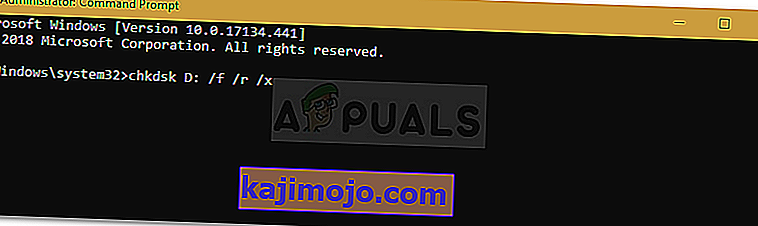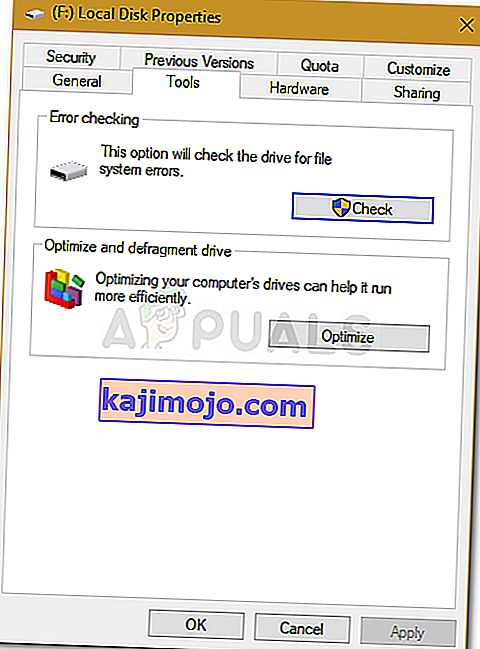' Windows, Yazma Korumalı Olduğu İçin Bu Birimde Disk Denetimini Çalıştıramıyor ' hatası , biriminizin / sürücünüzün hasar görmesi veya Salt Okunur ile ilişkilendirilmesinden kaynaklanır. CHKDSK, Windows'ta, biriminizdeki bozuk kesimleri aramanızı ve sürücünüzde depolanan sistem dosyalarının bütünlüğünü doğrulamanızı sağlayan bir komut satırı yardımcı programıdır. Zaman zaman, yardımcı programı çalıştırmak, sürücünün bozuk veya yazmaya karşı korumalı olduğunu belirten bir hatayla sizi uyarabilir.
Sürücülerinizden biri yazma korumalıysa, bu, dosyaları düzenleme veya kaldırma dahil sürücünün içeriğini düzenleyemeyeceğiniz anlamına gelir. Basitçe söylemek gerekirse, yazma korumalı, birimin Salt Okunur olarak ilişkilendirildiğini gösterir. Başlıca bir örnek, USB sürücülerin yazma koruması olabilir ve bu durumda ara sıra herkesin başına gelir, bu durumda USB sürücünün içeriğini bilgisayara kopyalayamazsınız veya bunun tersi de geçerlidir.
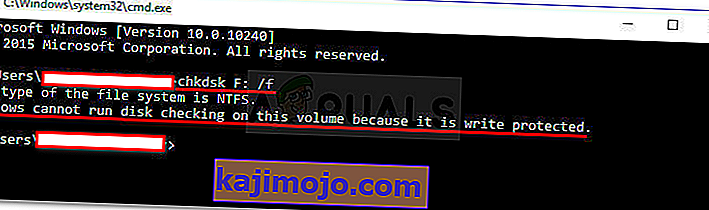
Windows'un Yazmaya Karşı Korumalı Hata Olduğundan Bu Birimde Disk Denetimini Çalıştıramamasının nedeni nedir?
Herkesin ara sıra bu hatayla karşılaştığını söylemek yanlış olmayacaktır ve bunun nedeni genellikle -
- Sürücünüze koruma yazın . Sürücünüz Salt Okunur ile ilişkilendirilmişse, hata doğal olarak kısıtlı izinler nedeniyle görünecektir.
- Hasarlı sürücü . Bazen, sürücünüz üzerinde depolanan kötü bir sistem dosyası nedeniyle hasar görürse veya bozulursa, hatanın ortaya çıkmasına neden olabilir.
Sorununuzu gidermek için aşağıda belirtilen çözümleri uygulayabilirsiniz.
1.Çözüm: CHKDSK'yi Komut İsteminde Çözümleyin
Kolay bir şeyle başlamak için, hatanın farklı bir chkdsk komutu kullanılarak çözüldüğüne dair raporlar var. Bu, Microsoft Desteği tarafından önerildi, bu nedenle kesinlikle denemeye değer. Yapmanız gereken şey:
- Winkey + X tuşlarına basarak ve listeden Komut İstemi'ni (Yönetici) seçerek yükseltilmiş bir komut istemi açın .
- Açıldıktan sonra aşağıdakileri yazın:
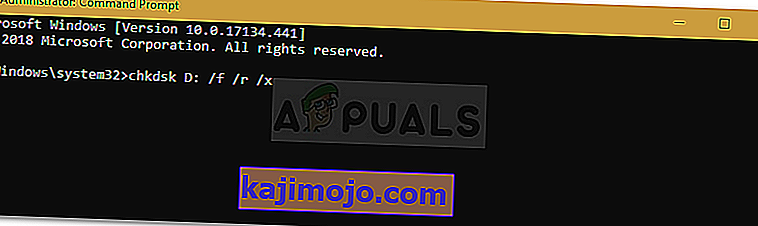
chkdsk D: / f / r / x
3. D: arızalı sürücü olduğu yerde, uygun şekilde değiştirin.
Parametreler şu anlama gelir:
/ f parametresi sürücünüzde herhangi bir hata olup olmadığını arar ve bunları düzeltmeye çalışır.
/ r parametresi, sürücünüzü bozuk kesimler için tarar ve çözer.
/ x parametresi sürücünüzün bağlantısını keser, yani sürücünüz kullanımdaysa arama tamamlanana kadar artık sürmez.
Bazı kullanıcıların, bunu denedikten sonra bile sorunlarının devam ettiğini bildirdiğine dikkat etmek önemlidir, bu durumda aşağıda belirtilen diğer çözümleri izlemeniz gerekir.
2.Çözüm: Özniteliği Kayıt Defteri Aracılığıyla Değiştirin
Microsoft tarafından sağlanan çözüm sizin için işe yaramazsa, Windows Kayıt Defteri'ni kullanarak yazma korumasını kaldırmayı deneyebilirsiniz. Windows Kayıt Defteri belirli kritik sorunlara neden olabilir, bu nedenle adımları çok dikkatli bir şekilde uyguladığınızdan emin olun. İşte yapmanız gerekenler:
- Çalıştır'ı açmak için Winkey + R tuşlarına basın .
- Yazın regedit .
- Windows Kayıt Defteri açıldıktan sonra, aşağıdakileri adres / konum çubuğuna yapıştırın:
HKEY_LOCAL_MACHINE \ SYSTEM \ CurrentControlSet \ Control \ StorageDevicePolicies
4. Orada, ' WriteProtect ' anahtarına çift tıklayın ve değeri 1'den 0'a değiştirin.
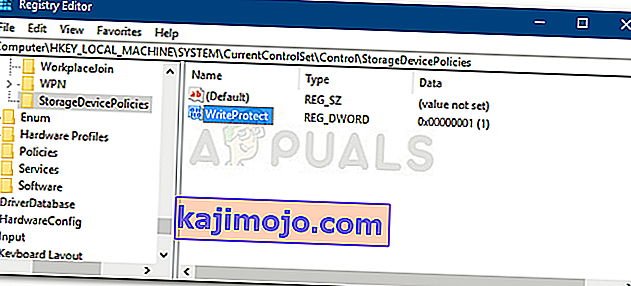
StorageDevicePolicies klasörünü Windows Kayıt Defterinizde bulamazsanız, işte size alternatif bir yol:
- Aşağıdaki yolu adres çubuğuna yapıştırın:
HKEY_LOCAL_MACHINE \ SYSTEM \ CurrentControlSet \ Control
2. Orta bölmede, sağ tıklayın ve Yeni> Anahtar'ı seçin .
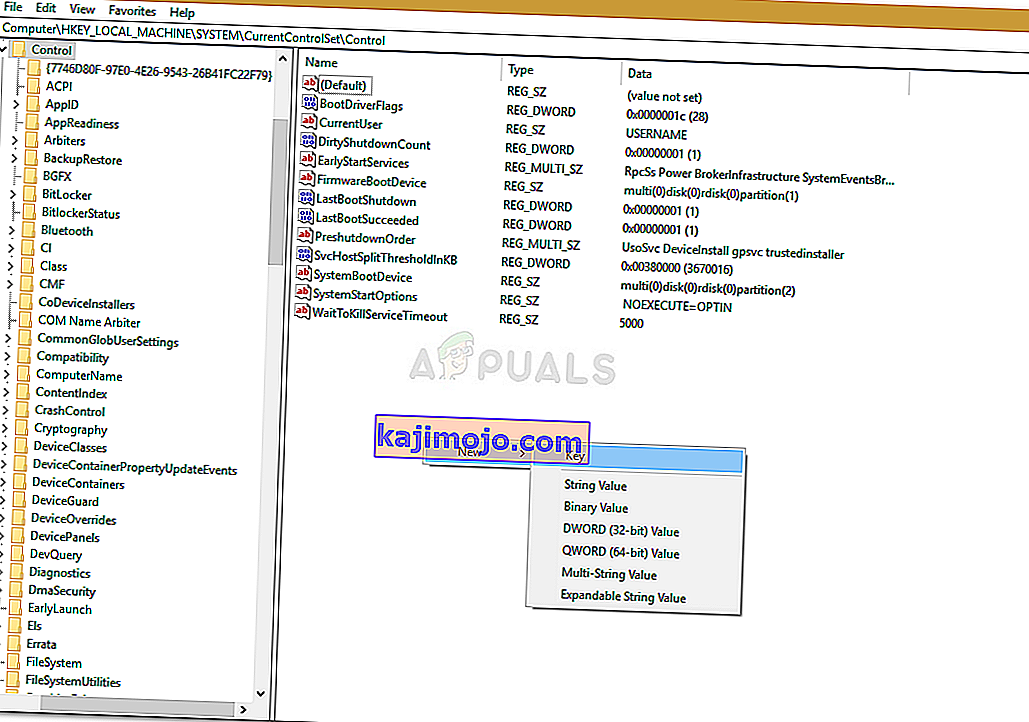
3. Yeni bir klasör oluşturulacak ve bunu ' StorageDevicePolicies ' olarak adlandırın. Adı yanlış yazmadığınızdan emin olun.
4. Daha sonra, yeni oluşturulan klasörü vurgulayın, orta bölmeyi sağ tıklayın ve DWORD (32-bit) Değeri'ni seçin .
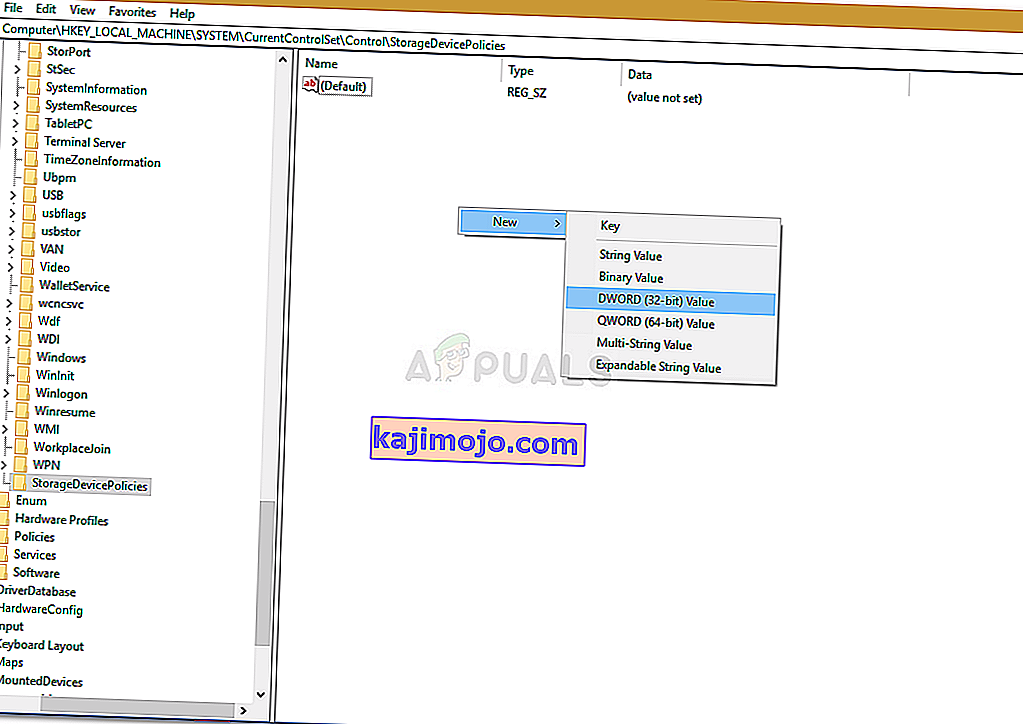
5. WriteProtect olarak adlandırın ve değeri 0 olarak ayarlayın .
3. Çözüm: DiskPart'ı Kullanma
DiskPart, sürücünüzde bölümler oluşturmak için kullanabileceğiniz bir komut satırı yardımcı programıdır. Ayrıca burada yapacağımız bir sürücünün niteliklerini değiştirmek için de kullanılabilir. İşte nasıl kullanılacağı:
- Başlat Menüsünü açın, ' diskpart ' yazın ve açın.
- Yardımcı program yüklendikten sonra şunu yazın:
liste hacmi
3. Sabit diskinizdeki birimler listelenecektir, şimdi aşağıdakileri yazın:
hacmi seçin #
4. # yerine sürücü alfabenizi koymanız gerekecek.
5. Bundan sonra aşağıdakileri yazın:
öznitelikler disk temizleme salt okunur
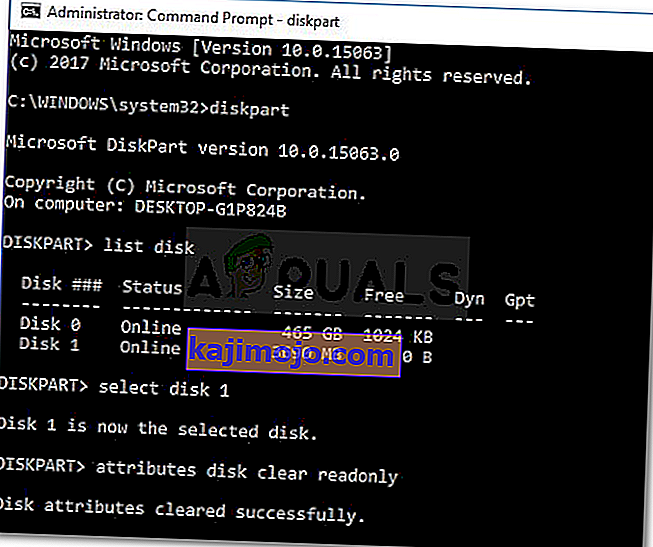
6. Tamamlanmasını bekleyin.
4.Çözüm: Sürücünüzü bozulmaya karşı tarama
Bu hatayı düzeltmek için yapabileceğiniz son bir şey, sürücünüzü sorunun köklerinden biri olan bozuk dosyalar için taramaktır. İşte nasıl yapılacağı:
- ' Bu PC'yi açın .
- Arızalı sürücüye sağ tıklayın ve Özellikler'i seçin .
- Araçlar sekmesine geçin .
- Oraya vardığınızda, ' Kontrol Et ' seçeneğini tıklayın.
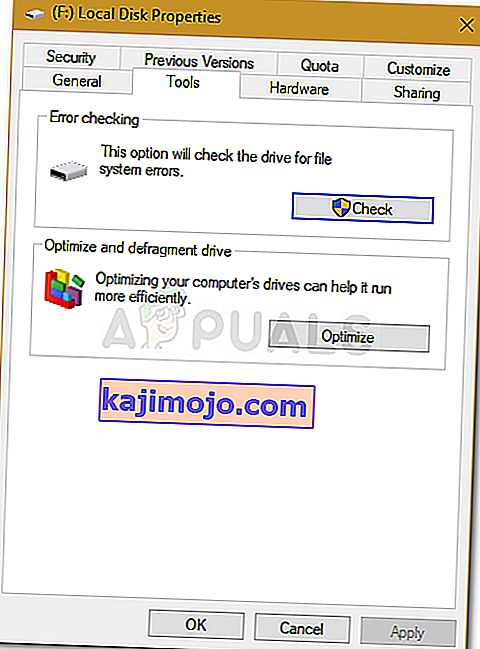
- Bir UAC iletişim kutusuyla istenirse, Evet'i seçin.
- Taramanın tamamlanmasını bekleyin.