Windows 10'un beklenmedik bir davranışı, kullanıcılar tarafından tam ekranda oynanan oyunların masaüstüne küçültüldüğü bildirildi. Bu rastgele gerçekleşir ve tekrarlama süresi yaklaşık 45 dakikadır. Bu garip senaryo, oynadığınız her oyunun başına gelebilir.

Bu durum, oyunun diğer üçüncü taraf programlar veya Windows'un kendisi tarafından kesintiye uğratılmasıyla bağlantılı olabilir. Windows, bildirimlerin zorla ekrana itildiği bir push bildirim mimarisine sahiptir. Aynı şey komut istemi terminolojisi için de geçerli. Pek çok kişi, oyunları Masaüstüne küçültüldükten hemen sonra ekranlarında yanıp sönen bir komut istemi gördüğünü bildirdi.
Windows'ta oyunların Masaüstüne küçültülmesine ne sebep olur?
Bu senaryo, oyun sürecini kesintiye uğratan farklı üçüncü taraf programları ve hizmetleri ile ilgili olduğundan, her birinin benzersiz ve farklı bir yazılım ve donanıma sahip olması nedeniyle nedenleri bilgisayardan bilgisayara değişebilir. Bu hatayla karşılaşmanızın en yaygın nedenlerinden bazıları şunlardır:
- Cortana hizmeti oyununuzu kesintiye uğratıyor olabilir. Cortana her zaman sesli komutları dinler ve tetiklendiğini düşündüğünde kesintiye uğrayabilir.
- Microsoft Office , arka planda kayıt görevleri gerçekleştiriyor. Kaydı onaylamak için bir görev çalıştırıldığında, oyun kesintiye uğrar ve Masaüstüne küçültülür.
- Kötü amaçlı yazılım , bilgisayarınıza bulaşmış ve çalışan oyunla çakışarak rastgele kesintilere neden olmuş olabilir.
- Bazı üçüncü taraf programları oyununuzu kesintiye uğratıyor olabilir. Bu, birkaç durumda olur ve programı devre dışı bırakarak düzeltilebilir.
Geçici çözümlere başlamadan önce, bilgisayarınızda en son Windows sürümünün yüklü olduğundan emin olun. Ayrıca, oyununuz da en son yamaya güncellenmelidir. Devam etmeden önce yönetici olarak oturum açmayı unutmayın.
1.Çözüm: Cortana'yı Devre Dışı Bırakma
Nedenlerde bahsedildiği gibi Cortana (etkinleştirilmişse), kendisini etkinleştirmek için ('hey Cortana' dediğinizde) sürekli olarak sesinizi izler. Bu özellik, operasyonları nedeniyle diğer ürünlere müdahale etme ve kırma eğiliminde olduğu için geçmişte de topluluktan çok fazla tepki aldı. Bu senaryoda da durum aynıdır; Cortana hizmeti, oyun etkinliğinizle çakışır ve onu en aza indirmeye zorlar. Cortana'yı devre dışı bırakmayı deneyebilir ve bizim için nasıl çalıştığını görebiliriz.
- Windows + S tuşlarına basın , diyalog kutusuna " cortana " yazın ve geri dönen ilk sonucu açın.
- Cortana ayarlarına girdikten sonra, Cortana'nın etkinleştirilmesiyle ilgili tüm seçeneklerin işaretini kaldırdığınızdan emin olun .
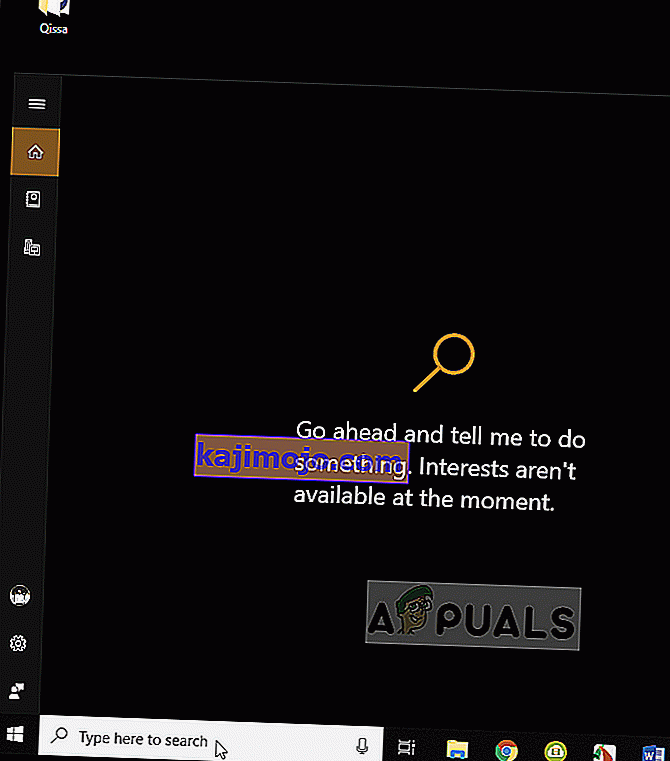
- Değişikliklerden sonra kaydedin ve çıkın. Bilgisayarınızı yeniden başlatın ve oyunu tekrar başlatın. Kötü davranışın çözülüp çözülmediğini kontrol edin.
Çözüm 2: OfficeBackgroundTaskHandlerRegistration'ı Devre Dışı Bırakma
' OfficeBackgroundTaskHandlerRegistration' hizmeti, lisansınıza ve Windows sunucularınıza erişerek Office kaydınızı düzenli olarak kontrol eden bir arka plan hizmetidir. Bu uygulamanın başlangıçta, görev zamanlayıcısında göründüğünde çoğu durumda sorunlara neden olduğu keşfedildi. Bu hizmeti bu hizmeti devre dışı bırakabilir ve bunun herhangi bir fark yaratıp yaratmadığını kontrol edebiliriz. Bu sizin için işe yaramazsa, görevi her zaman yeniden etkinleştirebilirsiniz.
- Windows + R tuşlarına basın , diyalog kutusuna " task.schd msc " yazın ve Enter'a basın.
- Görev Zamanlayıcı Kitaplığını genişletin ve şuraya gidin:
Görev Zamanlayıcı Kitaplığı> Microsoft> Office
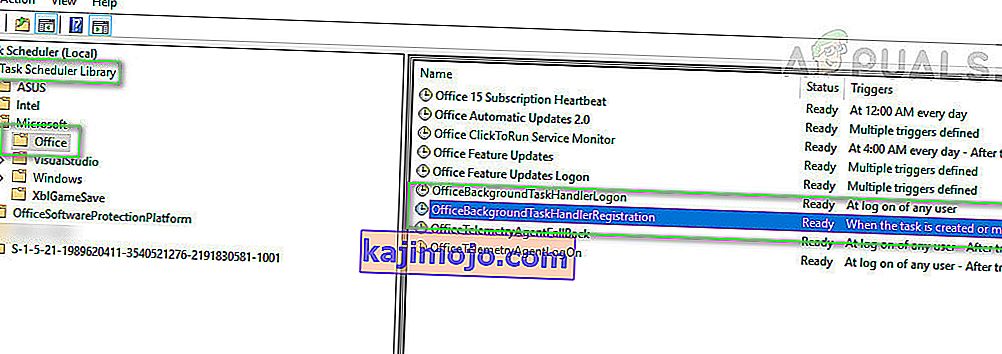
- Şimdi sayfanın sağ tarafından aşağıdaki girişleri arayın:
OfficeBackgroundTaskHandlerLogon OfficeBackgroundTaskHandlerRegistration
Her birine sağ tıklayın ve Devre Dışı Bırak'ı seçin
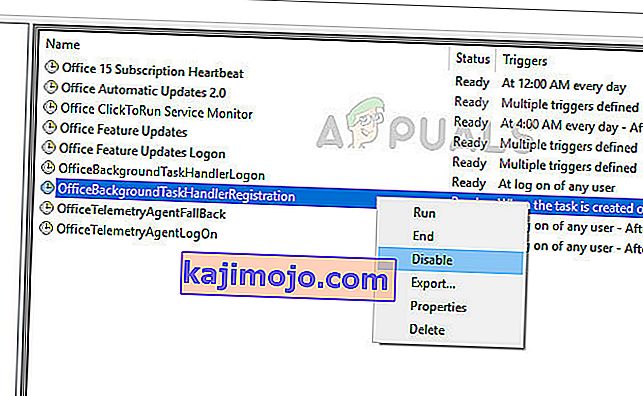
- Değişiklikleri Kaydet ve Çık. Şimdi bilgisayarınızı yeniden başlatın ve oyununuzu başlatın. Aynı senaryonun devam edip etmediğini kontrol edin.
3. Çözüm: Kötü Amaçlı Yazılımları Kaldırma
Kötü amaçlı yazılımlar (diğer üçüncü taraf yazılımlar gibi) da zaman zaman bilgisayarınızı kesintiye uğratır. Bu onların yıkıcı doğasıdır ve genellikle bilgisayarınızda planlanırlar. Kötü amaçlı yazılım nedeniyle oyunlarının rastgele bir şekilde hayal kırıklığına neden olacağını belirten farklı kullanıcılar tarafından birkaç rapor vardı.
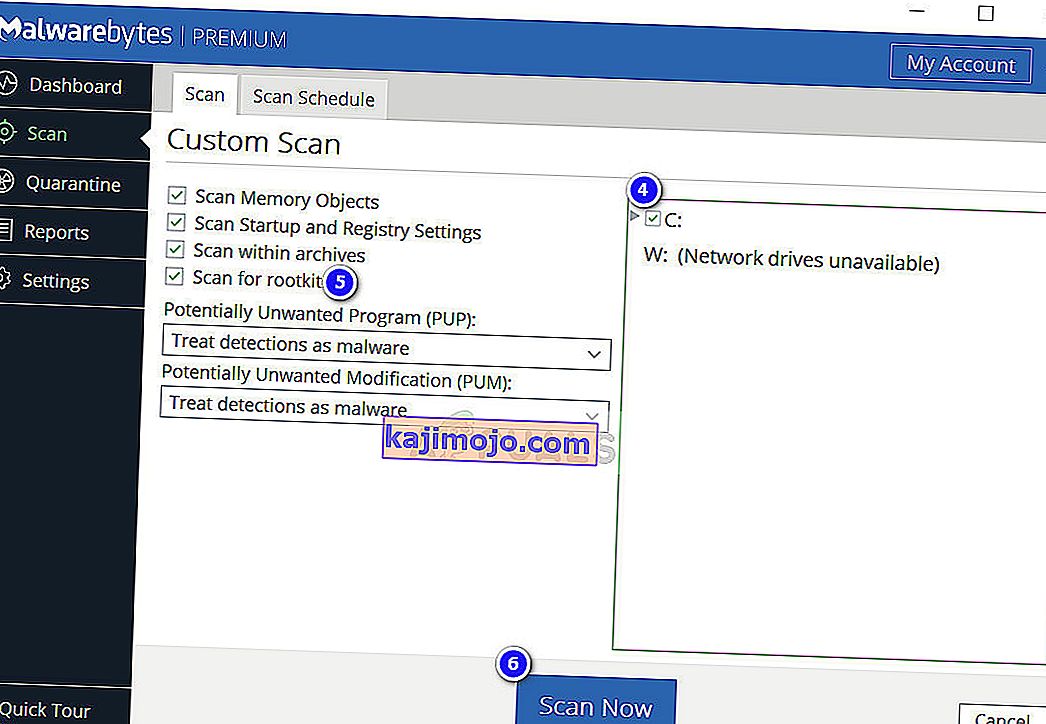
Bilgisayarınızdaki virüs veya kötü amaçlı yazılımlardan kurtulabileceğiniz birkaç virüsten koruma yazılımı vardır. Varsayılan Windows Defender'a ek olarak bilgisayarınızı üçüncü taraf yazılımlarla da taratmanız önerilir. MalwareBytes kullanarak kötü amaçlı yazılımların nasıl kaldırılacağı hakkındaki makalemize de göz atabilirsiniz.
4.Çözüm: Kayıt defteri değerini değiştirme
O anda bilgisayarınızı kullanıyor olsanız bile sizi otomatik olarak Masaüstünüze geri götüren ' ForegroundLockTimeout' adında başka bir modül vardır . Bu kayıt defteri değerinin birçok soruna neden olduğu bilinmektedir ve yükseltilmiş bir komut istemi kullanılarak kolayca değiştirilebilir.
- Windows + S tuşlarına basın , diyalog kutusuna " komut istemi " yazın , uygulamaya sağ tıklayın ve Yönetici olarak çalıştır'ı seçin .
- Yükseltilmiş komut istemine girdikten sonra, aşağıdaki sorguyu yürütün:
REG QUERY "HKCU \ Denetim Masası \ Masaüstü" / v ForegroundLockTimeout

Şimdi kayıt defteri anahtarının değerini kontrol edin. Değer '0x30d40' değilse, sonraki adıma geçebilirsiniz. Aksi takdirde, bir sonraki çözüme geçebilirsiniz. Bu durumda değer doğrudur ve hiçbir şeyi değiştirmemize gerek yoktur.
- Aşağıdaki komutu yazın ve Enter tuşuna basın.
REG "HKCU \ Denetim Masası \ Masaüstü" / v ForegroundLockTimeout / t REG_DWORD / d 0x00030d40 / f EKLE
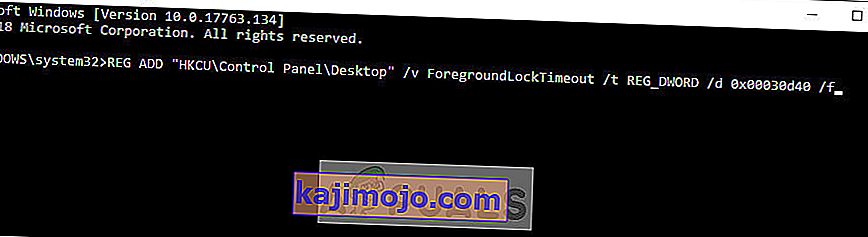
- Değişiklik yaptıktan sonra bilgisayarınızı yeniden başlatın ve oyunun küçültülmesinin düzeltilip düzeltilmediğini kontrol edin.
Çözüm 5: Process Explorer kullanarak tanılama
Process Explorer, Sysinternals tarafından sunulan ücretsiz bir araçtır ve bilgisayarınızdaki her işlemin oluşumunu kontrol etmenizi sağlar. İyi olan şey, işlemin çalıştırıldığı zamana ve çalıştığı süreye sahip olmasıdır. Bu, hangi sürecin oyun sürecinizle çakıştığını tespit etmemize ve onu en aza indirmemize yardımcı olabilir.
- Process Explorer'ı Microsoft'un resmi sitesinden indirin ve yükleyin.
- Şimdi programı çalıştırın ve oyununuzu oynamaya devam edin. Artık oyununuz küçüldüğünde, işlem denetleyicisini hızlı bir şekilde açın ve hangi işlemin açık olduğunu veya işlemlerini başlattığını kontrol edin.
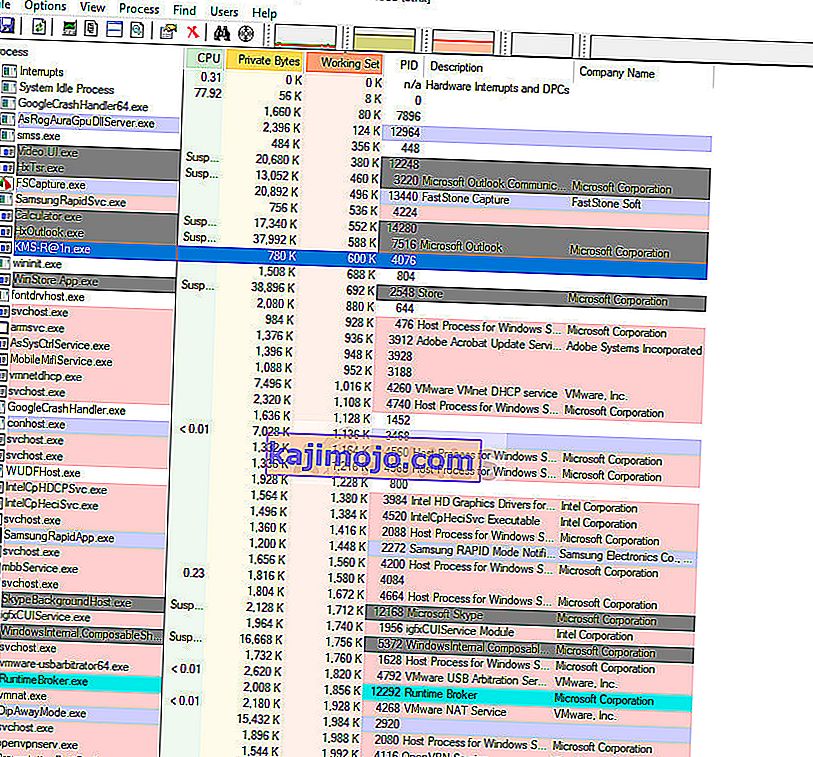
Bu yöntem sayesinde, hangi üçüncü taraf program veya hizmetin oyununuzu sürekli olarak kesintiye uğrattığını kolayca teşhis edebileceksiniz. Teşhis ettikten sonra, uygulamayı kolayca kaldırabilir (Windows + R tuşlarına basın ve 'appwiz.cpl' yazın) veya hizmeti devre dışı bırakabilirsiniz.
