Google Takviminizi Outlook'a aktarmanın bir yolunu mu arıyorsunuz? Tüm randevularınızı yeniden girmenin yanı sıra bunu yapmanın daha iyi yolları olduğunu bilmekten memnun olacaksınız. Ancak, Google eklentiyi Outlook takvim senkronizasyon yardımcı programına çektiğinden beri işler eskisi kadar basit değil. Microsoft ve Google pazar payı için savaşıyor, ancak maalesef bu savaş son kullanıcılara zarar veriyor.
Aşağıdaki yöntem, Google Takviminizi Outlook ile senkronize etmenize izin verecektir, ancak bu yalnızca tek yönlü senkronizasyondur (salt okunur). Bu, Outlook'u her açtığınızda, Google Takvim güncellemelerini kontrol edeceği ve Outlook takviminizin yanında değiştirilmiş etkinlikleri görüntüleyeceği anlamına gelir. Outlook'u yeterince uzun süre açık tutarsanız, düzenli aralıklarla Google Takvim güncellemeleri için kontroller gerçekleştirecek ve bunları Outlook programınızda görüntüleyecektir.
Ancak, Outlook'tan Google Takviminizde yapılan hiçbir değişiklik Google Takviminize gönderilmez. Google Takviminizde değişiklik yapmak için, bunu her zamanki gibi tarayıcınızdan yapmanız gerekir.
Artık temel kuralları belirlediğimize göre, Google takviminizi Outlook'a şu şekilde ekleyebilirsiniz:
- Google Takvim hesabınıza giriş yaparak başlayın.
- Sol sütunda, altında Takvimlerim'in, tıklayın aşağı bırak ok Outlook'ta eklemek istediğiniz takvimin yanındaki. Ardından, Takvim ayarlarına tıklayın .
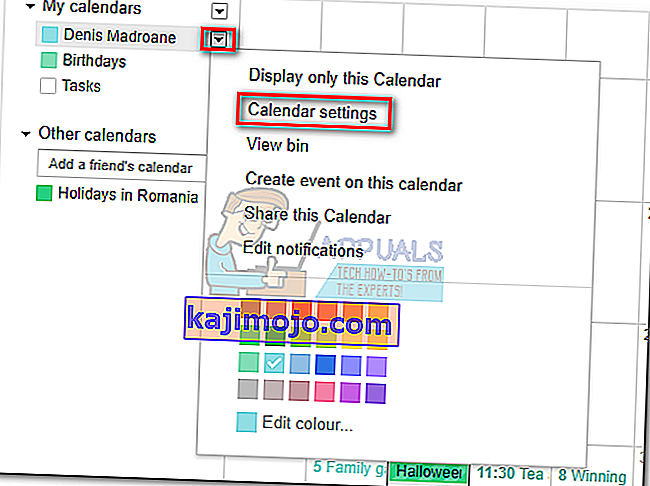
- Kaydırma tüm yol aşağı Özel Adres ve tıklayın iCal düğme.
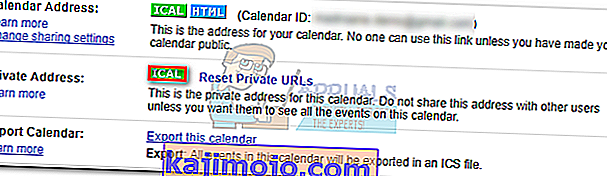
- Oluşturulan bağlantıya sağ tıklayın ve Bağlantı Adresini Kopyala'ya tıklayın .
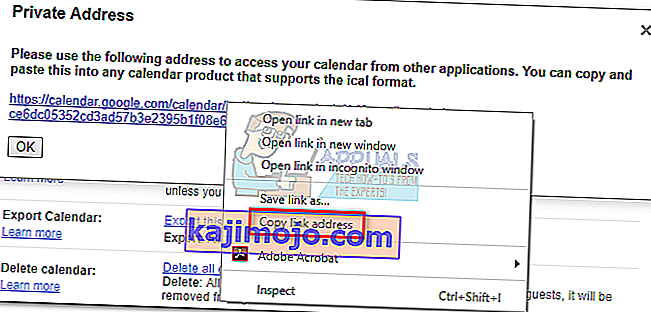
- Outlook geçin ve gidin Dosya> Hesap Ayarları ve seçim Hesap Ayarları açılır menüden.
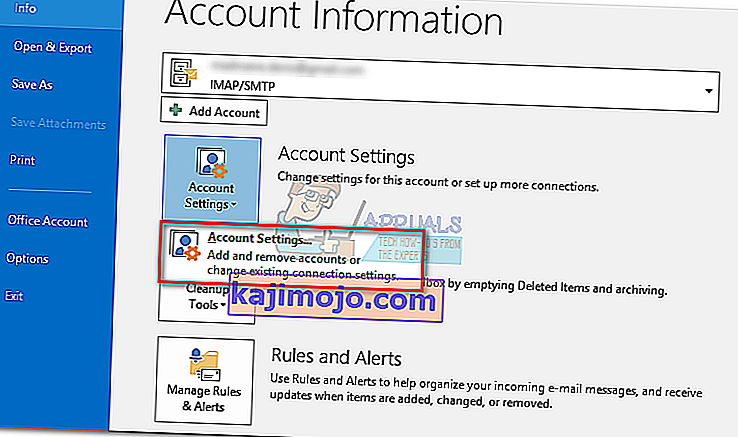
- Şimdi, genişletmek için İnternet Takvimleri sekmesine tıklayın. Ardından tıklayın Yeni ve daha önce kopyaladığınız bu adresi yapıştırın Google Takvim . Onaylamak için Ekle'yi tıklayın .
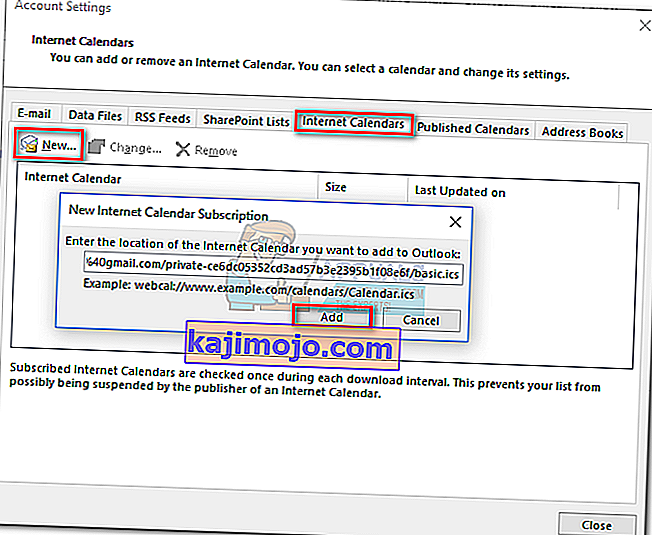
- Kısa bir süre sonra, yeni bir pencerenin açıldığını görmelisiniz. Klasör Adı'nın yanındaki kutuya , Outlook'ta görünmesini istediğiniz şekilde Google Takviminizin adını girin. Click Ok Seçiminizi kaydetmek için.
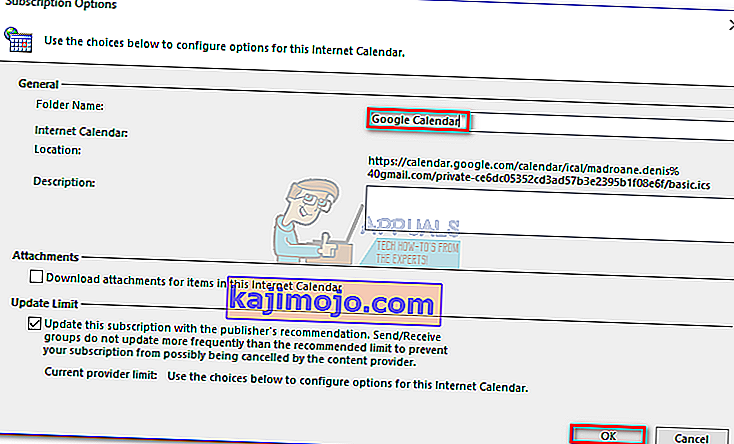
- Bu kadar. İçe aktarılan takviminiz Outlook'ta Diğer Takvimler altında görünmelidir. Şu andan itibaren Outlook, Google takviminde yapılan tüm değişiklikleri düzenli aralıklarla güncelleyecek ve bunları burada görüntüleyecektir.
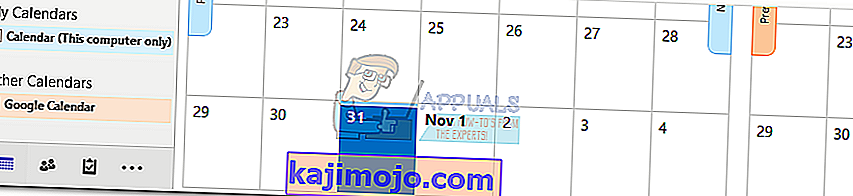 Not: Bağlantı salt okunur olduğu için Google Takviminizde Outlook'tan değişiklik yapmanız anlamsızdır. Outlook'ta yaptığınız değişiklikler Google Takvim'e geçmeyecek.
Not: Bağlantı salt okunur olduğu için Google Takviminizde Outlook'tan değişiklik yapmanız anlamsızdır. Outlook'ta yaptığınız değişiklikler Google Takvim'e geçmeyecek.

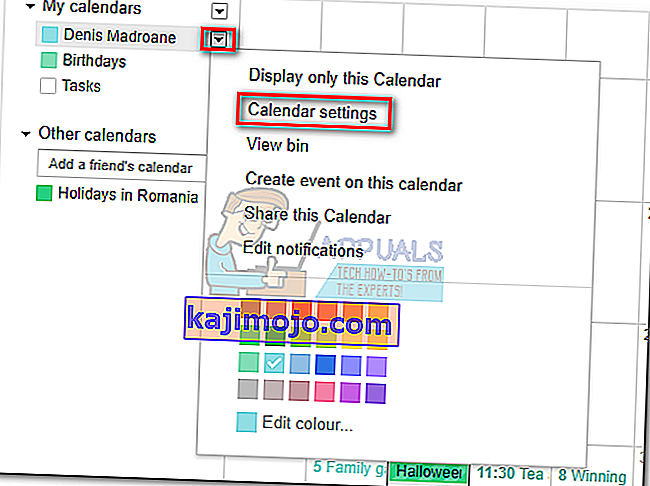
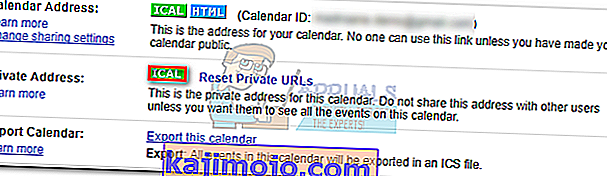
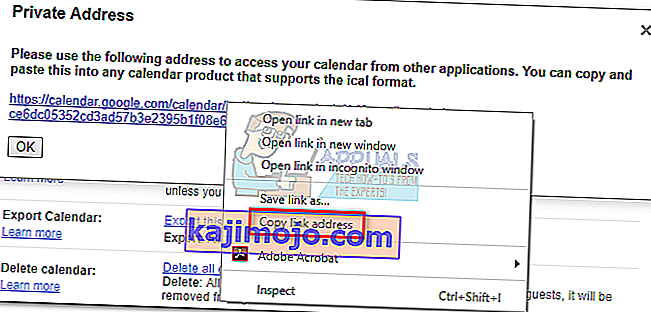
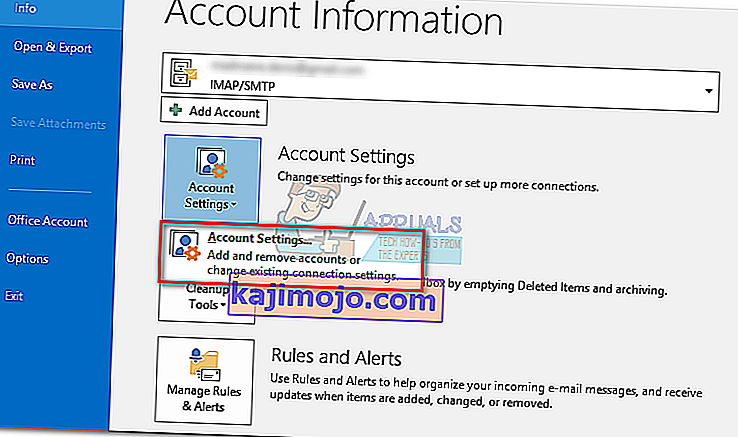
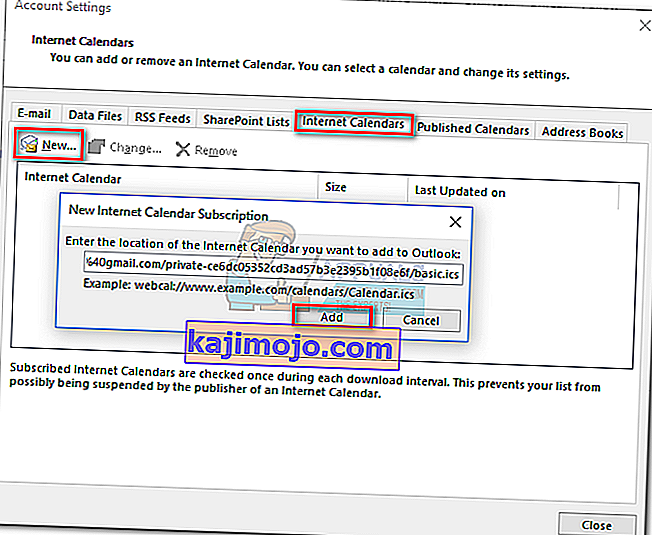
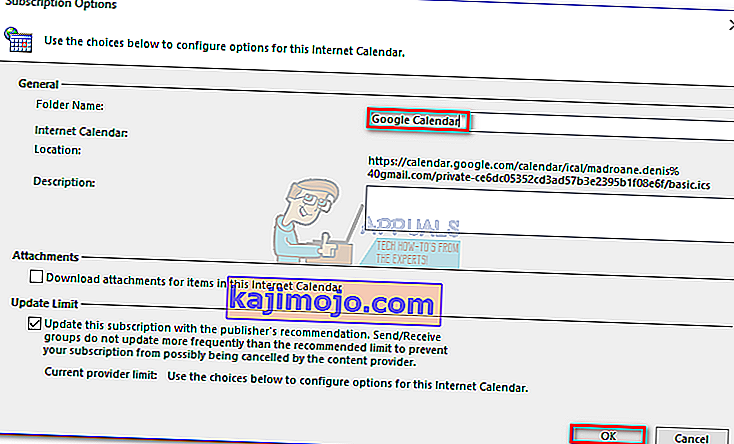
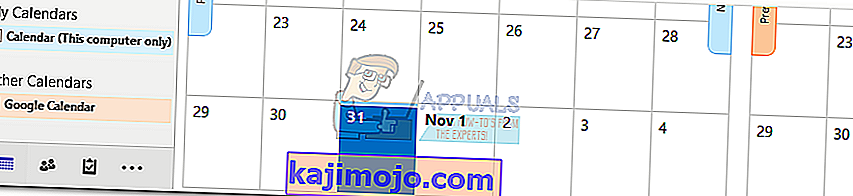 Not: Bağlantı salt okunur olduğu için Google Takviminizde Outlook'tan değişiklik yapmanız anlamsızdır. Outlook'ta yaptığınız değişiklikler Google Takvim'e geçmeyecek.
Not: Bağlantı salt okunur olduğu için Google Takviminizde Outlook'tan değişiklik yapmanız anlamsızdır. Outlook'ta yaptığınız değişiklikler Google Takvim'e geçmeyecek.