Overwatch, World of Warcraft'tan sonra Blizzard tarafından şimdiye kadar başlatılan en popüler oyunlardan biri olarak yükseliyor. Kişinin birinci şahıs nişancı olarak oynadığı takım tabanlı çok oyunculu bir oyundur. Birkaç farklı platformda mevcuttur ve kullanıcıların çevrimiçi olarak rekabetçi bir savaşa girmesine olanak tanır.

Kullanıcı rekabetçi bir maç oynarken veya oyun başlatmayı reddettiğinde oyunun çökmesiyle ilgili çok sayıda rapor olduğu söyleniyor. Bu davranış, en son güncelleme olan Overwatch'dan sonra katlandı. Bu hatayla karşılaşmanızın birkaç nedeni olabilir. Donanımınızdaki sorunlardan çok kötü yazılım yapılandırmalarına kadar değişebilir. Bunları tek tek inceleyeceğiz ve bu can sıkıcı sorunu çözüp çözemeyeceğimize bakacağız.
İpucu: Sorunu gidermenize yardımcı olması için Pencereli modu etkinleştirebilirsiniz. Pencereli modu kullanmazsanız, oyun tekrar yanıt verene kadar Windows erişiminiz engellenir.
1.Çözüm: Razer Chroma SDK'yı Kaldırma
Razer Chroma SDK, sisteminizde bir Razer Chrome çevre birimi algılandığında bilgisayarınızın SDK dosyalarını otomatik olarak indirip yüklemesini sağlar. Bu sayede, hata düzeltmelerini ve yeni ürünler için desteği ele alan düzenli güncellemeler de dağıtılır.

Sayısız avantajına rağmen, Chroma SDK'nın oyunla çatıştığı ve oyunun çökmesine veya başlamasını engellemesine neden olduğu bilinmektedir. Bu yazılımı kaldırmayı deneyebilir ve bunun hile yapıp yapmadığını görebilirsiniz.
- Windows + R tuşlarına basın , diyalog kutusuna " appwiz.c pl " yazın ve Enter tuşuna basın.
- Burada bilgisayarınızda yüklü olan tüm uygulamalar listelenecektir. Yazılımı bulana kadar listede gezinin, sağ tıklayın ve " Kaldır " ı seçin .
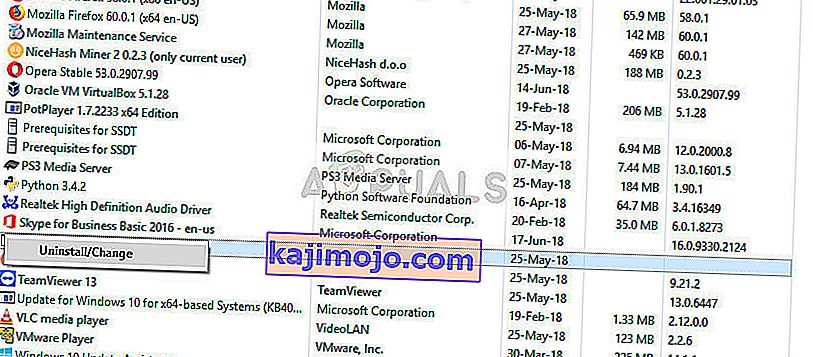
- Bilgisayarınızı tamamen yeniden başlatın ve oyunu tekrar başlatmayı deneyin.
İpucu: Çalışan herhangi bir arka plan işleminiz varsa (CCleaner veya Logitech gibi), bunlardan tamamen çıkmanız önerilir. Çatışmalara neden oldukları biliniyor. Bu çözüm aynı zamanda Synapse, Cortex vb. Gibi tüm Razer ürünlerini kaldırmanız gerektiğini gösterir.
2.Çözüm: GPU'nuzu kontrol etme ve Hız Aşırtmayı devre dışı bırakma
Daha kapsamlı yazılım sorun giderme işlemlerine devam etmeden önce donanım tarafına geçelim. Herhangi bir oyun için sağlanması gereken birkaç basit kontrol vardır. GPU'nuzun hava akışı kısıtlanmamalı ve sisteminizin çekirdek sıcaklığı güvenli sınırı aşmamalıdır. CPU veya GPU'nun çekirdek ılıman seviyesinin yükselmesinin oyunun çökmesinin nedenlerinden biri olduğunu gösteren birçok rapor vardı . Devam etmeden önce tüm bunların doğru çalıştığından emin olun.

Dikkat etmeniz gereken başka bir şey de, hız aşırtmayı etkinleştirdiyseniz, devre dışı bırakmayı denemeniz gerektiğidir . Birçok kullanıcı, hız aşırtmanın en son yamayı yükledikten sonra oyunlarının özellikle çökmesine neden olduğunu bildirdi. Oyunu tekrar çalıştırmadan önce BIOS'unuzda hız aşırtmanın devre dışı bırakıldığından emin olun. Hem overclock devre dışı bırakılması CPU ve GPU .
3. Çözüm: Microsoft Visual C ++ 'ı Kaldırma
Microsoft Visual C ++, C, C ++ ve CLI programlama dilleri için ticari, entegre bir geliştirme ortamıdır (IDE). Microsoft Windows API, DirectX API ve Microsoft .NET Framework kodu dahil olmak üzere çeşitli C ++ kodlarını çalıştırmak ve hata ayıklamak için araçlar içerir.
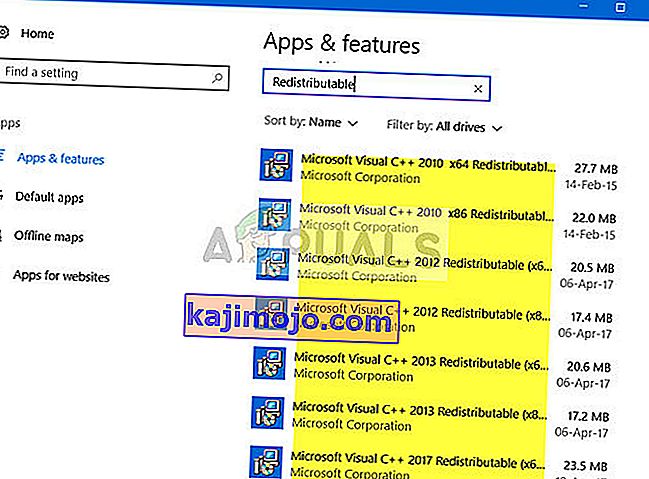
Ancak, kullanıcılar tarafından gönderilen ve bunun çökmelere neden olduğunu ve kaldırmanın sorunu anında çözdüğünü belirten birçok rapor vardı. Çözüm 1'e benzer bir yöntem kullanabilir ve yazılımı kaldırmayı deneyebilirsiniz. Bu sizin için işe yaramazsa her zaman yeniden yükleyebilirsiniz.
Çözüm 4: Ekran Çözünürlüğünü Değiştirme
Overwatch ilk etapta başlatılamazsa veya bozuk görünüyorsa, bu muhtemelen ekran çözünürlüğünde bir sorun olduğu veya desteklenmeyen bazı en boy oranları olduğu anlamına gelir. Monitörünüzün veya TV'nizin ekran çözünürlüğünü değiştirmeyi denemeli ve tekrar denemelisiniz.
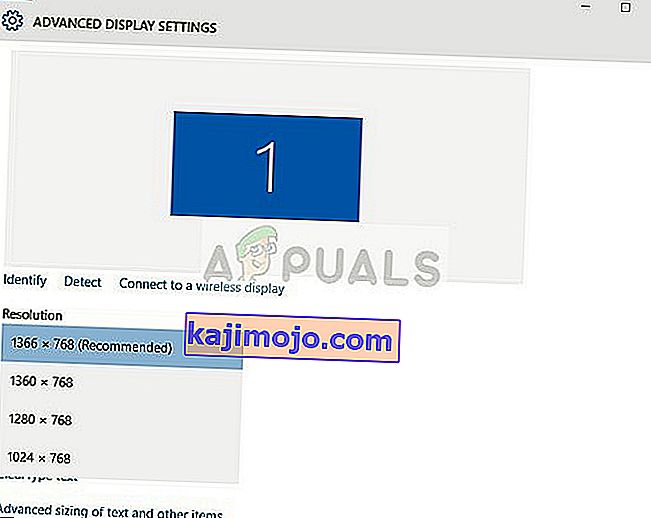
Bu işe yaramazsa, oyunu pencereli modda çalıştırmayı deneyebilir ve bunun hile yapıp yapmadığını görebilirsiniz. Bu ayarlara, uygulamaya sağ tıklayarak ve uyumluluk sekmesine giderek erişebilirsiniz.
Çözüm 5: Oyunu Onarmak ve Ayarları Sıfırlamak
Deneyebileceğiniz başka bir şey de oyununuzu onarmaktır. Bu işlem, sisteminizde bir engel oluşturabilecek kötü dosyalarınızın olmamasını ve eksik dosyaların da başlatma sırasında siyah ekrana neden olduğu bilinmesini sağlayacaktır. Oyununuzu onarmak için aşağıda listelenen adımları izleyin:
- Bilgisayarınızda Blizzard Battle.net uygulamasını başlatın.
- Oyunlar listesinden Overwatch'ı seçin , seçenekleri açmak için mevcut ' dişliler ' simgesine tıklayın ve " Tara ve Onar " ı seçin.
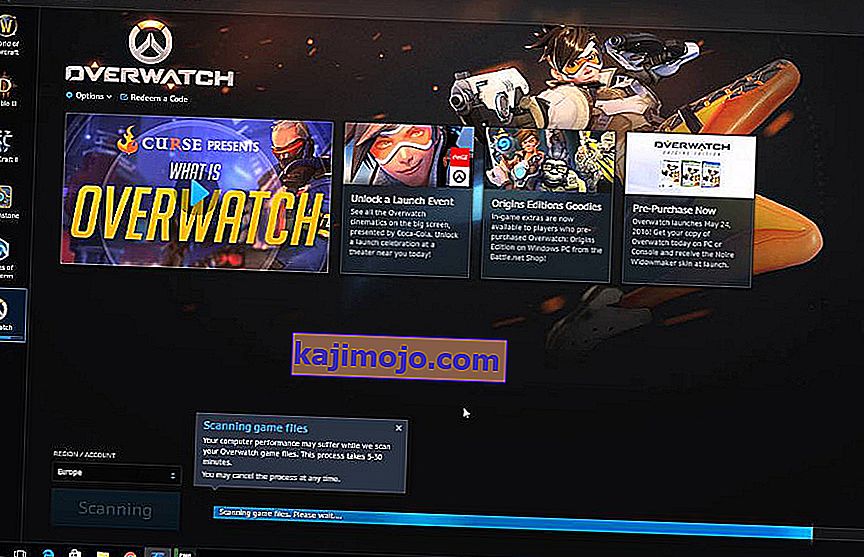
- Taramaya Başladıktan sonra, onarımın bitmesini bekleyin. İşlem tamamlandıktan sonra bilgisayarınızı yeniden başlatın ve oyunu oynayıp oynayamayacağınızı kontrol edin.
- Bu sorunu çözmezse, oyun yükleme klasörüne gidin ve herhangi iki ".dll" dosyasını silin. Bunu yaptıktan sonra tamir etmeyi deneyin ve çalışıp çalışmadığını kontrol edin.
Oyunu onarmak sorunu çözmezse, tüm ayarları sıfırlayabilirsiniz. Bazı donanımlarla uyumlu olmayan bazı oyun ayarları vardır ve bu ayarların sıfırlanması, değerlerin varsayılan duruma geçmesine ve dolayısıyla herhangi bir sorunun (varsa) kaldırılmasına neden olur.
- Bilgisayarınızda Battle.net uygulamasını açın.
- Oyunlar listesinden Overwatch'ı seçin , seçenekleri açmak için mevcut ' dişliler ' simgesine tıklayın ve " Sıfırla " yı seçin .
- Sıfırlamadan sonra bilgisayarınızı yeniden başlatın ve çökmenin durup durmadığını kontrol edin.
Çözüm 6: Grafik sürücülerini güncelleme / geri alma
Grafik kartı üreticileri, daha fazla özellik eklemek ve her zaman hataları azaltmak için sık güncellemelerimizi kullanır. İnterneti keşfetmeli, donanımınızı google'da kurmalı ve yüklemeniz için uygun sürücü olup olmadığını görmelisiniz . Ya bu ya da Windows'un sizin için otomatik olarak güncellemesine izin verebilirsiniz. Yine de, biraz araştırma sorun gidermeyi sizin için kolaylaştırabilir.
Ayrıca, sürücüleri güncellemek sizin için işe yaramazsa, sürücüleri önceki bir yapıya geri almayı düşünmelisiniz. Yeni sürücülerin bazen kararlı olmadığını veya işletim sistemiyle çeliştiğini bilmek şaşırtıcı değildir.
Not: Intel Ekran Sürücülerini göz ardı etmeyin . Bilgisayarınız başka birini kullanıyorsanız bile Intel HD / UHD sürücüleri varsa, sahip en son sürüme olduklarından emin güncellenir yapmak.
- Display Driver Uninstaller yardımcı programını yükleyin . Bu adımı atmadan devam edebilirsiniz, ancak bu, sürücülerin kalıntılarının kalmamasını sağlar.
- Display Driver Uninstaller'ı (DDU) yükledikten sonra , bilgisayarınızı güvenli modda başlatın.
- Bilgisayarınızı güvenli modda başlattıktan sonra, yeni yüklenen uygulamayı başlatın.
- Uygulamayı başlattıktan sonra, ilk seçenek olan " Temizle ve yeniden başlat " ı seçin. Uygulama daha sonra yüklü sürücüleri otomatik olarak kaldıracak ve uygun şekilde bilgisayarınızı yeniden başlatacaktır.
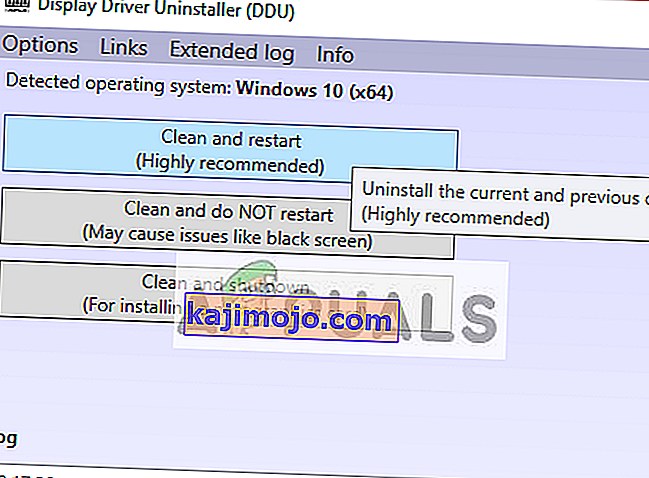
- Bilgisayarınızı normal moda önyükleyin , Windows + R tuşlarına basın, " devmgmt yazın. diyalog kutusunda msc ”yazın ve Enter tuşuna basın. Büyük olasılıkla varsayılan sürücüler yüklenecektir. Değilse, herhangi bir boş alana sağ tıklayın ve " Donanım değişikliklerini tara " seçeneğini seçin .
- Şimdi iki seçenek var. NVIDIA vb. Gibi üreticinin web sitesinden donanımınız için mevcut en son sürücüyü çevrimiçi olarak arayabilir (ve manuel olarak yükleyebilirsiniz) veya Windows'un en son sürümü yüklemesine izin verebilirsiniz (güncellemeleri otomatik olarak arayabilir).
- Otomatik olarak yüklemeye bir göz atacağız. Donanımınıza sağ tıklayın ve " Sürücüyü güncelle " yi seçin . İlk seçenek olan "Güncel sürücü yazılımını otomatik olarak ara" yı seçin . Manuel olarak güncelleme yapıyorsanız ikinci seçeneği seçin ve "Sürücüye gözat" ı seçin ve indirdiğiniz konuma gidin.
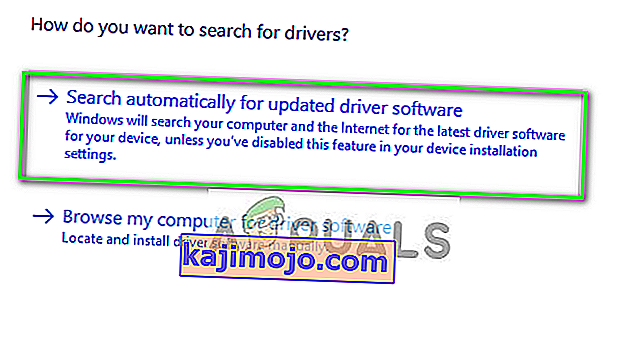
- Sürücüleri yükledikten sonra bilgisayarınızı yeniden başlatın, oyunu başlatın ve bunun sorunu çözüp çözmediğini kontrol edin.
7. Çözüm: Bellek Testi gerçekleştirin
Çoğu oyun ve uygulama, yüklenen dosyaları geçici olarak depolamak için RAM'e güvenir ve bu, bilgisayarın en önemli parçalarından biridir. Ancak, RAM'larınızdan biri veya daha fazlası kötüye giderse, oyunun düzgün çalışmasını engeller ve oyun periyodik olarak çökecektir. Bu nedenle, bu aracı indirin ve RAMS'nizin düzgün çalıştığını doğrulamak için bir mem testi çalıştırın.
Buna ek olarak, oyunun çalışmasını engelleyen herhangi bir kötü amaçlı yazılım olmadığından emin olmak için Malwarebytes ile kötü amaçlı yazılım taraması yapmayı deneyin.
İpucu: Ayrıca Intel sürücülerinizde en son sürücülerin kurulu olduğundan emin olmalısınız. Ayrıca, bilgisayardaki virüsten koruma yazılımını devre dışı bıraktıktan sonra oyunu çalıştırmayı denediğinizden emin olun.
