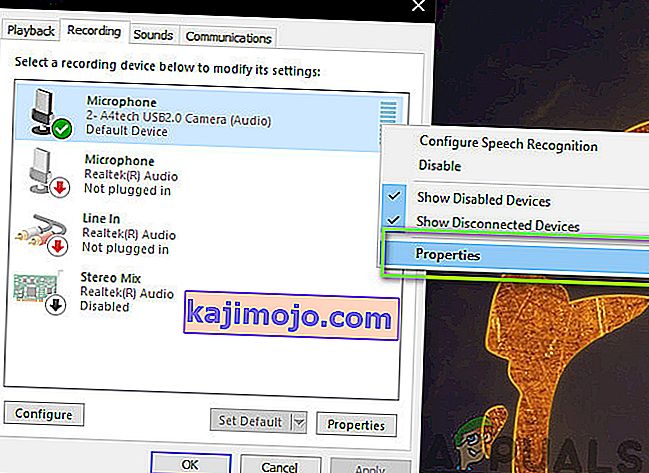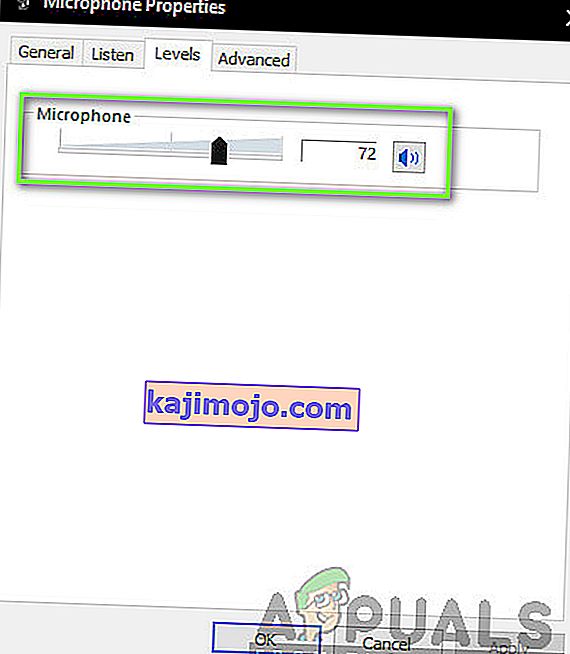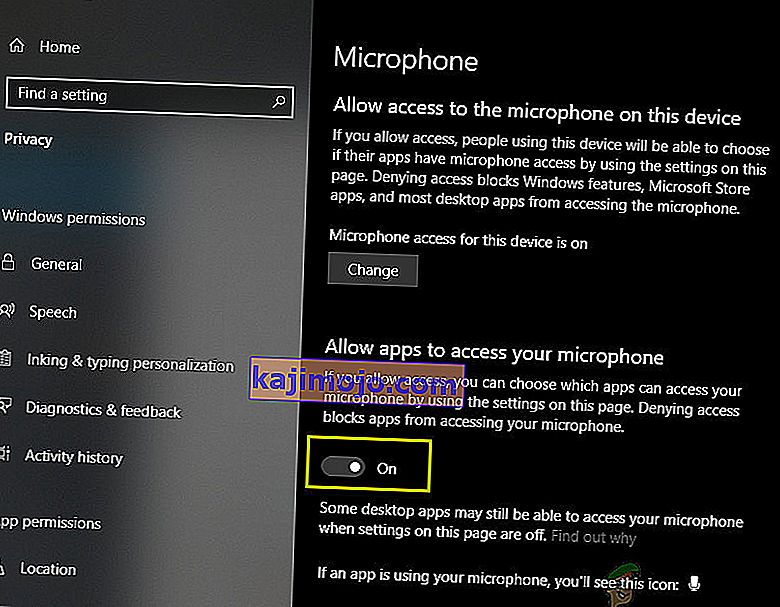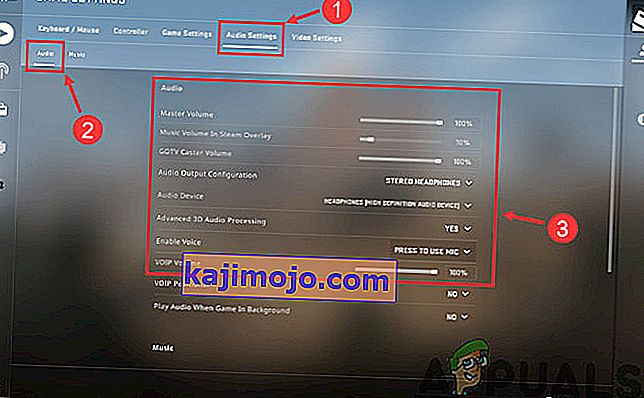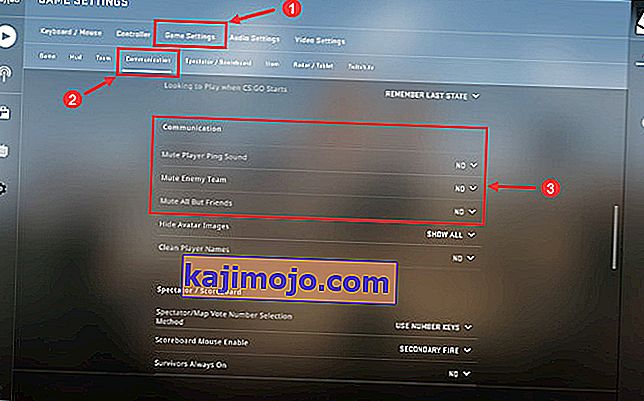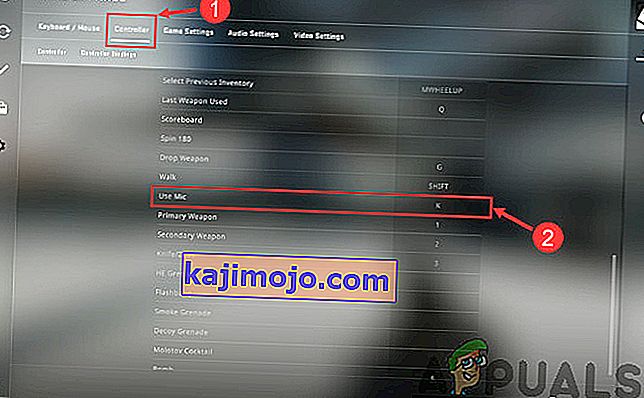Counter-Strike (CS), birkaç harita ve düzende hakimiyet için savaşan Teröristler ve Karşı Teröristler gibi iki takımın bulunduğu bir dizi çok oyunculu oyundur. Oyunu oynamanın bir dizi farklı modu vardır ve oyunun kendisi şimdiye kadar geliştirilmiş en popüler birinci-nişancı çok oyunculu oyunlardan biridir.

Popülerliğine rağmen, birkaç kullanıcıdan ekiplerindeki kişilerle iletişim kurarken mikrofonlarını kullanamadıklarına dair raporlar aldık. İletişim, CS: GO'nun temel unsurlarından biridir ve çalışmayı durdurursa oyununuz mahvolacaktır. Bu yazıda, bu hatanın neden oluştuğuna ilişkin tüm nedenleri ve ayrıca bunu düzeltmek için gerçekleştirebileceğiniz geçici çözümleri gözden geçireceğiz.
CS: GO'daki Mikrofonun Çalışmamasına ne sebep olur?
Birden fazla kullanıcı raporu aldıktan ve sorunu kendi bilgisayarlarımızda tekrarladıktan sonra, sorunun birkaç farklı nedenden kaynaklandığı sonucuna vardık. Mic'i CS: GO'da kullanamamanızın nedenlerinden bazıları bunlarla sınırlı olmamak üzere:
- Ayarlarda Kısıtlama: Bir Windows Güncellemesinden sonra, başlangıçta mikrofona erişim izni verilen tüm uygulamaların izinleri kaldırıldı. Burada, ayarlara manuel olarak gitmeniz ve izin vermeniz gerekir.
- Kötü sürücüler: Bilgisayarınızda Mikrofon cihazınıza yüklenen sürücülerin güncelliğini yitirmiş veya bozuk olması mümkündür. Burada sürücüleri yeniden yüklemek yardımcı olacaktır.
- Yanlış oyun içi ayarlar: CS: GO oyun içinde mikrofonun girişini ve eşik ses seviyesini vb. Kontrol eden oyun içi ayarlarına sahiptir. Bu ayarlar doğru ayarlanmazsa, birkaç sorun yaşıyor olabilirsiniz.
- Fiziksel olarak hasar görmüş mikrofon: Sorunu yaşayabileceğiniz başka bir durum, mikrofonunuzun fiziksel olarak hasar görmesi ve sesin kendisini iletmemesidir. Bu çok yaygın bir durumdur ve doğru şekilde sorun giderme, tanı koymaya yardımcı olur.
Çözümlere başlamadan önce, bilgisayarınızda yönetici olarak oturum açtığınızdan ve sürücüleri güncellemeniz gerekebileceğinden aktif bir internet bağlantınız olduğundan emin olun.
1.Çözüm: Mikrofonu Etkinleştirme
Diğer teknik çözümlere başlamadan önce, mikrofonunuzun etkin olup olmadığını kontrol etmeye değer. Genellikle bazı durumlarda mikrofon varsayılan olarak devre dışı bırakılmıştır ve kullanıcılar bu anormalliği fark etmemişlerdir. Bu çözümde kontrol paneline gideceğiz ve ardından ses ayarlarını açtıktan sonra mikrofonun etkinleştirildiğinden emin olacağız.
- Windows + R tuşlarına basın , iletişim kutusuna " kontrol " yazın ve Enter tuşuna basın.
- Kontrol paneline girdikten sonra, Görüntüle> Büyük simgeler'e tıklayın ve Ses'i seçin ve Kayıt sekmesine gidin.
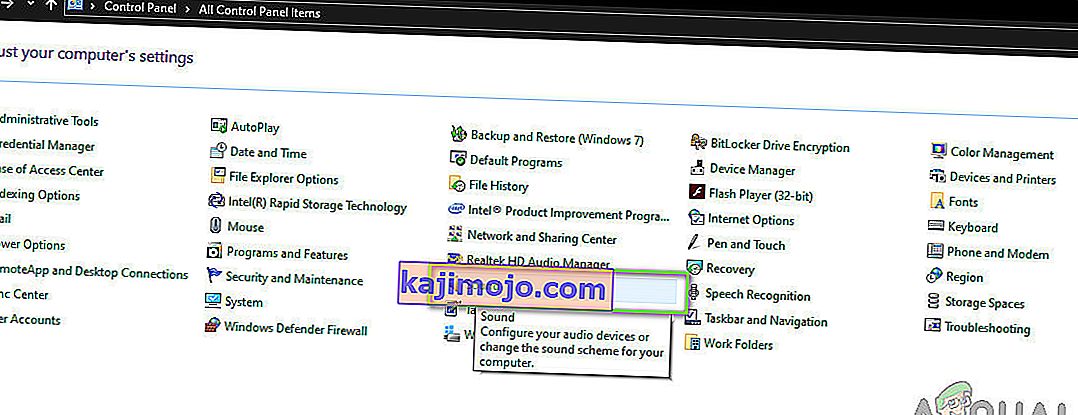
- Boş alanda herhangi bir yere sağ tıklayın ve Devre dışı cihazları göster ve Bağlantısı kesilen cihazları göster seçeneklerinin gösterildiğinden emin olun .
- Kulaklık / mikrofon pencerede belirirse, üzerlerine sağ tıklayın ve Etkinleştir'i seçin . Şimdi mikrofonu düzgün duyup duymadığınızı kontrol edin.
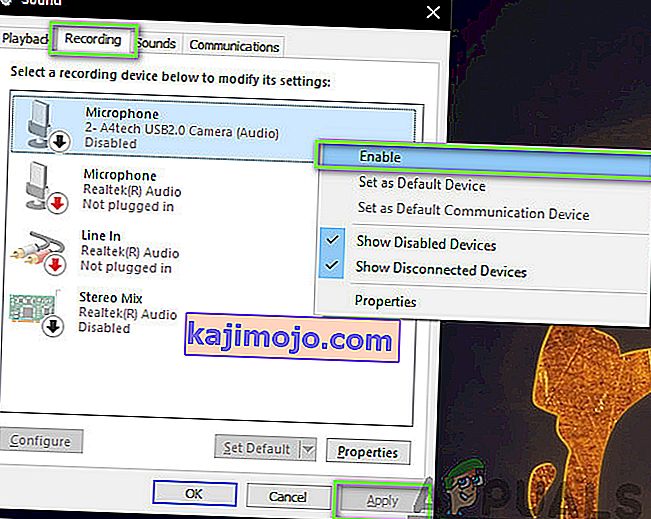
Not: Ayrıca mikrofonu varsayılan cihaz olarak ayarlamayı denemelisiniz. Bu, bilgisayarınızdaki diğer potansiyel mikrofonlarla yaşadığı tüm çakışmaları çözmenize yardımcı olacaktır.
2.Çözüm: Mikrofon Eşik Düzeylerini Kontrol Etme
Diğer tüm işletim sistemlerinde olduğu gibi, Windows da mikrofonunuzun sisteminize girdiği eşik seviyesi miktarı üzerinde kontrole sahiptir. Bu, cihazınızın ses ayarlarında bulunan özelliklerine karşı mevcuttur. Mikrofonunuzun eşik ses seviyesi düşükse, ses iletiyor olabilir, ancak duyulamayacak çok düşük bir seviyededir. Burada ayarlara gidip mikrofon seviyelerini manuel olarak değiştireceğiz.
- Daha önce yaptığımız gibi ses ayarlarına geri dönün, cihazınıza sağ tıklayın ve Özellikler'i seçin .
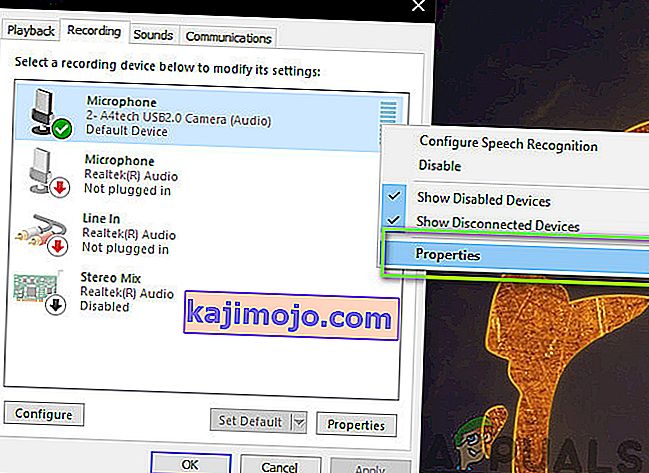
- Bir kez Özellikleri tıklayarak Düzeyleri sekmesi, emin mikrofon seviyeleri maksimuma ayarlandığını olun. Ayrıca, sessiz olmadığından emin olun.
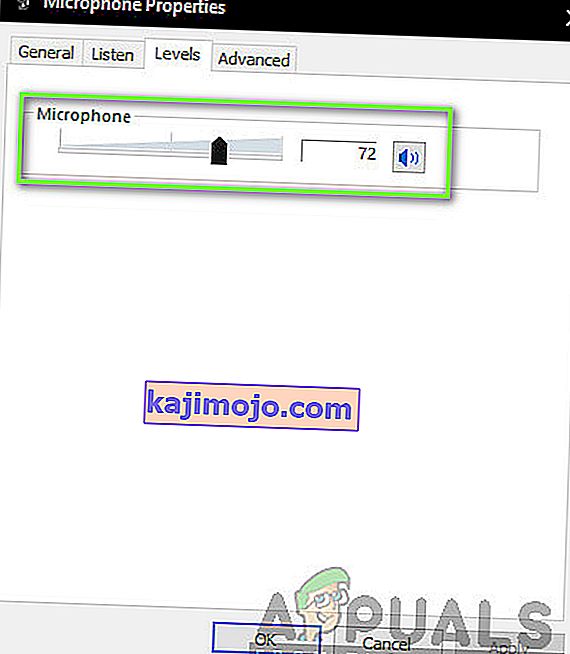
- Değişiklikler yapıldıktan sonra, değişiklikleri kaydetmek ve çıkmak için Uygula'ya basın . Şimdi sorunun çözülüp çözülmediğini kontrol edin.
3. Çözüm: Ayarlar'da CS: GO'ya İzin Verme
Mikrofonunuzun CS: GO'da çalışmadığı başka bir senaryo, hiç izin verilmediği durumdur. Bir Windows Güncellemesinden sonra, kullanıcıların gizlilik amacıyla uygulamaların mikrofonunuza erişimini sınırlamasına izin veren yeni bir özellik tanıtıldı. Bu çözümde, gizlilik ayarlarına gideceğiz ve ardından tüm Masaüstü uygulamalarına manuel olarak izin vereceğiz.
- Windows + S tuşlarına basın , iletişim kutusuna " ayarlar " yazın ve Enter tuşuna basın.
- Ayarlara girdikten sonra, Gizlilik'e tıklayın ve ardından sol gezinme çubuğunu kullanarak Mikrofon'a tıklayın .
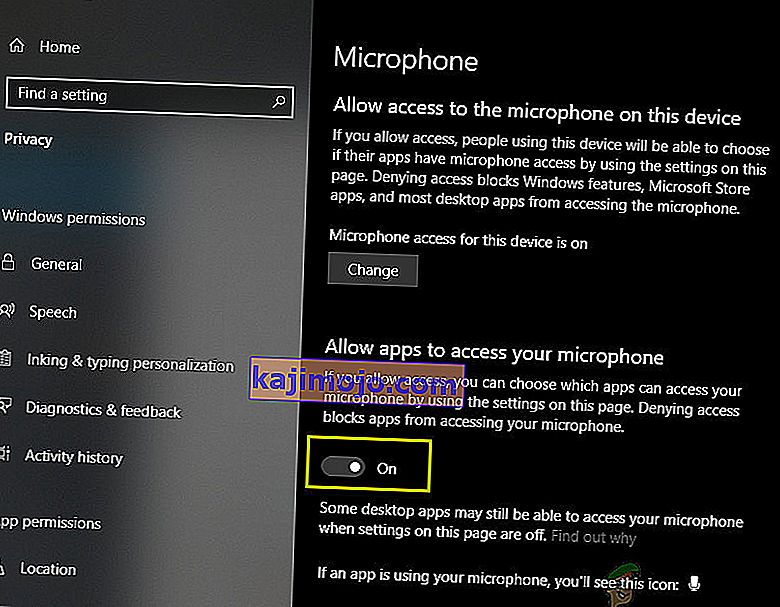
- Şimdi, aşağıdaki seçeneklerin açık olduğundan emin olun :
Masaüstü uygulamalarının mikrofonunuza erişmesine izin verin Bu cihazda mikrofona erişime izin verin Uygulamaların mikrofonunuza erişmesine izin verin
- Bu seçeneklerin açık olduğundan emin olduktan sonra değişiklikleri kaydedin ve çıkın. Şimdi CS: GO başlatmayı deneyin ve mikrofon sorununun çözülüp çözülmediğini kontrol edin.
4.Çözüm: CS: GO dahili Ayarlarını Değiştirme
Sürücüleri vb. Yüklemeye geçmeden önce denenecek başka bir şey de CS: GO'daki Mic ayarlarının doğru ayarlanıp ayarlanmadığını kontrol etmektir. Burada, oyun içindeki CS: GO ayarlarına gideceğiz ve ardından durumumuza uygun olup olmadığını görmek için ince ayar yapmayı deneyeceğiz.
- Bilgisayarınızda CS: GO'yu başlatın ve sol bölmede bulunan dişli simgesine tıklayın .
- Şimdi, tıklayın Ses Ayarlar sekmesine tıklamanız Audio . Şimdi, Ses ayarlarına gidin ve mükemmel çalışması için hepsinin açık olduğundan emin olun.
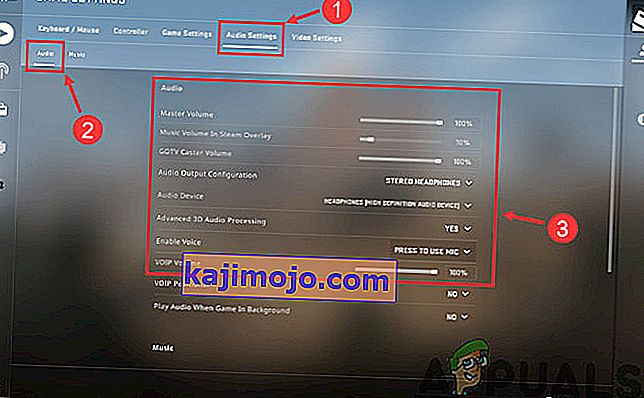
- Başka bir senaryo, yanlışlıkla arkadaşlarınızın sesini kapattığınız yer olabilir. Oyun Ayarları> İletişim'e gidin . Şimdi herhangi bir sessiz kullanıcı olup olmadığını kontrol edin.
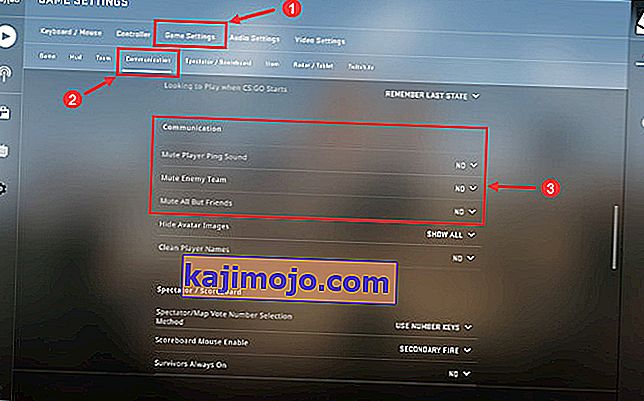
- Şimdi, Denetleyiciye gidin ve burada ona bir kısayol tuşu atamalısınız (tuş bağlama), böylece çalarken mikrofona erişebilirsiniz. Zaten atanmış bir tane varsa, gitmekte fayda var.
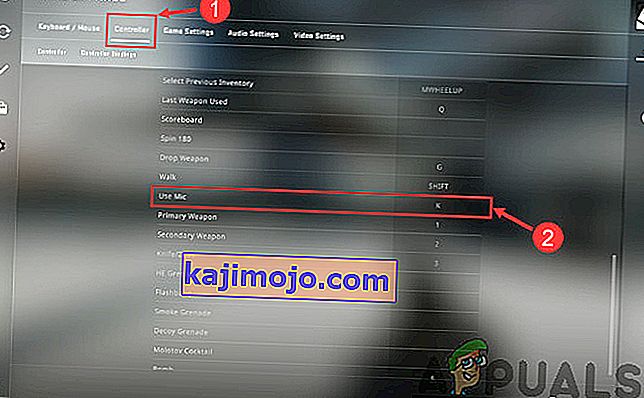
- Ayarlardan çıkın, Şimdi CS: GO'yu yeniden başlatın ve sorunun çözülüp çözülmediğini kontrol edin.
Çözüm 5: Donanım Hasarını Kontrol Etme
Yukarıdaki yöntemlerin tümü işe yaramazsa, mikrofon setinizde donanım hasarı olma ihtimali olabilir. Genellikle insanlar bu senaryoyu görmezden gelir ve sorun gidermeye devam eder. Mikrofon bileşeniniz fiziksel olarak bozulmuşsa, herhangi bir sorun giderme yöntemi kullanarak çalışmasını sağlamamızın bir yolu yoktur.
Mikrofonunuzun fiziksel olarak hasar görüp görmediğini kontrol etmenin yolu onu başka bir bilgisayara takmaktır. Başka bir bilgisayara taktığınızda, mikrofonu Skype Test Audio modülü gibi bazı sahte programlarda kullanmayı denemeli ve sesin düzgün bir şekilde iletilip iletilmediğini görmelisiniz. Varsa, bilgisayarınızda bir sorun olduğu anlamına gelir.
Çözüm 6: Mikrofon Sürücülerini Yeniden Yükleme
Yukarıdaki yöntemlerin tümü işe yaramazsa, bilgisayarınızda yüklü olan sürücülerin bozuk olup olmadığını ve en son sürüme güncellenip güncellenmediğini kontrol etmelisiniz. Sürücüler bozuksa, cihaz ile işletim sistemi arasında iletişim olmayacak ve mikrofonunuzu kullanamayacaksınız. Artık Mikrofon sürücülerinizi güncellemenin iki yolu var; bunları manuel veya otomatik olarak güncelleyebilirsiniz. Her iki yöntem de aşağıda listelenecektir:
- Windows + R tuşlarına basın , diyalog kutusuna " devmgmt.msc " yazın ve Enter tuşuna basın.
- Aygıt yöneticisindeyken, " Ses, video ve oyun denetleyicileri " kategorisine gidin . Mikrofon cihazınızı bulun, üzerine sağ tıklayın ve " özellikler " i seçin .
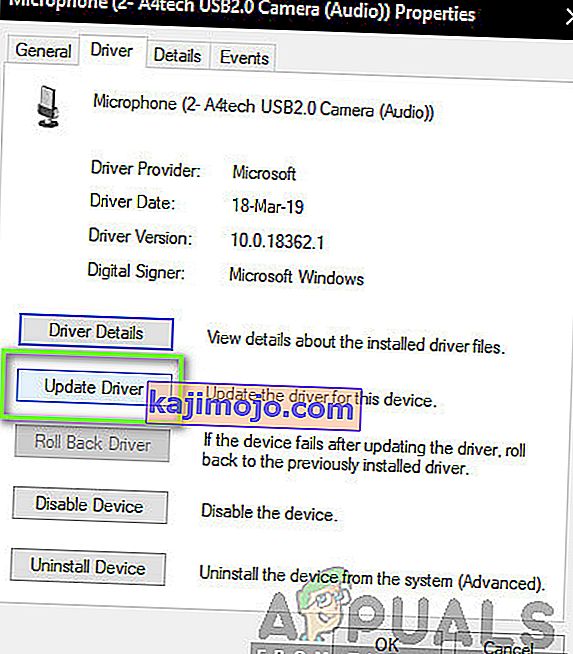
- Şimdi Sürücüler sekmesine tıklayın ve herhangi bir sürücü kuruluysa değişiklikleri geri almak için Geri alma sürücüsünü seçin . Değilse, " Sürücü yazılımını güncelle " yi seçebilirsiniz . Otomatik aramayı kullanmayı deneyin.
- Bu sorunu çözmezse, aygıtı kaldırabilir, bilgisayarınızı yeniden başlatabilir ve kulaklıkları tekrar takabilirsiniz. Bu şekilde varsayılan sürücüler kulaklıklarınıza otomatik olarak yüklenecektir.
Varsayılan sürücüler bile çalışmıyorsa, üreticinin web sitesine gidebilir ve belirli işletim sisteminiz için belirli sürücüleri indirebilirsiniz. Sürücülerinizi kurduktan sonra kontrol etmeden önce bilgisayarınızı yeniden başlattığınızı unutmayın.