Daha iyi kullanıcı deneyimi ve daha iyi üretkenlik için kullanıcılar iki veya daha fazla monitör kullanıyor. Bu, başka bir bilgisayar veya dizüstü bilgisayar satın almanız ve iki monitör kullanmanız gerektiği anlamına gelmez. Grafik kartınız daha fazla çıkış bağlantı noktasını destekliyorsa, daha fazla monitör bağlayabilirsiniz. Buna bağlı olarak, bilgisayarınıza veya dizüstü bilgisayarınıza bağlayabileceğiniz bir dizi monitör, grafik kartınızdaki çıkış bağlantı noktalarının sayısına bağlıdır. Çıkış bağlantı noktaları nelerdir? Çıkış bağlantı noktaları, bilgisayar veya dizüstü bilgisayar ile monitörler arasında bağlantı sağlar. Grafik kartınızda VGA, DVI, HDMI ve Ekran bağlantı noktası dahil olmak üzere farklı bağlantı noktaları bulabilirsiniz. Günümüzde HDMI ve Ekran bağlantı noktaları VGA ve DVI'dan çok daha popüler çünkü VGA ve DVI eski standartlar. Daha büyük çözünürlükleri desteklediği ve ses sinyali aktarımı sağladığı için HDMI tercih edilir. İki farklı grafik kartı var,IGP (Entegre Grafik İşlemci) ve PCIe grafik kartı. Peki aralarındaki fark nedir? IGP anakarta entegre edilmiştir ve PCIe, anakartınızdaki PCIe yuvasına takılabilen harici bir grafik kartıdır. Oyun oynuyorsanız, grafik tasarım veya video düzenleme yapıyorsanız, uygulamalarınız için gerekli olan belleğe sahip harici bir grafik kartı satın almanızı tavsiye ederiz.
Bazen ikinci monitörü makinenize bağlamanız gerekecektir. Prosedür gerçekten basit, kablolarınızı grafik kartına takmanız ve makinenizde çalışmanın tadını çıkarmanız gerekiyor. Bazen, ikinci monitör makineniz tarafından algılanmadığı için iyi çalışmıyor. Peki sebebi nedir? Hatalı kablolar, uyumlu olmayan sürücüler ve yapılandırma sorunları gibi farklı nedenler vardır.
Bu sorun farklı işletim sistemlerinde, farklı bilgisayar ve dizüstü bilgisayarlarda ve farklı monitörlerde ortaya çıkar. Windows 7'den Windows 10'a işletim sistemlerinde sorunu nasıl çözeceğinizi göstereceğiz.
İkinci monitörü kullanmak istiyorsanız, ancak nereden başlayacağınızı bilmiyorsanız, lütfen talimatları kontrol edin -> Çift Monitör Nasıl Kurulur.
Sorunu monitörlerinizle çözmenize yardımcı olacak 13 yöntem oluşturduk.
Yöntem 1: Projeksiyon modunu değiştirin
Monitörlerinizi grafik kartınıza doğru şekilde bağladıysanız ve ikinci monitörünüzde hiçbir şey görmüyorsanız, projeksiyon modunu değiştirmeniz gerekecektir çünkü grafik kartınız ikinci monitörle ne yapacağını bilmiyor. Windows 10'da projeksiyon modunu nasıl değiştireceğinizi göstereceğiz. Bu prosedür Windows 8 ve Windows 8.1 ile de uyumludur.
- Windows logosunu basılı tutun ve Projeksiyon modunu açmak için P'ye basın
- Dört seçenek arasından uygun projeksiyon modunu seçin
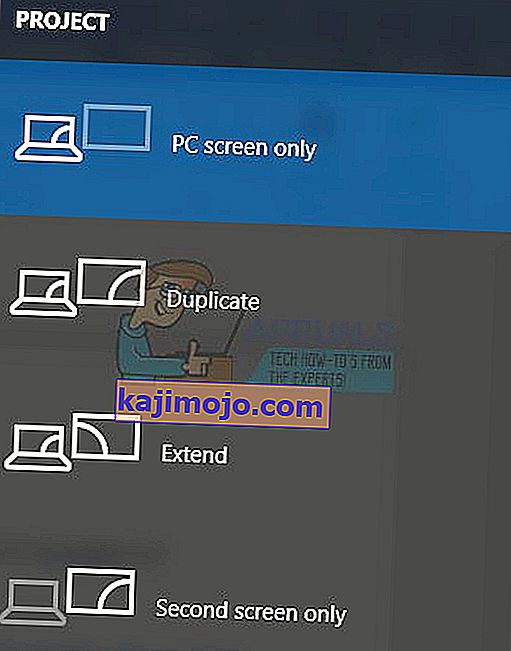
Windows Vista ve Windows 7 için, bu çift monitör kurulumuyla ilgili talimatları okuyun.
Yöntem 2: Bilgisayarınızı yeniden başlatın
İlk yöntem sorununuzu çözmediyse, makinenizi yeniden başlatmanızı öneririz. Daha sonra. Bundan sonra Windows logosunu basılı tutun ve uygun proje modunu seçmek için P tuşuna basın (Windows 8, Windows 8.1 ve Windows 10).
Yöntem 3: Bilgisayarı, monitörleri ve kabloları kapatın
Kullanıcıların sorunlarını ikinci monitörle çözmelerine yardımcı olan üçüncü adımı deneyelim. Bu yöntemde, tüm cihazları kapatmanız ve birkaç dakika beklemeniz gerekecek ve bundan sonra cihazlarınızı tekrar açmanız gerekecektir. Lütfen aşağıdaki prosedürü kontrol edin.
- Bilgisayarınızı veya dizüstü bilgisayarınızı kapatın
- Monitörlerinizi kapatın
- Tüm güç kablolarını bilgisayarlardan, dizüstü bilgisayarlardan ve monitörlerden çıkarın
- Bilgisayarlar, dizüstü bilgisayarlar veya monitörler arasındaki tüm kabloları çıkarın
- Birkaç dakika bekleyin
- Tüm kabloları tekrar takın
- Bilgisayarınızı veya dizüstü bilgisayarınızı ve monitörlerinizi açın
Yöntem 4: Ekran bağdaştırıcılarını yeniden etkinleştirin
Biraz yazılım yapılandırması yapmaya çalışalım. Bu yöntemde, ekran bağdaştırıcısının nasıl yeniden etkinleştirileceğini size göstereceğiz. Çok az kullanıcı bu yöntemi kullanarak problemini çözdü. İlk önce, ekran bağdaştırıcınızı devre dışı bırakmanız ve ardından görüntü bağdaştırıcısını etkinleştirmeniz gerekir.
- Windows logosunu basılı tutun ve R'ye basın
- Tip devmgmt.msc ve basın Enter
- Ekran adaptörüne gidin ve grafik kartınızı seçin
- Grafik kartına sağ tıklayın ve Devre Dışı Bırak'ı seçin

- Grafik kartına sağ tıklayın ve Etkinleştir'i seçin

- Monitörlerinizi test edin
- Makinenizi yeniden başlatın
- Project ikinci monitörde ekran (yöntem 1 kontrol ediniz)
Yöntem 5: Monitörleri yeniden yükleyin
Bu yöntemde monitörlerinizi yeniden kuracaksınız. Bunu Windows 10 kullanarak nasıl yapacağınızı ve Samsung S24D59L'yi nasıl izleyeceğinizi göstereceğiz.
- Windows logosunu basılı tutun ve R'ye basın
- Tip devmgmt.msc ve basın Enter
- Gezinin için Monitör ve tercih Monitörünüzü
- Monitörünüze sağ tıklayın ve Kaldır'ı seçin

- Monitörü kaldırmayı onaylamak için Kaldır'a tıklayın
- Yeniden başlatın bilgisayarınızı
- Project ikinci monitörde ekran (yöntem 1 kontrol ediniz)
Yöntem 6: Sürücülerinizi önceki sürüme geri alın
Grafik kartınızın sürücüsünü güncellediniz mi ve bundan sonra makineniz ikinci monitörü algılamıyor mu? Eğer evet ise, grafik kartınızın sürücüsünü geri almanız gerekecektir. Bunu nasıl yapacaksın? Lütfen bu geri alma sürücülerindeki talimatları kontrol edin.
Yöntem 7: Grafik kartı sürücüsünü güncelleyin
Grafik sürücünüzü güncellemediyseniz, sürücünüzü en son sürücü sürümüyle güncellemenizi öneririz. Bunu iki şekilde yapabilirsiniz. Birincisi, grafik kartı sürücüsünü Microsoft Update'ten güncellemektir veya resmi sürücüyü satıcının sitesinden indirebilirsiniz. Bunu nasıl yapacaksın? Bu video_tdr_failure nvlddmkm.sys, yöntem 2'de okuyabileceğiniz grafik kartı sürücüsünü güncelleme prosedürünü açıkladığım makaleler yazdım. Bu yönteme dayanarak, grafik kartınız için uygun sürücüyü bulabileceksiniz.
Yöntem 8: Yenileme hızını değiştirin
Bu yöntemde, monitör yenileme hızını değiştireceğiz. Samsung S24D590L monitörünü kullanarak Windows 10'da frekansı nasıl değiştireceğinizi göstereceğiz.
- Windows logosunu basılı tutun ve Ayarları açmak için I tuşuna basın

- Sistem Seçin
- Pencerenin altındaki Bağdaştırıcı özelliklerini görüntüle'yi tıklayın.

- Monitör sekmesini seçin
- Ekran yenileme hızı altında 60 Hertz seçin . Zaten 60 Hertz ise, başka bir şey seçin ve ardından "60 Hertz" seçin.

- Uygula'yı ve ardından Tamam'ı tıklayın.
- Project ikinci monitörde ekran (yöntem 1 kontrol ediniz)
Yöntem 9: Bazı hileler deneyin
Bir dizüstü bilgisayar kullanıyorsanız, bazı hileler denemenizi tavsiye ederiz.
- Monitörünüze bağlıyken dizüstü bilgisayar kapağını kapatmayı deneyin (bu, dizüstü bilgisayar ekranının geçici olarak devre dışı bırakılacağı anlamına gelir). Monitör artık ana ekran olarak görünecek ve kapağı açtığınızda her iki ekranın da çalışması olacak, bu kadar basit bir numara.
- HDMI aracılığıyla monitöre bağlıyken bilgisayarı uyku moduna almayı deneyin ve uyandırın. Bu aynı zamanda birkaç kullanıcı için de işe yaradı.
Yöntem 10: Birden Çok Ekranı Açma
NVIDIA ve AMD grafik kartlarınız için tam sürücüyü yüklediyseniz, Çoklu Ekranı etkinleştirmek için NVIDIA veya AMD yazılımını çalıştırmanız gerekecektir. NVIDIA Kontrol Panelini kullanarak birden çok ekranı nasıl açacağınızı göstereceğiz.
- Başlat menüsüne tıklayın ve NVIDIA Denetim Masası yazın
- NVIDIA Kontrol Panelini açın
- Ekranı seçin
- Birden çok ekran kur'u tıklayın
- Kullanmak istediğiniz ekranları seçin

- Click Kaydet
- Windows'unuzu yeniden başlatın
Yöntem 11: BIOS'unuzu güncelleyin
İki bağlantı noktalı entegre grafik kartlarını destekleyen bir ana kart kullanıyorsanız, UEFI BIOS'unuzu güncellemenizi öneririz. BIOS veya UEFI'yi birçok kez güncellemekten bahsediyoruz. BIOS'unuzun veya UEFI'nizin bir güncellemesini yapmak için, bu //appuals.com/fix-video_tdr_failure-nvlddmkm-sys/, Asus anakartında BIOS güncelleme prosedürünü anlattığım yöntem 15'i kontrol etmenizi öneririz.
Yöntem 12: İşletim sisteminizi önceki sürüme döndürün
Makineyi Windows 7, Windows 8 veya Windows 8.1'den Windows 10'a güncelleyen kullanıcılardan biriyseniz ve bundan sonra ikinci monitörü kullanamıyorsanız, Windows'unuzu her şeyin çalıştığı önceki sürüme döndürmenizi tavsiye ediyoruz. uygun şekilde. Neden? Grafik kartınız veya grafik kartı sürücünüz Windows 10 ile uygun şekilde uyumlu olmadığından, grafik kartınız için uygun bir güncelleme beklemeniz gerekecektir. Lütfen üçüncü taraf web sitelerinden düzeltme kullanmayın.
Yöntem 13: Monitörü, ayırıcıları ve kabloları kontrol edin
Birincisi, üç yöntem sorununuzu çözmedi ve en iyi çözümleri bekliyorsunuz. Bunu adım adım yapıyoruz, lütfen sabırlı olun. Bu yöntemde, monitörünüzü ve bilgisayarınız veya dizüstü bilgisayarınız ile monitörler arasında bağlantı sağlayan kabloları test edeceksiniz. Bu yazımızın başında da söylediğimiz gibi VGA, DVI, HDMI ve Display port kullanabilirsiniz. Test monitörüyle başlayalım. İlk monitör sorunsuz çalışıyorsa, ilk monitörü bilgisayardan veya dizüstü bilgisayardan çıkarın ve ikinci monitörü aynı kabloya bağlayın. Ancak, ikinci monitör aynı kabloyu desteklemiyorsa? Bu durumda başka bir kablo kullanın ve ikinci monitörü kontrol edin. Monitörünüz iki farklı bağlantı noktasında ve iki farklı bağlantı noktasında çalışmıyorsa, başka bir monitör satın almanız gerekecektir.
İkinci monitör ikinci kabloda değil de birinci kabloda çalışıyorsa, lütfen kabloyu değiştirin. Ayrıca VGA, DVI veya HDMI ayırıcı kullanıyorsanız ve ayırıcıyla ilgili bir sorun varsa, yenisiyle değiştirmeniz gerekecektir.







