Kullanıcılar, bilgisayar sistemlerine uzaktan erişmeye çalıştıklarında etki alanına bağlı sistemlerde aşağıda belirtilen bir hatayı bildirirler. Bu, bilgisayarda Ağ Düzeyinde Kimlik Doğrulama (veya NLA) etkinleştirildiğinde bile gerçekleşir. Bu sorunu çözmek için basit geçici çözümler mevcuttur. Doğrudan özellikleri kullanarak seçeneği devre dışı bırakabilir veya kayıt defterinde bazı değişiklikler yapıp sistemi yeniden başlatmayı deneyebilirsiniz.

Bağlanmaya çalıştığınız uzak bilgisayar, ağ düzeyinde kimlik doğrulama (NLA) gerektiriyor, ancak NLA gerçekleştirmek için Windows etki alanı denetleyicinizle iletişim kurulamıyor. Uzak bilgisayarda bir yöneticiyseniz, Sistem Özellikleri iletişim kutusunun uzak sekmesindeki seçenekleri kullanarak NLA'yı devre dışı bırakabilirsiniz.
Veya bu da olabilir:
Uzak bilgisayar, bilgisayarınızın desteklemediği Ağ Düzeyinde Kimlik Doğrulama gerektirir. Yardım için sistem yöneticinize veya teknik desteğe başvurun.
Not: Bu çözümleri uygulamadan önce, verilerinizi yedeklemeniz ve önceden kayıt defterinizin bir kopyasını oluşturmanız çok önemlidir. Devam etmeden önce her iki bilgisayarda da devam eden görev olmadığından emin olun.
Çözüm 1: NLA'yı Özellikler Kullanarak Devre Dışı Bırakma
Ağ Düzeyinde Kimlik Doğrulama iyidir. Ekstra güvenlik sağlar ve bir ağ yöneticisi olarak tek bir kutuyu işaretleyerek kimin hangi sistemde oturum açabileceğini kontrol etmesine yardımcı olur. Bunu seçerseniz, RDP istemcinizin güncellendiğinden ve hedefin etki alanının doğrulandığından emin olun. Ayrıca bir etki alanı denetleyicisini de görebilmelisiniz.
Uzak Masaüstü Ayarı rotasından geçeceğiz ve başlangıçta işleri basit tutacağız. Bu işe yaramazsa, bundan sonraki diğer çözümleri de ele aldık.
- Windows + R tuşlarına basın, “ sysdm.cpl ” yazın ve Enter tuşuna basın. Sistem özelliklerinde olacaksınız.
- Tıklayın uzak sekme ve işaretini kaldırın “ sadece Ağ Düzeyinde Kimlik Doğrulama ile Uzak Masaüstü çalışan bilgisayarlardan bağlantılara izin ver (önerilen) ”.
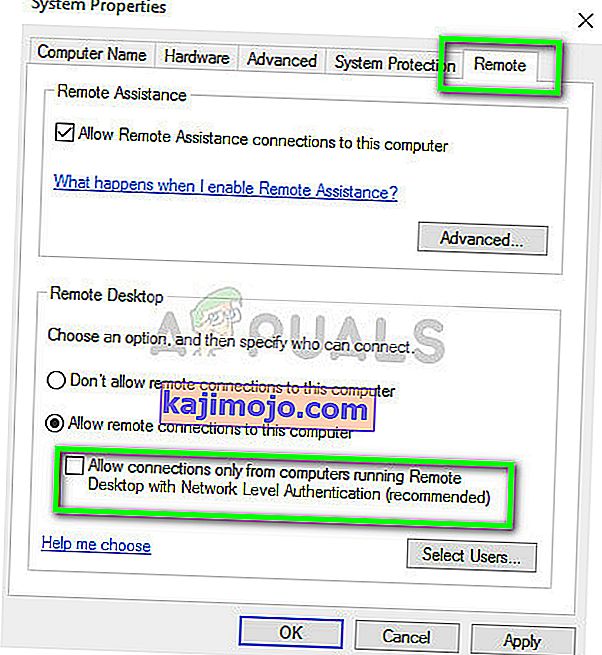
- Değişiklikleri kaydetmek ve çıkmak için Uygula'ya basın . Şimdi uzak bilgisayarda tekrar oturum açmayı deneyin ve sorunun çözülüp çözülmediğini kontrol edin.
Çözüm 2: NLA'yı Kayıt Defterini Kullanarak Devre Dışı Bırakma
Bu yöntem, herhangi bir nedenle ilkini yürütemezseniz de işe yarar. Ancak, bunun bilgisayarınızı tamamen yeniden başlatmanızı gerektireceğini ve çalışan bir üretim sunucunuz varsa bazı kesintiler anlamına gelebileceğini unutmayın. Tüm çalışmanızı kaydettiğinizden emin olun ve hazırlık ortamında hala bir şey kalmışsa taahhüt edin.
- Windows + R tuşlarına basın , iletişim kutusuna " regedit " yazın ve kayıt defteri düzenleyicisini başlatmak için Enter tuşuna basın.
- Kayıt düzenleyicisine girdikten sonra, Dosya> Ağ Kayıt Defterine Bağlan'ı tıklayın . Uzak bilgisayarın ayrıntılarını girin ve bağlanmayı deneyin.
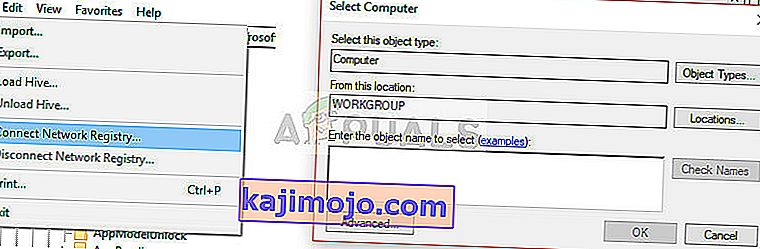
- Bağlandıktan sonra aşağıdaki dosya yoluna gidin:
HKLM> SİSTEM> CurrentControlSet> Kontrol> Terminal Sunucusu> WinStations> RDP-Tcp
- Şimdi aşağıdaki değerleri 0 olarak değiştirin.
SecurityLayer UserAuthentication
- Şimdi PowerShell'e gidin ve komutu yürütün
bilgisayarı yeniden başlat
3. Çözüm: PowerShell'i kullanarak devre dışı bırakma
Çok fazla ayrıntıya girmeden NLA'yı devre dışı bırakmak için en sevdiğim yöntemlerden biri, PowerShell komutunu uzaktan kullanarak devre dışı bırakmaktır. PowerShell, uzak bilgisayara dokunmanıza izin verir ve makineyi hedefledikten sonra, NLA'yı devre dışı bırakmak için komutları çalıştırabiliriz.
- Windows + S tuşlarına basarak bilgisayarınızda PowerShell'i başlatın, diyalog kutusuna "powershell" yazın, sonuca sağ tıklayın ve "Yönetici olarak çalıştır" ı seçin.
- PowerShell'e girdikten sonra aşağıdaki komutu yürütün:
$ TargetMachine = "Hedef-Makine-Adı" (Get-WmiObject -sınıf "Win32_TSGeneralSetting" -Ad alanı kökü \ cimv2 \ terminalservices -BilgisayarAdı $ TargetMachine -Filter "TerminalName = 'RDP-tcp'"). SetUserAuthenticationRequired (0)
Burada "Hedef Makine Adı", hedeflediğiniz makinenin adıdır.
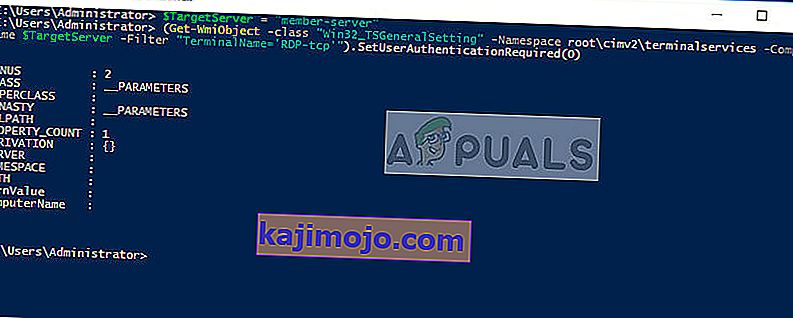
Yukarıdaki örnekte, sunucunun adı “üye-sunucu” dur.
4.Çözüm: Grup İlkesi Düzenleyicisini Kullanma
NLA'yı devre dışı bırakmanın bir başka yolu da grup ilkesi düzenleyicisini kullanmaktır. Bu, kapsamlı olarak devre dışı bırakıyorsanız kullanışlıdır. Grup İlkesi Düzenleyicisi'nin güçlü bir araç olduğunu ve hiçbir fikriniz olmayan değişen değerlerin bilgisayarınızı işe yaramaz hale getirebileceğini unutmayın. Devam etmeden önce tüm değerleri yedeklediğinizden emin olun.
- Windows + R tuşlarına basın, " gpedit yazın. diyalog kutusunda msc ”yazın ve Enter tuşuna basın.
- Grup ilkesi düzenleyicisine girdikten sonra, aşağıdaki yola gidin:
Bilgisayar Yapılandırması> Yönetim Şablonları> Windows Bileşenleri> Uzak Masaüstü Hizmetleri> Uzak Masaüstü Oturum Ana Bilgisayarı> Güvenlik
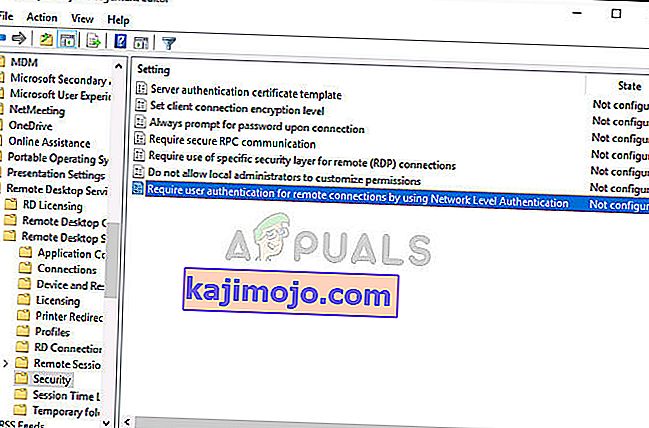
- Şimdi ' Ağ Düzeyinde Kimlik Doğrulamayı kullanarak uzak bağlantılar için kullanıcı kimlik doğrulamasını zorunlu kıl ' öğesini arayın ve devre dışı olarak ayarlayın .
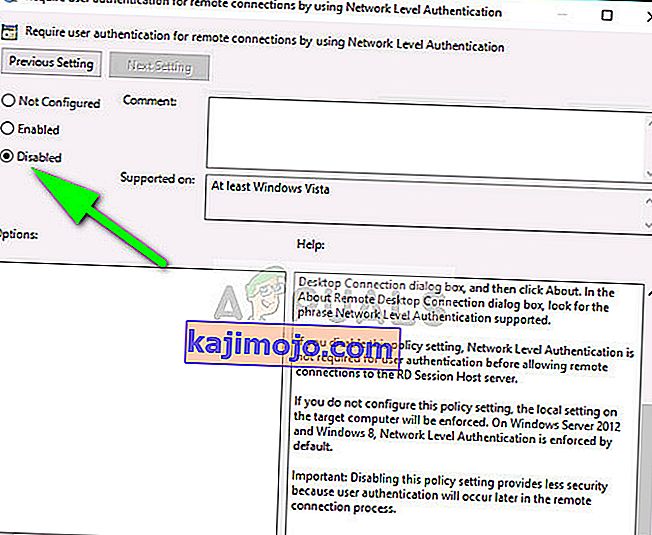
- Bu adımdan sonra hatanın çözülüp çözülmediğini kontrol edin.
Not: Tüm bu adımlardan sonra bile bağlanamazsanız, makineyi etki alanınızdan kaldırmayı ve ardından okumayı deneyebilirsiniz. Bu, tüm konfigürasyonları yeniden başlatacak ve sizin için doğru şekilde alacaktır.
