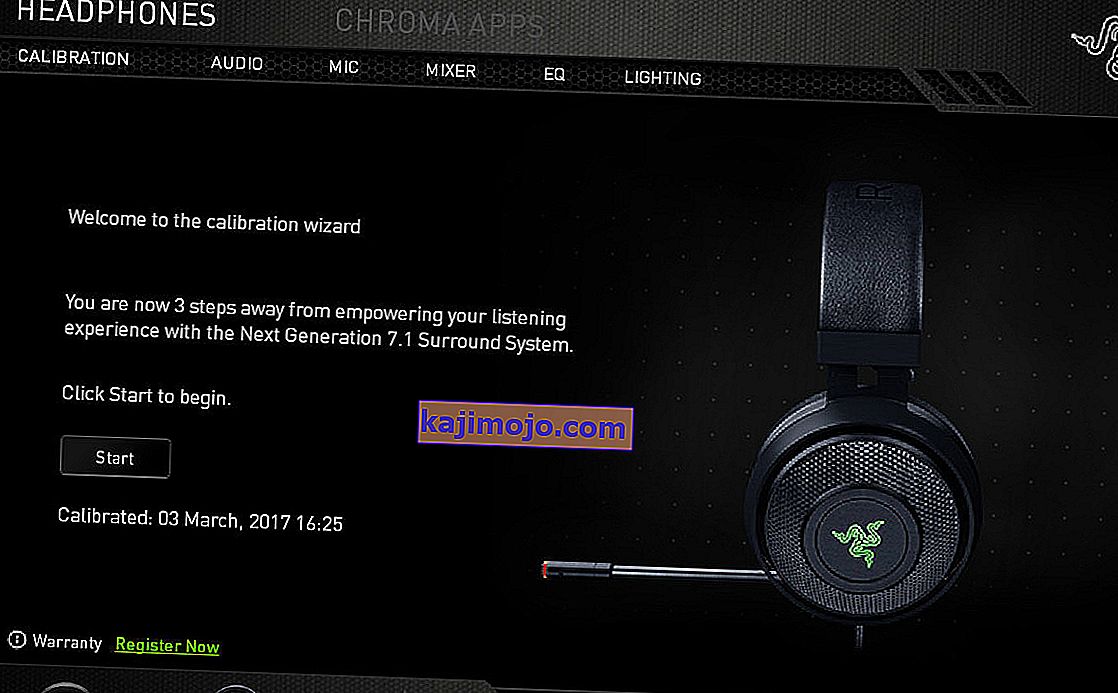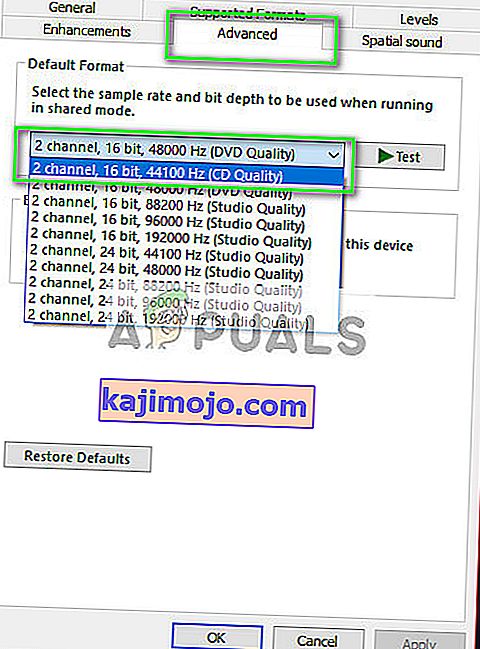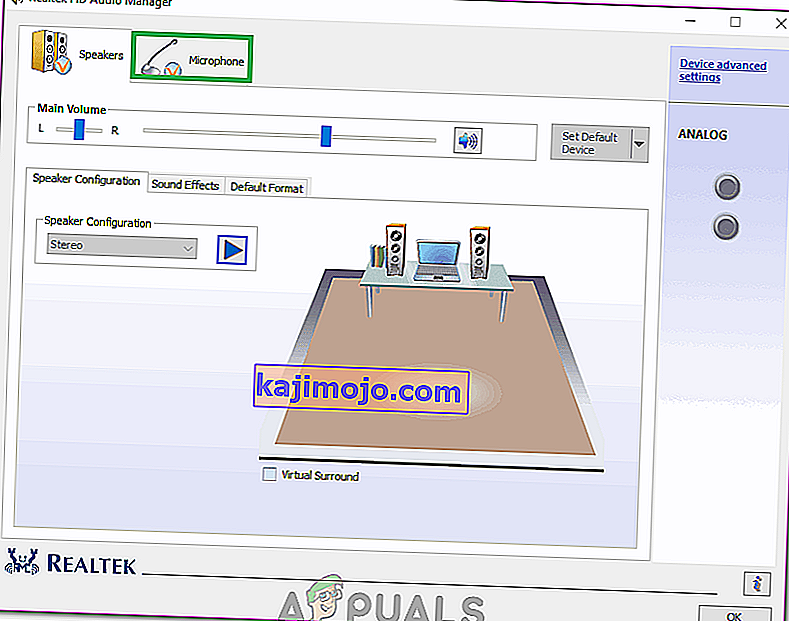Kraken kulaklık seti, oyun endüstrisi devi Razer tarafından üretilen amiral gemisi kulaklıklardan biridir. Büyük ve büyük konuştuğumuzda, işteyken yaklaşık 27 santimetre demek istiyoruz. Üstün ses kalitesinin yanı sıra gömülü sanal bir surround sistemine sahiptir. Şu anda piyasadaki en popüler kulaklıklardan biridir.

Bu kadar popüler ve birinci sınıf olmasına rağmen, Kraken bir süredir bir mikrofon sorunuyla karşı karşıya. Çok sayıda kullanıcı, oyun içinde olduğu kadar Skype gibi diğer uygulamalarda da konuşamadıklarını bildiriyor. Bu sorunun yaşandığı önde gelen oyun platformlarından biri Steam'dir. Bu davranışın devreye girmesinin birkaç farklı nedeni vardır; yanlış sürücüler yüklenmiş olabilir veya Kraken'ı varsayılan ses aygıtınız olarak seçmemiş olabilirsiniz. Unity bu sorunu resmen kabul etti ve bir düzeltme üzerinde çalışıyor. O zamana kadar çözümlerimizi denemekten çekinmeyin.
1.Çözüm: Realtek Yüksek Tanımlı Sesi geri alma
Realtek'in büyük bilgisayar üreticilerine ses çözümleri sağladığı ve harika ses cihazları sağlamasıyla ünlüdür. Ancak, ses cihazının en son sürücülerinin Kraken mikrofonunu kullanılamaz hale getirdiği bildirilen birçok vaka vardır. Bu durumda, sürücüyü geri almayı deneyebilir ve bunun bizim için hile yapıp yapmadığını görebiliriz.
- Windows + R tuşlarına basın, " devmgmt yazın. diyalog kutusunda msc ”yazın ve Enter tuşuna basın.
- Aygıt yöneticisine girdikten sonra, " Ses girişleri ve çıkışları " kategorisini genişletin ve Realtek Dijital Çıktıya tıklayın ve " Özellikler " i seçin .

- Özellikler açıldıktan sonra, "Sürücü" sekmesine tıklayın ve görünüyorsa Sürücüyü Geri Al'ı seçin . Öyleyse, sürücünün güncellendiği anlamına gelir ve bu nedenle mikrofon çalışmıyor olabilir. Gri değilse, internetten başka bir sürüm indirebilir ve Sürücüyü güncelle seçeneğine tıklayıp manuel olarak güncellemeyi deneyebilirsiniz.

- Sürücüyü güncelledikten sonra bilgisayarınızı yeniden başlatın ve sorunun çözülüp çözülmediğini kontrol edin.
- Bu yöntem işe yaramazsa, cihaz yöneticisinde aynı kategoriye gidebilir, Kraken kulaklığınıza sağ tıklayıp "Kaldır" ı seçebilirsiniz. Bu, kulaklıkları sisteminizden tamamen kaldıracaktır. Şimdi kulaklıkların bağlantısını kesin ve tekrar takın ve sürücüleri yeniden yükleyin.
2.Çözüm: Razer ile ilgili tüm Yazılımları kaldırın
Üretici tarafından yayınlanan yazılımın ürünle çeliştiği çok sayıda durum vardır. Bu genellikle bilgisayara bir Windows güncellemesi yüklendikten sonra gerçekleşir. Yapabileceğimiz şey, yazılımı kaldırmayı denemek ve bunun herhangi bir hile yapıp yapmadığını görmek.
- Windows + R tuşlarına basın, " appwiz. diyalog kutusunda cpl ”yazın ve Enter tuşuna basın. Burada bilgisayarınızda yüklü olan tüm uygulamalar listelenecektir. Tüm Razer yazılımlarına sağ tıklayın ve tek tek kaldırın.
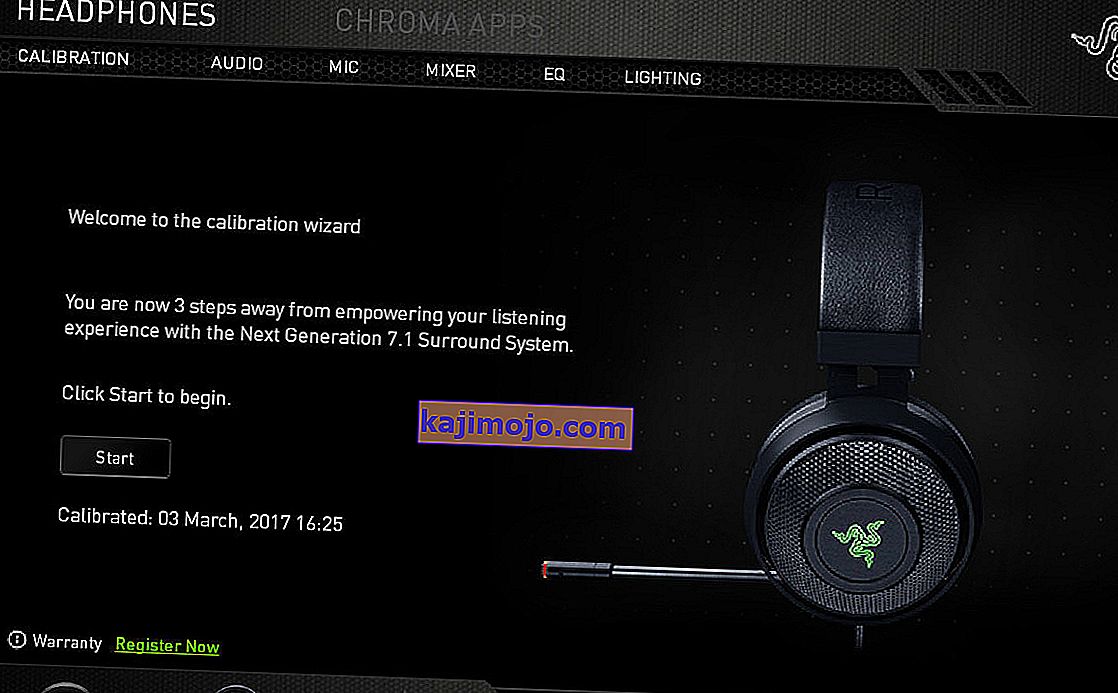
Tüm yazılımı kaldırdıktan sonra, bilgisayarınızı yeniden başlatın ve problemin çözülüp çözülmediğini kontrol edin. Sorunlara neden olduğu bilinen belirli bir yazılıma "Razer Synapse" denir.
3. Çözüm: Doğru Mikrofonun etkin olup olmadığını kontrol etme
Yukarıdaki yöntemlerin ikisi de işe yaramazsa, bu muhtemelen bilgisayarınızdaki mevcut mikrofon cihazı olarak doğru mikrofonun seçilmediği anlamına gelir. Birden fazla mikrofon varsa, işletim sistemi varsayılan olarak başka bir mikrofon seçebilir. Kulaklığın özelliklerini kontrol edebilir ve doğru ayarlandıklarından emin olabilirsiniz.
- Görev çubuğunuzda bulunan " ses " simgesine sağ tıklayın ve " Özellikler " i seçin .
- Şimdi "kayıt" sekmesini seçin. Burada bilgisayarınızdaki tüm kayıt cihazları listelenecektir. Seçenekler listesinden Razer Kraken'ı seçin, sağ tıklayın ve varsayılan cihaz olarak ayarlayın . Şimdi diğer tüm mikrofonları bilgisayarınızdan devre dışı bırakın.

- Değişiklikleri kaydetmek için Uygula'ya basın. Şimdi mikrofona sağ tıklayın ve "Özellikler" i seçin.
- Gidin Gelişmiş sekmesine basıp düşük varsayılan biçim kullanılabilir. Muhtemelen “2 kanal, 16 bit, 44100 Hz (CD Kalitesi)” olacaktır .
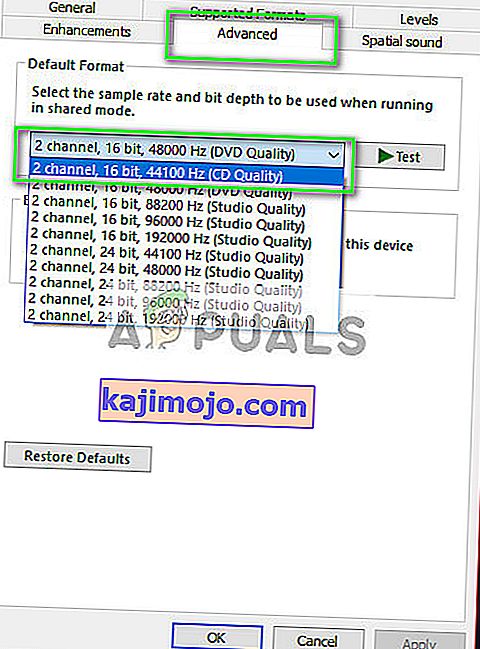
- Tüm değişiklikleri yaptıktan sonra bilgisayarınızı yeniden başlatın, kulaklıkları yeniden bağlayın ve problemin çözülüp çözülmediğini kontrol edin.
4.Çözüm: Uygulamayı yükseltilmiş modda çalıştırma
Window'un kullanıcı erişim kontrolünün hata ve aksaklık payına sahip olduğunu bilmek yeni bir şey değil. Donanım sorunlarını teşhis etmeye başlamadan önce, uygulamayı yönetici modunda çalıştırmayı denemek akıllıca olacaktır. Bu şekilde uygulama, bağlı tüm donanıma erişebilir.
- Uygulamanın dizinine gidin. Buhar durumunda, dizin aşağıdaki gibi görünebilir.
"C: \ Program Files (x86) \ Steam \ steamapps \ common \ Comedy Night"
- Şimdi Uyumluluk sekmesine tıklayın ve Bu programı yönetici olarak çalıştır satırını işaretleyin .

- Değişiklikleri kaydetmek ve çıkmak için Uygula'ya basın . Bilgisayarınızı yeniden başlatın, kulaklığınızı yeniden takın ve mikrofona erişip erişemeyeceğinizi görün.
Çözüm 5: Bağlantı Noktalarını ve Donanımı Kontrol Etme
Şimdi, yukarıdaki tüm çözümler başarısız olursa, muhtemelen bir donanım hatası olduğu anlamına gelir, Bir donanım hatası yalnızca bağlantı noktalarınızı değil, aynı zamanda Mikrofonunuzun jaklarını da içerir. Jakı diğer bazı ses bağlantı noktalarına takarak oynayabilirsiniz. Ayrıca, krikonun çalışır durumda olduğundan emin olmalısınız.
Ayrıca USB parçasını çıkarabilir ve ses jakları olan bir kabloyla değiştirebilirsiniz. Bu, tüm donanımın beklendiği gibi çalışmasını ve hiçbir sorunla karşılaşmamasını sağlayacaktır.
Çözüm 6: Realtek Audio Manager'da Uygun Mikrofonu Seçme
Bazı durumlarda Mikrofon, Realtek Audio Manager'da doğru şekilde seçilmemiş olabilir. Bu nedenle, bu adımda onu mikrofon olarak seçeceğiz. Bunun için:
- Realtek Audio Manager'ı açın ve "Mikrofon" sekmesine tıklayın.
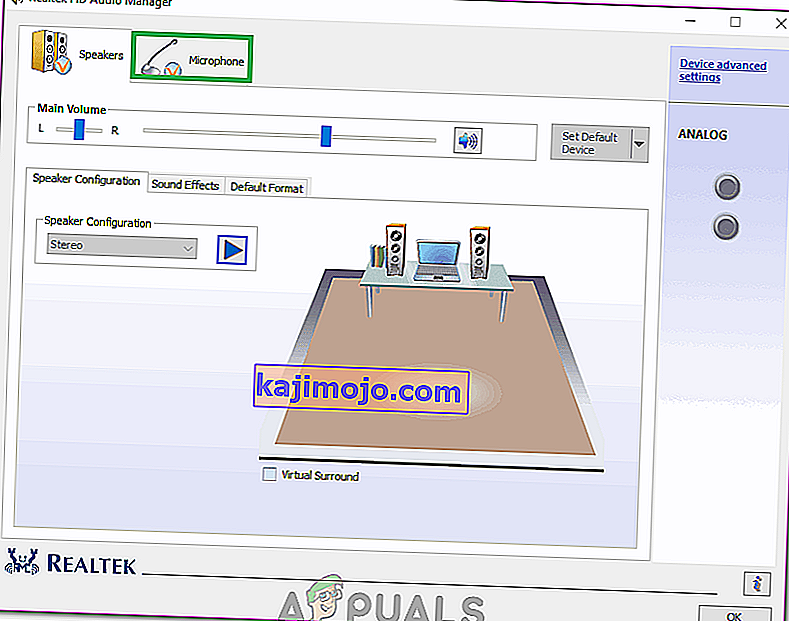
- Burada açılır menüye tıklayın ve listeden Mikrofonunuzu seçin.
- Değişikliklerinizi kaydedin ve sorunun devam edip etmediğini kontrol edin.
Ayrıca uygulamanın ayarlarını açmalı ve orada doğru mikrofonun seçilip seçilmediğini görmelisiniz. Buna ek olarak, sorunu çözüp çözmediğini kontrol etmek için Kulaklıkları ayırıcı olmadan bağlamayı deneyebilirsiniz.