Razer Synapse, kullanıcıların aydınlatmayı değiştirerek, Makrolar ekleyerek, işlevleri değiştirerek vb. Razer ürünlerini kişiselleştirmelerine olanak tanıyan Razer ürünleri ile birlikte gelen bir yazılımdır. Synapse, Razer ürününüzün orijinalliğini kontrol etmek için 'go-to' yazılımı olarak da kabul edilir. .

Synapse kullanarak Razer cihazlarının bağlanamamasıyla ilgili sorunlar çok yaygındır ve hiç de nadir değildir. Bu sorunlar, yazılım piyasaya sürüldüğünden beri mevcuttur ve hepsi arada bir Windows veya Synapse güncellendiğinde veya yeni bir özellik eklendiğinde yeniden ortaya çıkar.
Ancak çözüme devam etmeden önce , bağlanmaya çalıştığınız orijinal bir Razer ürününe sahip olduğunuzdan emin olmanız gerekir . Bir kopyanız veya benzerine sahipseniz, onu ne olursa olsun Synapse'a bağlayamazsınız.
Razer Synapse'ın cihazları algılamamasına ne sebep olur?
Bilgisayarınızda tanınan her çevre birimini işletim sisteminden ve Synapse sürümünden bağımsız hale getirmek kolay bir iş değildir. Bu nedenle, cihazınızın tanınmamasının nedenleri oldukça çeşitlidir:
- Bir çalışan Windows 7 eski sürümünü . Birkaç kullanıcı tarafından bildirildiği üzere, Windows 7 ev ve eğitim, Synapse'ı düzgün şekilde desteklemiyor. Windows'un tüm sonraki sürümleri desteklenmektedir.
- USB sürücüleri Kendisinden fare güncellenen değildir bağlamadan ya da bazı tutarsızlıklar içeriyor edilir.
- Synapse yazılımı bir hata durumunda . Bu daha sık gerçekleşir ve basit bir yeniden yükleme sorunu çözer.
- Mevcut en yeni sürücüler yerine CD'den Razer ürünleriniz için eski sürücüleri yüklüyor olabilirsiniz .
- Bazen yeni ancak kararsız sürücüler aygıtları algılamasını engelleyebilir ve ayrıca Razer Synapse tarafından yüksek CPU kullanımını tetikleyebilir.
- Windows'un en son sürüme güncellendiğinden emin olun çünkü bazı Windows sürümlerinin, uygulamanın cihazları düzgün bir şekilde algılamadığı veya açılmadığı durumlarda sorunlara neden olduğu bilinmektedir.
Bu sorunun nasıl çözüleceğiyle ilgili ayrıntılara girmeden önce, yönetici ayrıcalıklarına ve bilgisayarınızda etkin bir internet bağlantısına sahip olduğunuzdan emin olun.
Temel sorun giderme ipuçları:
Belirli çözümlere geçmeden önce, temel sorun giderme ipuçlarını denemeli ve durumlardan herhangi birinin sizin için geçerli olup olmadığını görmelisiniz. Bu, çok fazla çaba harcamadan bir donanım sorununu ortadan kaldırmamıza yardımcı olabilir.
- Çevre birimlerini başka bir USB bağlantı noktasına takmayı deneyin . USB bağlantı noktası türünün fark yarattığı birkaç durum vardır, örneğin USB 2.0 ve USB 3.0.
- Cihazlarınızı Razer Synapse yüklü başka bir bilgisayara bağlamayı deneyin . Orada tespit edilirlerse, bilgisayarınızda bir sorun olduğu anlamına gelir ve yazılıma özgü sorunları düzeltmek için ilerleyebilirler. Algılanmazsa, bu, cihazınızla ilgili fiziksel sorunlar hakkında bir uyarı işareti olabilir.
1.Çözüm: Synapse'ı Yeniden Yükleme
Başlıca nedenlerden biri, Razer cihazınızın Synapse'a bağlanamama nedenlerinden biri, Synapse'ın güncel olmayan yüklü modüllere sahip olması veya bazılarının bozuk / eksik olmasıdır. Bu her zaman olabilir ve basit bir yeniden yükleme hatayı düzeltir. Hesap kimlik bilgilerinizin elinizde olduğundan emin olun, çünkü yeniden girmeniz istenecektir.
- Windows + R tuşlarına basın , diyalog kutusuna " appwiz.cpl " yazın ve Enter tuşuna basın.
- Uygulama yöneticisine girdikten sonra, Razer Synapse girişini arayın, sağ tıklayın ve Kaldır'ı seçin . Ayrıca, Razer Core ve diğer tüm alt programları kaldırın . Ayrıca, aşağıda gösterildiği gibi Ayarlar'ı kullanarak da aynı şeyi yapabilirsiniz.
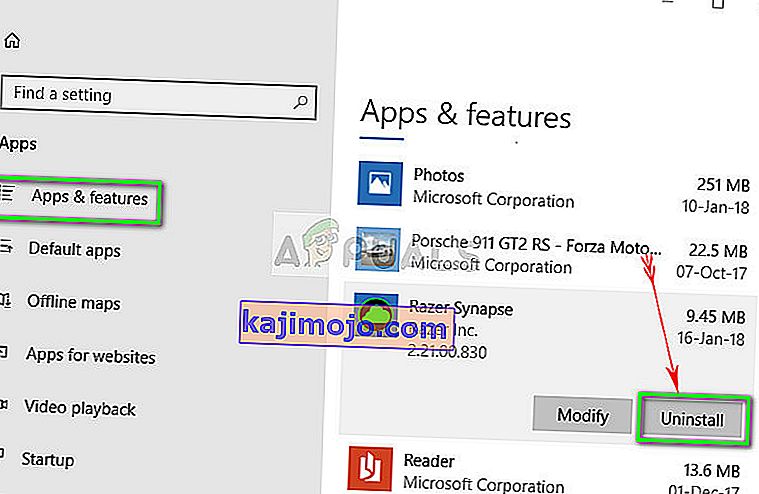
- Şimdi Windows + E tuşlarına basın ve aşağıdaki yollara birer birer gidin ve içlerinde bulunan her şeyi silin . Yeniden kullanmanız gerekebileceği için bunları başka bir yere kesip yapıştırabilirsiniz.
C: \ Program Files (x86) \ Razer C: \ ProgramData \ Razer dizinleri
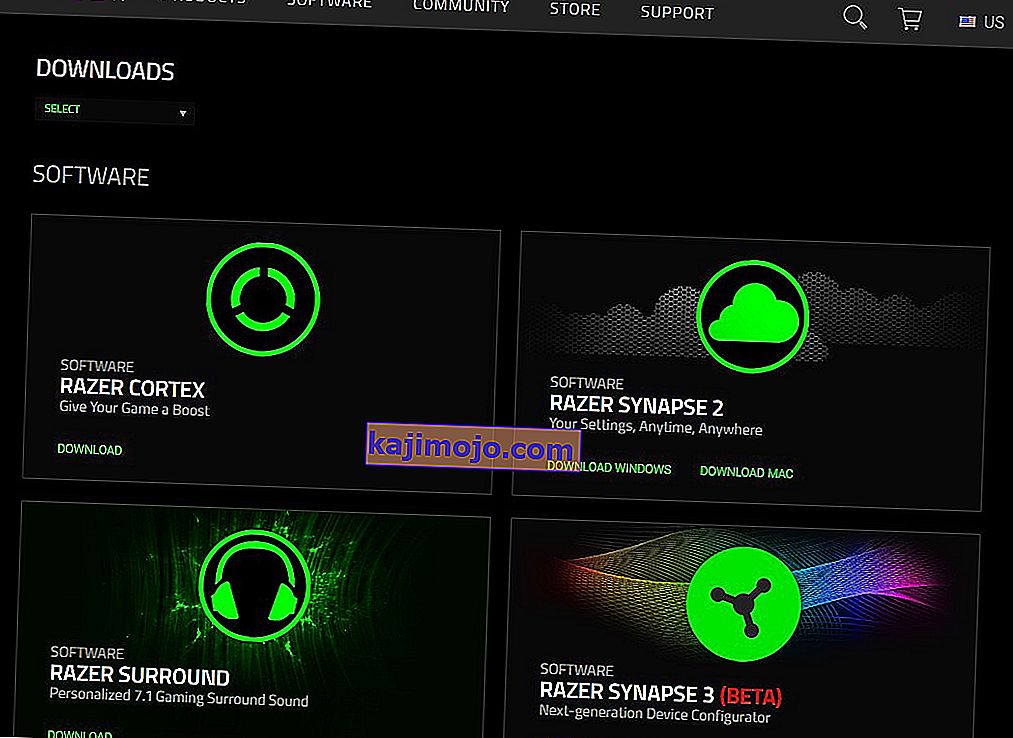
- Şimdi Razer'ın resmi web sitesine gidin ve başlatılan en son Synapse sürümünü indirin. Kurduktan sonra bilgisayarınızı yeniden başlatın. Bilgisayar yeniden başladığında, Razer çevre birimlerinizi fişten çekin.
- Bilgisayar düzgün bir şekilde açıldığında, bunları tekrar takın ve Synapse'ı başlatın. Tüm cihazlarınızın kolayca tanınıp tanınmadığını kontrol edin.
Çözüm 2: Sürücüleri Yeniden Yükleme
Yazılımın yeniden yüklenmesi sizin durumunuzda iyi gitmezse, tüm sürücüleri en son sürüme yeniden yüklemeyi deneyebiliriz . İlk olarak, sadece Razer sürücülerini değil, tüm HID uyumlu giriş cihazlarını kaldıracağız. Çoğu kullanıcı için problemlerini çözmede anahtar buydu. Sonra, ya otomatik olarak güncellemeye çalışacağız. Otomatik güncellemeler mevcut değilse, üreticinin web sitesine giderek en son sürümün yüklendiğinden emin olabiliriz.
- Cihazları kaldırmadan önce, devam etmeden önce Çözüm 1'i uyguladığınızdan ve Synapse'ı kaldırdığınızdan emin olun.
- Windows + R tuşlarına basın, " devmgmt yazın. diyalog kutusunda msc ”yazın ve Enter tuşuna basın.
- Aygıt yöneticisine girdikten sonra, Klavye ve Fareler ve diğer işaretleme aygıtlarının bölümünü genişletin . Her bir girişe sağ tıklayın ve Cihazı kaldır seçeneğini seçin . Aygıtı kaldırırken " Aygıt sürücülerini sil " kutusunu işaretlediğinizden emin olun .
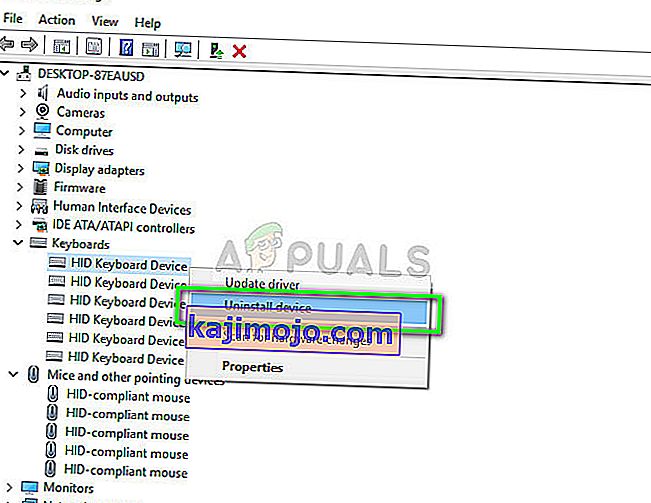
- Şimdi bilgisayarınızı tamamen yeniden başlatın ve Synapse'ı başlatın. Çevre birimlerinizin tanınıp tanınmadığını ve en son sürücülerinin otomatik olarak yüklenip yüklenmediğini görün. Synapse'ın en son sürümüne ve bir internet bağlantısına sahipseniz, yazılım en son sürücüleri otomatik olarak yüklemelidir.
Aygıtlarınızın Synapse tarafından algılanmasını sağlayamıyorsanız, tüm sürücüleri ana kartınızın / üreticinizin web sitesinden manuel olarak yüklemeyi deneyebilirsiniz. Bazen USB bağlantı noktaları güncellenmez veya bozuk sürücülere sahiptir.
- Daha önce yaptığımız gibi cihaz yöneticisine gidin ve Evrensel Seri Yol denetleyicileri kategorisini açın .
- Her bir girişe sağ tıklayın ve Sürücüyü güncelle öğesini seçin .
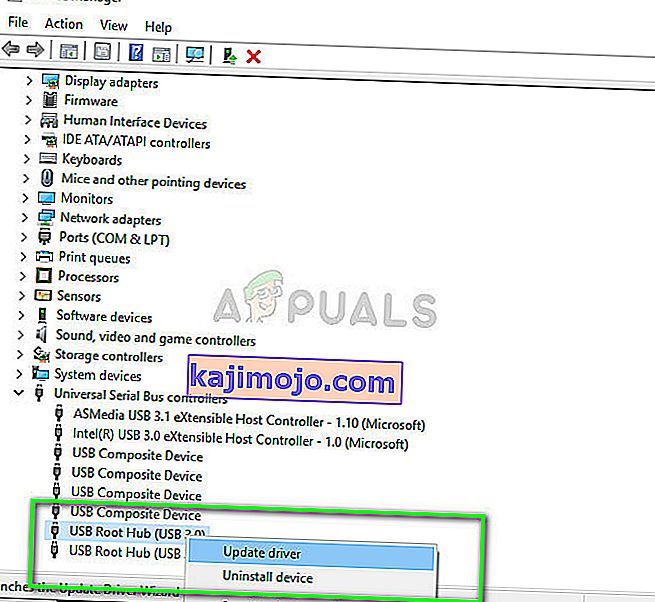
- Güncellenmiş sürücü yazılımı için otomatik olarak ara ilk seçeneğini seçin . Artık Windows, Windows güncellemesine bağlanacak ve en son sürücüleri otomatik olarak yükleyecektir. Bilgisayarınızı yeniden başlatın ve sorunun çözülüp çözülmediğini kontrol edin.
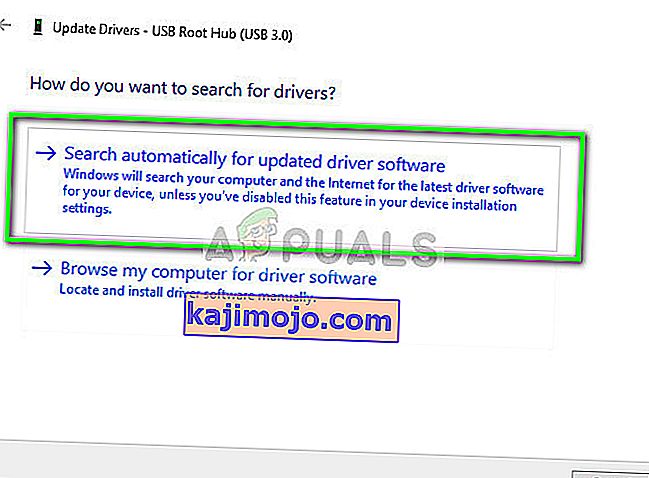
- Ayrıca üreticinizin resmi web sitesine gidebilir ve mevcut en yeni sürücüleri indirebilirsiniz. Tüm paketleri açın ve tek tek kurun. Synapse'ın düzeltilip düzeltilmediğini kontrol etmeden önce bilgisayarınızı yeniden başlatmayı unutmayın.
