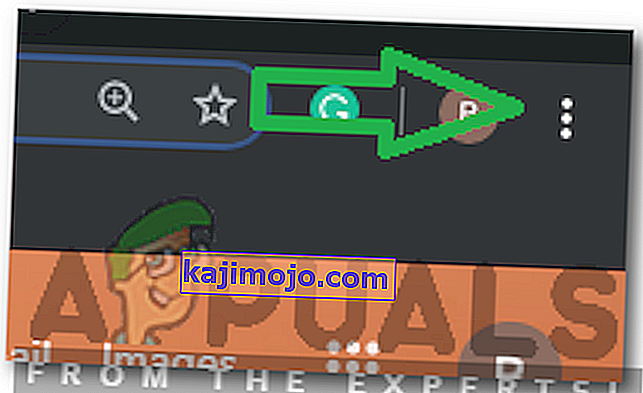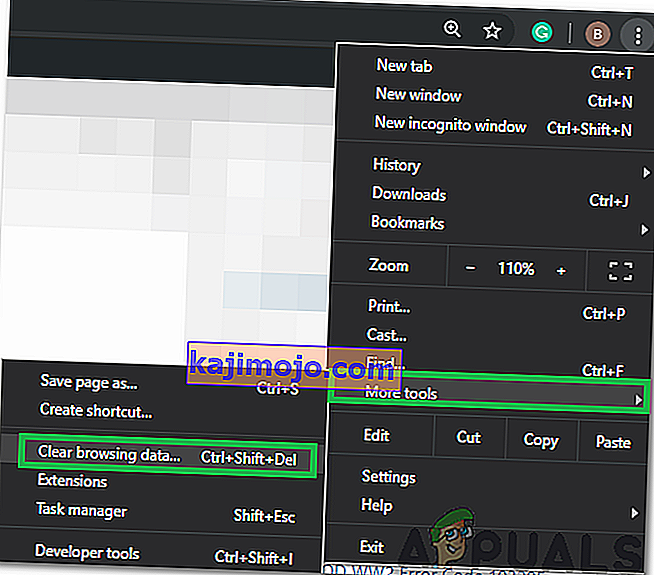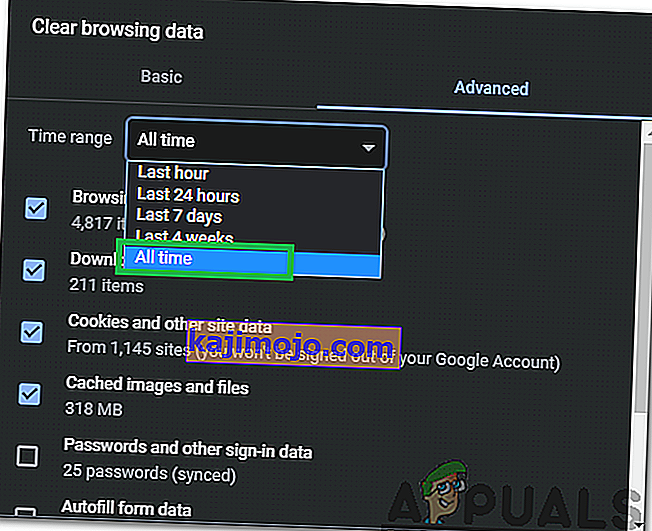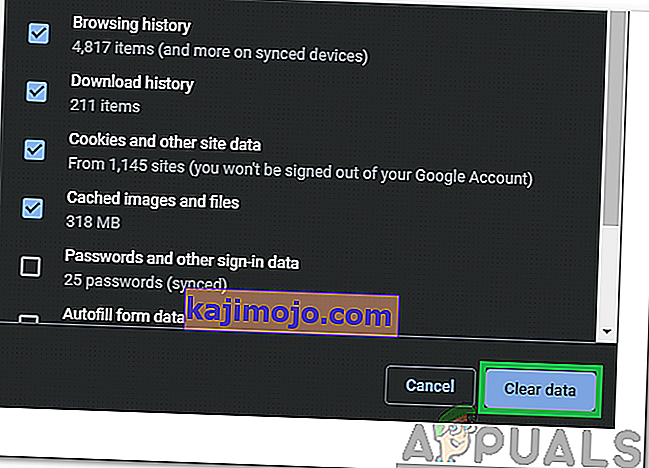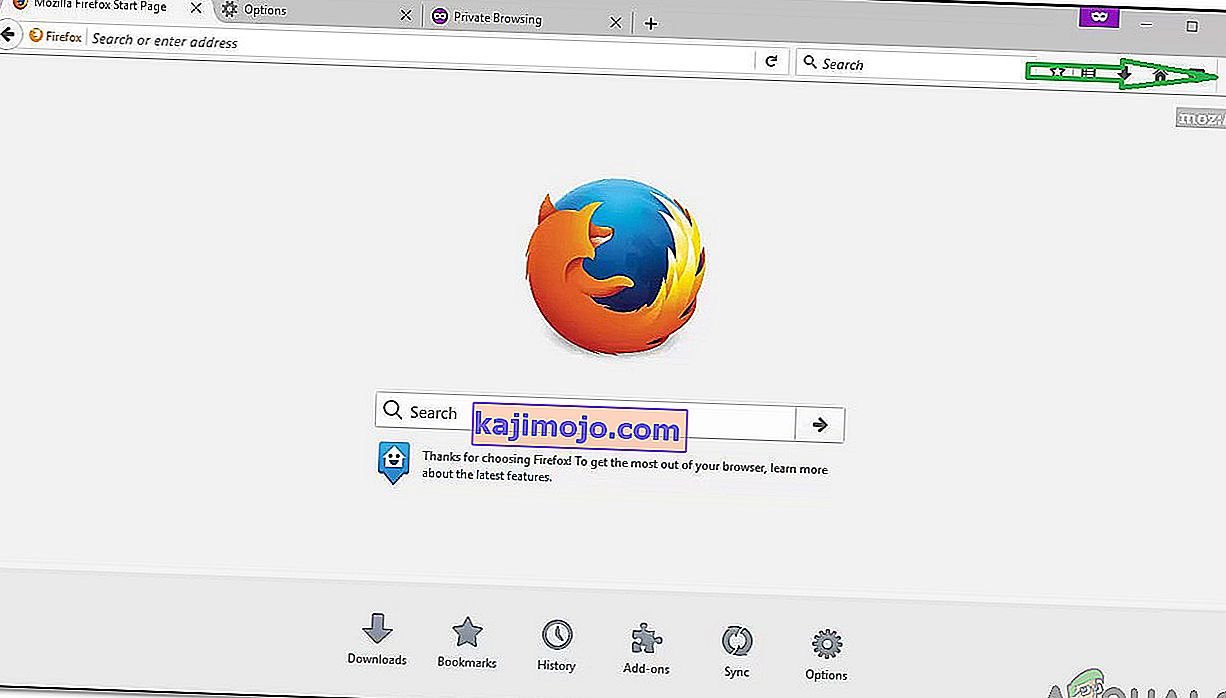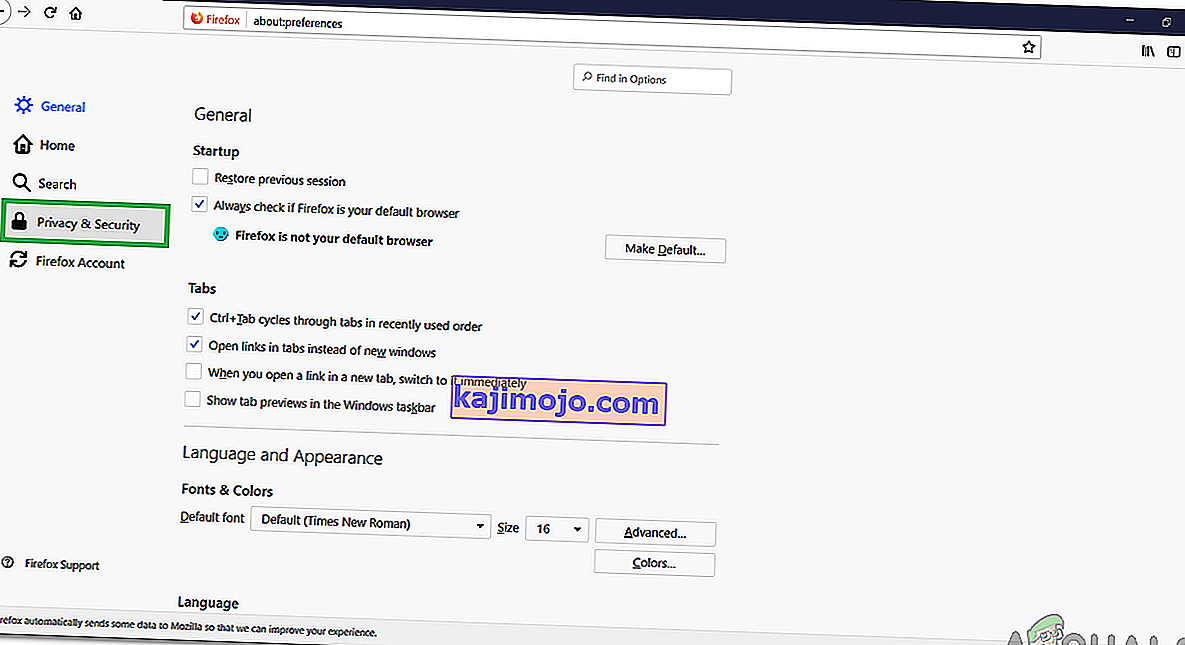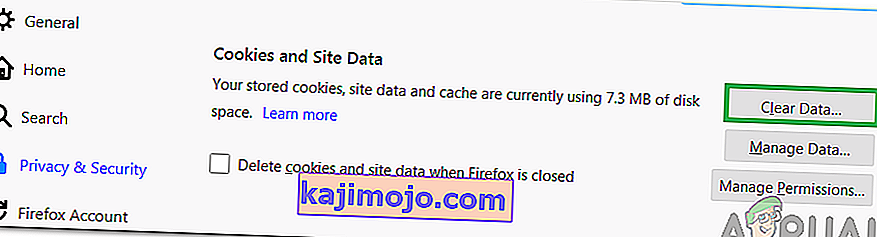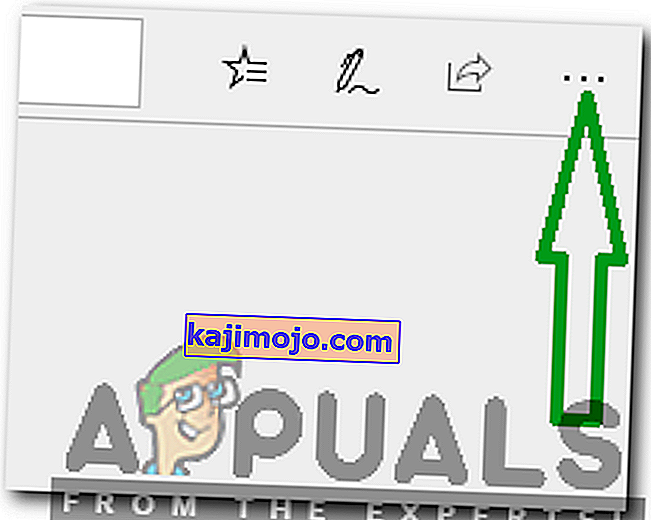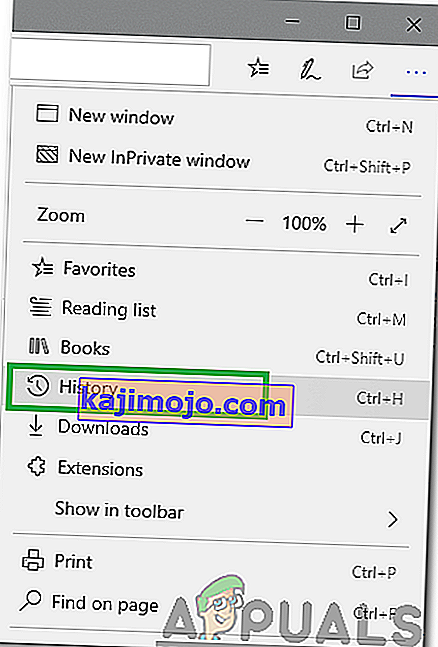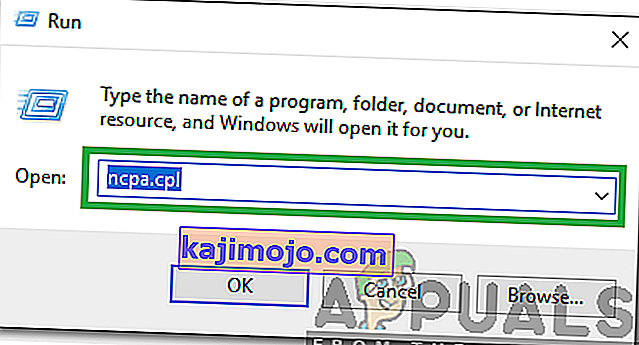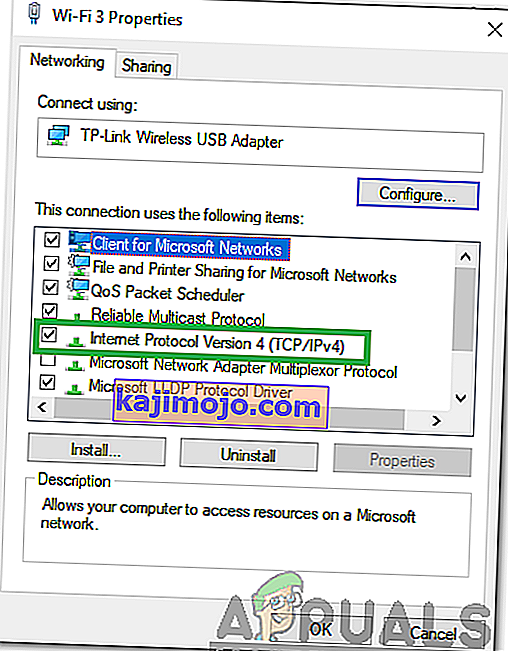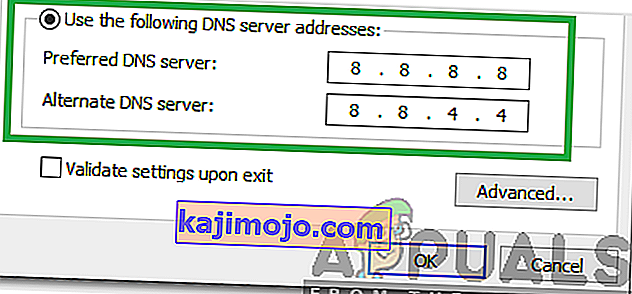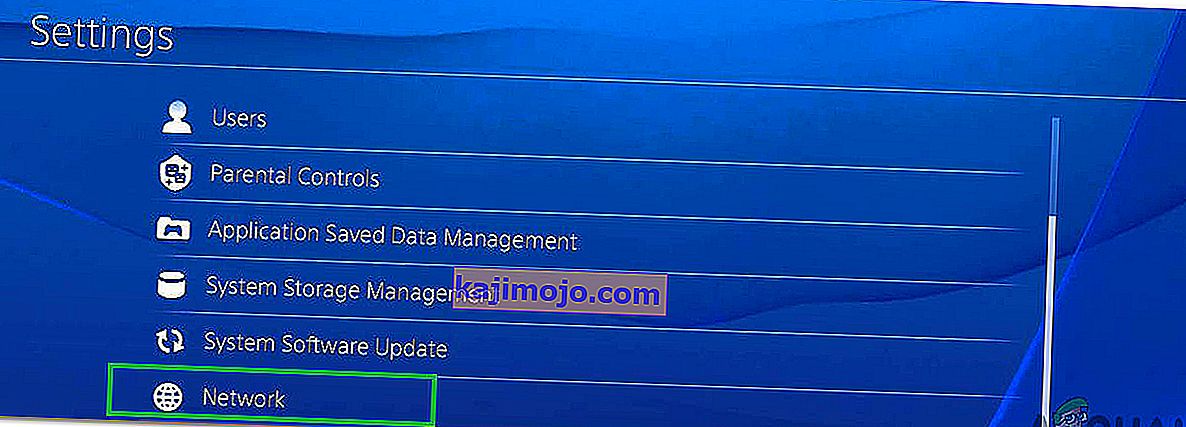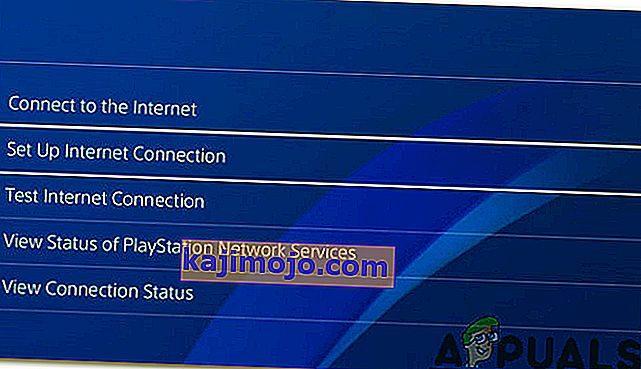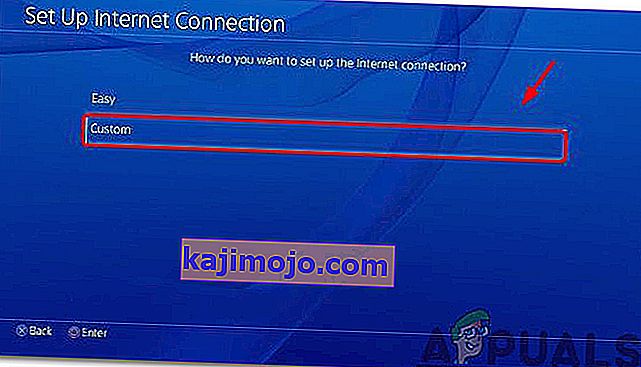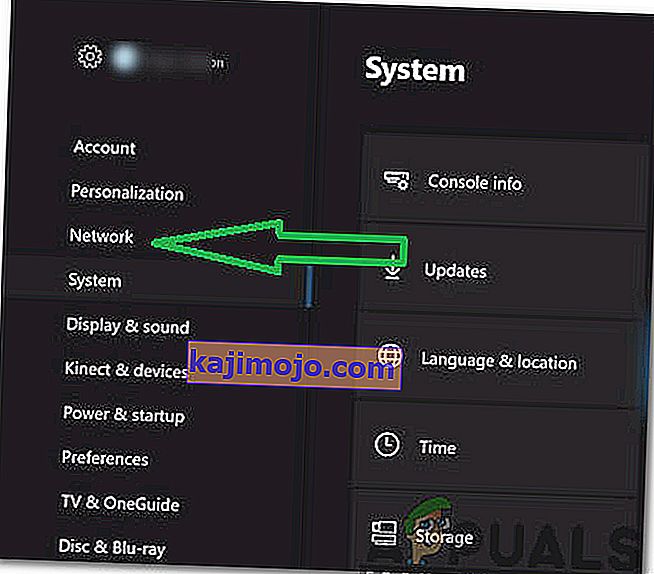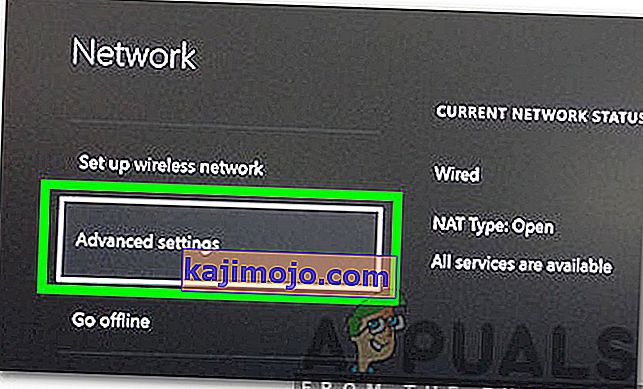Hulu, ücretli bir Amerikan tabanlı video isteğe bağlı abonelik hizmetidir. İnsanlar, daha sonra en sevdikleri TV şovlarını ve Filmlerini izlemek için hemen hemen her cihazda kullanılabilen hesaplarını etkinleştirmek için ödeme yaparlar. Bununla birlikte, son zamanlarda, kullanıcıların herhangi bir Videoyu izleyemediği ve videoyu yayınlamaya çalışırken " Hata Kodu 301 " göründüğü birçok rapor geliyor .

“Hulu Hatası 301” e Ne Neden Oluyor?
Birden fazla kullanıcıdan çok sayıda rapor aldıktan sonra, sorunu araştırmaya karar verdik ve tetiklenme nedenlerini araştırdık. Hatanın neden olduğu en yaygın nedenlerden bazıları aşağıda listelenmiştir.
- Önbellek / Çerezler: Önbellek, yükleme sürelerini azaltmak ve daha iyi bir deneyim sağlamak için uygulamalar tarafından saklanır. Çerezler aynı amaçla web siteleri tarafından saklanır. Ancak bazen, bu hatanın tetiklenmesi nedeniyle çerezler ve önbellek bozulabilir.
- Yavaş İnternet Bağlantısı: Bazı durumlarda, internet bağlantısı zaman aşımına uğradığı ve hata görüntülendiği için çok yavaştı. Hulu, Hulu akış hizmeti için en az 4 Mbps bağlantı ve Hulu Live TV hizmeti için en az 8 Mbps bağlantı gerektirir.
- DNS Sorunu: Bu hatanın tetiklenmesi nedeniyle bağlantınızın DNS ayarlarının doğru şekilde yapılandırılmamış olması mümkündür. Çoğu durumda, Ağ bağdaştırıcısı, olası en iyi yapılandırmaları algılayarak DNS ayarlarını otomatik olarak yapılandırır. Bununla birlikte, bağdaştırıcı en iyi ayarları belirleyemiyorsa, manuel olarak girilmesi gerekir ve değilse, belirli sitelere bağlantı yasaktır.
- Çok sayıda Cihaz: Bazı durumlarda, Hulu'ya aynı anda çok sayıda cihaz bağlanırsa, hizmetle ilgili sorunlara neden olabilir. Hesap paylaşımı yasak olduğu için bazı güvenlik ihlallerine neden olabilir ve hizmetin hizmeti başka kişilere dağıttığınızı düşünmesine neden olabilir.
- Tarih ve Saat: Cihazınızın Tarih ve Saat ayarları doğru yapılandırılmadıysa, bu aynı zamanda akış hizmetinde sorunlara neden olabilir ve hizmeti bağlamanızı veya kullanmanızı engelleyebilir.
Artık sorunun doğası hakkında temel bir anlayışa sahip olduğunuza göre, çözümlere doğru ilerleyeceğiz. Bunları verildikleri sırayla uyguladığınızdan emin olun.
1.Çözüm: Power Cycling Devices
Arızalı bir cihazda sorun gidermeye yönelik en temel adım, belirli önbelleğin temizlendiğinden ve düzgün şekilde başlatıldığından emin olmak için tamamen güç döngüsü sağlamaktır. Bu nedenle, bu adımda, sürece dahil olan Cihazları tamamen kapatıp açarak tamamen yeniden başlatacağız. Bunun için:
- Çevirin kapalı tamamen hizmetine bağlanmak için kullandığınız cihazı.
Not: PC, TV, PS, Xbox vb. Olabilir.
- Gücü prizden çekin .

- Basın ve tutun cihazın 30 saniye güç düğmesine.

- Bu, kalan tüm elektrik akımını boşaltır ve cihazı tamamen yeniden başlatır.
- Gücü tekrar prize takın ve cihazı açın.

- İnternet Yönlendiriciniz için bu işlemi tekrarlayın .
- Sorunun devam edip etmediğini kontrol edin .
2.Çözüm: Önbelleği Temizleme
Bu adım yalnızca bir PC veya MAC üzerinden yayın yapan kullanıcılar için uygundur. Bu adımda, tarayıcının çerezlerini / önbelleğini temizleyeceğiz çünkü bozulurlarsa, genellikle tarayıcının belirli öğelerine müdahale edebilir ve belirli özelliklerin düzgün çalışmasını engelleyebilirler. Bu yöntem, tarayıcıya bağlı olarak değişir.
Google Chrome için:
- Chrome'u açın ve yeni bir sekme başlatın .
- Click on üç nokta ekranın sağ üst köşesinde.
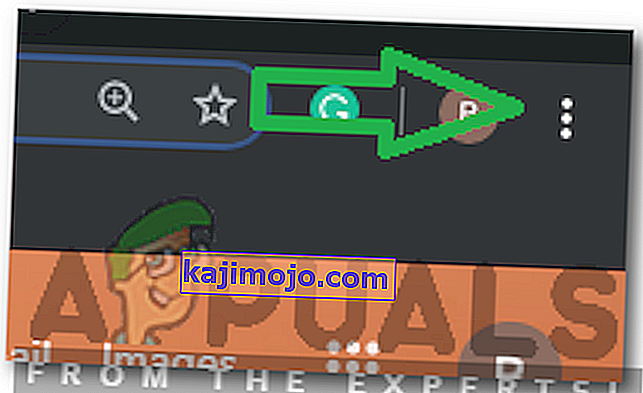
- İmleci " Diğer Araçlar " üzerine getirin ve listeden " Tarama Verilerini Temizle " yi seçin.
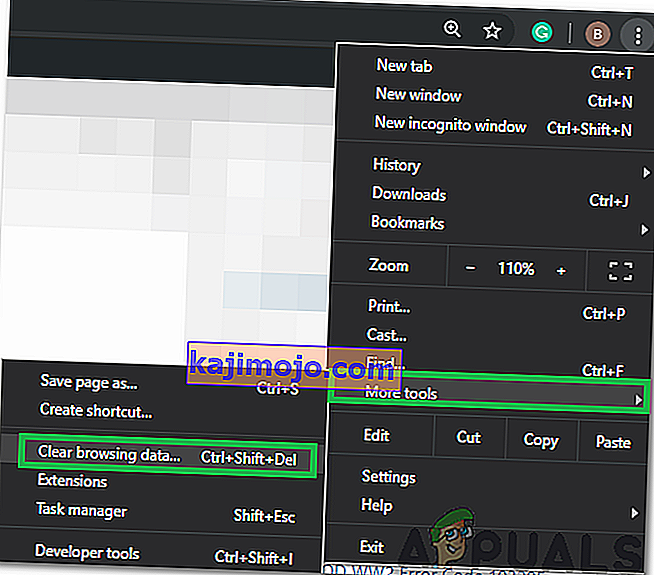
- Click “konulu Zaman Aralığı ” açılır ve seçin “ Tüm Zaman listeden”.
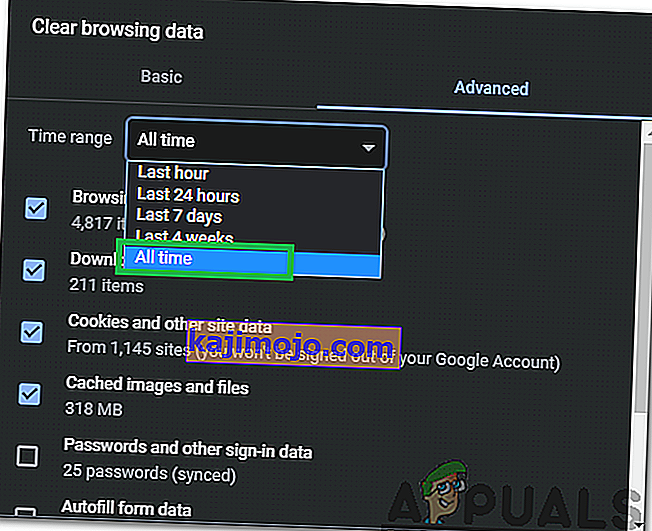
- Kontrol ilk dört seçenek ve “seçeneğini Temizle Verileri”.
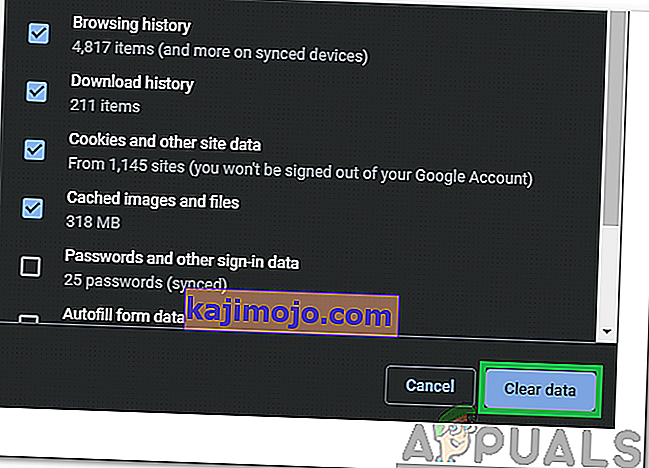
- Bu, Chrome Tarayıcınız için tüm çerezleri ve önbelleği temizleyecektir.
- Sorunun devam edip etmediğini kontrol edin .
FireFox için:
- Firefox'u açın ve yeni bir sekme oluşturun.
- Sağ üst köşedeki " Üç Dikey çizgi " ye tıklayın .
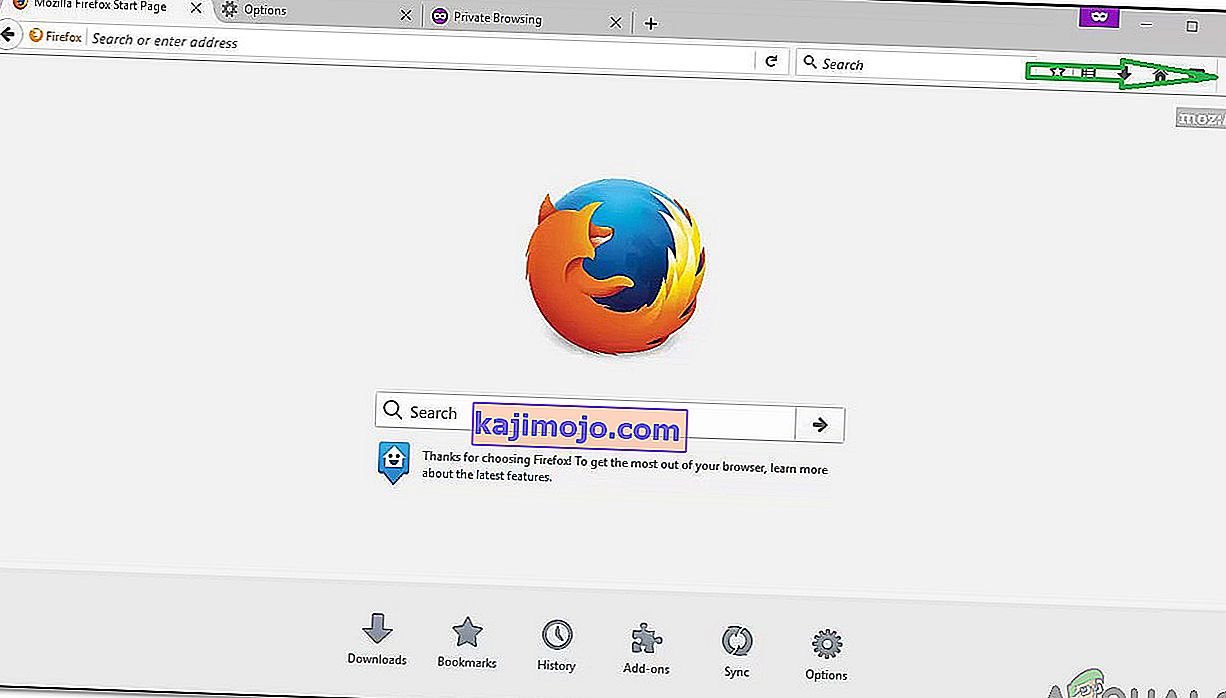
- Click “konulu Gizlilik ve Güvenlik ” sekmesine.
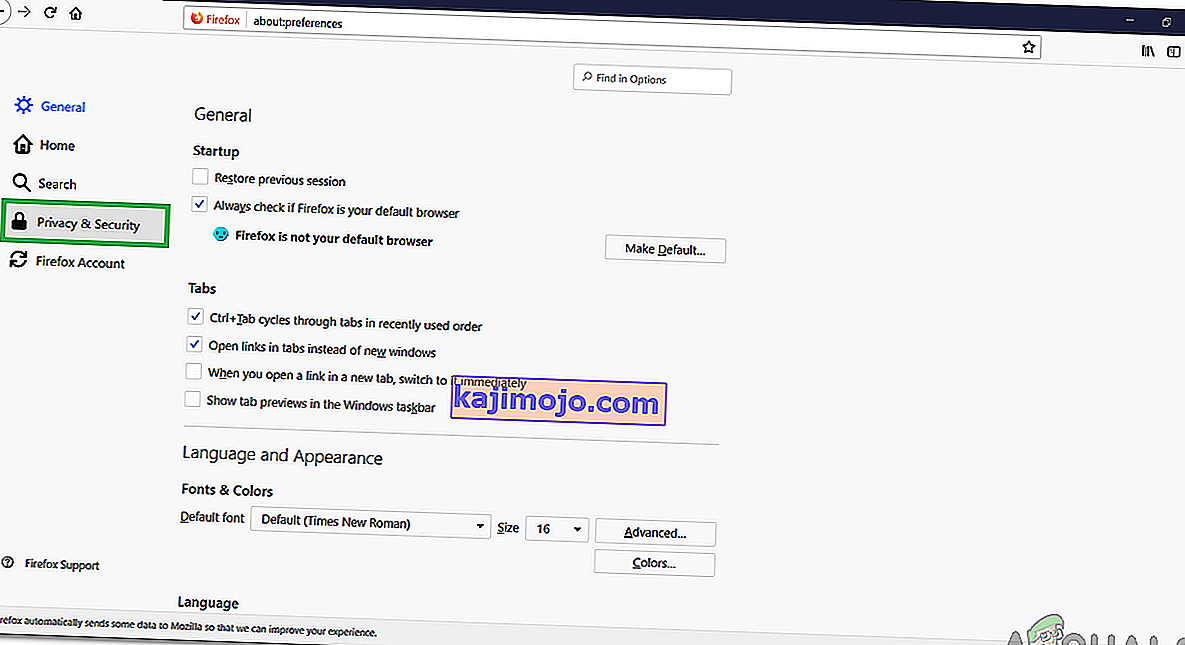
- “Altında Çerezler ve Sitesi Verileri ” tıklayın “konulu Verileri Temizle ” seçeneği.
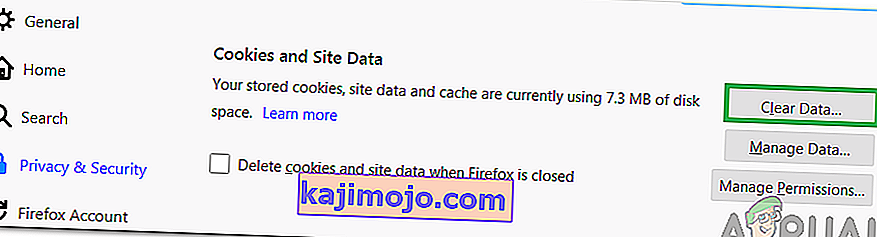
- Kontrol iki seçeneği ve tıklayın “konulu Temizle” Düğme.
- Sorunun devam edip etmediğini kontrol edin .
Microsoft Edge için:
- Microsoft Edge'i başlatın ve yeni bir sekme açın.
- Sağ üst köşedeki " Üç Nokta " yı tıklayın .
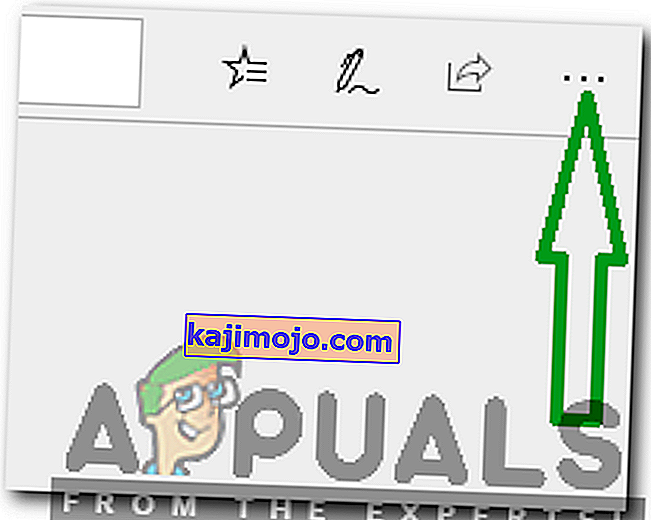
- Click “konulu Tarih ” seçeneği ve “seçeneğini Temizle Geçmişi ” butonuna.
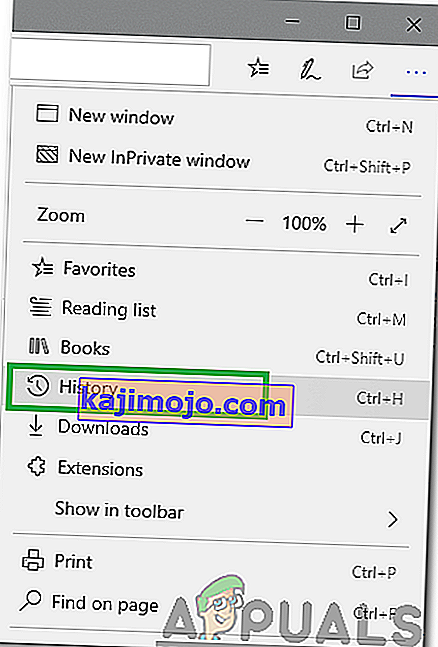
- Kontrol ilk dört seçenek ve “tıklayarak Temizle ” butonuna.
- Sorunun devam edip etmediğini kontrol edin .
3. Çözüm: DNS Ayarlarını Değiştirme
Bu adımda, doğru girildiklerinden emin olmak için bazı DNS ayarlarını yeniden yapılandıracağız. Yöntem her cihaz için değişir, ancak en popüler cihazlardan bazıları için adımı listeledik.
PC için:
- Basın “Windows ” + “ R ” tuşlarına aynı anda ve tipi “in NCPA . cpl ".
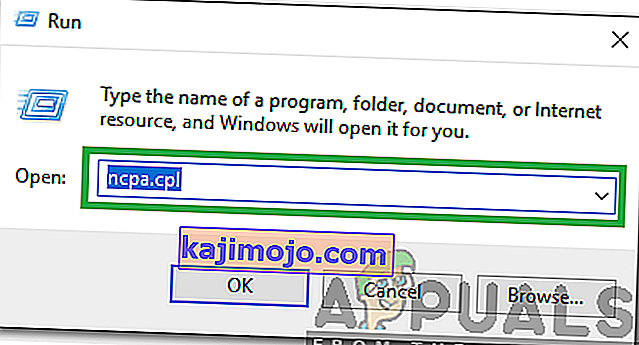
- Bağlantınıza sağ tıklayın ve " Özellikler " i seçin .

- “ İnternet Protokolü Sürüm 4 (TCP / IPV4) ” seçeneğine çift tıklayın .
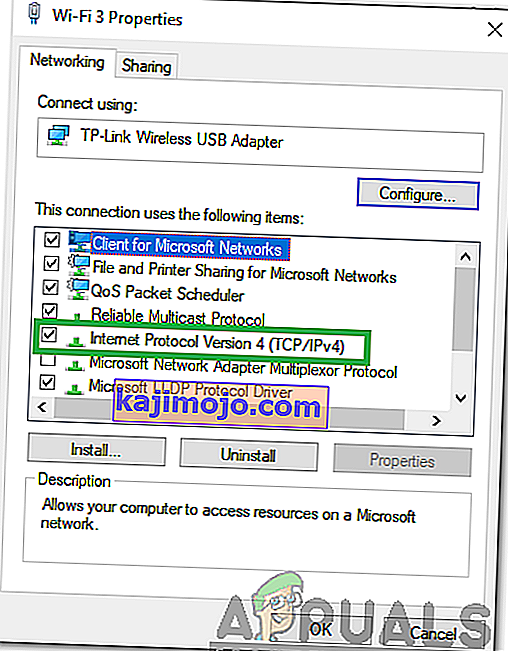
- Kontrol “ Aşağıdaki DNS sunucu adreslerini kullan ” seçeneğini.
- Yaz “in 8.8.8.8 “Tercih edilen DNS Sunucusu”için” ve “ 8.8.4.4 “için” Alternatif DNS Sunucusu “.
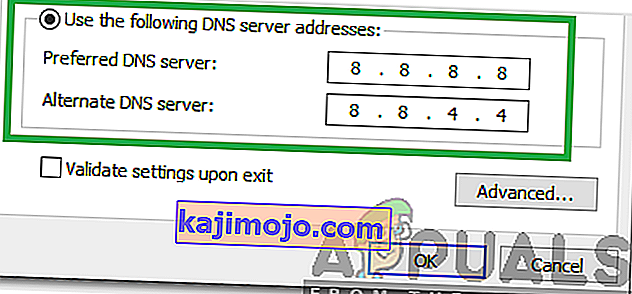
- Click on “OK” Ayarlarınızı kaydetmek ve kontrol sorunun devam edip etmediğini görmek için.
PlayStation için:
- Konsolunuzdaki " Ayarlar " menüsüne gidin ve " Ağ " ı seçin .
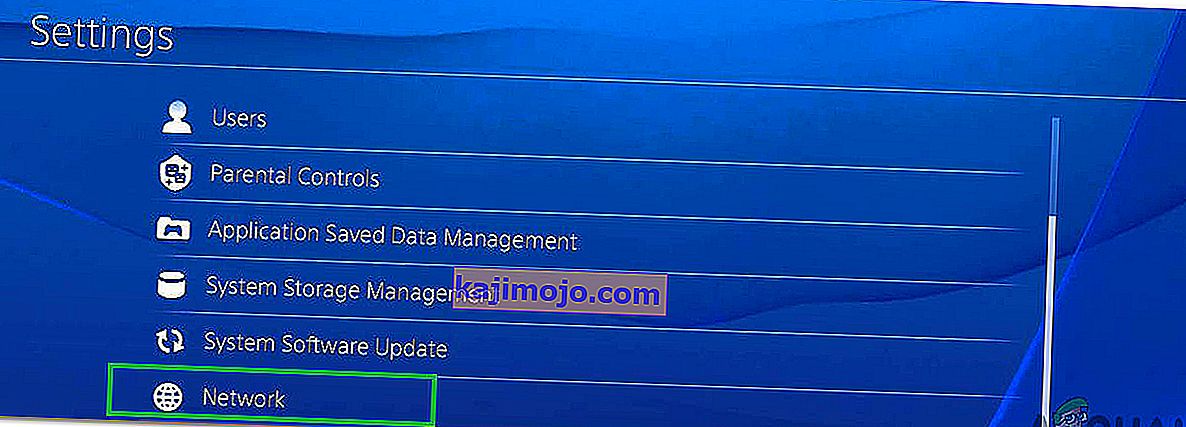
- Click “konulu Kur Internet Bağlantı ” seçeneği.
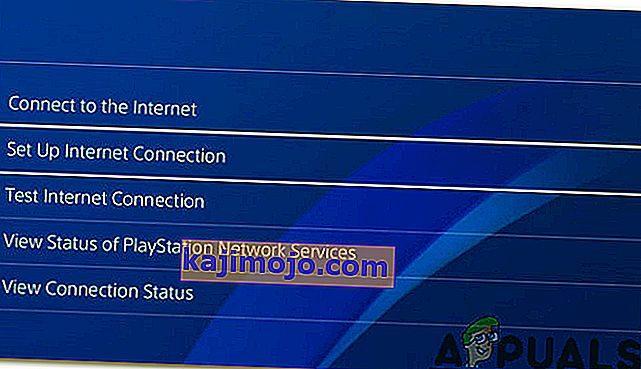
- Click “konulu Wifi ” veya “ LAN bağlantı türüne bağlı olarak” seçeneği.
- Kurulum için " Özel " seçeneğine tıklayın .
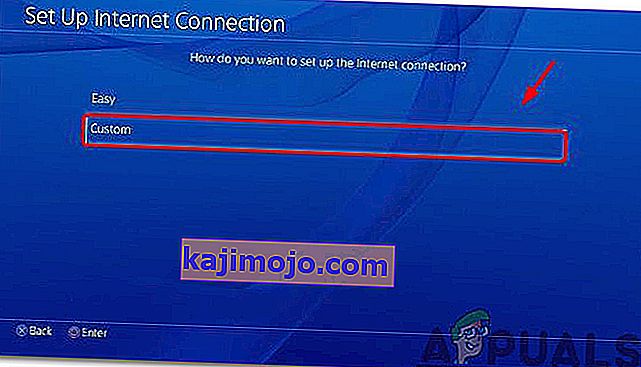
- Tercihiniz yoksa “ IP Adresi ” ve “ DHCP ” ayarları için otomatik seçin .
- Click on “Manuel” “seçeneğiyle DNS Settings”.

- "Birincil DNS " üzerine tıklayın ve " 8.8.8.8 " girin .
- " İkincil DNS" üzerine tıklayın ve " 8.8.4.4 " girin .
Xbox için:
- Oyun kumandanızdaki " Xbox " düğmesine basın ve yan taraftaki " Ayarlar Dişli " simgesine gidin.
- Aşağı kaydırın ve " Ayarlar " ı seçin .
- Aşağı kaydırın ve " Ağ " ı seçin .
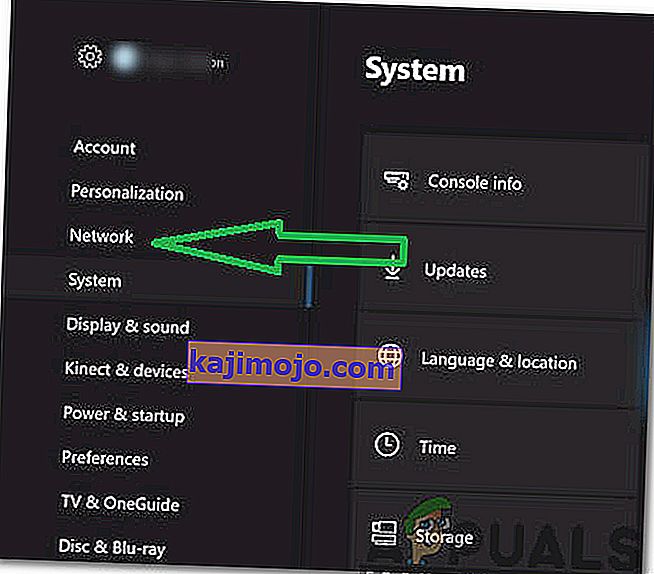
- Sağ bölmeye gidin ve " Ağ Ayarları " nı seçin .
- Kaydırma aşağı ve tıklayın “konulu Gelişmiş Ayarlar “.
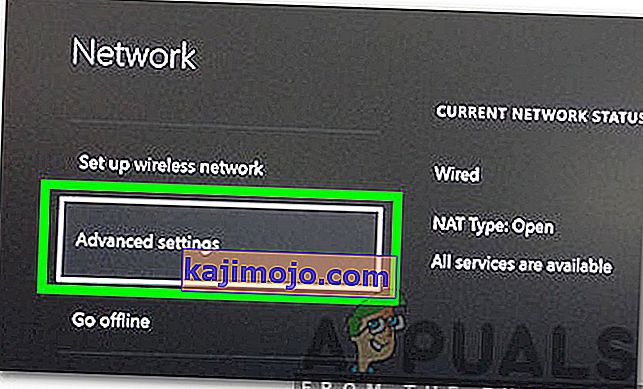
- İlerleyin tekrar aşağı ve tıklayın “konulu DNS Ayarları “.
- Aşağı kaydırarak " Manuel " i seçin .
- Enter “ 8.8.8.8 olarak” birincil Adres ve “ 8.8.4.4 olarak” ikincil adrese .
- " Enter " a basın ve DNS adresiniz değişecektir.
- Sorunun devam edip etmediğini kontrol edin .
4.Çözüm: Diğer Cihazların Bağlantısını Kesme
Cihazların bir sürü aynı hesaba bağlıysanız akışı hizmet de olabilir şüpheli sen olduğunu dağıtarak onların hizmetlerini hangi o olabilir nedeniyle bloke sizin için hesaba . Bu nedenle, diğer tüm cihazların hesapla olan bağlantısını kesmeniz ve başka hiç kimsenin hesabınızı kullanmadığından emin olmanız ve ardından tekrar bağlanmayı denemeniz önerilir.
Çözüm 5: Tarih ve Saat Ayarlarını Yeniden Yapılandırma
Önemlidir kontrol senin o Tarih ve Saat ayarları vardır yapılandırılmış düzgün. Hizmet, cihazınız için Tarih ve Saat ayarlarının doğru yapılandırılmadığını tespit ederse birçok sorun ortaya çıkabilir. Kullandığınız cihaza göre değişebilir, ancak cihaz için yapılandırması oldukça basittir.
6.Çözüm: Hulu Uygulamasını Yeniden Yükleme
Bağlantı hala düzgün şekilde kurulmuyorsa, son çare olarak uygulamayı cihazınıza yeniden yüklemeyi deneyebilir ve ardından sorunun devam edip etmediğini kontrol edebilirsiniz. Uygulamayı yeniden yükledikten sonra sorun devam ederse , müşteri desteği ile iletişime geçtiğinizden emin olun çünkü sorun büyük olasılıkla tüm sorun giderme işlemlerini denedikten sonra kendi tarafındadır.