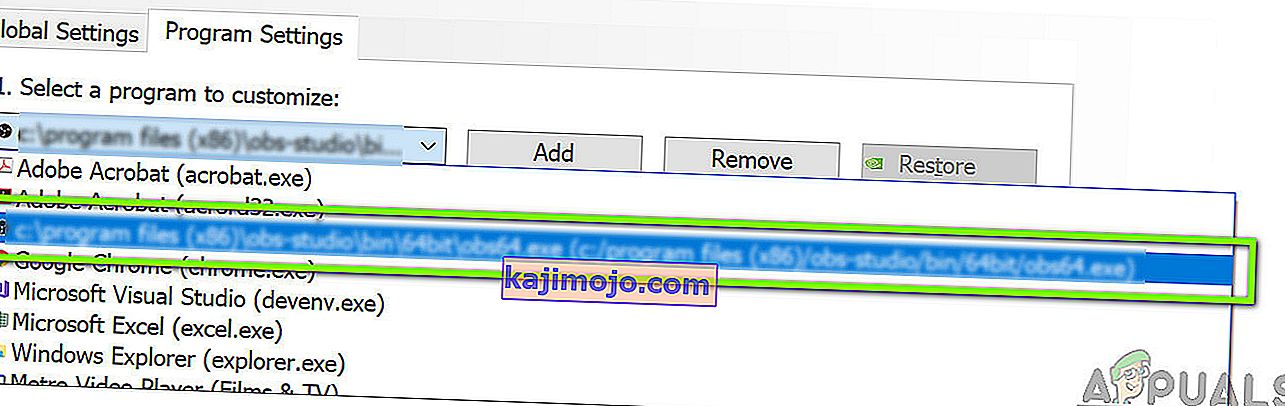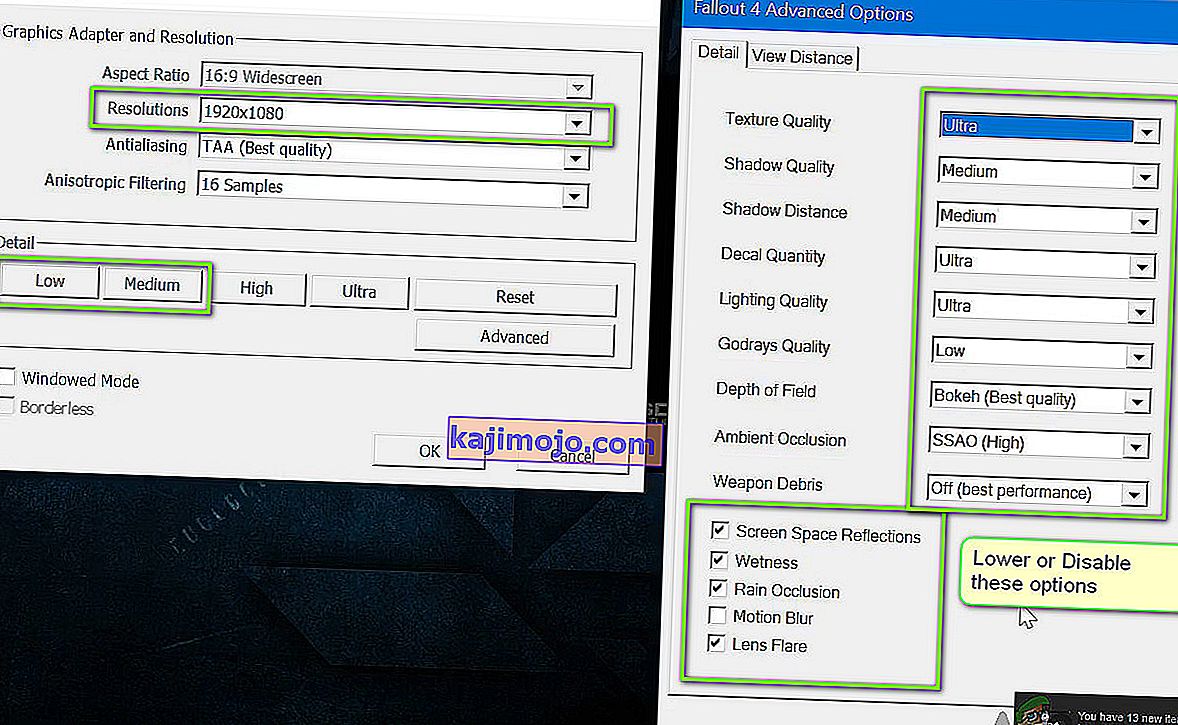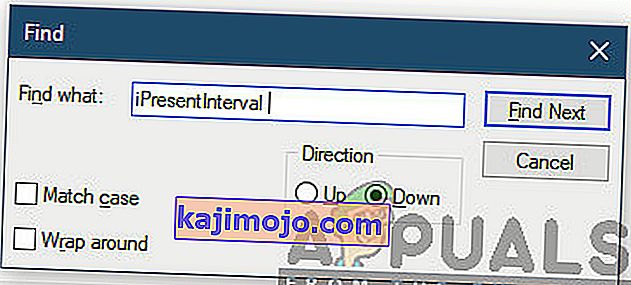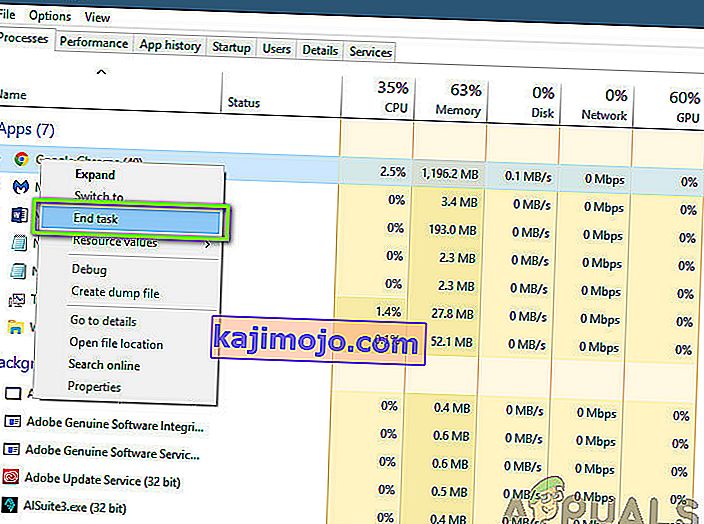Fallout 4, Fallout serisinin 5. sürümüdür ve kıyamet sonrası bir ortama dayanan bir açık dünya oyunudur. Oyun, oyun endüstrisinde yaygın olarak tanınmaktadır ve yoğun grafikleri ve nesnelere ve sahnelere yönelik aşırı ayrıntılarıyla bilinir.

Fallout 4, her açıdan mükemmel bir oyun. Bununla birlikte, kullanıcılar için oldukça dikkat çekici olan bir hata, oyunun oynarken geciktiği yerdi. Oyun ya sürekli olarak geride kalıyordu ya da oyunu engelleyen ve bozan sık 'ani artışlar' vardı. Bu çok yaygın bir senaryodur ve dünyanın her yerinden kullanıcılar bu sorunla ara sıra ve sonra görünür bir neden olmaksızın karşı karşıya kalırlar.
Bu yazıda, bu sorunun neden oluştuğuna ve düzeltmek için olası çözümlerin neler olduğuna dair tüm farklı nedenleri gözden geçireceğiz.
Fallout 4'teki Gecikmeye ne sebep oluyor?
Birkaç kullanıcı raporu aldıktan ve kendi araştırmamızı yaptıktan sonra, Fallout 4'teki gecikmenin birkaç farklı nedenden kaynaklandığı sonucuna vardık. Bazıları aşağıda listelenmiştir:
Not: Sizin durumunuzda tüm nedenler geçerli olmayabilir. Senaryonuza uymayan herhangi bir şey bulamazsanız endişelenmeyin; sadece çözümlere geçin ve oyunu kısa sürede sorunsuz bir şekilde çalıştıralım.
- FPS Sınırı: Varsayılan olarak, Fallout'ta bilgisayarınızda elde edebileceğiniz saniyede maksimum kare sayısını otomatik olarak azaltan bir FPS sınırı vardır. Bu durumda ayarların değiştirilmesi işe yarar.
- Üçüncü taraf uygulamaları: Arka planda çalışan ve kaynaklarınızı tüketen başka uygulamalar varsa, Fallout gerekli hesaplama gücünü elde edemez ve bu nedenle oyunda gecikmeye neden olur. Burada, arka planda çalışan tüm üçüncü taraf uygulamalarını teşhis etmeyi ve kapatmayı deneyebiliriz.
- Yüksek oyun içi ayarlar: Oyun içi ayarların çok yüksek olduğu ve gereksinimleri karşılayacak yeterli kaynağın olmadığı durumlar da vardır. Burada, ayarları düşürmek veya Pencereli modu etkinleştirmek yardımcı olur.
- Çakışan GPU Ayarları: GPU'nun güç tasarrufu ve diğer ayarlar nedeniyle oyunun kendisini tıkadığı birkaç durumla da karşılaştık. GPU'yu maksimum performansa ayarlamak burada çalışır.
- Eski Grafik Sürücüleri: Grafik sürücüleri, oyun ve donanım arasında iletişim kuran ana bileşenlerdir. Kendileri düzgün bir şekilde güncellenmemişse veya kullanımda sorunlar yaşıyorsa, istenen çıktıyı alamazsınız.
- Düşük Görev Yöneticisi Önceliği: Fallout süreci görev yöneticisinde öncelikli değilse, bilgisayar buna gerçek zamanlı bir oyun gibi davranmaz ve ona büyük kaynaklar vermekten çekinir. Görev yöneticisindeki öncelik seviyesinin değiştirilmesi burada çalışır.
- Bilgisayarın düşük özellikleri: Kullanıcıların Fallout 4'te gecikme yaşamasının en yaygın nedeni budur. Düşük özellikli bir bilgisayarınız varsa, oyun gerekli hesaplama gücünü (tabii ki!) Alamayacak ve bir olay meydana geldiğinde gecikmeye neden olacaktır. veya oyun grafik yoğun bir sahneye giriyor.
- Kötü BIOS yapılandırmaları: Risk oluşturduğundan genellikle kullanıcılara BIOS'larını güncellemelerini önermiyoruz, ancak BIOS'u sıfırlamanın sorunu tamamen düzelttiği pek çok durumla karşılaştık. Bu, içine kaydedilen yapılandırmalarla ilgili olabilir.
- Kötü modlar: Oyununuzda üçüncü taraf modlar kullanıyorsanız, oyunla çakışmaları ve ekranları görüntülerken veya yüklerken sorunlara neden olma ihtimalleri yüksektir.
Çözümlere başlamadan önce, bilgisayarınızda aktif bir internet bağlantınız olduğundan ve aynı zamanda yönetici olarak oturum açtığınızdan emin olun .
Önkoşul: Gereksinimleri Kontrol Etme
Herhangi bir şeye başlamadan önce, bilgisayarınızın çalışması için oyunun gerektirdiği minimum özellikleri karşılayıp karşılamadığını kontrol etmelisiniz. En uygun gereksinimlere sahip değilseniz, gerçekten de oyunda kekemelik ve gecikme ile karşı karşıya kalacaksınız.
Burada minimum gereksinimlerde iyi bir FPS elde edemeyeceğinize dikkat edilmelidir . Her şeyin sorunsuz çalışması için en azından önerilen veya önerilenin üzerinde gereksinimlere sahip olmalısınız.
Minimum Gereksinimler İşletim Sistemi : Windows 7/8/10 (64-bit işletim sistemi gereklidir) İşlemci : Intel Core i5-2300 2.8 GHz / AMD Phenom II X4 945 3.0 GHz veya eşdeğeri Grafik Kartı : NVIDIA GTX 550 Ti 2GB / AMD Radeon HD 7870 2GB veya eşdeğeri Bellek : 8 GB RAM Depolama : 30 GB boş HDD alanı
Önerilen Gereksinimler İşletim Sistemi : Windows 7/8/10 (64-bit işletim sistemi gereklidir) İşlemci : Intel Core i7 4790 3.6 GHz / AMD FX-9590 4.7 GHz veya eşdeğeri Grafik Kartı : NVIDIA GTX 780 3GB / AMD Radeon R9 290X 4GB veya eşdeğeri Bellek : 8 GB RAM Depolama : 30 GB boş HDD alanı
Sisteminiz buraya uymuyorsa, herhangi bir gecikme veya FPS düşüşü olmadan oynamak için yükseltmeniz önerilir.
Çözüm 1: Grafik Kartı Ayarlarını Değiştirme
Denenecek ilk şey grafik kartınızın ayarlarını değiştirmektir, böylece grafik donanımınız oyuna gerekli tüm hesaplama kaynaklarını sağlar. Genellikle, varsayılan olarak, oynadığınız tüm oyunlar grafik kartınızda yüksek öncelikli olarak ayarlanmamıştır. Ayarlara manuel olarak gitmeniz ve yürütülebilir dosyayı seçtikten sonra ona yüksek bir öncelik vermeniz gerekir. Bu çözümde tam olarak bunu yapacağız.
Not: Bu çözüm, yalnızca bilgisayarlarında özel bir grafik kartı takılı olan kullanıcılar içindir.
- Ekranınızda herhangi bir yere sağ tıklayın ve NVIDIA Denetim Masası'nı seçin .
- Kontrol paneline girdikten sonra, 3B ayarlarını yönet'e gidin ve Program Ayarları'na tıklayın .
- Program ayarlarına girdikten sonra, OBS ekran görüntüsünü seçin. Girişi bulamıyorsanız, Ekle'ye tıklayın ve kurulum dizinine gidip oradan yürütülebilir dosyayı seçerek oyunun yürütülebilir dosyasını arayın.
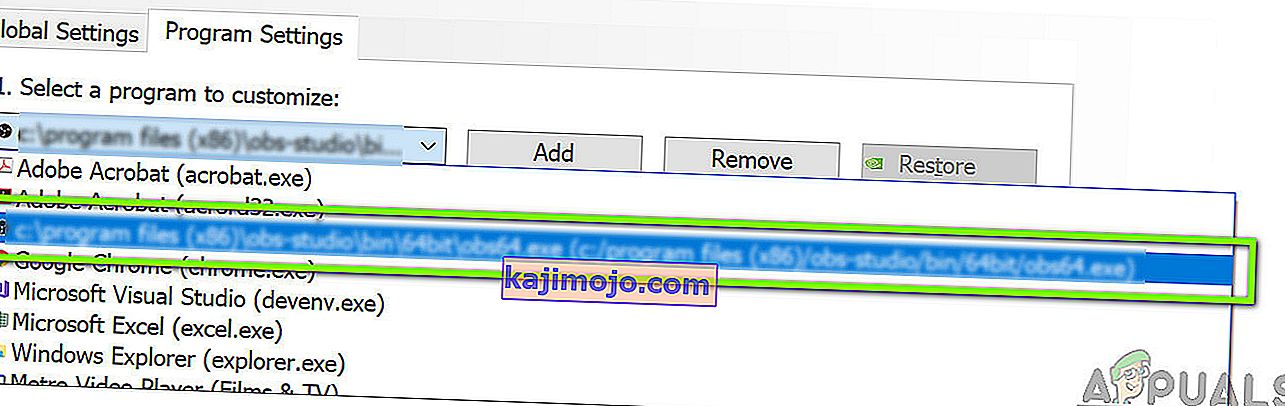
- Şimdi, tercih edilen grafik işlemcisinin ayarları altında Yüksek performanslı NVIDIA işlemci seçeneğini seçin .

- Değişiklikleri Kaydet ve Çık. Şimdi bilgisayarınızı yeniden başlatın ve Fallout 4'ü tekrar başlatın. Sorunun çözülüp çözülmediğini ve istikrarlı bir oyununuz olup olmadığını kontrol edin.
2.Çözüm: Oyun İçi Grafikleri Düşürme
Another thing to try before we jump into other technical solutions to lower the in-game default graphics settings stored inside your game. Usually, the game has high to medium graphics settings active. Here in this solution, we will navigate to options of the game and manually lower all the settings so you can have a little less detail but a lot more stability when playing. Make sure that you follow each step carefully.
- Launch Fallout 4 on your computer and start its launcher. Then, click on Options from the main screen.

- Next, you can either select Low details or click on Advanced and change the settings manually. Try to get things out of ultra and change them to Medium or Low.
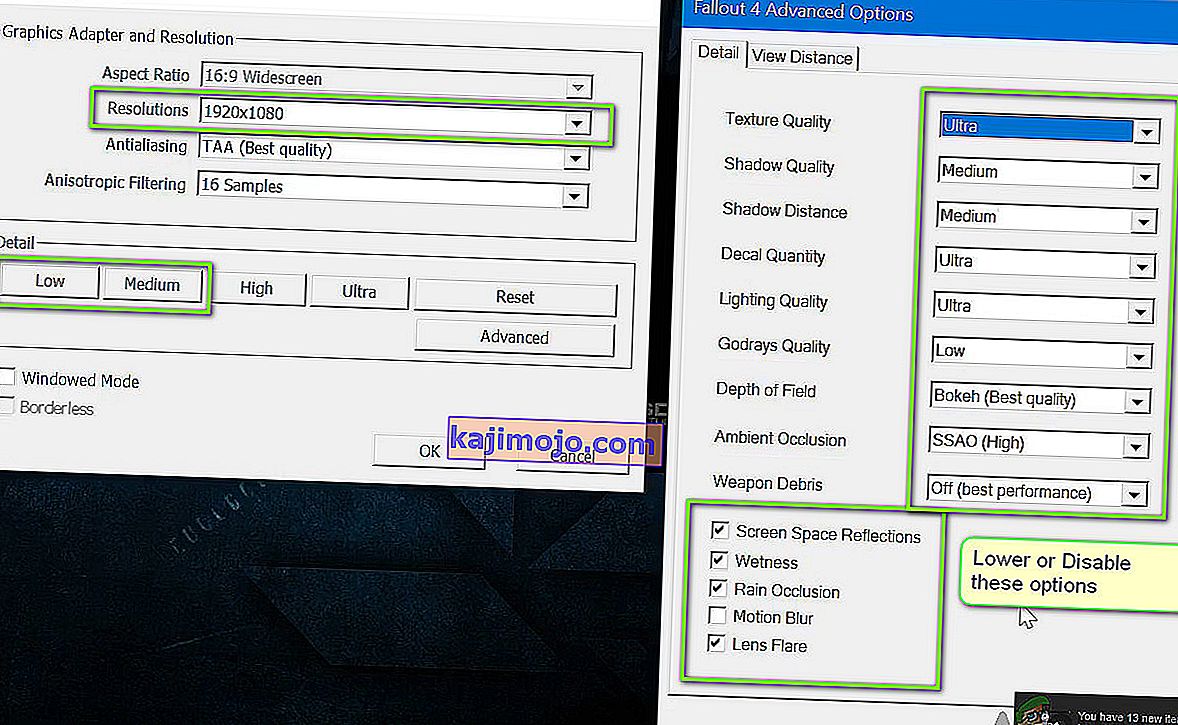
- After making changes, click on OK and save changes. Restart the launcher of Fallout 4 and start the game. Check if the issue is resolved.
Important: You should also consider launching the game in Windowed mode with Borderless. This reduces the lag a lot.
Note: You can also try lowering the resolution and after navigating to the Display settings on Windows, reduce the refresh rate as well.
Solution 3: Removing the FPS Cap
Fallout 4 usually has an FPS cap present in its configuration settings. This FPS cap is meant not to overburden your computer a lot. However, in our case, this setting might be causing issues. Even though the FPS cap is set to a decent amount in which the game doesn’t lag at all, we found several cases where this wasn’t true and the settings were causing issues with the running of the game. In this solution, we will navigate to the configuration files of Fallout 4 and change the setting manually by editing it. Make sure you are logged in as an administrator.
- Press Windows + E to launch the File Explorer and navigate to the following file path:
C:\Users\\Documents\My Games\Fallout4
- Now, locate the following file. Right-click on it and select Open with > Notepad (you can also use other software such as Notepad++).
Fallout4Prefs.ini
- Press Windows + F to launch the finder and locate the ‘iPresentInterval’ string.
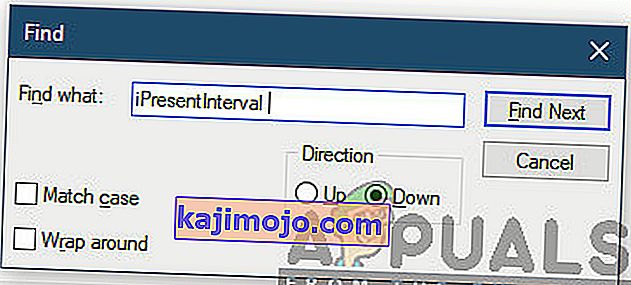
- Change its value from 1 to 0. Save changes and exit. Restart your computer completely and then launch the game again. Now check if the issue is resolved and you are able to play the game lag free.
Solution 4: Checking Third-Party Application and Changing Priority
Another thing which we can try before we dive right into the graphics drivers and BIOS settings is making sure there are no third-party applications running in the background which are consuming resources. We usually ignore this scenario but if a third-party application (which is resource extensive) is running in the background, it will obviously keep the CPU/graphics hardware busy. This effect will propagate to the game as well and it will start lagging or stuttering in-game.
Furthermore, we will also change the priority of the game so the computer prioritizes Fallout 4’s process and grants it all the resources it needs.
- Press Windows + R, type “taskmgr” in the dialogue box and press Enter.
- Once in the task manager, look at all the processes running in the background. Look for any process which you might think be consuming resources. Right-click on it and select End Task.
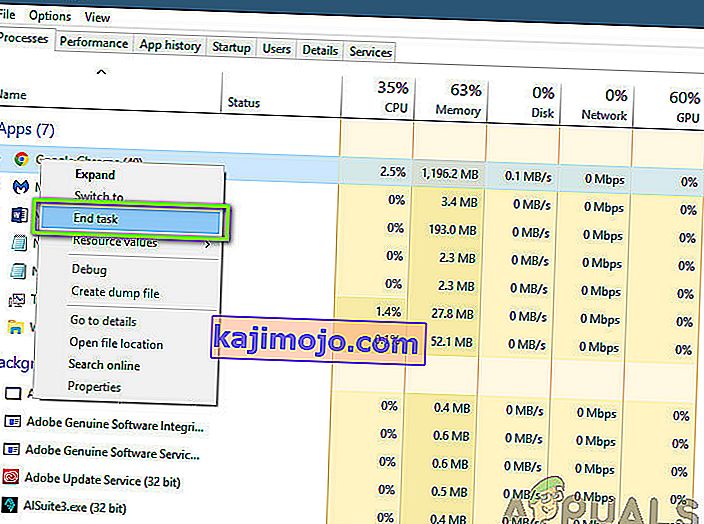
- Now try launching Fallout 4 again and see if the lag issue is fixed for good.
If this doesn’t solve the problem and you still having delay and lagging in the game, follow the steps below to make it a priority in the task manager.
- Open the task manager again as we did in the previous step and navigate to the tab of processes.
- Now, locate Fallout 4 from the list, right-click it and select Set Priority > Real-time (or High).
- After making changes, switch back to the game and check if the lagging fixed.
Solution 5: Disabling Mods
Mods form a very important component in the Fallout 4 experience and there are loads of them available on the internet. It allows players to improve the overall gameplay by adding custom content and textures in the game. Despite mods giving players a whole new experience, they are notorious for conflicting with the in-game mechanics and cause several issues. Since they are directly interacting with the game’s core, they are bound to conflict every now and then.
Furthermore, if the mods and the game’s version are not in-sync, the game will behave in a bizarre way and even crash on numerous occasions. Hence, you should try disabling all the mods running on your computer. Consider copy-pasting the mod content to another location until we complete the troubleshooting process. After removing the mods, restart your computer and check if the issue is resolved.
Solution 6: Updating Graphics Drivers
If all the above methods don’t work, there is a possibility that you don’t have correct graphics drivers installed on your computer. Drivers are the main components which facilitate the interaction between the game and the hardware. If the drivers are outdated or corrupt, the game might not display correctly and cause lagging. In this solution, we will first remove the current drivers using DDU and then install fresh copies.
- Download and install DDU (Display driver uninstaller) from its official website.
- After installing Display Driver Uninstaller (DDU), launch your computer in safe mode. You can check our article on how to boot your computer into safe mode.
- After launching the DDU, select the first option “Clean and restart”. This will uninstall the current drivers completely from your computer.

- Now after the uninstallation, boot your computer normally without safe mode. Press Windows + R, type “devmgmt.msc” in the dialogue box and press Enter. Right-click on any empty space and select “Search for hardware changes”. The default drivers will be installed. Try launching the game and check if this solves the problem.
- In the majority of the cases, the default drivers will not work for you so you can either install the latest drivers through Windows update or navigate to your manufacturer’s website and download the latest ones.
- After you have installed the drivers, restart your computer and check if the problem is solved.
Note: Also consider uninstalling NVIDIA GeForce Experience from your computer. This is known to cause issues.
Solution 7: Updating your BIOS
BIOS (also known as Basic Input/Output System) is the main firmware of your computer. BIOS is preinstalled on all Windows computers and it, in turn, handles all the inputs/outputs from your computer. The OS loads on top of this firmware and it is considered the backbone of every computer.
Oldukça şaşırtıcı bir şekilde, BIOS'u en son sürüme güncellemenin insanların çoğu için sorunu çözdüğüne dair birkaç rapor aldık. Güncelleme işlemi bilgisayarı kirletme riski taşıdığından, kullanıcıları genellikle BIOS'larını güncellemeye teşvik etmiyoruz, ancak olumlu yanıtların sayısı nedeniyle, bunu bir çözüm olarak tutmaya karar verdik.
Burada, BIOS'unuzu güncellemek için aşağıda belirtilen makaleleri izlemeden önce bilgisayarınızı bir bilgisayar uzmanına götürmenizi veya verilerinizi tamamen yedeklemenizi öneririz.
Not: Lütfen kendi sorumluluğunuzda ilerleyin. Lütfen tüm talimatları dikkatlice okuyun, aksi takdirde bilgisayarınızı kullanılamaz hale getirebilirsiniz.
Ağ Geçidi Masaüstü veya Dizüstü Bilgisayar BIOS'u Nasıl Güncellenir
Dell BIOS Nasıl Güncellenir
HP Masaüstü / Dizüstü Bilgisayarda BIOS Nasıl Güncellenir