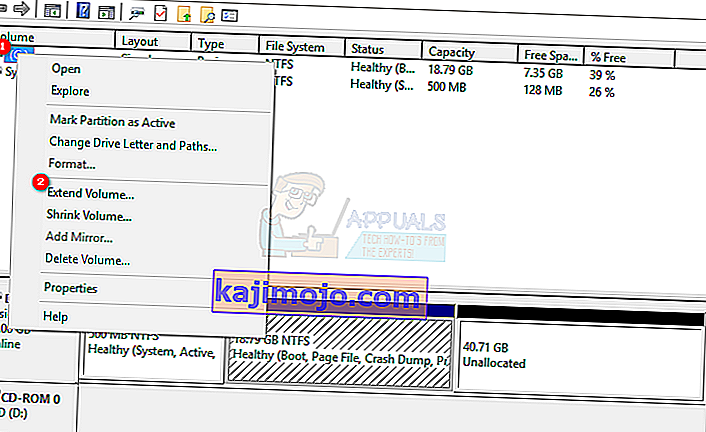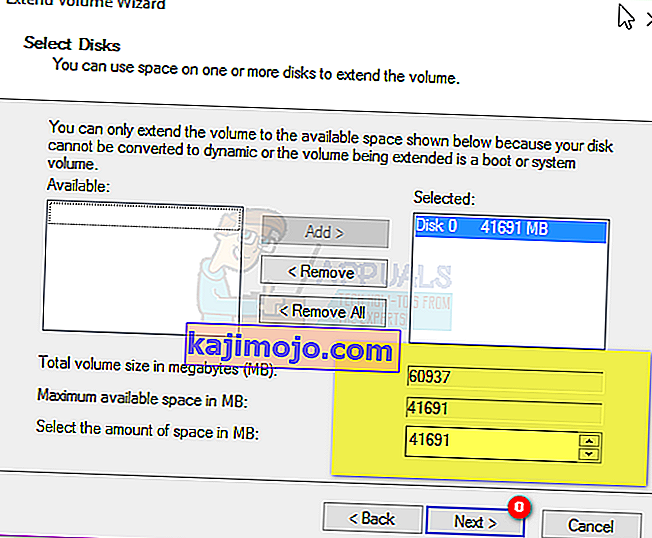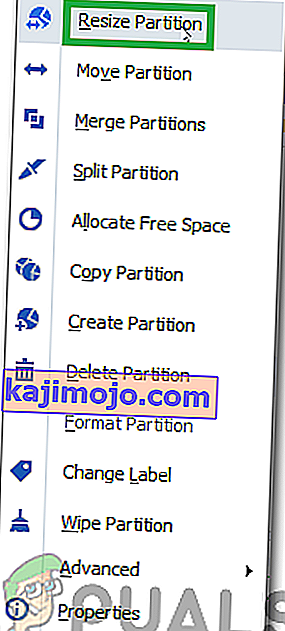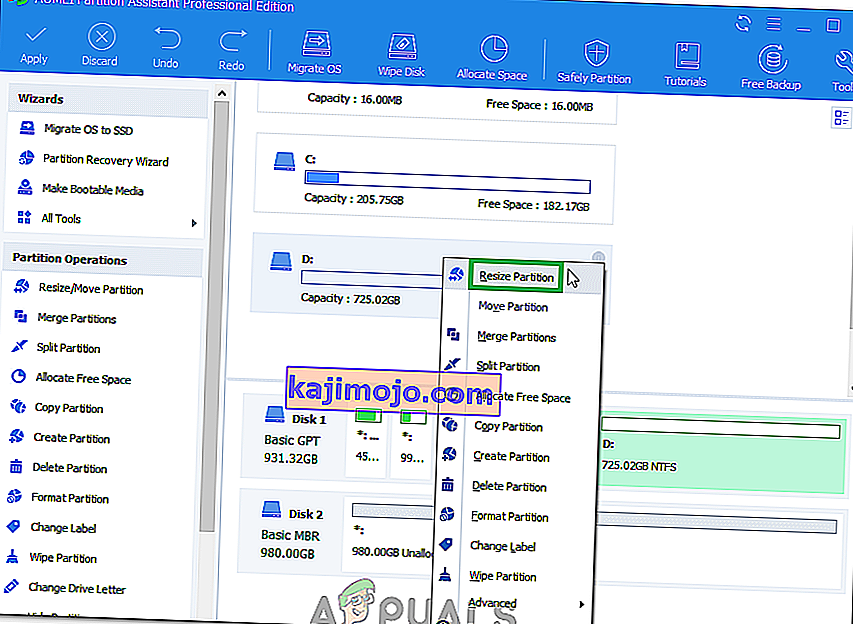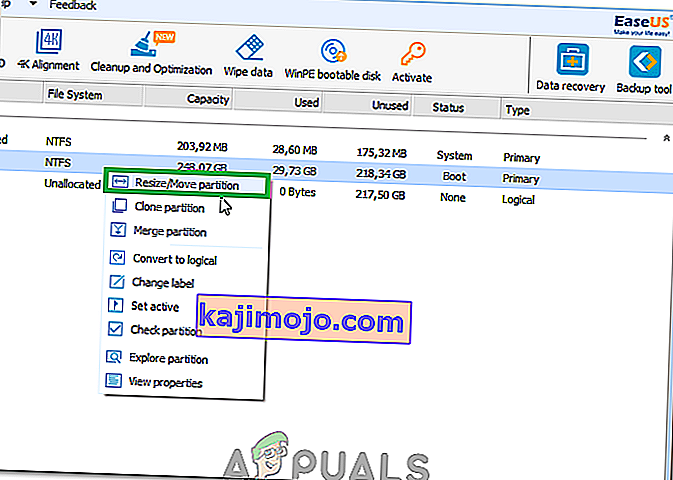Verileri yedeklemek için ve güvenlik nedenleriyle, her zaman sabit diskinizi bölümlemeniz önerilir. Bu dürtüler daha sonra birbirinden bağımsız hareket edecek. Bu şekilde, bir sürücü bozulduğunda, diğer bölüm, tüm sabit disk arızalanmadıkça, paha biçilmez verileri kaydetmeye mükemmel şekilde devam edecektir.
Ancak, bu C sürücüsünde bir sınırlama oluşturur: Er ya da geç, alanınızı iyi yönetmezseniz, C sürücünüzün neredeyse dolu olduğuna dair mesajlar almaya başlayacaksınız. Sürücünüz sonunda dolduğunda, sisteminiz acı verici bir şekilde yavaşlayacaktır. Çoğu program, sisteminizde geçici dosyalar oluşturarak çalışır ve kullanılabilir alan bulamadıklarında bilgisayarınız donar veya yavaşlar. Çözüm, C: sürücüsünde yer açmak veya daha fazla alan ayırmak için yeniden bölümlendirmektir.
Ayrılmamış alanınız varsa (bu, disk yönetim aracındaki bir sürücüyü silerek oluşturulabilir), bunu sistem bölümünüze kolayca ekleyebilirsiniz. Bunu yapmak için, sizin için en iyi yollardan bazılarını hazırladık. Bir birimi küçülterek veya bir birimi (bölüm) silerek ayrılmamış bir alan oluşturabilirsiniz. Yöntem 1 sizin için işe yaramazsa, kalan yöntemlerden birini seçin.

Yöntem 1: Dahili disk yönetimi aracını kullanın
Windows, ayrılmamış alanı ekleyerek sistem biriminizi genişletmek için kullanabileceğiniz bir disk yöneticisi ile birlikte gelir. Yerleşik bölümleme yardımcı programının sınırlamaları vardır; yalnızca kullanılmayan alan C: bölümünün hemen yanında (genellikle sağda) ise genişleyebilir, aksi takdirde genişletme seçeneği kullanılamaz.
- Çalıştırmak için Windows Tuşu + R'ye basın
- " Diskmgmt.MSC" yazın ve disk yöneticisi yardımcı programını açmak için enter tuşuna basın
- Şimdi ayrılmamış bölüme Genişletmek istediğiniz bölüme (C: \) sağ tıklayın ve ' Birimi Genişlet'e tıklayın .
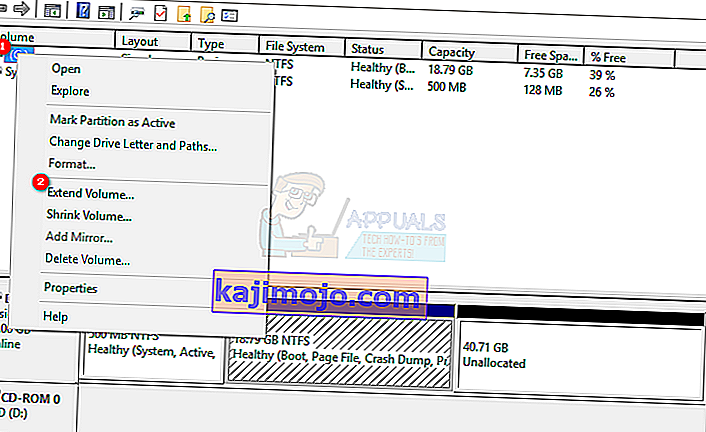
- İleri'ye tıklayın; Bu 'Başlığın bir pencere açılacaktır Birim Genişletme Sihirbazı penceresine Welcome '
- Sürücü C: bölümünüzü genişletmek için kullanmak üzere ayrılmamış bölümden kullanmak istediğiniz alan miktarını MB cinsinden seçin.
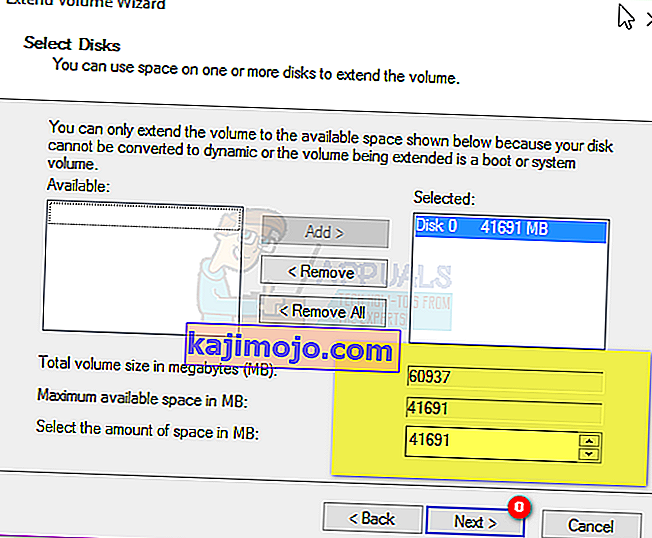
- Bunları tekrar bir bölüm yapmak istiyorsanız, ayrılmamış disk için tüm kullanılabilir alanı seçin. Boş ayrılmamış alana sahip başka sürücüler olsaydı, bunlar mevcut seçimin altında gösterilirdi.

Not: Bir diskteki bir birimi başka bir diskten boş alanla genişletmemeniz önerilir. Sürücülerden birinde bir donanım arızası varsa, o bölümdeki (birimdeki) tüm veriler silinecektir.
- İleri'ye tıklayın ve ardından 'Genişletme Tamamlanıyor penceresindeki Bitir'e tıklayın. Artık kullanıma hazır yeni genişletilmiş bölüm hacmiyle Disk Yönetimi konsolunu göreceksiniz.
- Bilgisayar Yönetimi'ni kapatın. Yeni genişletilmiş bölüm biriminizi görmek için Windows / Dosya Gezgini'ni açın. Artık daha fazla alana sahip olmalısın.
Yöntem 2: AOMEI Partition Assistant'ı kullanın
Dahili disk yöneticisinin sınırlamasından kaçmak için, AOMEI bölümleme aracı gibi üçüncü taraf bir uygulama kullanabilirsiniz. AOMEI Partition Assistant, ayrılmamış alanı C sürücünüze bitişik olacak şekilde taşımanıza izin verir: Daha sonra ayrılmamış alanı C sürücüsüne ekleyebilirsiniz:
- AOMEI Partition Assistant Standard Edition'ı buradan indirin veya daha gelişmiş özelliklere ihtiyacınız varsa, AOMEI Partition Assistant Professional'ı (PA Pro) buradan indirin.
- AOMEI Partition Assistant Professional'ı kurun ve başlatın
- Araç yüklendikten sonra, ayrılmamış alandan hemen önceki sürücüye sağ tıklayın, örneğin D sürücüsüne sağ tıklayın:
- " Bölümü Taşı " yı seçin .
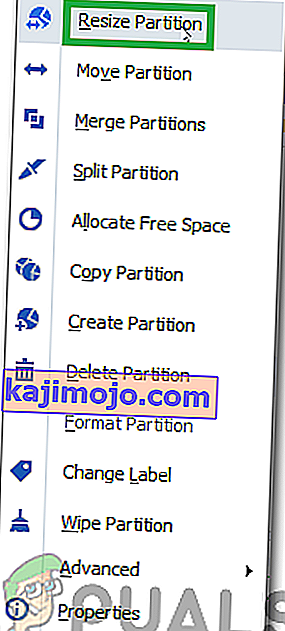
- Açılır pencerede, D: bölümünü tıklayın ve sağa doğru sürükleyin. "Tamam" ı tıklayın .
- Ayrılmamış alanın C: bölümünden sonra taşındığını göreceksiniz. C: ile ayrılmamış sürücü arasında 1'den fazla sürücünüz varsa, ayrılmamış alan C sürücüsünden sonra gelene kadar 3 - 5 arasındaki adımları tekrarlayın:
- C sistem bölümüne sağ tıklayın ve " Bölümü Yeniden Boyutlandır " ı seçin
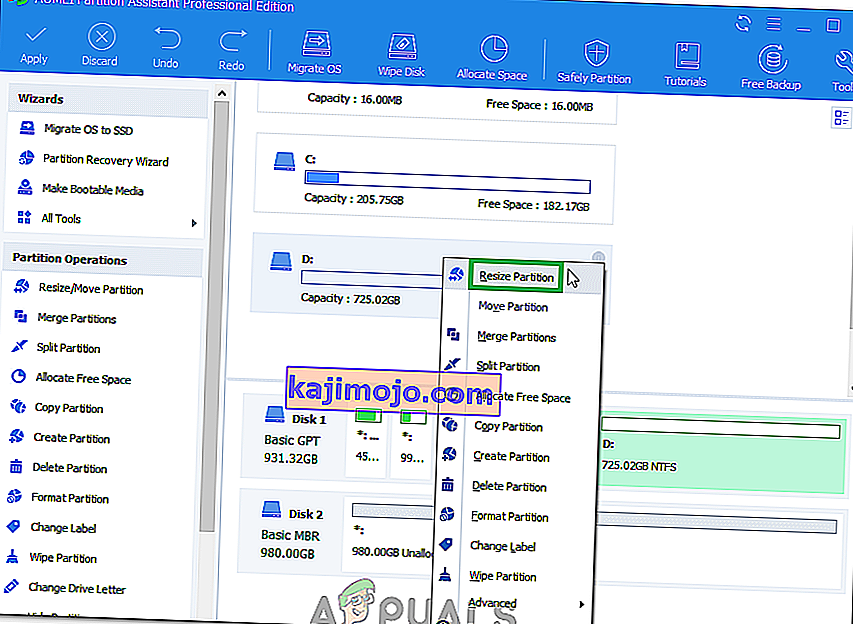
- Açılır pencerede farenizi C sürücüsünün sağ ucuna getirin: zıt yönleri gösteren iki ok görünene kadar. Bölmeye ayrılmamış alan eklemek için C: bölümünün sağ tutamacını sağa doğru sürükleyin.
- Değişiklikleri önizlemek için "Tamam" ı tıklayın . Değişiklikleri kaydetmek için araç çubuğundaki "Uygula" yı tıklayın . Düzeltme için diğer düğmeler, "Geri Al", "Yinele" veya "At" kullanılır.
- Birkaç dakika sonra, sistem bölümüne ayrılmamış alan eklemenin tamamlandığını göreceksiniz.
- İstenirse bilgisayarınızı yeniden başlatın
- Yeni genişletilmiş bölüm biriminizi görmek için Windows / Dosya Gezgini'ni açın. Artık daha fazla alana sahip olmalısın.
Yöntem 3: EaseUS Partition Manager'ı kullanın
EaseUS, bölümünüzü genişletmenin en basit yolunu sunar. Herhangi bir bölümü taşımak zorunda değilsiniz. Yalnızca genişletilecek bölümü seçmeniz gerekir; yazılım, daha sonra sürücünüzü genişletmek için kullanabileceğiniz ayrılmamış alanı otomatik olarak bulacaktır. İki sürücüyü birleştirmek için birleştirme aracını da kullanabilirsiniz.
- EaseUS bölümleme aracını buradan indirin
- Kurun ve başlatın. C sistem bölümünü sağ tıklayın ve "Bölümü yeniden boyutlandır / taşı" seçeneğini seçin
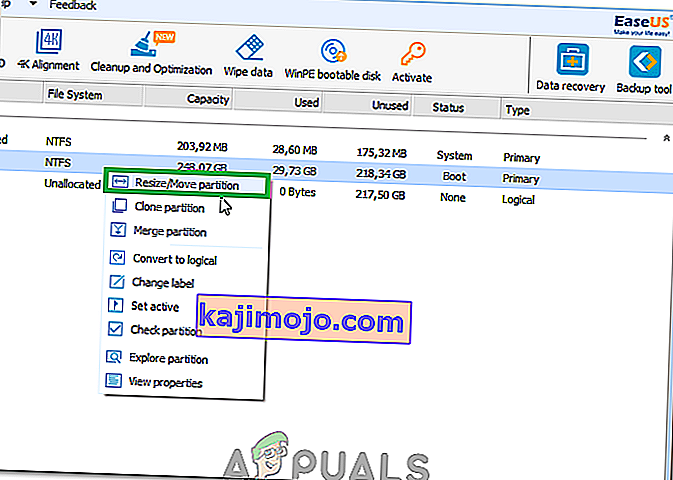
- Açılan pencerede, ayrılmamış alanı C sürücüsüne eklemek için C: sürücüsünün sağ tarafını sağa sürükleyin. Tek bir yerde birleştirmek için, sonuna kadar sağa sürükleyin. Bazen ayrılmamış alan C sürücüsünün solunda olabilir: bu durumda yeniden boyutlandırma çubuğunu sola sürüklemeniz gerekecektir.
- Değişiklikleri önizlemek için Tamam'ı tıklayın. Değişiklikleri geri almak için 'Geri Al' ve 'Yenile' düğmelerini kullanabilirsiniz
- 'Uygula'yı tıklayın ve ayrılmamış alanın C sürücüsüne eklenmesini bekleyin: C sürücüsüne ayrılmamış alan eklendiğinden emin olmak için işlemi tamamladıktan sonra yenileyebilirsiniz:
- İstenirse bilgisayarınızı yeniden başlatın
- Yeni genişletilmiş bölüm biriminizi görmek için Windows / Dosya Gezgini'ni açın. Artık daha fazla alana sahip olmalısın.
HDD'nizde değişiklik yapmadan önce her zaman PC'nizden bir sistem geri yükleme noktası almanız tavsiye edilir. Verilerinizi ve bölüm yapılandırmanızı geri alamayabilirsiniz, ancak sistemde herhangi bir değişiklik yapılırsa işletim sisteminiz geri yüklenebilir.