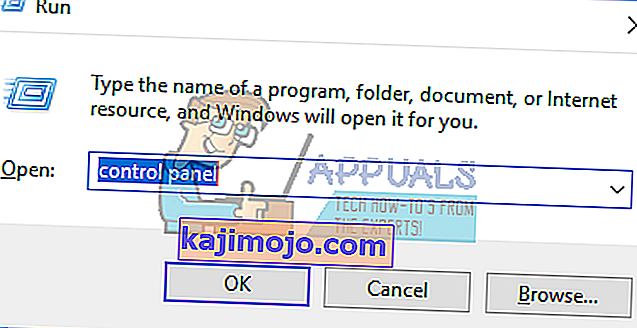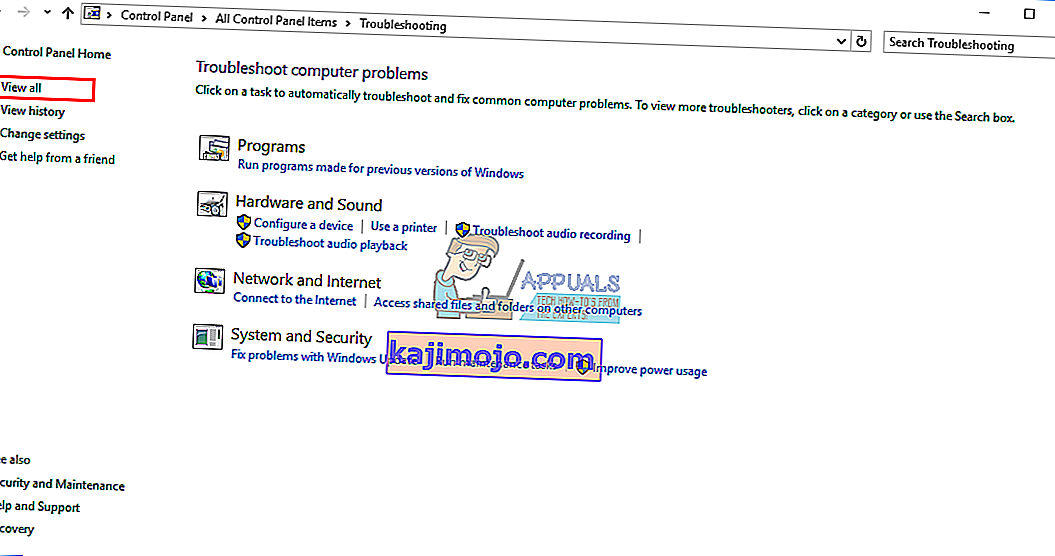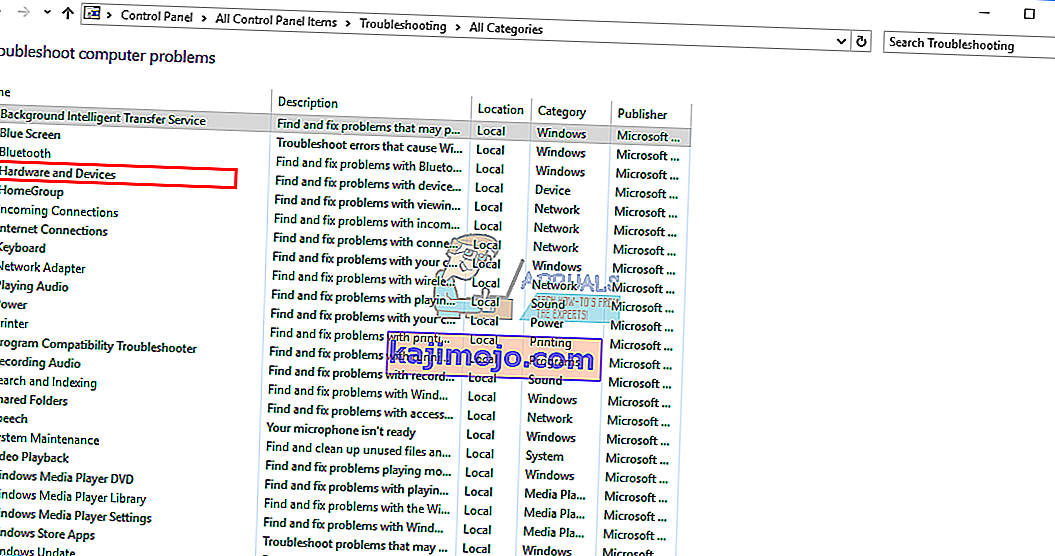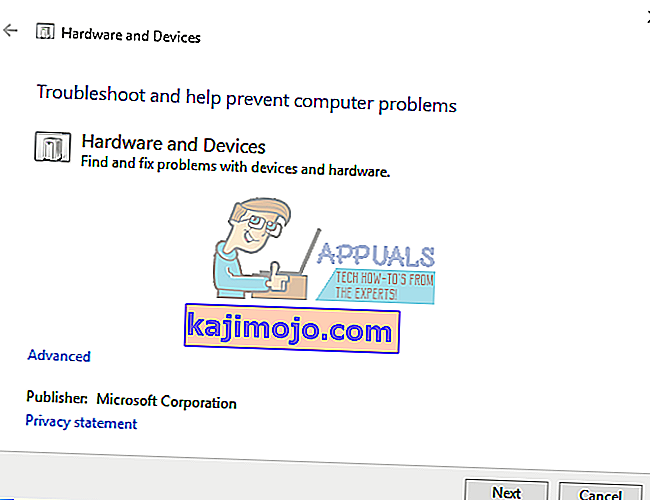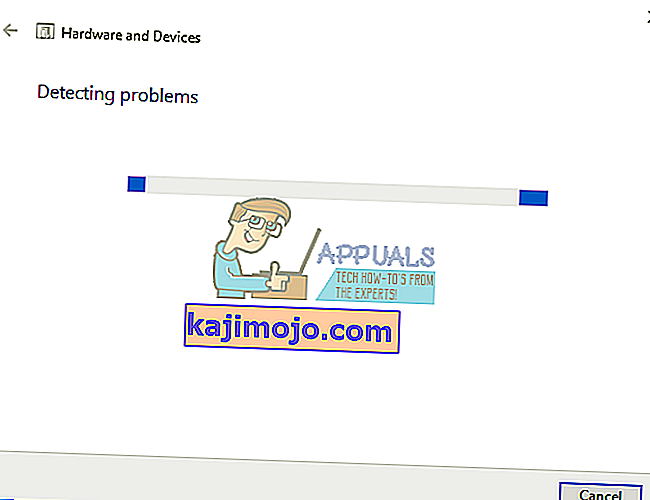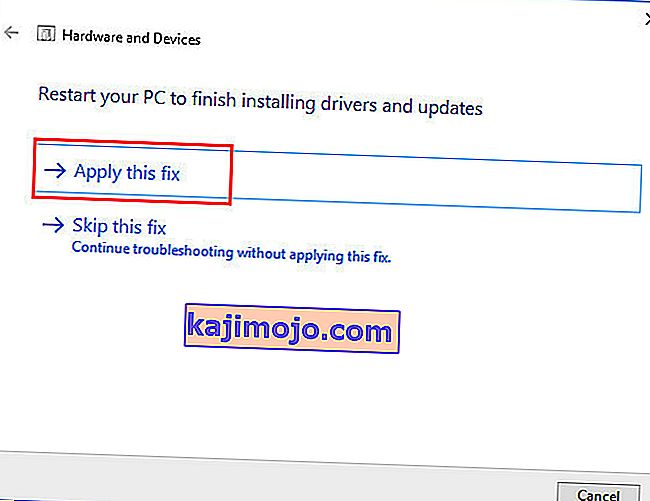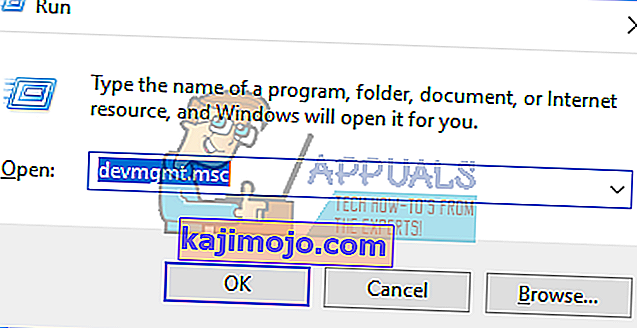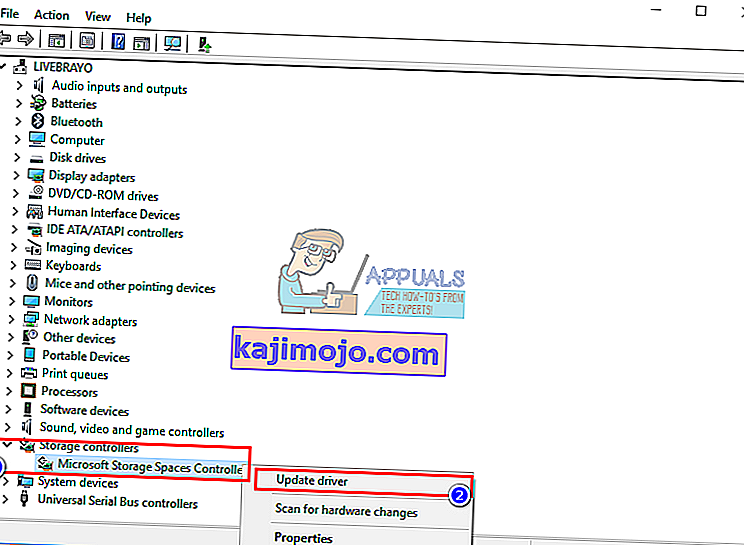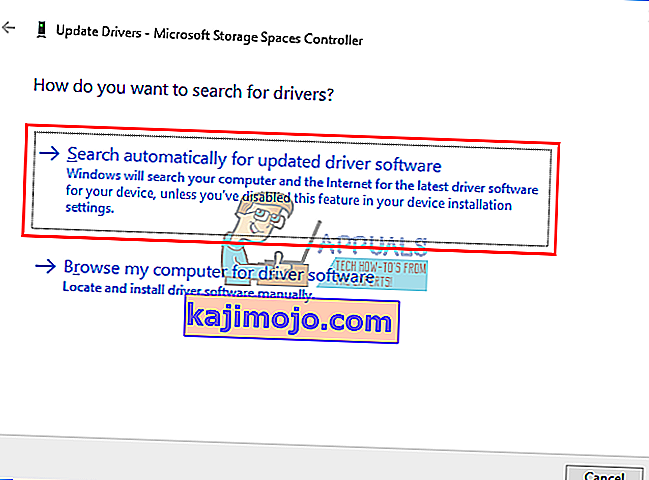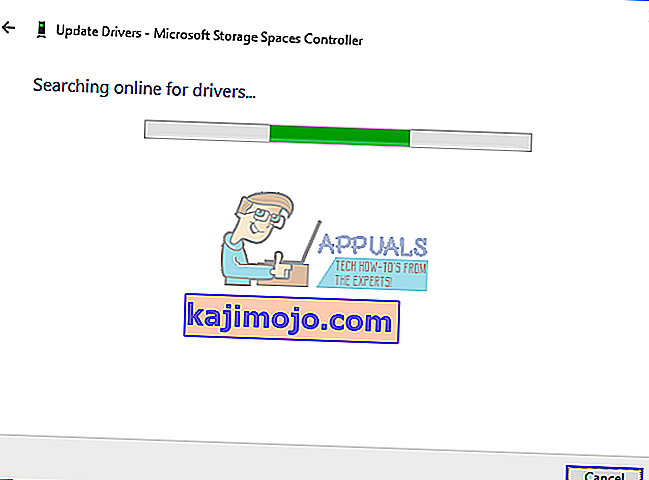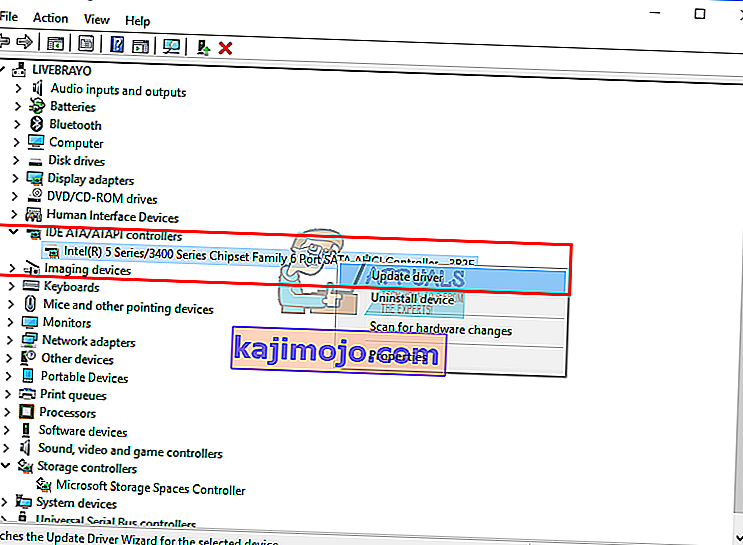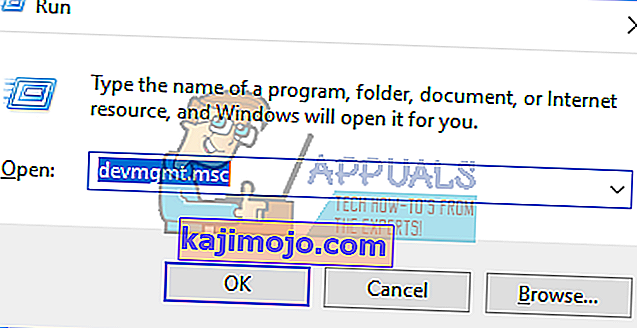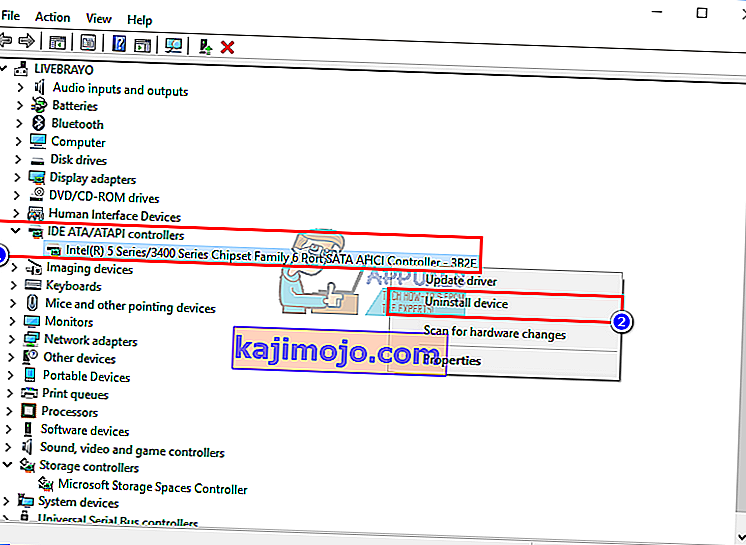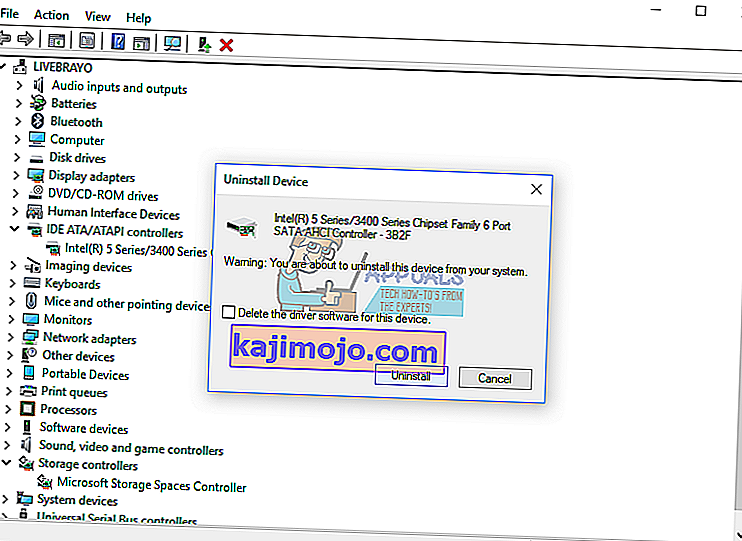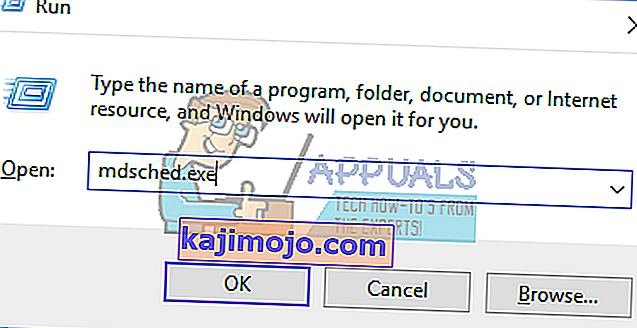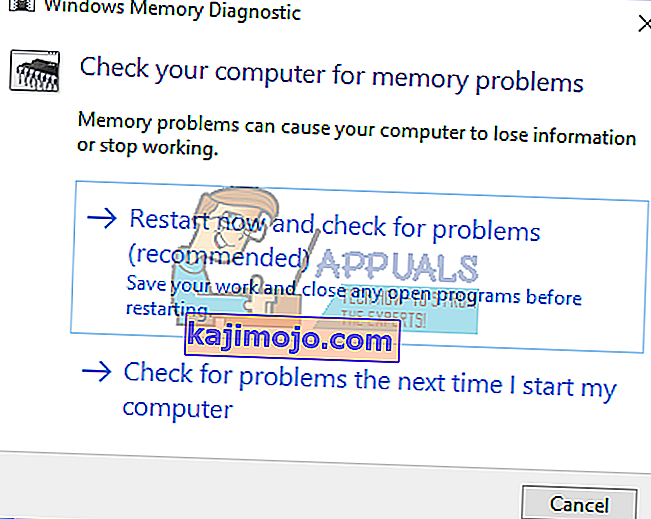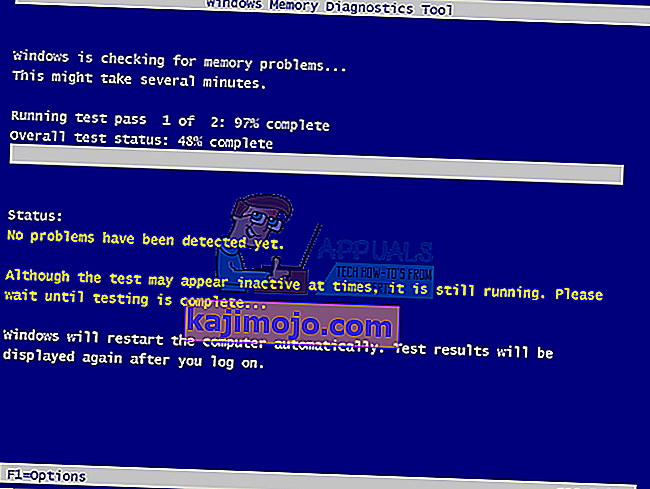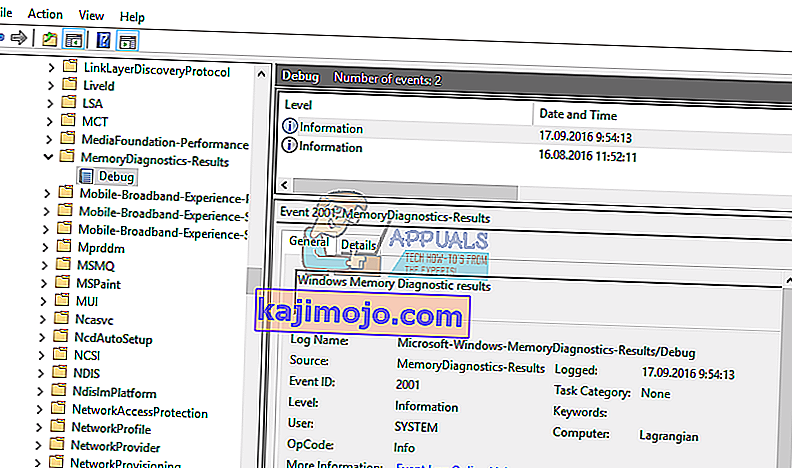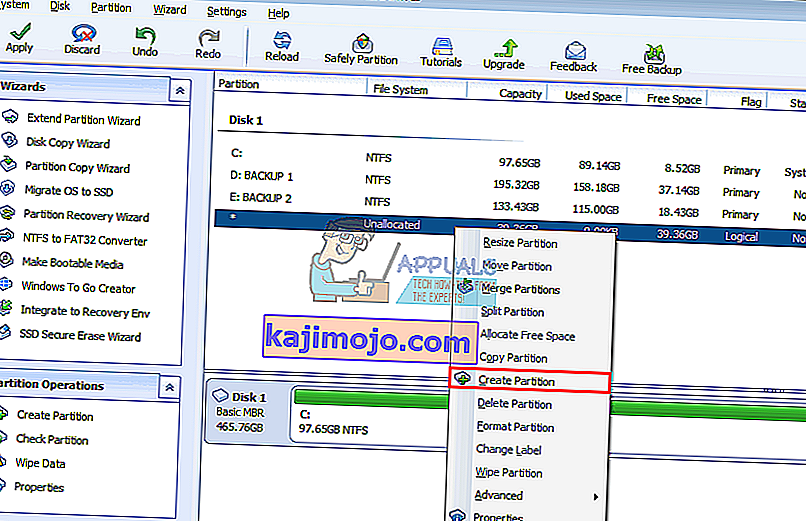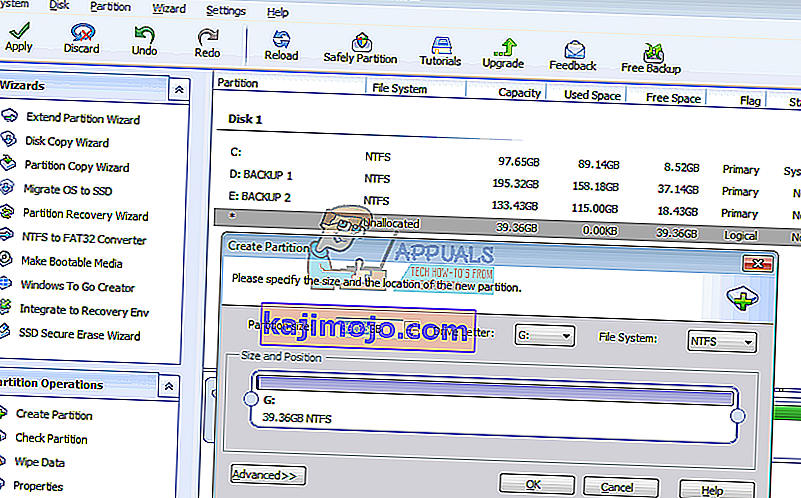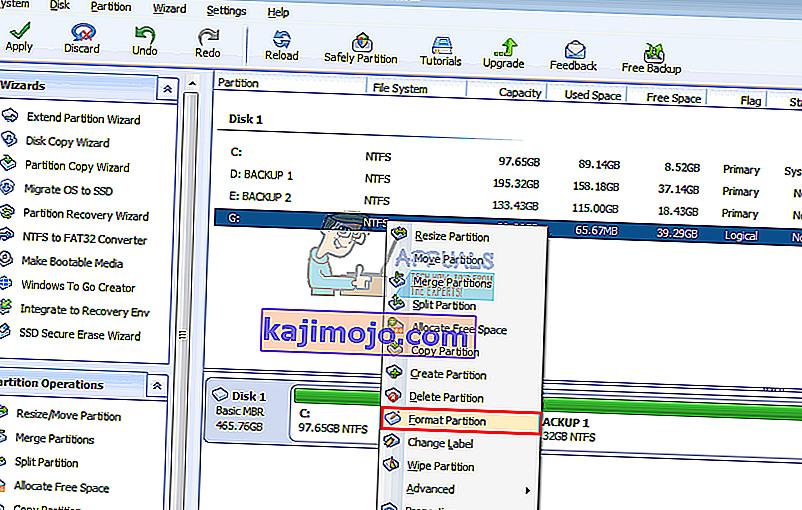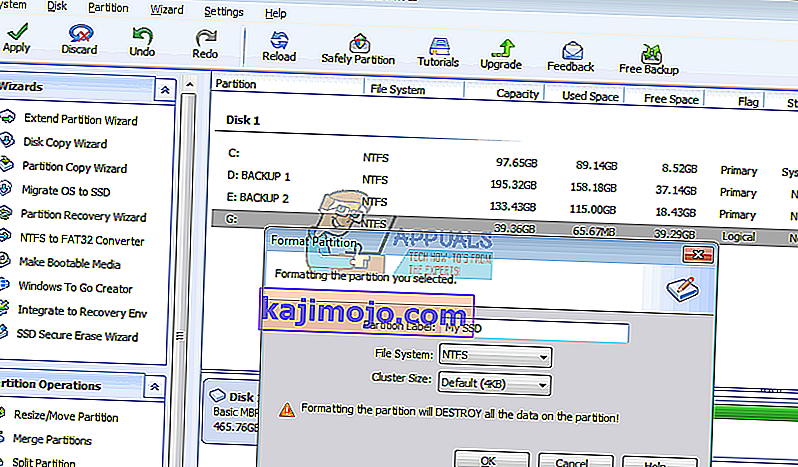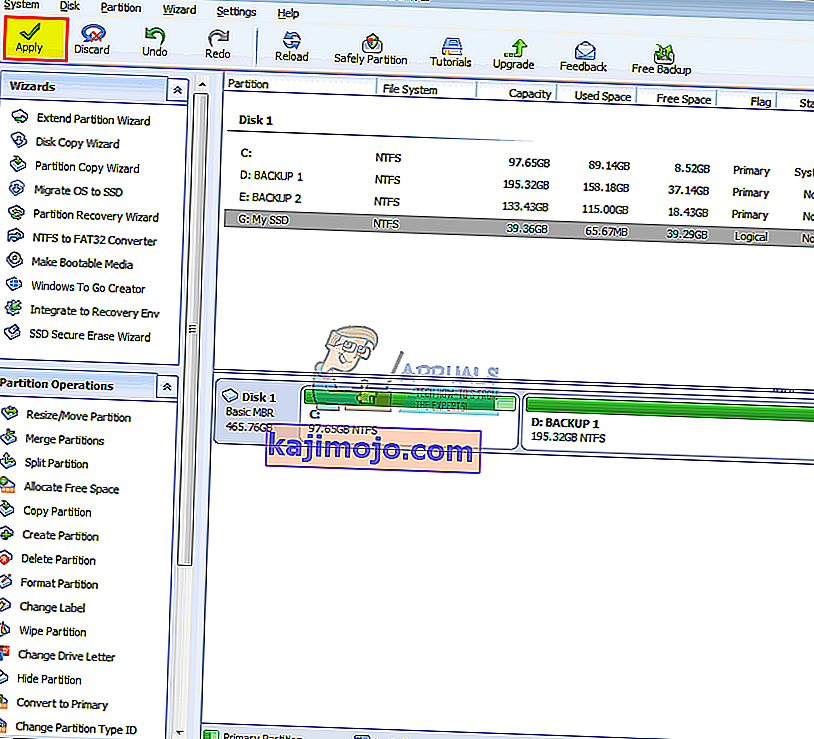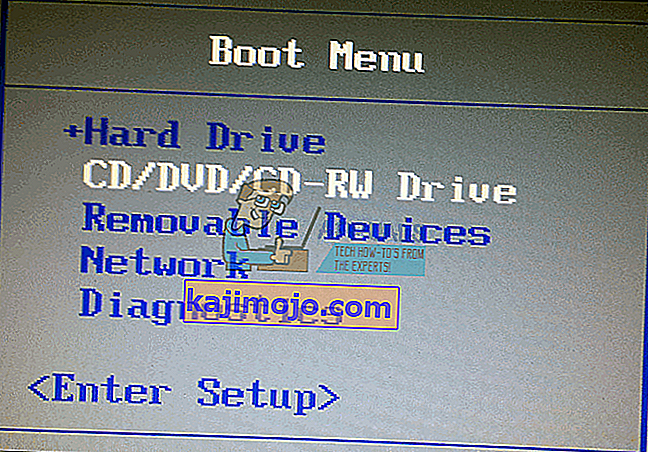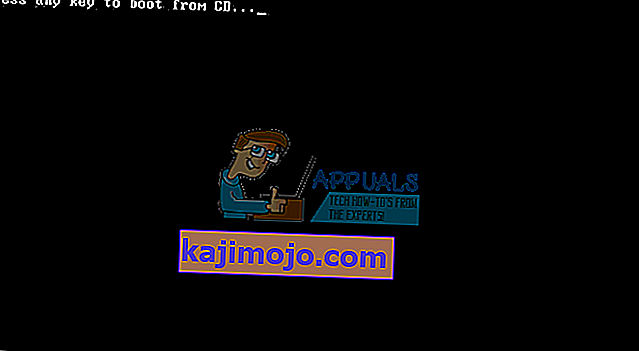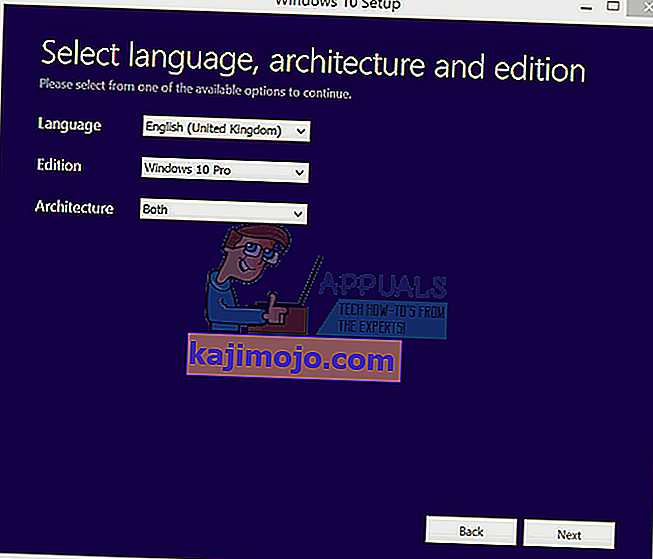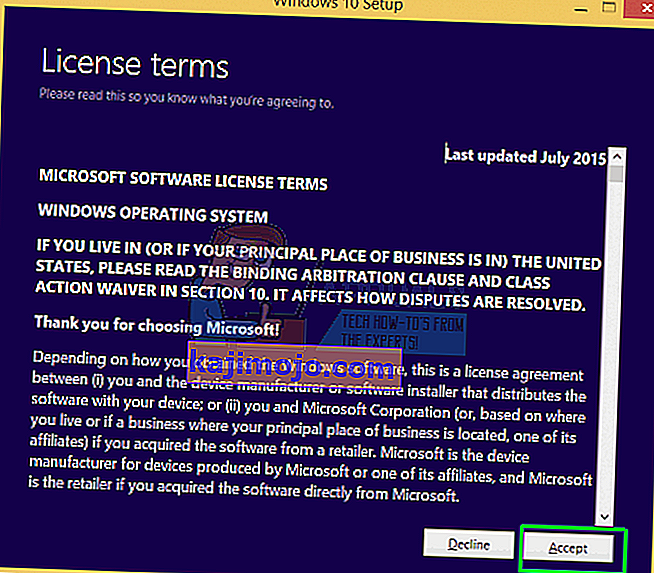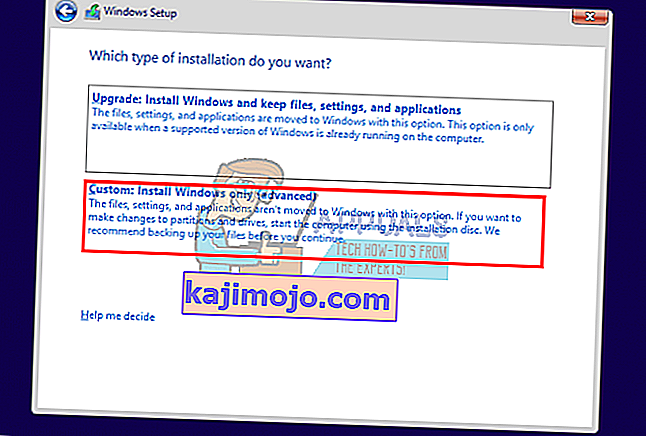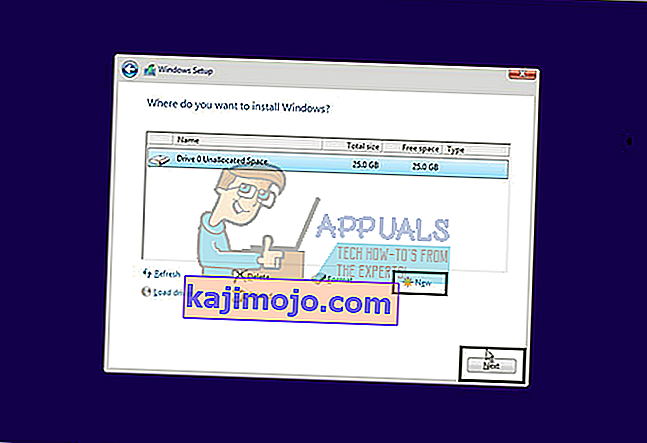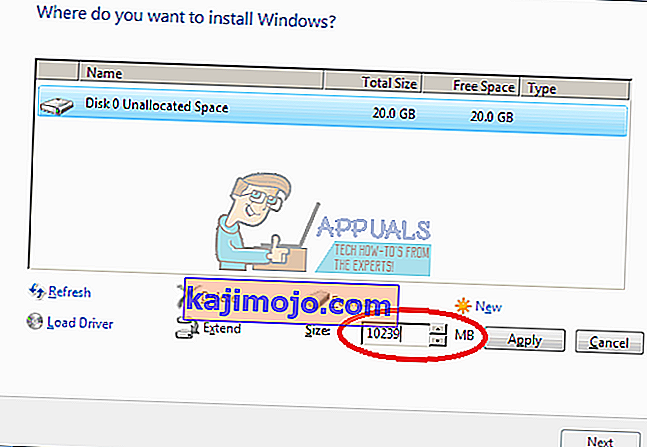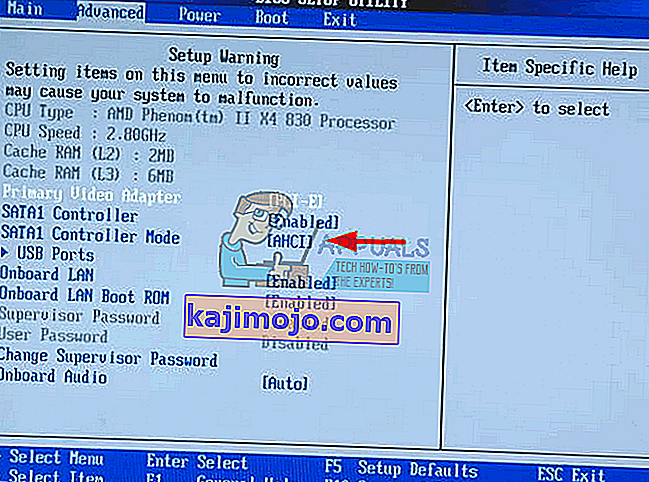Katı hal sürücüleri (SSD), üstün hızları, düşük güç tüketimi ve daha düşük sıcaklıkları ile devralmaktadır. Çok önemli, Samsung ve Scandisk uygun fiyatlı SSD'lerin bazılarını yapıyorlar, ancak düşük depolama kapasitesine sahip olduklarından, ikinci bir disk olarak veya büyük kapasiteli bir HDD ile birlikte birincil disk olarak kullanılıyorlar. Masaüstü ve bazı dizüstü bilgisayarlar bu amaç için ekstra bir SATA bağlantısı sağlar. Yeni bir SATA SSD kurduktan sonra, onu Windows disk yönetimi yardımcı programından biçimlendirmeniz gerekecektir. Ancak bazı durumlarda SSD disk yönetiminde görünmez. Daha fazla araştırma, SSD'nin BIOS'ta veya aygıt yöneticisinde olduğunu, ancak disk yönetiminde veya 'disk parçasında' olmadığını gösterir, dolayısıyla onu biçimlendirmenin bir yolu yoktur. Bu makale bunun neden olduğunu ve nasıl çözüleceğini açıklayacaktır.
SSD disk yönetiminde neden görünmüyor?
SSD'nizin disk yönetiminde görünmemesinin ancak BIOS'ta görünmesinin birkaç nedeni vardır. Birincisi, depolama denetleyicisi sürücülerinin uyumlu olmayabileceğidir. SSD'ler yeni bir dönüm noktasıdır; çoğu anakarttan daha yeni olduğundan, anakartınızın depolama denetleyicisi sürücüleri uyumlu olmayabilir ve güncellenmesi gerekebilir. Benzer bir başka neden de, SSD'niz için yanlış SATA depolama denetleyicisi modunu / protokolünü (IDE, AHCI, ATA, RAID vb.) Ayarlamış olmanız veya SSD'yi BIOS'a HDD olarak yüklemiş olmanızdır.
Windows 10 ve 8'de disk yönetimi yardımcı programıyla ilgili bilinen bir sorun var. Yeni SSD'lerin birlikte geldiği bir dosya formatı olan UDF'yi (evrensel disk formatı) okurken sorun yaşıyor, dolayısıyla herhangi bir işletim sisteminde formatlamayı kolaylaştırıyor. Üçüncü taraf bir disk yönetimi yazılımı kullanmak bu sorunu çözebilir. Bu problemden kurtulmak için aşağıdaki yöntemleri kullanın.
Yöntem 1: Donanım ve aygıt sorunlarını giderin
Donanım sorunlarını giderme, yapılandırma ve sürücü sorunlarını düzeltebilir. Donanım sorununuzu otomatik olarak taramak ve düzeltmek için:
- Çalıştır'ı açmak için Windows Tuşu + R'ye basın
- "Kontrol paneli" yazın ve kontrol panelini açmak için enter tuşuna basın
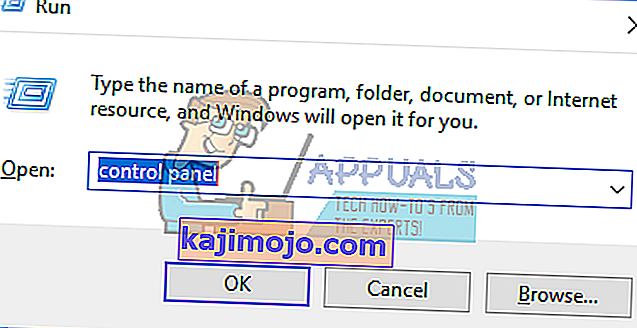
- Pencerenin sağ üst tarafında, arama çubuğuna (tırnak işaretleri olmadan) "Sorun Giderme" yazın ve sonuçlardan Sorun Giderme'ye tıklayın.

- Şimdi ekranın sol panelindeki Tümünü Görüntüle'ye tıklayın.
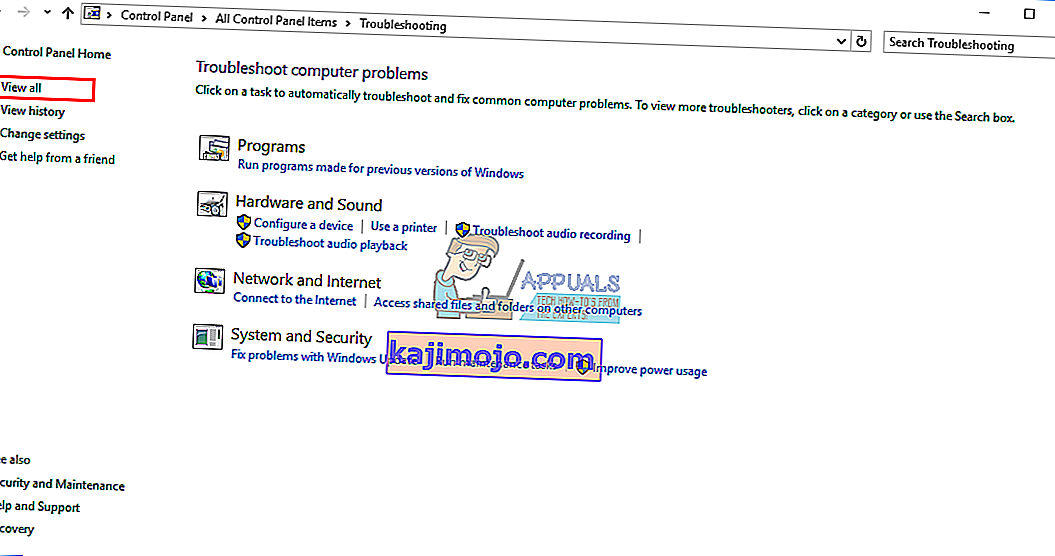
- Donanım ve Aygıtlar'a tıklayın.
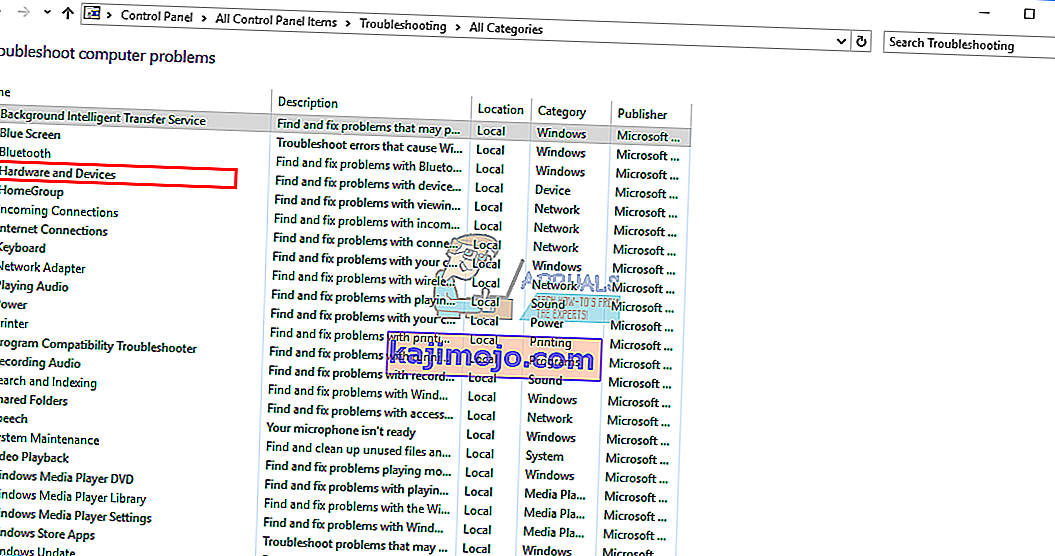
- Açılır pencerede İleri'ye tıklayın ve talimatları izleyin. Sorun giderici, sorunları tarayacaktır.
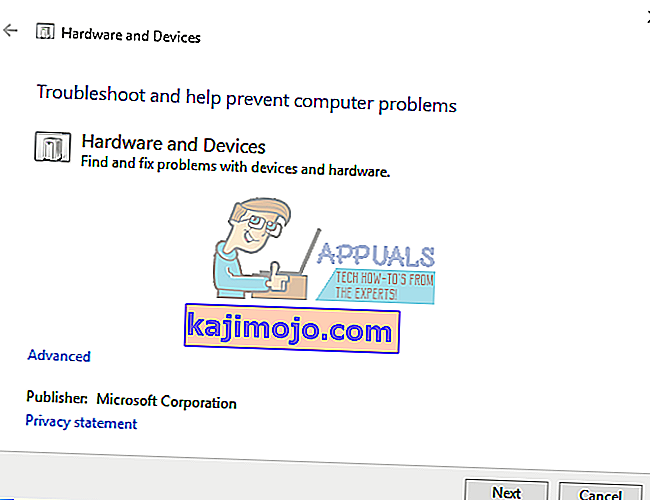
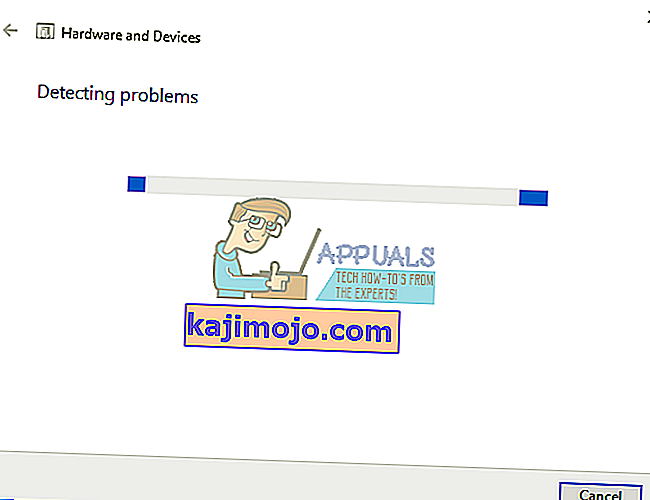
- Tarama tamamlandıktan sonra, sorununuzu çözmek için "Bu düzeltmeyi uygula" yı tıklayın.
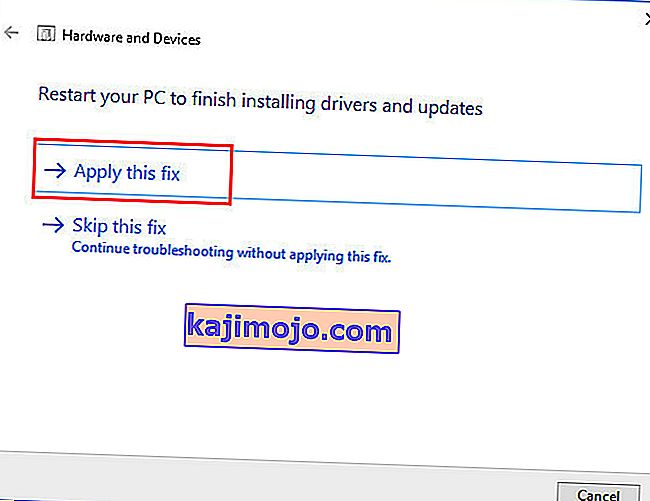
- Bilgisayarınızı yeniden başlatın ve sorunun çözülüp çözülmediğini kontrol edin.
Yöntem 2: Ana kart depolama denetleyicinizi ve IDE ATA denetleyicileri sürücülerini güncelleyin
Sorun depolama denetleyicisiyse, bu sorununuzu çözebilir. Daha iyi sonuçlar için internet bağlantınız olduğundan emin olun.
- Çalıştır'ı açmak için Windows tuşu + R tuşlarına basın
- Tip devmgmt.msc ve isabet açık cihaz yöneticisine girmek
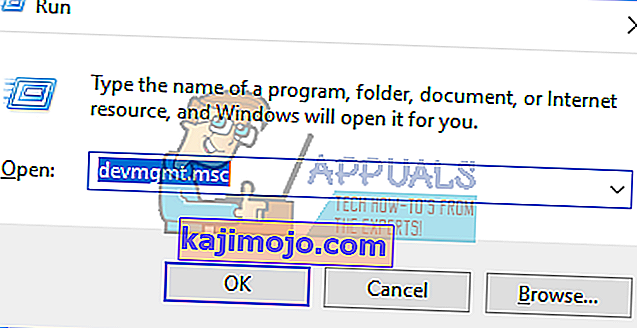
- "Depolama Denetleyicileri" bölümünü genişletin
- Denetleyicinize sağ tıklayın ve "Sürücü yazılımını güncelle" yi seçin
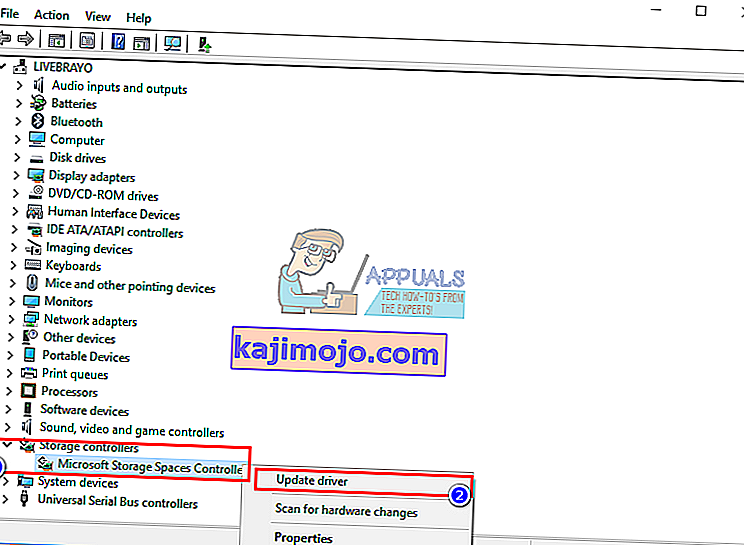
- Sonraki pencerede "Güncel sürücü yazılımını otomatik olarak ara" yı tıklayın
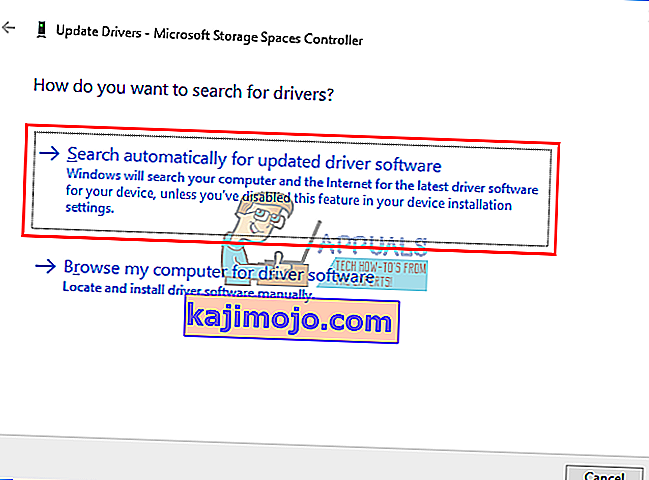
- Aygıt yöneticisi çevrimiçi sürücüleri arayacak ve yükleyecektir.
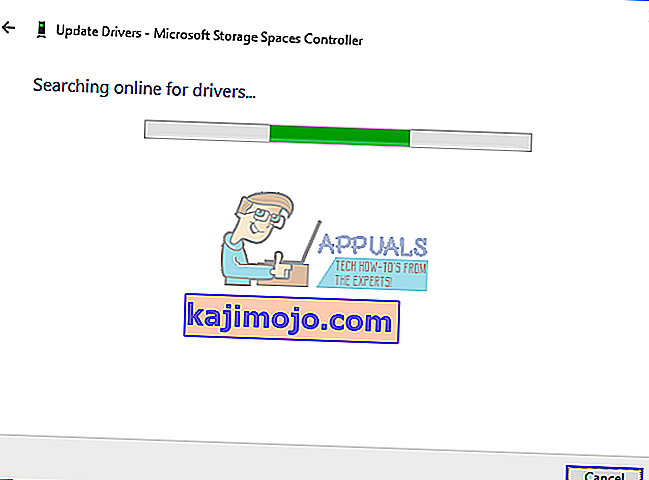
- "IDE ATA / ATAPI Denetleyicileri" bölümü için de aynısını yapın
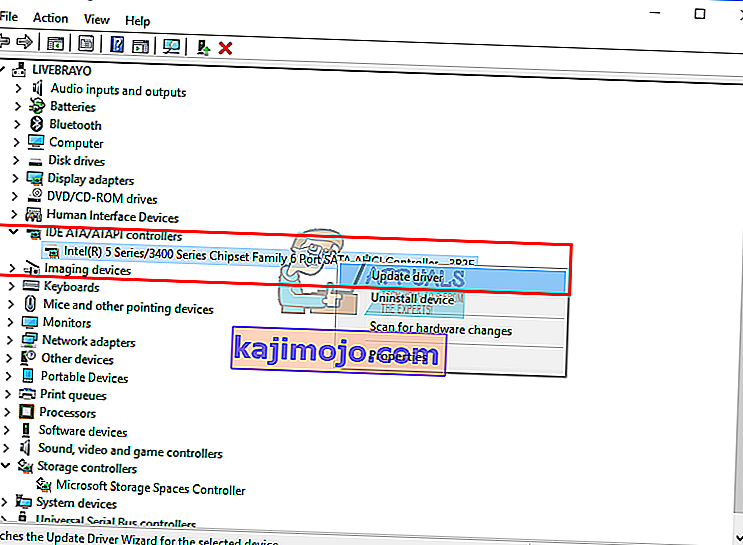
- Etkinin gerçekleşmesi için bilgisayarınızı yeniden başlatın
Doğru sürücüleri ana kart üreticinizden de indirebilir ve yükleyebilirsiniz.
Yöntem 3: IDE ATA depolama denetleyicisi sürücülerinizi kaldırın ve yeniden yükleyin.
Depolama denetleyicinizi kaldırmak ve Windows'un otomatik olarak doğru olanı yüklemesine izin vermek, depolama denetleyicisi sürücü sorunlarını da çözebilir.
- Çalıştır'ı açmak için Windows tuşu + R tuşlarına basın
- Tip devmgmt.msc ve isabet açık cihaz yöneticisine girmek
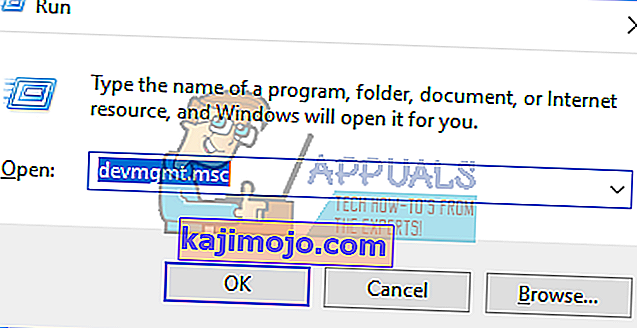
- "IDE ATA / ATAPI Denetleyicileri" bölümünü genişletin
- Oyun kumandanıza sağ tıklayın ve "Cihazı kaldır" ı seçin
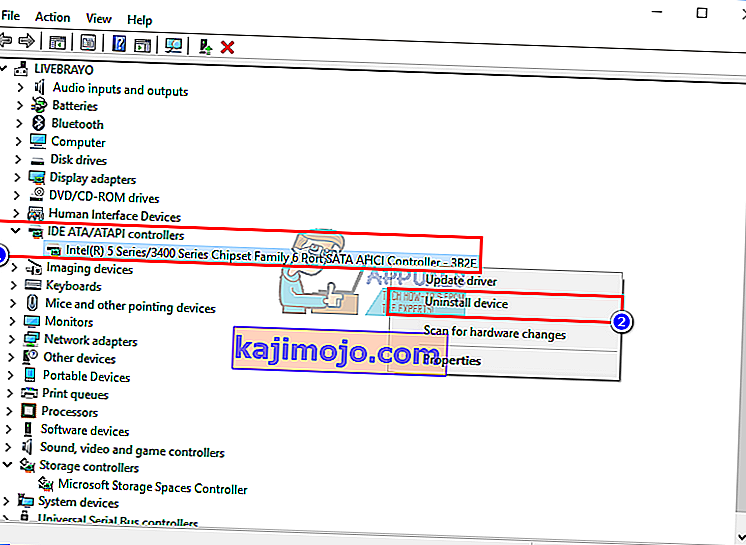
- Uyarı üzerindeki "Kaldır" seçeneğine tıklayarak sürücüleri kaldırmak istediğinizi onaylayın.
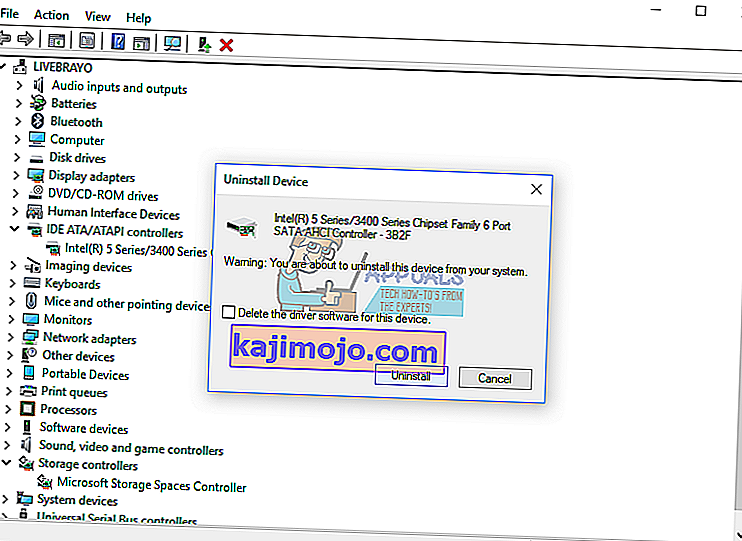
- Kaldırma işleminin tamamlanmasını ve bilgisayarınızı yeniden başlatmasını bekleyin. Windows, doğru depolama denetleyicisi sürücülerini otomatik olarak yükleyecektir.
Yöntem 4: Bellek tanılama aracını çalıştırın
Bir bellek teşhisi SSD'ye erişmeye ve hataları kontrol etmeye çalışır. Bu, doğru yapılandırma ve erişim protokolünü zorlayabilir ve bu sorunu çözebilir. Bir bilgisayarda otomatik olarak algılanmayan bir bellek sorunu olduğundan şüpheleniyorsanız, aşağıdaki adımları tamamlayarak Windows Bellek Tanılama yardımcı programını çalıştırabilirsiniz:
- Çalıştır'ı açmak için Windows tuşu + R tuşlarına basın
- Tip mdsched.exe ve isabet Windows bellek teşhis açmak için enter
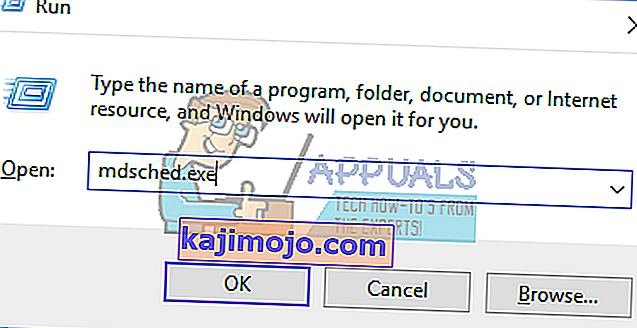
- Bilgisayarı yeniden başlatıp başlatmayacağınızı ve aracı hemen çalıştırıp çalıştırmayacağınızı veya aracı bir sonraki yeniden başlatmada çalışacak şekilde programlamayı seçin. Bir şey üzerinde çalışmadığınız sürece ilk seçeneği öneriyoruz.
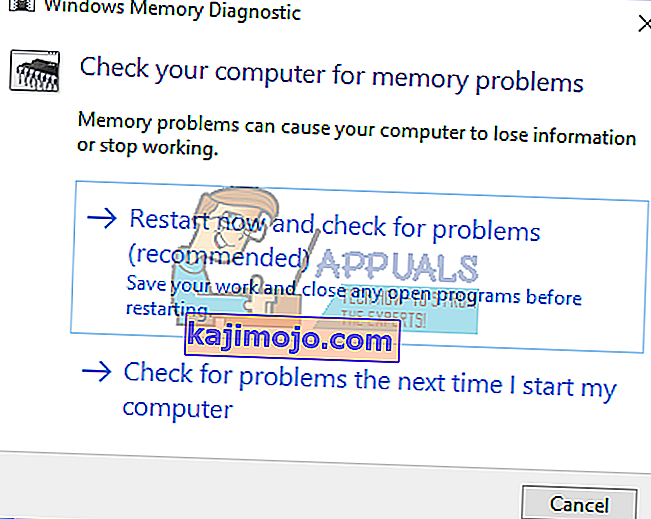
- Windows Bellek Tanılama, bilgisayar yeniden başlatıldıktan sonra otomatik olarak çalışır ve otomatik olarak standart bir bellek testi gerçekleştirir. Daha az veya daha fazla test gerçekleştirmek istiyorsanız, F1'e basın, Test Karışımını Temel, Standart veya Genişletilmiş olarak ayarlamak için Yukarı ve Aşağı ok tuşlarını kullanın ve ardından istenen ayarları uygulamak ve teste devam etmek için F10 tuşuna basın.
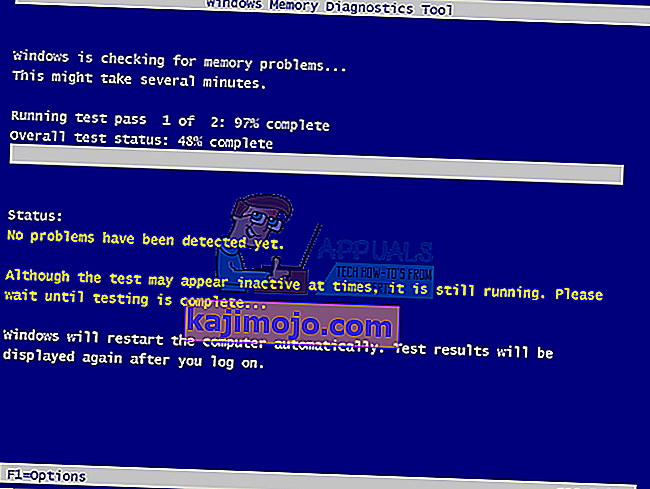
- Test tamamlandığında, bilgisayar otomatik olarak yeniden başlar. Oturum açtığınızda test sonuçlarını olay görüntüleyicide göreceksiniz.
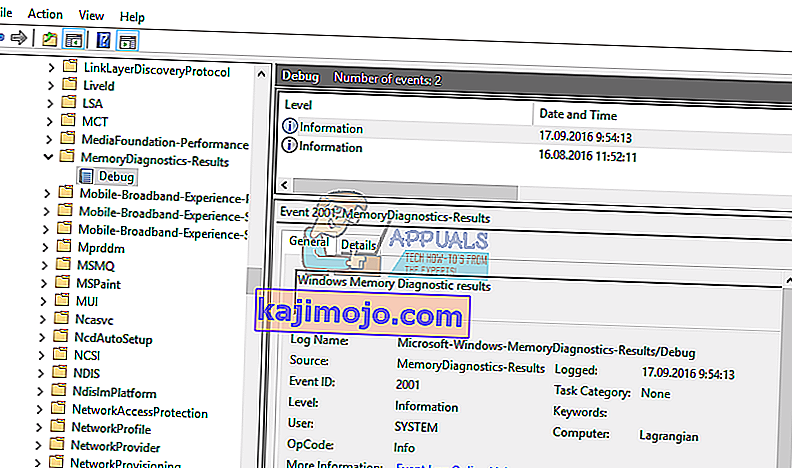
Alternatif olarak, bellek tanılama aracına BIOS'unuzdan başlatma sırasında F2 veya F10'a basarak veya bir Windows yükleme diskinin onarım penceresinden erişebilirsiniz.
Yöntem 5: SSD'nizi oluşturmak ve biçimlendirmek için üçüncü taraf bir disk yönetimi aracı kullanın
Windows 8 ve 10 disk yönetimi yardımcı programlarının, yeni sürücülerin okunmasıyla ilgili bildirilen ve kabul edilen bir sorunu vardır. Ease US partition master, AOMEI partition assistant veya Mini tool Partition Magic Pro gibi üçüncü taraf bir uygulama kullanarak diskinizi okuyacak ve biçimlendirmenize izin verecektir.
- Buradan AOMEI bölüm asistanını indirin, kurun ve çalıştırın. Ease US partition master'ı buradan da indirebilirsiniz.
- AOMEI'yi çalıştırın ve sürücülerinizi tarayıp bulmasını bekleyin
- SSD'niz ayrılmamış bir bölüm olarak görünüyorsa (değilse 5. adıma gidin), SSD sürücünüze sağ tıklayın ve "Bölüm Oluştur" u seçin
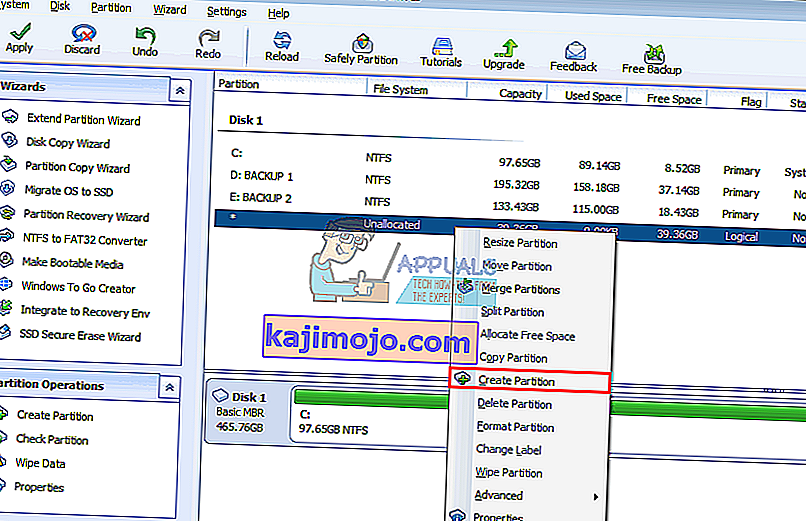
- Maksimum boyutu seçin ve "Tamam" a basın (bu, bölümünüzü oluşturacak ve biçimlendirecektir: işlemi tamamlamak için 7. adıma gidin)
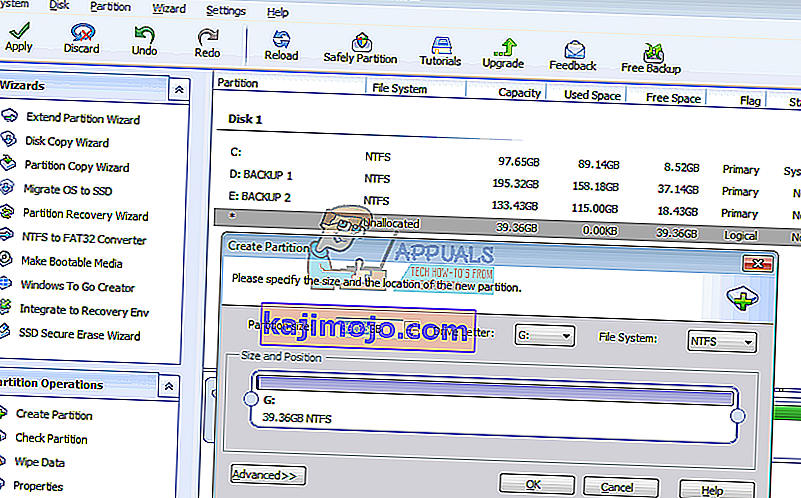
- SSD'niz bir NTFS veya UDF bölümü olarak görünüyorsa, SSD sürücünüze sağ tıklayın ve "Bölümü Biçimlendir" seçeneğini seçin. (Çalışmazsa, bölümü silerek ve ardından 3. adımda gösterildiği gibi bir bölüm oluşturarak başlayabilirsiniz.)
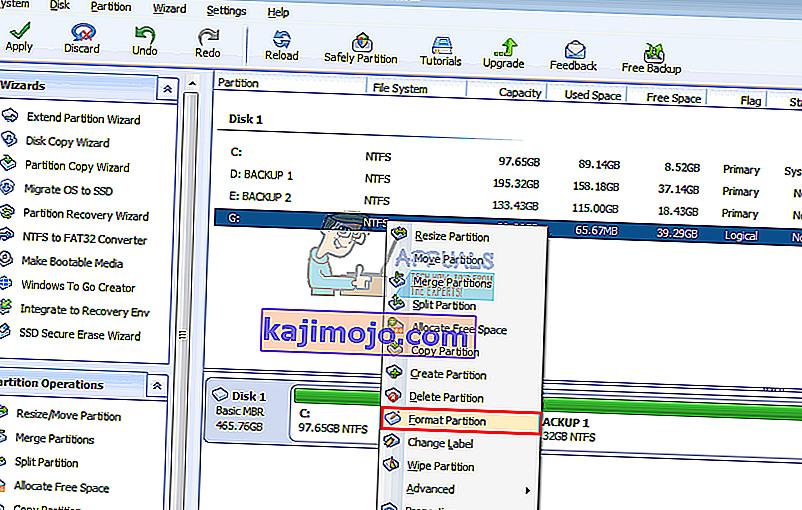
- "NTFS" dosya biçimini seçin, bir bölüm adı / etiketi yazın ve Tamam'a tıklayın.
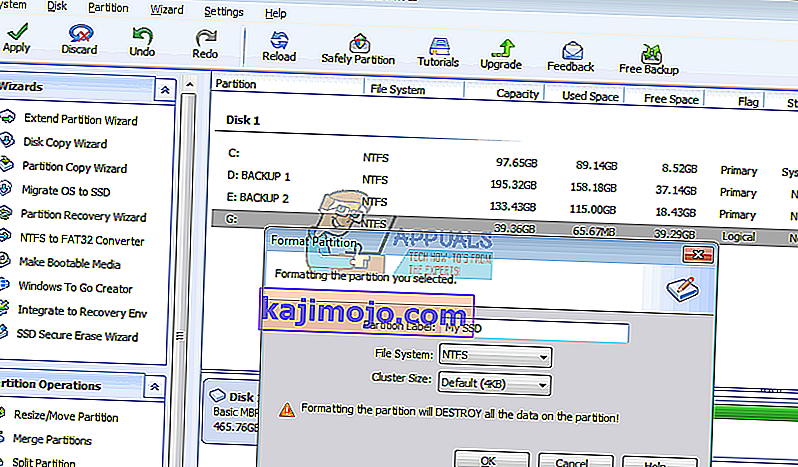
- Değişikliklerinizi kabul etmek ve onaylamak için araç çubuğundaki "Uygula" yı tıklayın
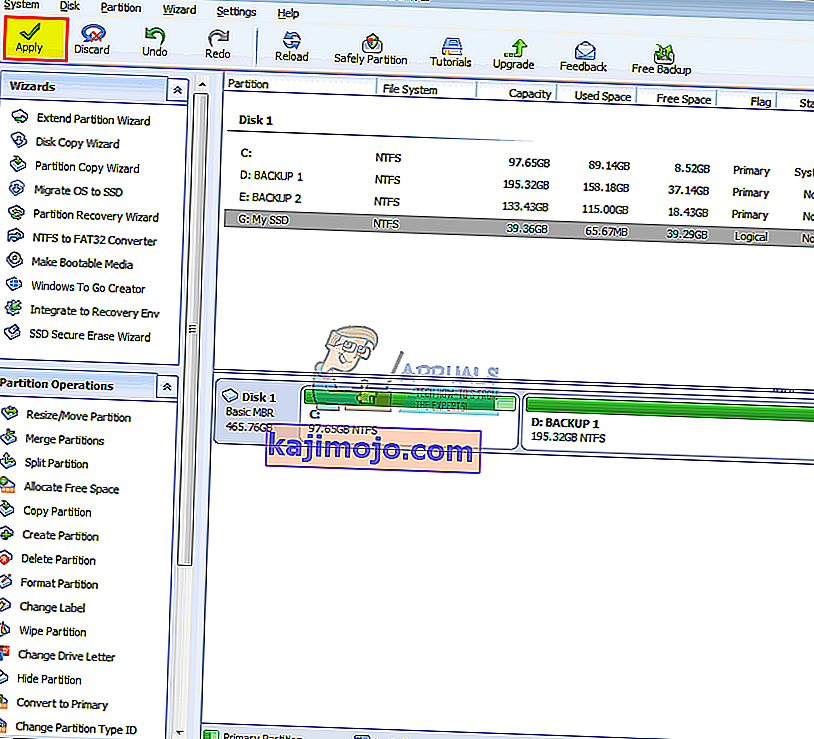
- AOMEI bölümü oluşturmayı ve biçimlendirmeyi tamamlasın. SSD'niz artık disk yönetiminde ve Bilgisayarım'da görünecek ve kullanıma hazır olacaktır.
Yöntem 6: Sürücünüzü biçimlendirmek için bir Windows yükleme diski kullanın
Disk BIOS'ta gösterildiğinden, muhtemelen Windows kurulumunda gösterilecektir. Bunun için önyüklenebilir bir Windows kurulumuna ihtiyacınız olacak, ancak mutlaka Windows 10 gerekmez. İşte bir Windows 10 kurulum diskini nasıl oluşturabileceğinize dair kılavuzumuz.
- Windows kurulum diskinizi yerleştirin
- Bilgisayarınızı kapatın
- SSD dışındaki tüm sürücüleri kaldırın
- Bilgisayarınızı önyükleyin
- Önyükleme aygıtı seçeneklerini getirmek için hemen F12'ye basın ve USB veya DVD / RW'yi seçin (hangisi Windows kurulumunuza sahipse)
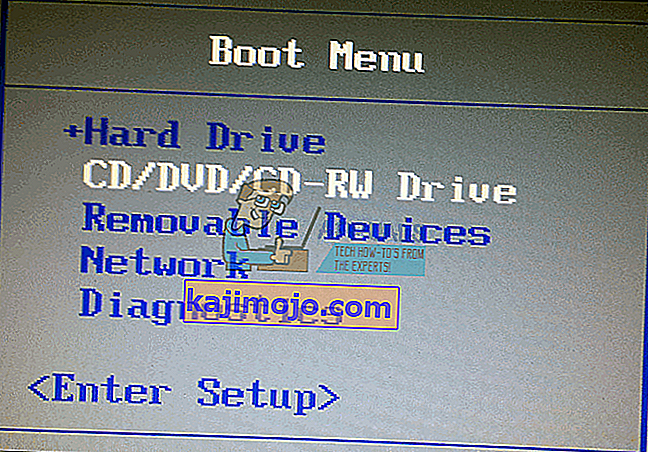
- DVD / RW veya USB'den önyüklemek için herhangi bir tuşa basmanızı isteyen bir ekran açılacaktır. Windows kurulumunu yüklemek için herhangi bir tuşa basın.
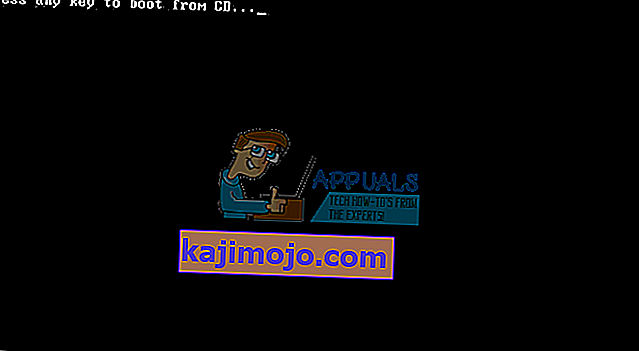
- Windows Kurulumunda karşılama ekranı açıldığında, "Yükle" yi tıklayın ve ardından bir dil seçin ve ileriyi tıklayın
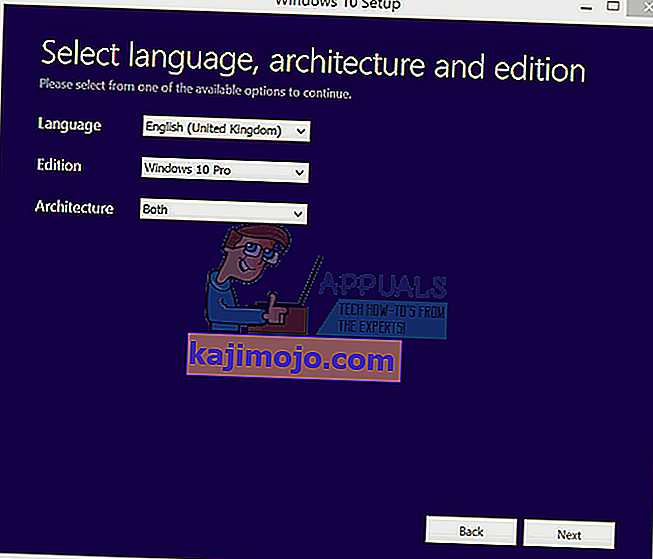
- Lisansı ve koşulları kabul edin ve ardından ileriye tıklayın
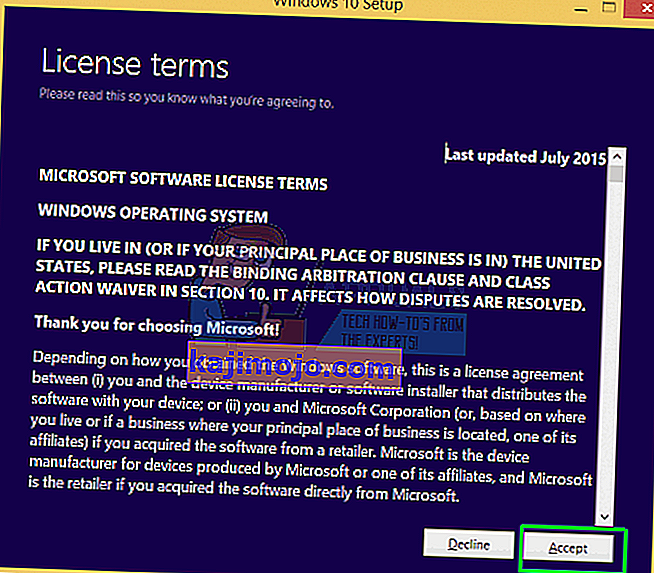
- Özel (gelişmiş) kurulumu seçin
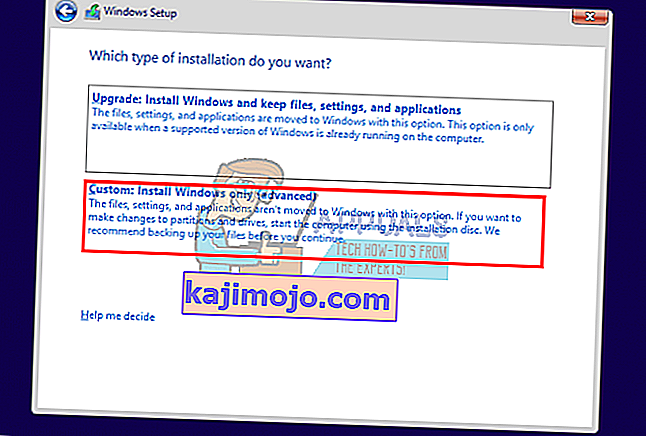
- Windows size işletim sistemini nereye yüklemek istediğinizi soracaktır ancak listede hiçbir şey olmayacaktır.
- Seçmek için SSD sürücüsüne tıklayın
- Pencerenin alt kısmındaki "Yeni" yi tıklayın. Bu seçeneği görmüyorsanız "Drive seçenekleri (gelişmiş)" seçeneğini tıklayın
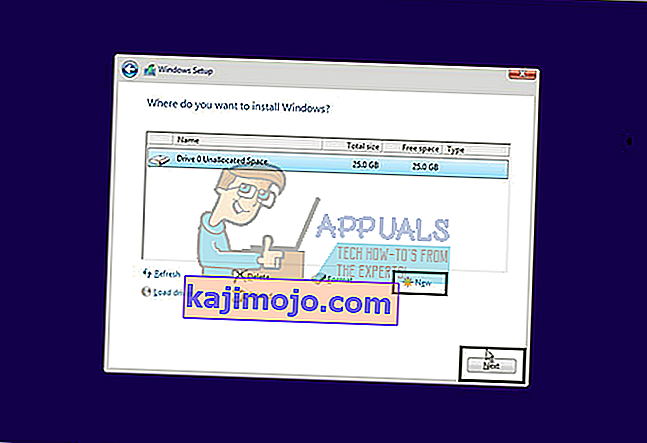
- Bölümü seçin ve "biçimlendir" e tıklayın. Hızlı bir format seçin ve Tamam'ı tıklayın.
- İzin verilen maksimum MB'yi seçin ve "Uygula" yı tıklayın
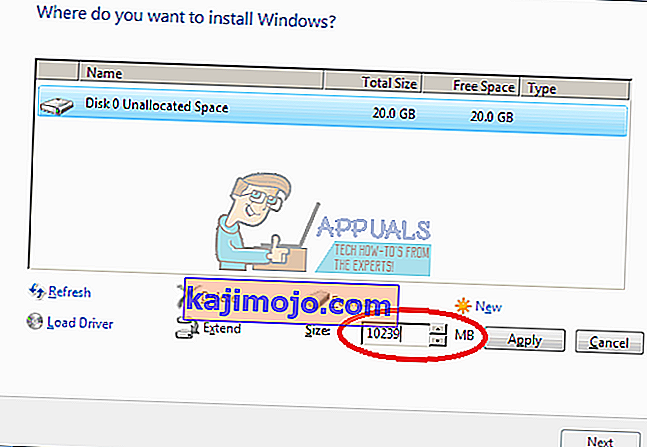
- Oluşturulan küçük (100mb) sistem alanını da biçimlendirmeniz gerekebilir.
- Kurulumu iptal etmek ve bilgisayarı kapatmak için kapat düğmesine (X) tıklayın.
- Tüm disklerinizi yerleştirin ve bilgisayarınızı yeniden başlatın. SSD şimdi görünmelidir.
Yöntem 7: SATA denetleyici modunu değiştirin
Yanlış depolama denetleyicisi modunu / protokolünü kullanmak sürücünüzle çakışacaktır. SSD'nizin bağlı olduğu SATA sürücüsü için AHCI, RAID vb. Arasında geçiş yapmayı deneyin.
- Bilgisayarınızı kapatın ve yeniden başlatın
- BIOS'u başlatmak için hızlıca F2 veya F10'a basın
- "Gelişmiş" sekmesine gidin ve "SATA Denetleyici Modu" na gidin.
- SSD'nizin bağlı olduğu SATA bağlantı noktasını seçin (genellikle SATA1; SATA0 birincil HDD tarafından kullanılır). Enter tuşuna basın ve AHCI gibi bir mod seçin.
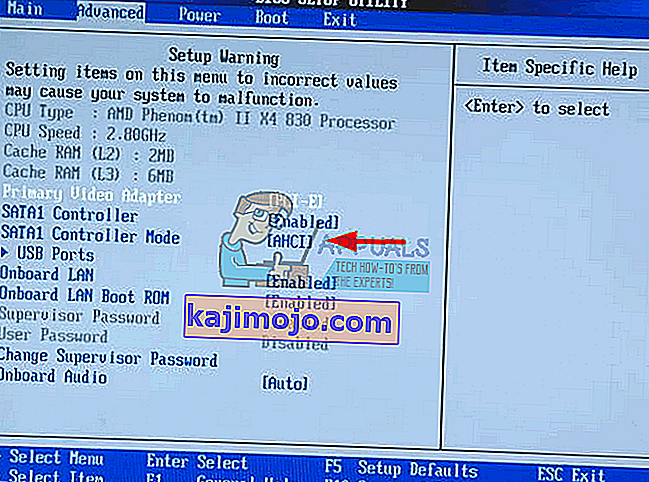
- Değişiklikleri kaydettikten sonra çıkışa gidin ve çıkın. Yeniden başlatın ve SSD'nizin artık BIOS tarafından algılanıp algılanmadığını kontrol edin. Algılanana veya seçenekleriniz tükenene kadar bunu yapın.
Ayrıca, SATA veya güç kablonuzun doğru şekilde bağlandığından (gevşek olmadığından) emin olun. SATA bağlantı noktaları ve SATA kabloları arasında geçiş yapmayı deneyin ve SSD'nizin BIOS'ta HDD olarak algılanmadığından emin olun.