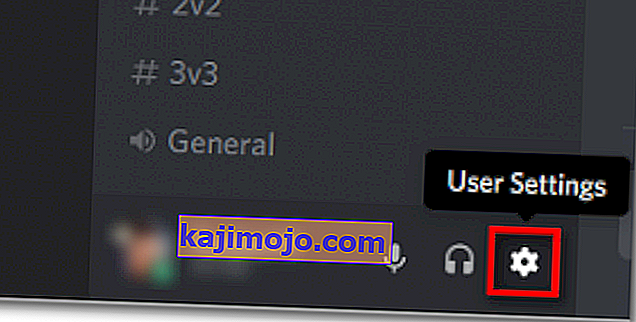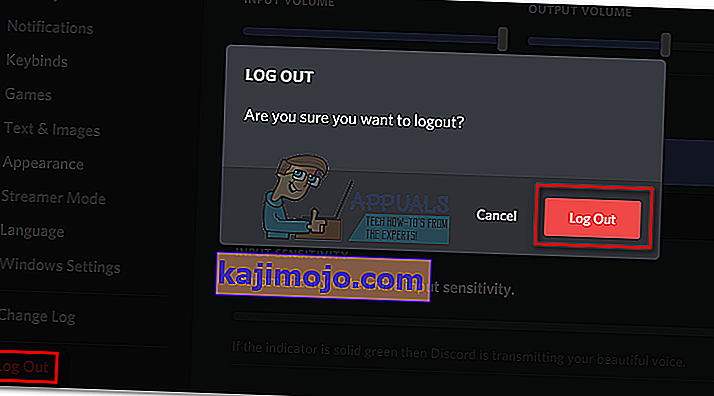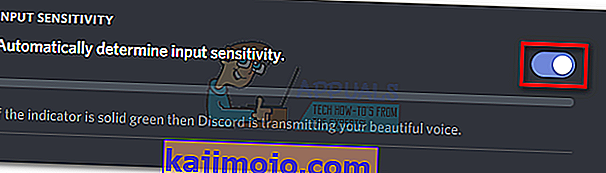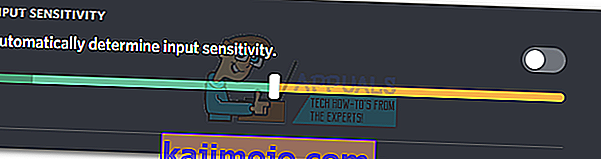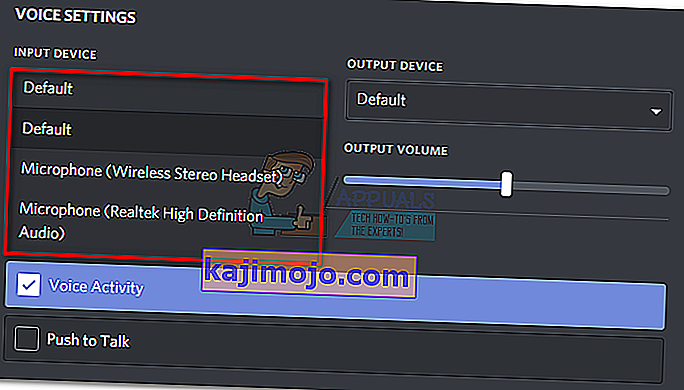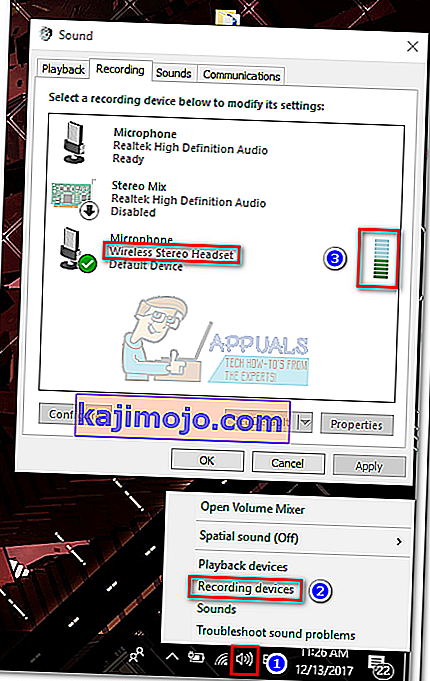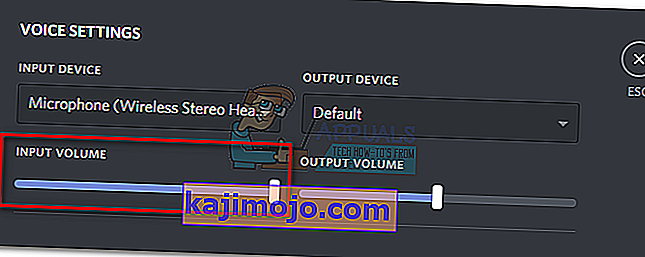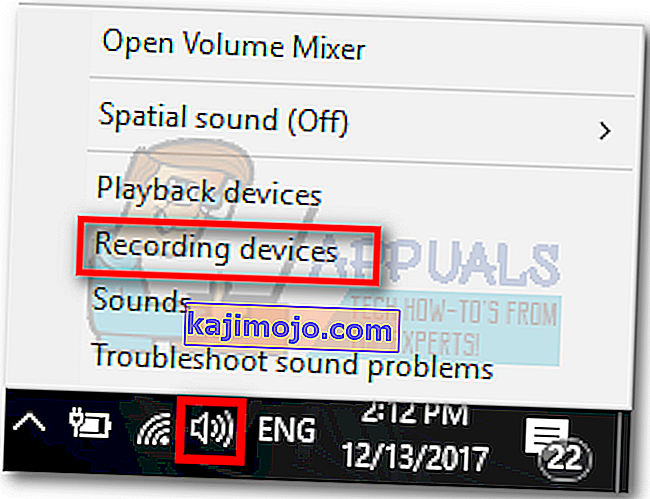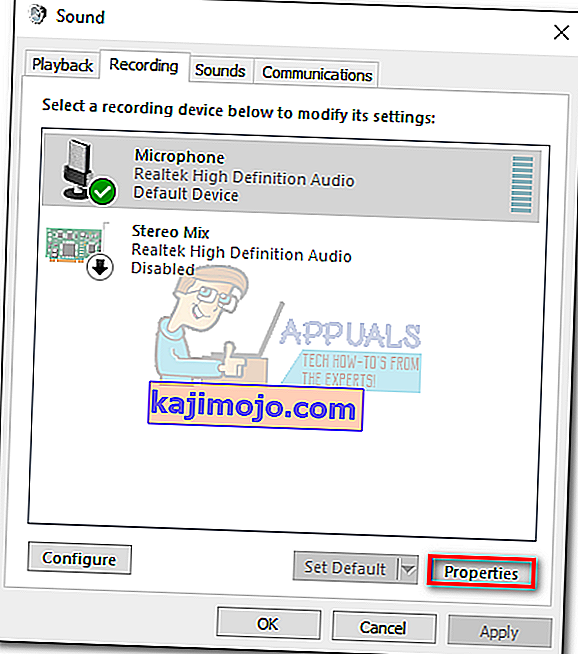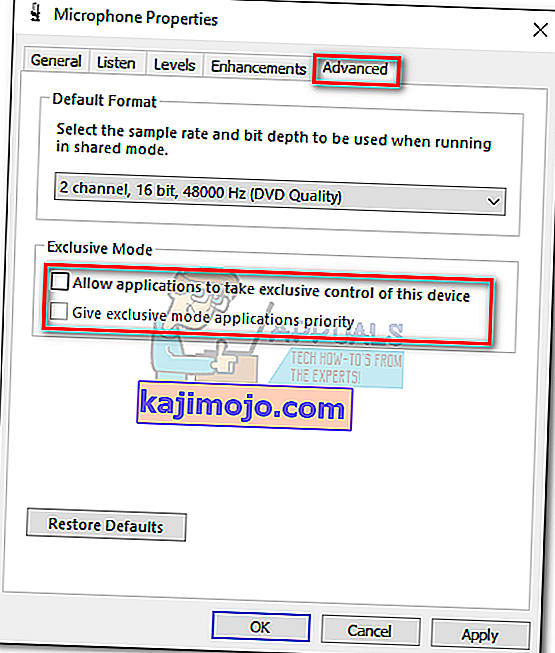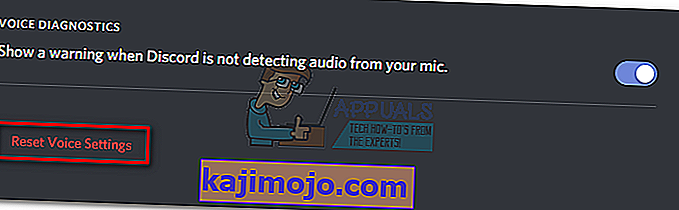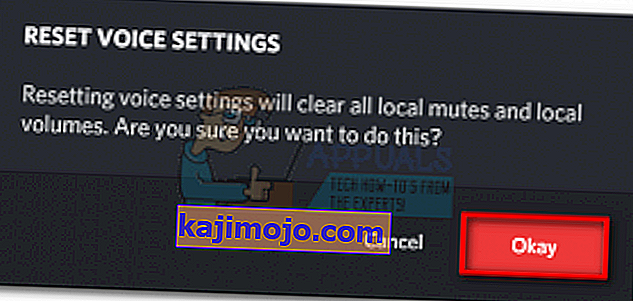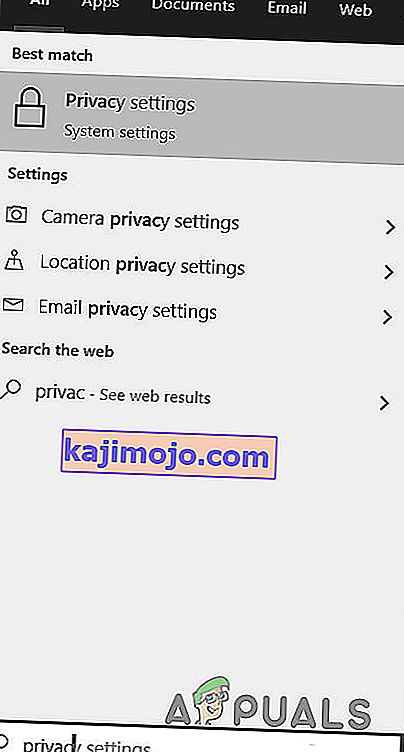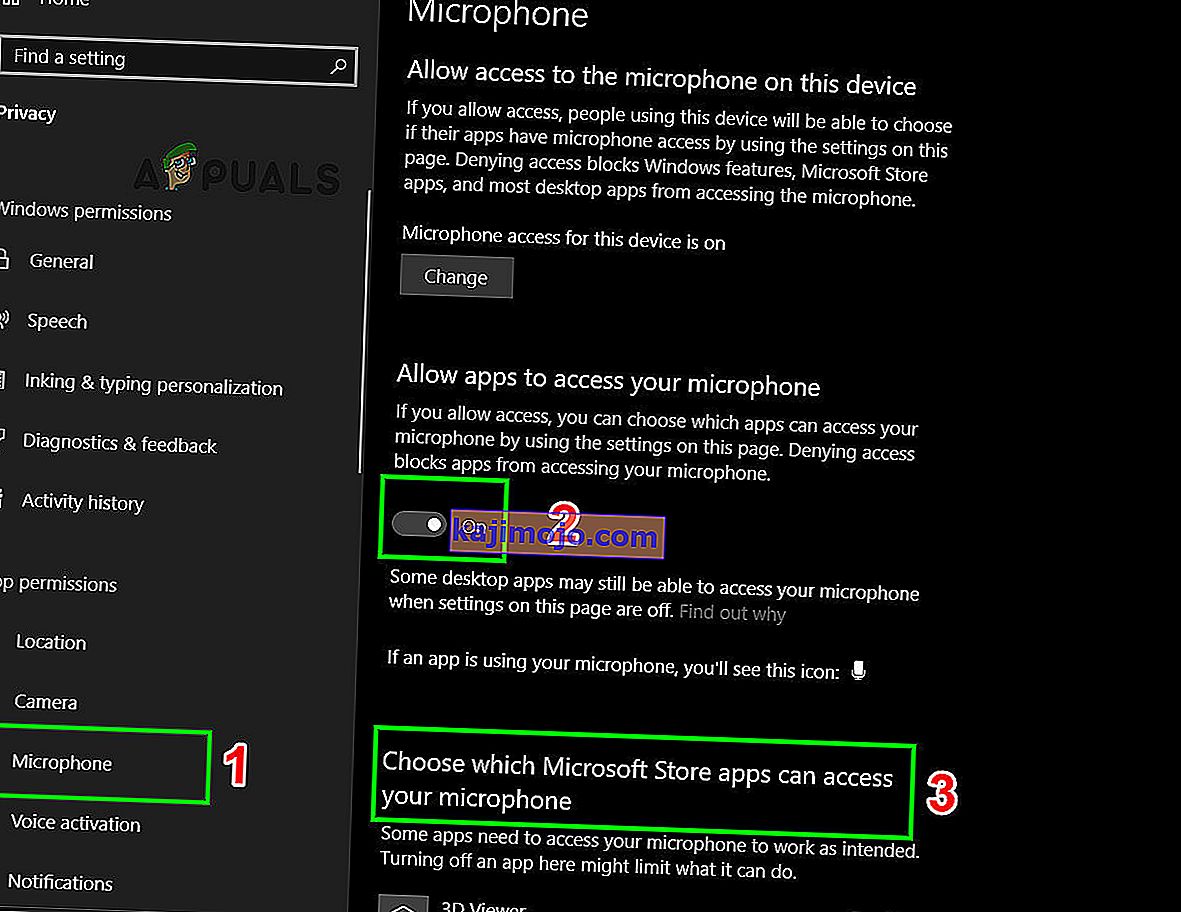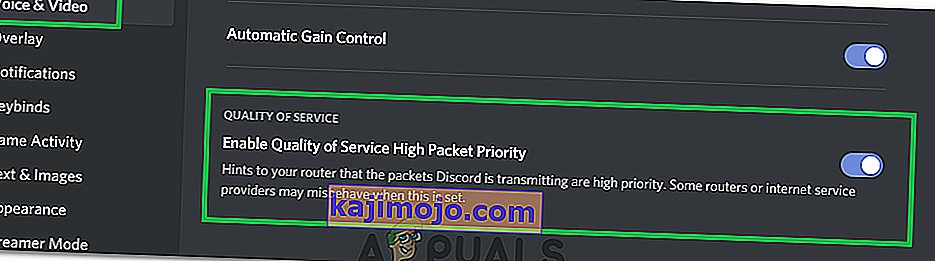Discord'da, kullanıcının kanalın diğer üyelerini duyabildiği, ancak mikrofon sesini algılamadığı bir mikrofon arızası var. Pek çok kullanıcı, web uygulamasını kullanırken mikrofonlarının iyi çalıştığını bildirdiğinden, sorun Discord'un masaüstü sürümüyle bağlantılı görünüyor.
Giderek daha fazla oyuncu Skype'ı terk ediyor ve oyun ihtiyaçları için birincil iletişim aracı olarak Discord'u kullanmaya başlıyor. Çoğunlukla, uygulamalar minimum sorunla kusursuz bir şekilde çalışır. Discord'un arkasındaki geliştirme ekibi, bildirilen hataları düzeltmede genellikle hızlıdır, ancak bu, birkaç aydır onlardan kaçmış gibi görünüyor. Ne yazık ki, Discord uygulamanızın mikrofonunuzu sihirli bir şekilde yeniden almasını sağlayacak "herkes için çalışan" bir düzeltme yoktur. Sorun farklı yerlerden kaynaklanıyor gibi görünüyor, bu nedenle durumunuza uygun bir çözüm bulmadan önce bir dizi düzeltmeyi denemeniz gerekebilir.
Discord mikrofon arızasına yönelik tüm etkili düzeltmeler için tüm interneti aramak zorunda kalmanızı önlemek için, yalnızca kullanıcıların ekipleriyle iletişim kurmaya devam etmelerine yardımcı olan düzeltmeleri içeren küratörlü bir liste oluşturmaya karar verdik.
Not: Discord mikrofon sorununuzu aşağıdaki kılavuzlarla gidermeye başlamadan önce, başlığınızın çalışmadığından emin olun. Yedek bir kulaklığınız varsa, bunu PC'nize bağlayın ve Discord altında normal şekilde çalışıp çalışmadığını görün. Ek olarak, Windows 10'daki yaygın mikrofon sorunlarını gidermek için bu kılavuz Windows 10 mikrofonu çalışmıyor.
Discord'da aynı sorunu farklı bir kulaklıkla yaşıyorsanız, aşağıdaki yöntemleri izlemeye başlayın. Aşağıdaki çözümlerden biri, mikrofon sesini geri yüklemede işe yarayacaktır. Durumunuza uygun bir düzeltmeyle karşılaşana kadar lütfen yöntemleri takip edin. Ancak çözümlere geçmeden önce , sisteminizi ve Discord'unuzu yeniden başlatmayı deneyin . Ayrıca, Discord kaplamasını devre dışı bırakmayı deneyin (sorun giderme işleminin geri kalanı için kapalı tutmayı düşünün).
Yöntem 1: Discord'dan çıkış yapma
Arkadaşlarınızın sizi duymasına izin verecek hızlı bir çözüm arıyorsanız, oturumu kapatıp tekrar açmak genellikle işe yarar. Ancak bu düzeltmenin yalnızca geçici olduğunu unutmayın. Uzun sürecek bir çözüm arıyorsanız, aşağıdaki yöntemleri takip etmeye devam edin.
- Discord'un masaüstü sürümünden çıkmak için sol alt köşedeki Kullanıcı Ayarları simgesine tıklayın .
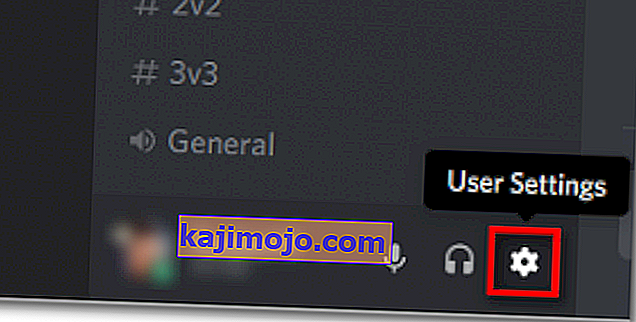
- Şimdi Oturumu Kapatmayı Onaylayın .
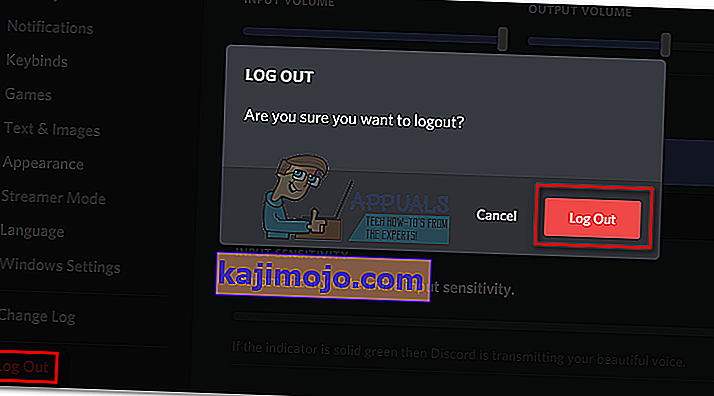
- Ardından aşağı kaydırın, Oturumu Kapat'ı tıklayın , ardından onaylamak için Oturumu Kapat düğmesini tekrar tıklayın. Kayıt oluncaya kadar prosedürü birkaç kez tekrarlamanız gerekebileceğini unutmayın.
- Başarıyla çıkış yaptıktan sonra, tekrar oturum açmak ve arkadaşlarınızın sizi duyup duymadığını görmek için kimlik bilgilerinizi yeniden girin. Hala aynı sorunu yaşıyorsanız, Yöntem 2'ye geçin .
Yöntem 2: Discord'u Yönetici Olarak Çalıştırma
Discord, arkadaşlarınıza veri göndermek için UDP kullandığından, Discord uygulamanız sesinizi internet üzerinden iletmek için uygun ayrıcalıklara sahip olmayabilir. Durumun böyle olmadığından emin olmak için Discord'u yönetici ayrıcalıklarıyla çalıştırmayı deneyin. Bu çözüm, Discord'un müşteri desteği tarafından önerilen ilk şeylerden biridir.
- Discord'u yönetici olarak çalıştırmak için, masaüstü simgesine sağ tıklayın ve Yönetici Olarak Çalıştır'a tıklayın .
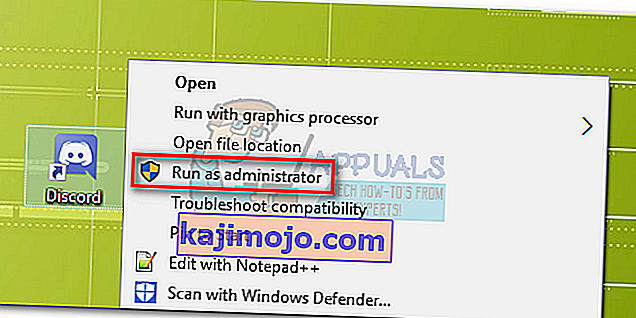
Yöntem 3: Otomatik Giriş Hassasiyeti ayarlarını değiştirme
Mikrofonunuzun düzgün çalışmasını engelleyecek bir başka yaygın senaryo, Discord ayarlarında kullanıcı tarafından Otomatik Giriş Hassasiyetinin devre dışı bırakılmasıdır. Daha önce ses ayarlarınızı değiştirdiyseniz, giriş hassasiyetini otomatik olarak belirle seçeneğinin yanındaki kutunun işaretini kaldırmış olabilirsiniz .
Bu seçeneği devre dışı bıraktığınızda, manuel duyarlılık çubuğu kaydırıcıyı sola gönderme eğilimindedir. Bu, Discord uygulamanızın mikrofonunuzdan ses seçmeyi durdurmasına neden olacaktır. Bununla birlikte, bu otomatikleştirilmiş giriş hassasiyetinin hatalı olduğu biliniyor, bu nedenle otomatik olarak çalışıyorsunuz ve konuştuğunuzda gösterge çubuğu yanmıyor, manuel olarak gitmeye değer. İşte her şey için hızlı bir rehber:
- Discord pencerelerinin sol alt köşesindeki Kullanıcı Ayarları simgesine tıklayın .

- Ardından, Ses ve Video'ya tıklayın ( Uygulama Ayarları altında ).

- Giriş Hassasiyetine ilerleyin ve önceden etkinleştirilmemişse , Giriş hassasiyetini otomatik olarak belirle seçeneğinin yanındaki geçişi etkinleştirin. Ardından, başlığınızla konuşun ve aşağıdaki çubuğun sabit yeşil renkte yanıp yanmadığına bakın. Konuştuğunuzda yeşil yanıyorsa, sonraki adıma geçin.
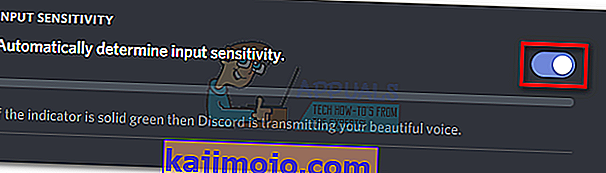
- Açma / kapama düğmesini devre dışı bırakın ve manuel kaydırıcının ortada bir yere konumlandırıldığından emin olun. Eğer konuşurken manuel çubuk titreşiyorsa, gitmekte fayda var.
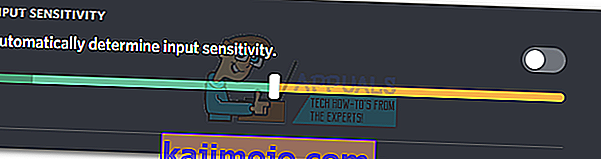
Yöntem 4: Giriş Cihazı altında kulaklık mikrofonunuzu seçme
Ses sıfırlama herhangi bir sonuç vermediyse, Discord'un ilk etapta uygun mikrofonu kullanıp kullanmadığını görelim. Discord'un garip seçimler yapma alışkanlığı vardır, Giriş Cihazı Varsayılan olarak bırakılır . Bu sorun genellikle oyun dizüstü bilgisayarlarında veya zaten yerleşik bir mikrofona sahip bilgisayarlarda olur.
Discord tarafından hangi mikrofonun kullanılması gerektiğini belirtmezseniz, kulaklığınız bağlı olsa bile uygulamanın dahili olanı kullanması ihtimali vardır. Çoğu zaman, yerleşik mikrofon, Discord gibi bir VoIP hizmetiyle çalışması için gerekli sürücülere sahip olmayacaktır.
Discord'un doğru mikrofonu kullandığından emin olmak için hızlı bir kılavuz:
- Discord pencerelerinin sol alt köşesindeki Kullanıcı Ayarları simgesine tıklayın .

- Ardından, Ses ve Video'ya tıklayın ( Uygulama Ayarları altında ).

- Mikrofonlu kulaklığınızdan mikrofonu seçmek için Giriş Cihazı altındaki açılır menüyü kullanın .
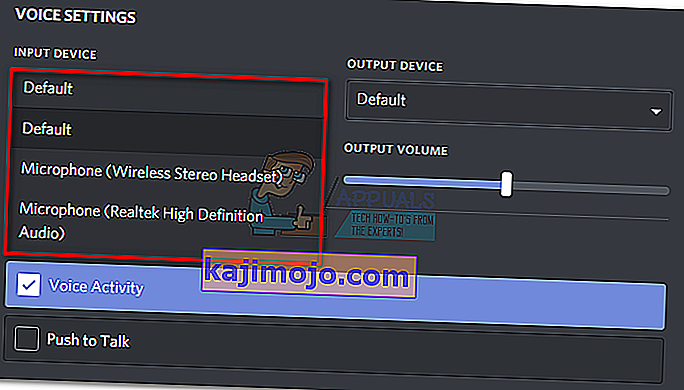
Not: Giriş cihazı olarak hangi mikrofonu seçeceğinizden emin değilseniz, kulaklığınızın PC'nize bağlı olduğundan emin olun. Ardından, ses simgesine (sağ alt köşe) sağ tıklayın ve Kayıt cihazlarına tıklayın . Ardından, kulaklığınızın mikrofonuyla konuşun ve hangi seviye simgesinin yandığını görün. Ardından seviye simgesinin sol yakınında kulaklık mikrofonunuzun adını bulabilirsiniz.
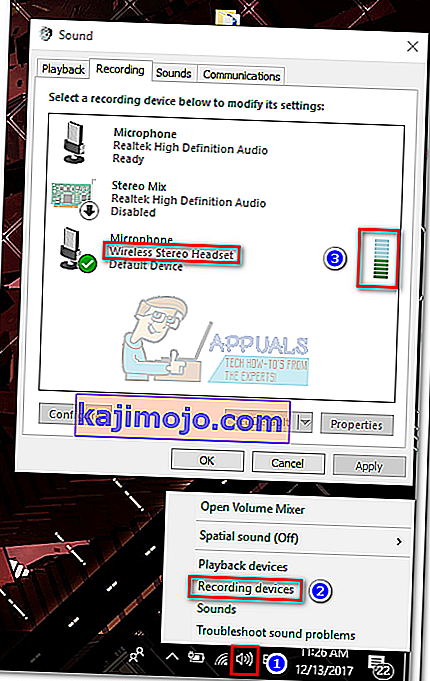
- Son olarak, mikrofonunuzun Giriş Sesi kaydırıcısının en üst düzeye çıkarıldığından emin olun .
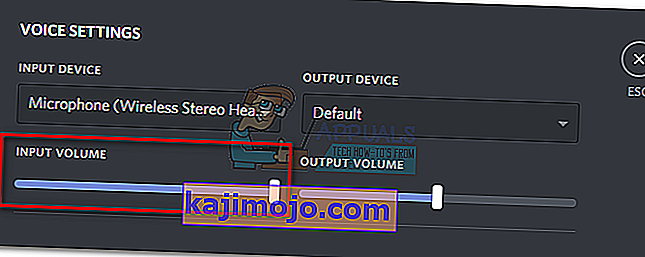
Yöntem 5: Windows'ta Özel Modu Devre Dışı Bırakma
Windows'ta, bazı uygulamalar ses aygıtı sürücüsü üzerinde özel denetim alacak şekilde yapılandırılmıştır. Bunu yapmalarına izin vermek Discord ile ilgili sorunlara neden olabilir. Bazı kulaklıklarda, Özel Mod ile ilgili bazı ayarlar etkinleştirilirse Discord'daki mikrofon tamamen sessizleşir . İşte bunların nasıl devre dışı bırakılacağına dair hızlı bir kılavuz:
- Sağ alt köşedeki ses / ses simgesine sağ tıklayın ve Kayıt Cihazları'nı seçin .
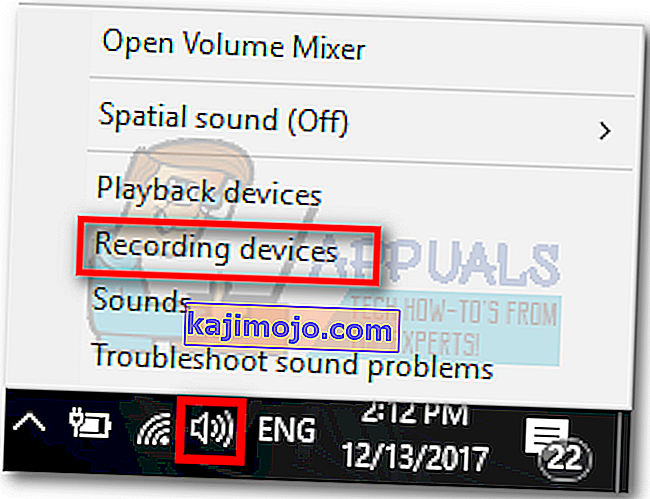
- Kulaklığınızdan mikrofonu seçin ve Özellikler'e tıklayın .
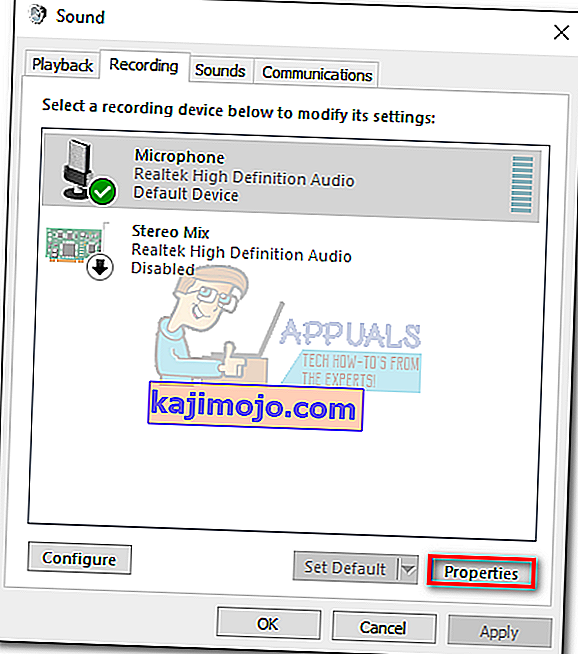
- Gelişmiş sekmesini seçin ve Özel Mod altındaki onay kutularının seçimini kaldırın . Onaylamak için Uygula'ya basmayı unutmayın .
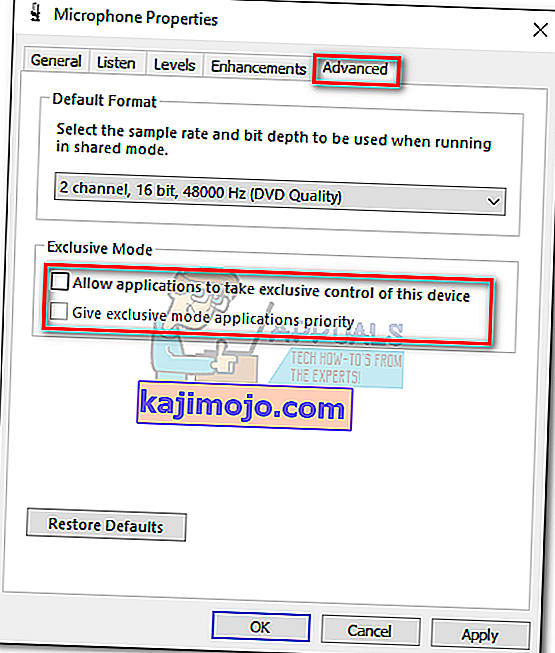
- Sisteminizi yeniden başlatın ve mikrofonunuzun Discord'da çalışıp çalışmadığını görün.
Yöntem 6: Ses Ayarlarını Sıfırlama
Aşağıdaki düzeltme en yüksek başarı yüzdesine sahip gibi görünüyor. Bu sorunla yalnızca Discord masaüstü uygulamasında karşılaşırsanız, bu büyük olasılıkla Discord'un normal işlevselliğini devam ettirecektir. Aşağıdaki adımlar, eski kulaklığınızı yenisiyle değiştirdikten sonra aksaklık ortaya çıktığında da yardımcı olacaktır. Discord'da Ses Ayarlarını şu şekilde sıfırlayabilirsiniz :
- Discord pencerelerinin sol alt köşesindeki Kullanıcı Ayarları simgesine tıklayın .

- Ardından, Ses ve Video'ya tıklayın ( Uygulama Ayarları altında ).

- Sonuna kadar aşağı kaydırın ve Ses Ayarlarını Sıfırla'ya tıklayın .
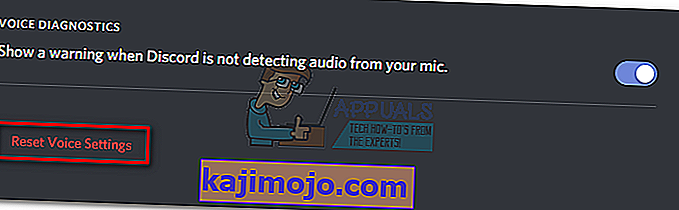
- Sonra vurmak Tamam Seçiminizi onaylamak ve ikilik var yeniden başlatmak için beklemek.
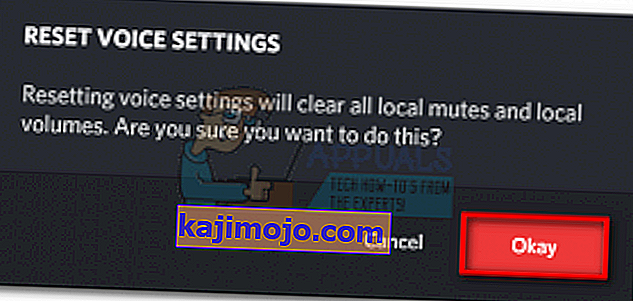
- Kulaklığınızı yeniden bağlayın ve sorunun giderilip giderilmediğine bakın.
Yöntem 7: Giriş Modunu Bas Konuş Olarak Değiştirme
Tüm yöntemler yukarıda sizi başarısızlığa varsa, en dan Girdi modunu değiştirerek deneyelim Sesli Aktivite için Bas konuş . Bazı kullanıcılar Giriş modunu değiştirdikten sonra mikrofonlarının tekrar çalışmaya başladığını bildirdi . Ancak, bu mod, arkadaşlarınıza bir şey söylemek istediğinizde bir düğmeye basmanızı gerektirecektir.
Bu küçük bir rahatsızlıktır, ancak ekibinizle iletişimi sürdürmenize izin verebilir. Uyumsuz bir şekilde Bas-Konuş'u etkinleştirme ve kullanma hakkında hızlı bir rehber uyumsuz bas konuş .
Yöntem 8: Gizlilik Ayarlarını Değiştirin
Microsoft tarafından yapılan bir güncellemeden sonra, tüm uygulamaların Mikrofon ve diğer donanım bileşenlerine erişimi otomatik olarak iptal edildi. Bu, yalnızca Discord içeren üçüncü taraf uygulamalar için geçerlidir. Bunun nedeni, bu uygulamalara verilen izinler politikasındaki değişikliktir. Bu güncelleme nedeniyle Windows Gizlilik Ayarlarında devre dışı bırakılmış bir mikrofonunuz varsa, mikrofonun Discord'da çalışmamasına neden olabilir. Bu durumda Discord için mikrofon erişimini etkinleştirmek sorunu çözebilir.
- Windows tuşuna basın , Gizlilik Ayarları yazın ve sonuçlarda Gizlilik Ayarları'na tıklayın .
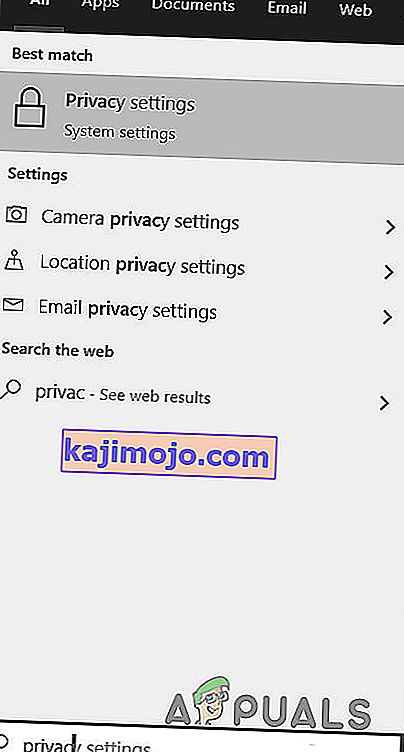
- Şimdi pencerelerin sol bölmesinde aşağı kaydırın ve Mikrofon'a tıklayın .
- Pencerenin sağ bölmesinde, bir geçiş anahtarı “ Apps mikrofonuma erişmelerine için” On .
- Şimdi sağ bölmede aşağı kaydırın ve Discord için Mikrofon izninin etkin olup olmadığını kontrol edin. Discord orada değilse, Win32WebViewHost'u arayın.
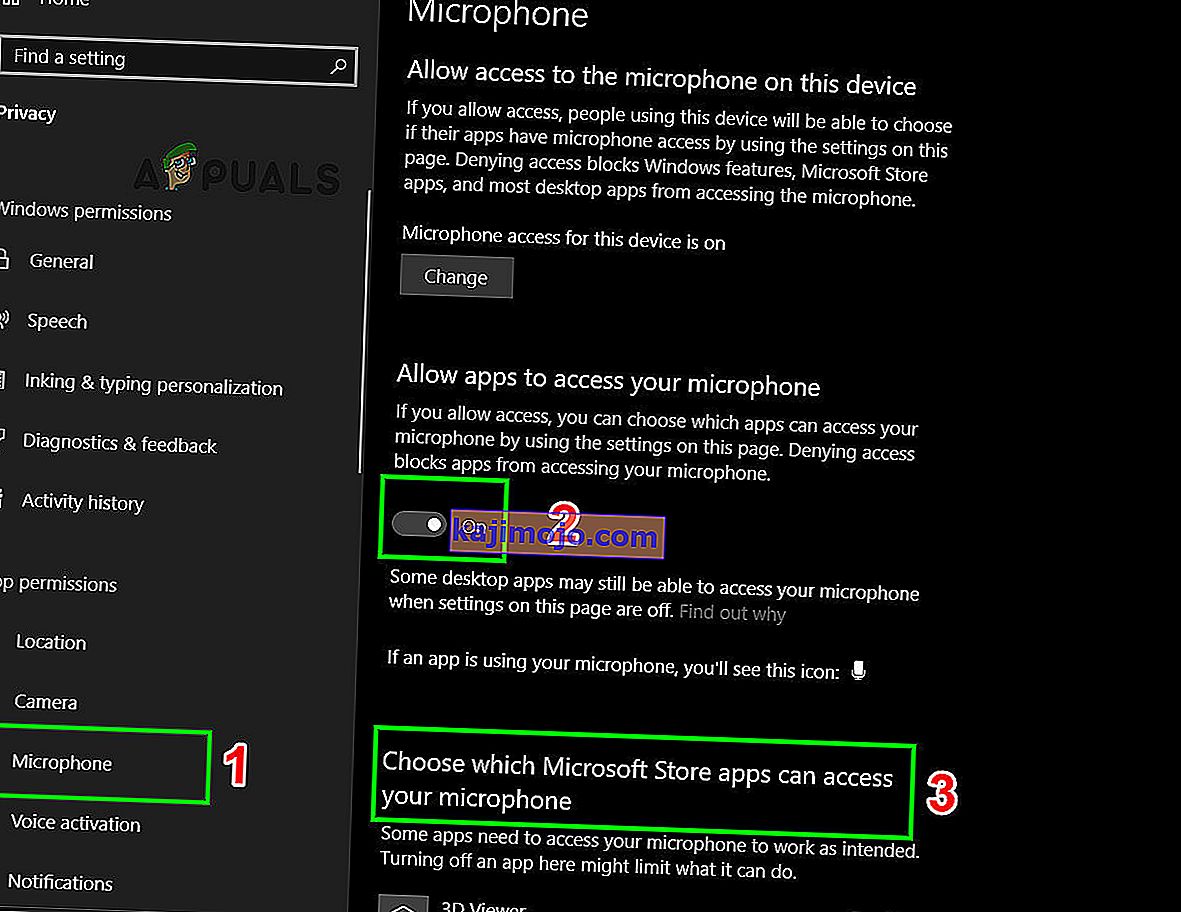
- Şimdi sisteminizi yeniden başlatın ve Discord'da mikrofonu kullanıp kullanamayacağınızı kontrol edin.
Yöntem 9: Discord'da QoS'yi Devre Dışı Bırak
Bazı durumlarda, Discord'daki QoS ayarı, bu hatanın tetiklenmesinden dolayı bazı önemli sistem işlevlerini engelliyor olabilir. Dolayısıyla bu adımda tamamen devre dışı bırakacağız. Bunun için:
- Discord'u başlatın ve "Kullanıcı Ayarları" seçeneğine tıklayın.
- Kullanıcı ayarlarında, sol sekmedeki “Ses ve Video” seçeneğine tıklayın.
- Burada, kapatmak için " Hizmet Kalitesini Yüksek Paket Önceliğini Etkinleştir " anahtarının işaretini kaldırın .
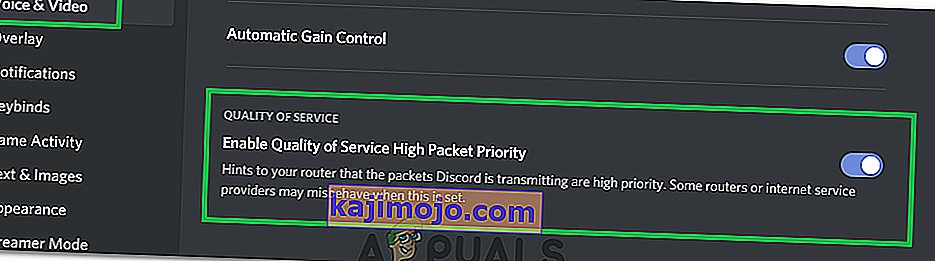
- Sorunun devam edip etmediğini kontrol edin.
Yukarıdaki tüm çözümlerin etkisiz olduğu kanıtlandıysa, Discord uygulamasını yeniden yüklemeyi deneyin ve sorunun hala orada olup olmadığına bakın. Değilse, bu bağlantıdan (burada) resmi destek de alabilirsiniz. Discord'un arkasındaki geliştirme ekibi, bu mikrofon sorununa kalıcı bir düzeltme için bastırdıklarını doğruladı. Discord Browser sürümünü de kullanabilirsiniz.