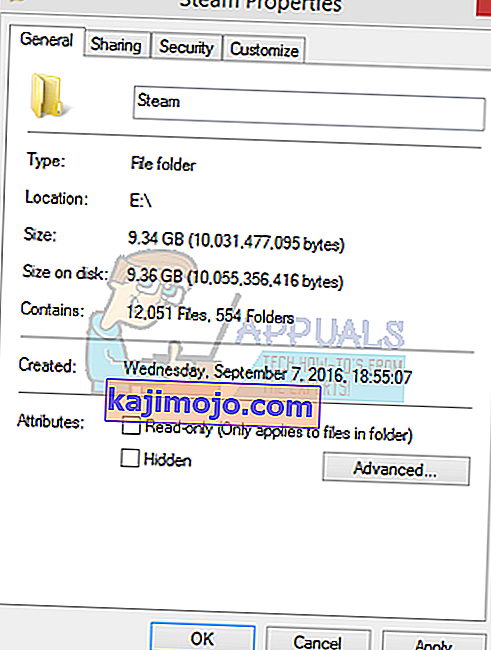Birçok kullanıcı, Steam istemcisinin indirmenin bozuk olduğunu bildirdiği bir oyunu yüklerken veya indirirken bir sorunla karşılaşabilir. Bu, birçok kişinin zaman içinde Steam deneyimini kullandığı yaygın bir sorundur. Steam'i yeniden kurmak için her zaman bir çözüm bulunsa da, daha sıkıcı olanlara başvurmadan önce aşağıda listelenen temel sorun giderme yöntemlerini denemeniz önerilir.
1.Çözüm: İndirme bölgesini değiştirme
Temel düzeltmelerden biri, indirme bölgesinin değiştirilmesini içerir.
Steam içerik sistemi farklı bölgelere ayrılmıştır. İstemci, bölgenizi ağınız üzerinden otomatik olarak algılar ve varsayılan olarak ayarlar. Bazen, belirli bir bölgedeki sunucular aşırı yüklenmiş olabilir veya belki de donanım arızasından geçebilir. Bu nedenle indirme bölgesini değiştirmek söz konusu sorunu çözebilir.
- Steam'i açın ve pencerenin sol üst köşesindeki açılır menüden ' Ayarlar'ı tıklayın .
- " İndirilenler " i seçin ve " İndirme Bölgesi " ne gidin.
- Kendiniz dışındaki diğer bölgeleri seçin ve Steam'i yeniden başlatın.

2.Çözüm: İndirme Önbelleğinizi Temizleme
Steam indirme önbelleğinizi temizlemek, indirilen bazı dosyalar bozulmuşsa sorunları çözebilir. Bu işlem mevcut oyunlarınızı etkilemeyecektir. Yalnızca yeniden giriş yapmanız gerekir. Doğru oturum açma bilgileriniz elinizde yoksa bu çözümü kullanmayın.
- Steam istemcinizi açın ve Ayarlar'a gidin . Bu, sol üst menüde bulunur.
- Ayarlar panelinde İndirilenleri bulun .
- İndirme Önbelleğini Temizle'yi tıklayın . Seçiminizi onaylamak için Tamam'ı tıklayın ve bir süre sonra Steam giriş bilgilerinizi soracaktır.
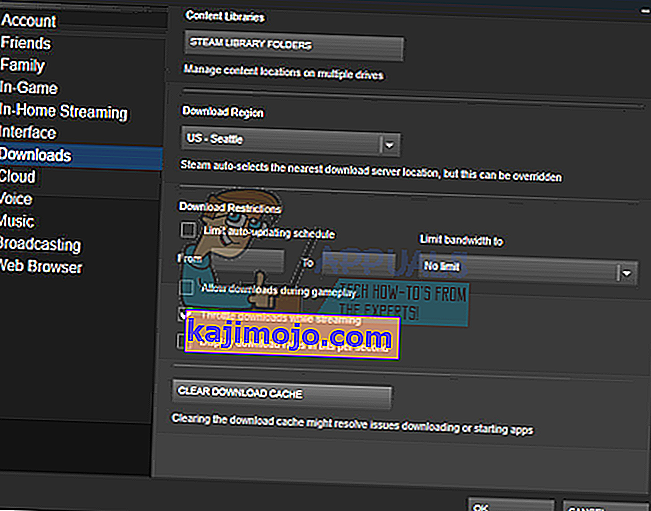
- Tekrar giriş yaptıktan sonra Steam beklendiği gibi başlayacaktır.
3. Çözüm: Saat dilimi ve saati eşleştirme
Uyuşmayan saat dilimi ve saat de Steam'in sorunu ortaya çıkarmasına neden olabilir. Bunun düzeltilmesi oldukça kolaydır. Aşağıda belirtilen adımları izleyin:
- Windows düğmesine tıklayın ve " Denetim Masası " yazın. Arama sonuçlarından Kontrol Panelini açın.
- Kategori listesinden " Tarih ve saat " i seçin.

- Üç sekmeden " İnternet Saati " ni seçin ve " Ayarları Değiştir " e tıklayın.

- " İnternet saat sunucusu ile senkronize et " yazan diyalog kutusunu işaretleyin . Şimdi güncelle'ye tıklayın . Zaman başarıyla güncellendikten sonra Tamam'a tıklayın ve Steam'i yeniden başlatın.

4.Çözüm: Salt okunur seçeneğinin işaretini kaldırın
Steam'in Salt Okunur moduna kilitlendiği açıktır, oyunları / güncellemeleri indirirken dizine dosya yazamaz. Bu seçeneği değiştirmek için aşağıdaki adımları izleyin.
- Steam klasörünüzün varsayılan konumu " C: \ Program Files (x86) \ Steam " olmalıdır. ⊞ Win + R düğmesine basın. Bu, Çalıştır uygulamasını açmalıdır. Diyalog kutusuna "C: \ Program Files (x86) \ Steam" yazın.
 Veya Steam'i başka bir dizine kurduysanız, o dizine göz atabilir ve aşağıda belirtilen adımlarla devam edebilirsiniz.
Veya Steam'i başka bir dizine kurduysanız, o dizine göz atabilir ve aşağıda belirtilen adımlarla devam edebilirsiniz.
- Steam istemcisini, yani Steam.exe'yi bulun

- İşaretliyse " Salt okunur " seçeneğinin işaretini kaldırın . Uygula'yı tıklayın ve değişiklikleri kaydedin. Değişiklikler uygulandıktan sonra Steam'i yeniden başlatın.
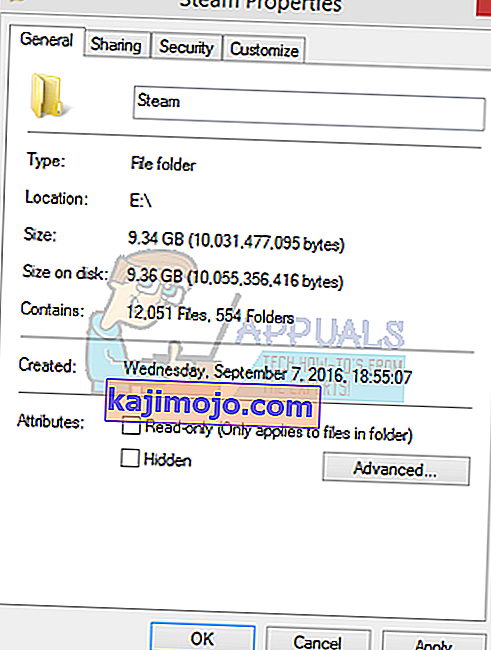
5.Çözüm: Arka planda çalışan istenmeyen işlemleri durdurma
Kullanıcıların karşılaşabileceği bir diğer sorun da, birçok arka plan işleminin etkin olabilmesidir; Steam'in düzgün çalışması için yeterli RAM belleğinin olmamasıyla sonuçlanıyor. Yapabileceğiniz şey, görev yöneticisini açmak ve tüm gereksiz işlemleri sona erdirmek ve Steam'i yeniden başlatmaktır.
- ⊞ Win + R düğmesine basarak Görev Yöneticinizi başlatın . Bu, Çalıştır uygulamasını açmalıdır . Diyalog kutusuna " taskmgr " yazın. Bu, görev yöneticisini açmalıdır.

- Skype, web tarayıcısı, güncelleyiciler vb. Gibi tüm istenmeyen işlemleri sonlandırın. Steam.exe'yi kullanarak Steam'i yeniden başlatın ve umarım beklendiği gibi çalışacaktır.

Çözüm 6: Anti-virüsün devre dışı bırakılması
Çoğu durumda, virüsten koruma yazılımınız soruna neden olabilir. Steam dosyalarını potansiyel virüsler olarak işaretlemesi ve karantinaya alması alışılmadık bir durum değildir. Aşağıda, oyununuzu güncelleyene kadar virüsten koruma yazılımını devre dışı bırakmanın farklı yolları listelenmiştir.
McAfee Antivirus :
McAfee'nin belirli dosyaları gerçek zamanlı taramasından hariç tutmanın bir yolu yoktur. Tek yol, antivirüs yazılımını oyun güncellenene kadar tamamen devre dışı bırakmaktır. Bunu yapmak için, McAfree'yi açın ve " Virüs ve Casus Yazılım Koruması " nı seçin. Burada " Gerçek Zamanlı Tarama " seçeneğini bulacaksınız . Bu seçeneğe tıklayın ve kapatın.

Ardından oyun dosyalarının bütünlüğünü doğrulamak için aşağıdaki talimatları izleyin .
- Bilgisayarınızı yeniden başlatın ve Steam'i yeniden başlatın.
- Kütüphane bölümüne gidin ve size sorun veren oyuna sağ tıklayın.
- Özelliklerine tıklayın ve yerel dosyalar sekmesini seçin.
- Oyun dosyalarının bütünlüğünü doğrula düğmesine tıklayın ve Steam birkaç dakika içinde oyunu doğrulayacaktır.
Umarım yukarıdaki adımları uyguladıktan sonra Steam'iniz herhangi bir sorun çıkarmaz.

ESET NOD32
NOD32, bazı uygulama dosyalarını kötü amaçlı olarak işaretleme eğilimindedir ve büyük olasılıkla onu karantinaya alır. Bu genellikle bir oyun güncellenirken hataya neden olur. Mevcut Steam dizininize göz atın ve adresi kopyalayın.
- Steam klasörünüzün varsayılan konumu " C: \ Program Files (x86) \ Steam " olmalıdır. ⊞ Win + R düğmesine basın. Bu, Çalıştır uygulamasını açmalıdır. Diyalog kutusuna "C: \ Program Files (x86) \ Steam" yazın.
 Veya Steam'i başka bir dizine kurduysanız, o dizine göz atabilir ve aşağıda belirtilen adımlarla devam edebilirsiniz.
Veya Steam'i başka bir dizine kurduysanız, o dizine göz atabilir ve aşağıda belirtilen adımlarla devam edebilirsiniz.  Adresi kopyaladıktan sonra ESET NOD32'yi açın ve konumu " gerçek zamanlı taramanın dışında bırak" alanına yapıştırın . Yukarıda listelenen 'oyun dosyalarının bütünlüğünü doğrula' yöntemini izleyin ve her şey yolunda olacak.
Adresi kopyaladıktan sonra ESET NOD32'yi açın ve konumu " gerçek zamanlı taramanın dışında bırak" alanına yapıştırın . Yukarıda listelenen 'oyun dosyalarının bütünlüğünü doğrula' yöntemini izleyin ve her şey yolunda olacak.
Kaspersky AV
Kaspersky bazen Steam'i davetsiz misafir olarak işaretleyebilir ve sabit sürücüde herhangi bir değişiklik yapmasını engelleyebilir. Bunu düzeltmek için ' tehditler ve dışlamalar'a gidin . ' Güvenilir bölgeye ' gidin ve Steam.exe'yi güvenilir bir uygulama olarak ekleyin. Ayarları, Uygulama etkinliğini kısıtlama ve Açık dosyaları tarama olarak değiştirmeyi unutmayın.
Yukarıda listelenen 'oyun dosyalarının bütünlüğünü doğrula' yöntemini izleyin ve bilgisayarınızı yeniden başlatın.

7. Çözüm: Steam'i Yeniden Yükleme
Diğer tüm yöntemler başarısız olursa, Steam'i yeniden yükleyebilir ve işlem tamamlandığında beklendiği gibi çalışacağını umabiliriz.
Kopyalama işlemi sırasında herhangi bir kesintinin dosyaları bozacağını ve tüm içeriği yeniden indirmeniz gerekeceğini lütfen unutmayın. Bu çözüme yalnızca bilgisayarınızın kesintiye uğramayacağından eminseniz devam edin.
- Steam dizininize gidin . Dizininiz için varsayılan konum C: / Program Files (x86) / Steam'dir.
- Aşağıdaki dosya ve klasörleri bulun:
- SteamApps (klasör)
- Kullanıcı verileri (klasör)
- Steam.exe (Uygulama)
- Ssfn (Sayı dizisi)

- Diğer tüm dosyaları / klasörleri silin ve bilgisayarınızı yeniden başlatın.
- Steam'i yeniden başlatın ve umarım kendi kendini güncellemeye başlayacaktır. Güncelleme tamamlandıktan sonra beklendiği gibi çalışacaktır.

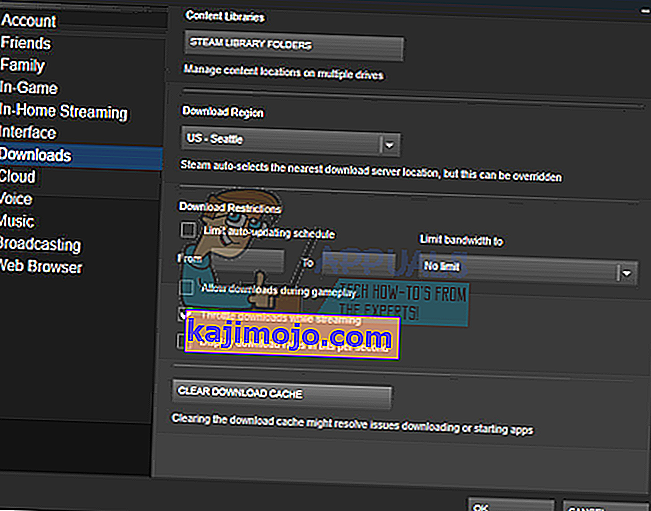



 Veya Steam'i başka bir dizine kurduysanız, o dizine göz atabilir ve aşağıda belirtilen adımlarla devam edebilirsiniz.
Veya Steam'i başka bir dizine kurduysanız, o dizine göz atabilir ve aşağıda belirtilen adımlarla devam edebilirsiniz.