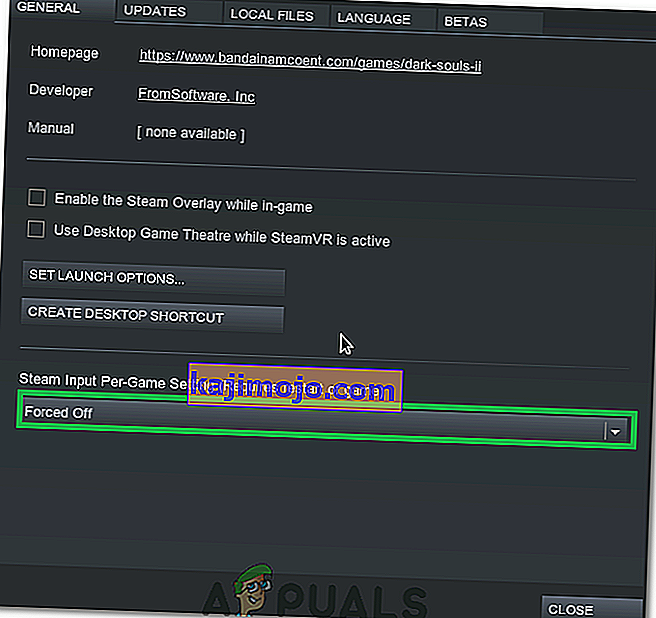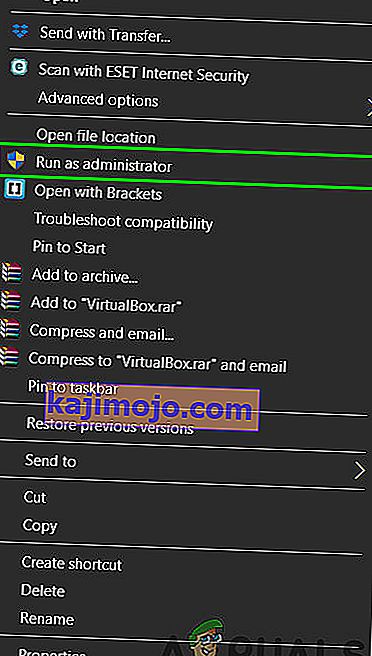Logitech G27 sürüş tekerleğini Windows 10'da kullanıyorsanız veya en azından kullanmaya çalışıyorsanız, Logitech G27'nin tanınmaması sorunuyla karşılaşabilirsiniz. Bu sorun diğer Windows kullanıcılarının da başına gelebilir, ancak en çok Windows 10 kullanıcıları arasında yaygındır. Temel olarak, Logitech G27 yarış direksiyonunuz Windows tarafından tanınmayacaktır. Bunun yerine, sistem büyük olasılıkla başka bir tekerleği algılayacaktır. Bu, oyunlarınızda Logitech G27'yi seçmenizi ve kullanmanızı engelleyecektir. Bazı kullanıcılar için, wG27 tekerleği Windows tarafından doğru bir şekilde tanınabilir, ancak oyunlar veya oyunlardan biri tarafından tanınmayacaktır. Çoğu oyun, "Denetleyici algılanmadı" gibi bir hata verecektir.
Sorun, Windows 10 güncellemesindeki bir hata / sorundan kaynaklanıyor. Bu nedenle, sorunun bir Windows 10 güncellemesi yükledikten sonra başladığını fark edebilirsiniz. Windows'u güncellemediyseniz veya Windows 10 kullanmıyorsanız, sorun bozuk sürücülerden veya bozuk dosyalardan kaynaklanıyor olabilir.
Yöntem 1: G27 Sürücülerini Güncelleyin
Yapmanız gereken ilk şey, G27 için sürücüleri güncellemektir. Sürücüleri zaten indirmiş ve yüklemeyi denemiş olsanız bile, bu yöntemde verilen adımları izleyin. Bu yöntem sürücüleri farklı bir şekilde günceller ve birçok kullanıcı için işe yaradı.
Logitech G27 sürücülerini güncelleme adımları
Not: Donanımın kullanılamaması nedeniyle ekran görüntülerinde G27 yerine mikrofon bulunacaktır. Ancak, bu bir sorun olmamalıdır çünkü adımlar her iki cihaz için de aynıdır.
- Windows tuşunu basılı tutun ve R'ye basın
- Tip kontrol paneli ve basın Enter

- Aygıtları ve yazıcıları görüntüle'ye tıklayın

- G27 yarış direksiyonunuzu bulun
- G27 yarış direksiyonuna sağ tıklayın ve Özellikler'i seçin

- Donanım sekmesini seçin
- Seç senin G27 yarışı Tekerlek cihaz fonksiyonları bölümünden (farklı isme sahip olabilir) ve tıklama Özellikler ' (Cihaz fonksiyonu özeti bölümünden)

- Yeni bir pencere açılacaktır. Click Ayarları değiştir'i O içinde olmalıdır Genel sekmesi . Sistem izin isterse Evet'i tıklayın

- Click Sürücü sekmesini
- Sürücüyü Güncelle… öğesini tıklayın .

- Sürücü yazılımı için bilgisayarıma gözat seçeneğine tıklayın

- Bilgisayardaki aygıt sürücüleri listesinden seçmeme izin ver seçeneğini seçin

- Model bölümünden USB Giriş Cihazı'nı seçin
- İleri'ye tıklayın ve sürücüyü güncellemesini bekleyin
İşlem bittiğinde gitmekte iyi olmalısın. G27 yarış direksiyonu beklendiği gibi çalışmalıdır.
Not: Aynı sorunu daha sonra ve diğer Windows 10 güncellemelerinde yaşarsanız, bu işlemi tekrarlamanız yeterlidir ve çalışmalıdır.
Yöntem 2: Profiler'ı ve Sürücüleri Yeniden Yükleyin
Profiler'ın yanı sıra sürücülerin kaldırılması ve ardından her ikisinin de yeniden yüklenmesi, sorunu birden çok kullanıcı için de çözdü. Bu yüzden, profili ve sürücüleri kaldırıp yeniden yüklemek için adımlar burada.
Not: Aşağıda verilen adımları izlemeden önce kontrol cihazınızın fişini çekin.
- Windows tuşunu basılı tutun ve R'ye basın
- Tip devmgmt.msc ve basın Enter

- İnsan Arabirimi , Diğer Aygıtlar ve Evrensel Seri Veri Yolu denetleyicisine çift tıklayın . Orada gördüğünüz Logitech sürücüleri için sağ tıklayın ve Kaldır'ı seçin . Logitech G27 ile ilgili tüm sürücüler için bunu tekrarlayın.

- Tamamlandığında, cihaz yöneticisini kapatın
- Windows tuşunu basılı tutun ve R'ye basın
- Tip Appwiz.cpl ve basın Enter

- Logitech Profiler'ı bulun ve seçin. Kaldır'a tıklayın ve ekrandaki diğer talimatları izleyin.
- Yeniden başlat
Sistem yeniden başlatıldığında, Logitech Profiler'ı tekrar kurun. Logitech için en son sürücüleri de yükleyin. Tekrar başlatın ve sorunun çözülüp çözülmediğini kontrol edin.
Yöntem 3: Sürücüleri ve Profiler'ı Yeniden Yükleyin (Alternatif)
Yöntem 2 sizin için işe yaramadıysa, bunu deneyin.
- Tekerleği takın
- Windows tuşunu basılı tutun ve R'ye basın
- Tip devmgmt.msc ve basın Enter

- İnsan Arabirimi , Diğer Aygıtlar ve Evrensel Seri Veri Yolu denetleyicisine çift tıklayın . Orada gördüğünüz Logitech sürücüleri için sağ tıklayın ve Kaldır'ı seçin . Logitech G27 ile ilgili tüm sürücüler için bunu tekrarlayın. Not: Bu aygıt için sürücü yazılımını sil seçeneğini işaretlemeyi unutmayın .

- Tamamlandığında, cihaz yöneticisini kapatın
- Tekerleği çıkarın
- Windows tuşunu basılı tutun ve R'ye basın
- Tip Appwiz.cpl ve basın Enter

- Logitech Profiler'ı bulun ve seçin. Kaldır'a tıklayın ve ekrandaki diğer talimatları izleyin.
- Click burada ve sürücülerinin en son sürümünü indirin. Sürücüleri kurun
- Tamamlandığında, yazılım kurulumu sizden tekerleği takmanızı istemelidir. Böyle bir mesaj görmezseniz, kurulumun sürücülerin eski sürümünü kullandığı anlamına gelir. Sürücüleri ve Profiler'ı kaldırdığınızdan emin olmak için bu işlemi tekrarlayın.
- Kurulum sizden istediğinde G27 tekerleğini takın.
- Şimdi, Profiler açıldığında Cihaz'ı tıklayın.

- Varsayılan Cihazı Seçin
- Orada G27 tekerleğini görebilmelisin. Basitçe seçin ve devam edin.
Bir kez yapıldığında, sorun çözülmelidir.
Yöntem 3: Ghost Aygıtlarını Kaldırın ve Logitech Gaming Software'i Yeniden Yükleyin
Hayalet aygıtları aygıt yöneticisinden kaldırıp ardından Logitech Gaming Software'i yeniden yüklemek, birçok kullanıcı için sorunu çözdü. Hayalet aygıtları kaldırmak ve Logitech Gaming Software'i yeniden yüklemek için aşağıdaki adımları izleyin.
- Windows tuşuna bir kez basın
- Tip komut istemi içinde Aramaya Başla kutusuna
- Arama sonuçlarından Komut İstemi'ne sağ tıklayın ve Yönetici olarak çalıştır'ı seçin.

- Aşağıdaki komutu yazın ve onaylamak için "Enter" tuşuna basın .
devmgr_show_nonpresent_devices = 1 olarak ayarla
- Tip devgmgmt.msc ve basın Enter . Bu, Aygıt Yöneticisini açacaktır

- Aygıt Yöneticisi'nin üst menü çubuğundan Görünüm'ü tıklayın.
- Gizli cihazları göster'i seçin

- İnsan Arayüzüne çift tıklayın
- Aygıt Evrensel Seri Veri Yolu Denetleyicileri'ne çift tıklayın
- Şimdi hem İnsan Arayüzü hem de Cihaz Evrensel Veri Yolu Denetleyicileri altına bakın. Gri renkli girişler görürseniz , gri renkli girişi sağ tıklayın ve Kaldır'ı seçin . Bulduğunuz her grileşmiş giriş için bunu tekrarlayın.

- Tamamlandığında, cihaz yöneticisini kapatın
- Windows tuşunu basılı tutun ve R'ye basın
- Tip Appwiz.cpl ve basın Enter

- Logitech Gaming Software'i bulun ve seçin. Kaldır'a tıklayın
- Tüm pencereleri kapat
- Windows tuşunu basılı tutun ve R'ye basın
- Tip MSConfig'den ve basın Enter

- Hizmetler sekmesini seçin
- Kontrol seçeneği Tüm Microsoft hizmetlerini gizle
- Tümünü devre dışı bırak'ı tıklayın

- Click Uygula ardından seçmek Ok

- Yeniden başlat
- Yeniden yükleyin Logitech Gaming Software sistem yeniden başlatma kez
- Şimdi G27 yarış direksiyonunu bağlayın ve profilleyicinin onu algılayıp algılamadığını kontrol edin. Onu tespit etmeli ve yarış direksiyonunuz şimdi iyi çalışıyor olmalı
- Windows tuşunu basılı tutun ve R'ye basın
- Tip MSConfig'den ve basın Enter

- Hizmetler sekmesini seçin
- Kontrol seçeneği Tüm Microsoft hizmetlerini gizle
- Tümünü etkinleştir'i tıklayın

- Click Uygula ardından seçmek Ok
- Yeniden başlat

Yeniden başlatma tamamlandığında tekerlek gayet iyi çalışmalıdır.
Yöntem 4: Geri Alma Güncellemeleri
Windows 10 kullanıyorsanız ve sorunun Windows güncellemesinden sonra başladığından eminseniz, önceki yapılara geri dönme seçeneğiniz vardır. Bu, Windows güncellemesini geri almanıza ve dolayısıyla bu sorunu çözmenize olanak tanır. Önceki bir yapıya geri dönme adımları aşağıda verilmiştir.
- Windows tuşunu basılı tutun ve I tuşuna basın
- Güncelleme ve Güvenlik'i seçin

- Sol bölmeden Kurtarma'yı seçin
- Bölüm adından Başlarken'i tıklayın Daha önceki bir yapıya dönün . Ekrandaki diğer talimatları izleyin.

Tamamlandığında, Windows güncellemeniz kaldırılmalıdır. Sorunu sizin için çözüp çözmediğini kontrol edin. Sorunu sizin için çözdüyse ve Windows'un tekrar güncellenmesini istemiyorsanız, aşağıda verilen adımları izleyin.
- Windows tuşunu basılı tutun ve R'ye basın
- Tip services.msc ve basın Enter

- Windows Update'i bulun ve çift tıklayın

- Başlangıç bölümündeki açılır menüden Devre Dışı öğesini seçin.

- Click Durdur dan Hizmet Durumu Hizmet Durumu çalışıyorsa bölüm
- Click Uygula ardından seçmek Ok
Bu, gelecekteki Windows güncellemelerinin otomatik olarak yüklenmesini engellemelidir. Not: Windows güncellemeleri bir sistemin güvenliği için çok önemli olduğundan bunu önermiyoruz. Windows güncellemelerini, yukarıda verilen adımların aynısını tekrarlayarak ve Başlangıç türü'ndeki açılır menüden Otomatik'i seçerek etkinleştirebilirsiniz.
Yöntem 5: Steam Ayarlarını Kontrol Edin
G27'nin belirli bir oyunla veya birden fazla oyunla çalışmasını sağlama konusunda sorun yaşıyorsanız ve sistemde buhar yüklediyseniz, sorun buharla ilgili olabilir. Bazı kullanıcılar, tekerleklerinin Windows tarafından tanınması sorununu yaşıyorlardı, ancak oyunlar tarafından tanınmıyordu. Bu sorunu yaşıyorsanız aşağıda verilen adımları izleyin.
- Steam uygulamasını açın
- Sol üst köşeden Steam'e tıklayın
- Ayarlar'ı seçin

- Sol bölmeden Denetleyici'yi seçin
- Genel Kontrol Ayarları seçeneğine tıklayın

- Genel Oyun Kumandası Yapılandırma Desteği seçeneğinin işaretini kaldırın .

Bir kez bittiğinde, gitmekte iyi olmalısın.
Sorun devam ederse, Steam'i tekrar açın ve aşağıdaki kılavuzu izleyin.
- Tıklayın “Kütüphane” ve bu sorunu bakacak oldukları oyun sağ tıklayın.
- "Özellikler" i seçin ve ardından "Genel Sekmesi" ne tıklayın.
- Tıklayın “başına Buhar girişi oyun ayarları” açılır.
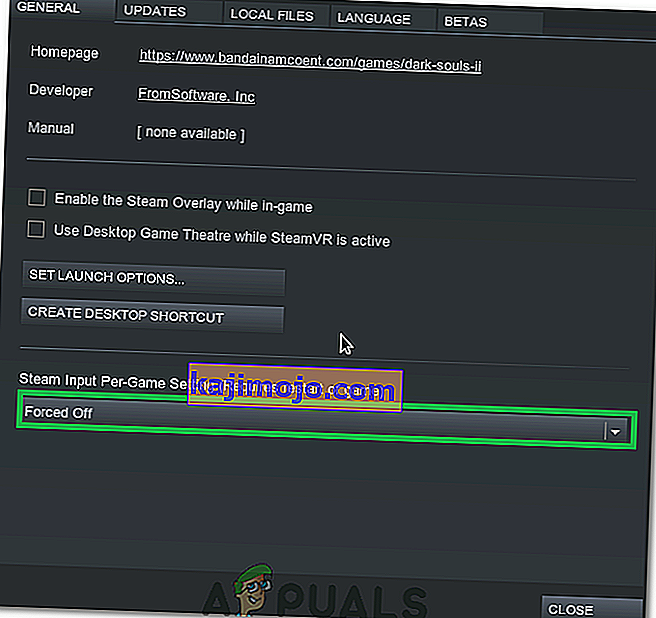
- Listeden "Zorla KAPALI" seçeneğini seçin.
- Sorunun devam edip etmediğini kontrol edin.
Yöntem 6: USB Bağlantı Noktasını Değiştirin
G27 tekerleği için USB bağlantı noktasını değiştirmeyi deneyin ve bunun sizin için çalışıp çalışmadığını kontrol edin. Bir çok kullanıcı USB bağlantı noktasını değiştirerek sorunu çözdü. Onaylanmamasına rağmen, Logitech G27 tanınmadığında G27 USB 3.0 ile uyumlu olmayabilir.
Yöntem 7: Yönetici Ayrıcalıkları Sağlama
Bazı durumlarda, Logitech Game Software'i yönetici ayrıcalıklarıyla çalıştırmak bu sorunu çözebilir ve sorunu kalıcı olarak ortadan kaldırabilir. Bu nedenle, bu adımda tam da bunu yapıyor olacağız. Bunun için:
- Logitech Software kurulum klasöründeki “Lcore.exe” üzerine sağ tıklayın .
- Seç “Çalıştır Yönetici olarak” seçeneği.
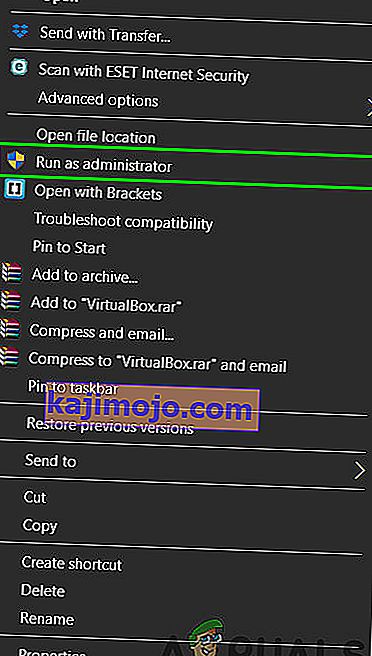
- Sorunun devam edip etmediğini kontrol edin.
- Ayrıca, özelliklerine gidip uyumluluk sekmesindeki " Yönetici Olarak Çalıştır " kutusunu işaretleyerek kalıcı olarak yönetici olarak çalışacak şekilde ayarlayabilirsiniz .