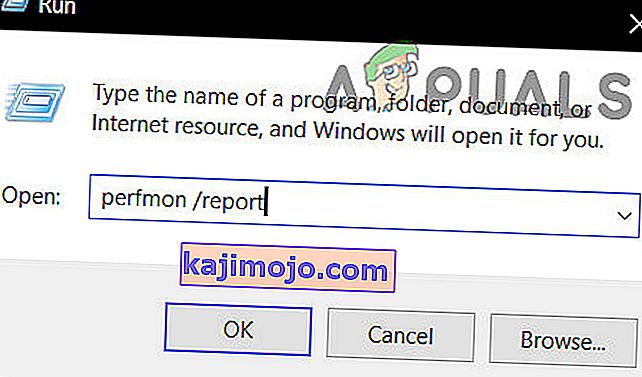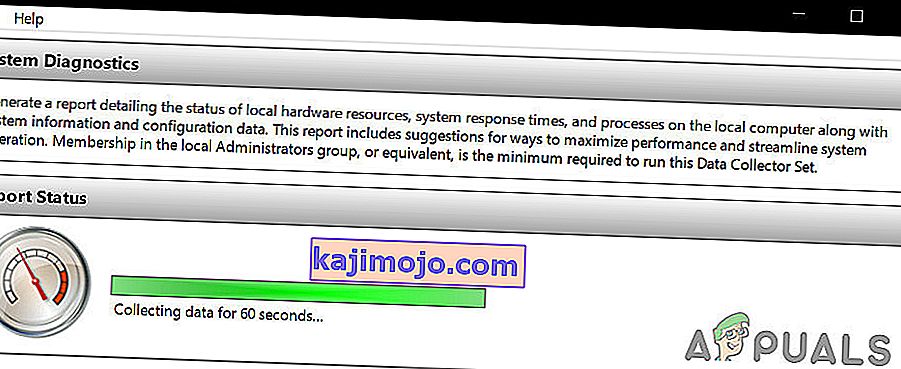Kıyaslama, PC'nizdeki dahili bileşenlere iyi tanımlanmış bir genel bakış sağlar. Bilgisayarınız hakkında her şeyi bilmek oldukça önemlidir: sabit disk performansı, RAM boyutu, işlemci hızı, GPU performansı, vb. İster bilgisayarınızı overclock edin ister başka bir bilgisayarla karşılaştırın, kıyaslama bilgisayarınızın performansını rakamlara çevirmenize yardımcı olabilir.
Windows ekosistemi için çoğu ücretsiz olan çok çeşitli kıyaslama uygulamaları vardır. Bu makalede listelenen kıyaslama yazılımlarından herhangi birini kullanmadan önce bilgisayarınızda başka hiçbir şeyin çalışmadığından emin olun. Kullanıcı uygulamalarını ve işlemlerini çalıştırmak, karşılaştırmayı yavaşlatabilir ve sonuçları değiştirebilir. Bu makalede, Windows PC'nizin performansını test etmek için kullanabileceğiniz birkaç kıyaslama yazılımı uygulamasına bakacağız.
Yöntem 1: Performans İzleyicisi'ni Kullanma
Her Windows dağıtımında bu kullanışlı yerleşik tanılama aracı bulunur. Performansı gerçek zamanlı olarak veya bir günlük dosyasından görüntülemek için Performans İzleyicisi'ni kullanabilirsiniz. Sonuçların nasıl alınacağını da yapılandırabilirsiniz, böylece sonuçları analiz edebilirsiniz.
- Klavyenizdeki Windows Tuşu + R'ye basın ve " perfmon / report " yazın.
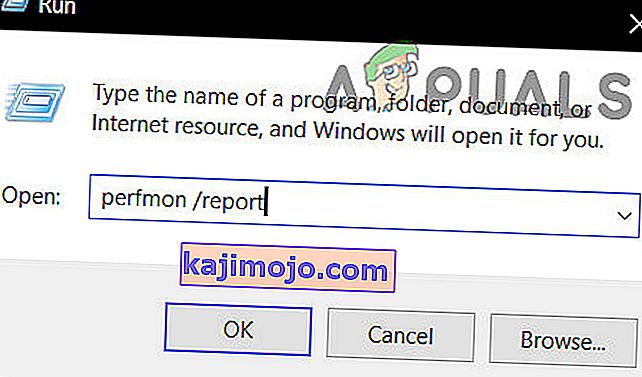
- Önümüzdeki 60 saniye için " veri toplanıyor " mesajını içeren bir pencere açılacaktır .
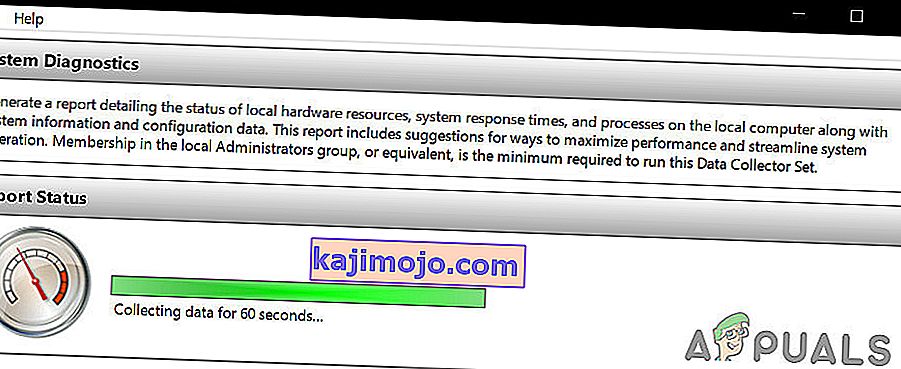
Teşhis Sonuçları sekmesinin altında aşağıdaki alt bölümleri bulacaksınız:
Uyarı: Bu bölüm, bilgisayarın karşılaştığı sorunlara ilişkin herhangi bir uyarı varsa açılır. Durum ve nasıl çözüleceği hakkında daha fazla bilgi için ilgili bağlantılar sağlar.
Bilgilendirici: İşlemci, ağ kartları vb. Hakkında daha fazla bilgi sağlar.
Temel Sistem Kontrolleri: Bu size İşletim Sistemi, Diskler, Güvenlik Merkezi ile ilgili bilgiler, Sistem Hizmetleri, Donanım ve Sürücülerin bilgilerini gösterir.
Kaynağa Genel Bakış: Bu bölüm size CPU, Disk, Bellek ve Ağ dahil olmak üzere sisteminizin ana bölümlerine genel bir bakış sağlayacaktır. Sorunların ciddiyetini belirtmek için kırmızı, kehribar veya yeşil ışıklar kullanır ve sistemin mevcut durumu hakkında ayrıntılar sağlar.
Performans İzleyicisi'nde gelişmiş bilgiler sağlayan birkaç başka rapor vardır. Bunları okumak için zaman ayırabilirsiniz, ancak okuyamazsanız, teşhis sonuçları size yalnızca ihtiyacınız olan bilgileri sağlayacaktır.

Yöntem 2: Prime95'i Kullanma
Prime95, hız aşırtmacılar arasında CPU stres testi ve kıyaslama için popüler bir araçtır. İşkence testi ve kıyaslama modüllerine sahiptir.
- Prime95'i indirin , zip dosyasını açın ve ardından Prime95.exe'yi başlatın
- Hesap oluşturmayı atlamak için " Sadece Stres Testi " düğmesine tıklayın.
- İşkence Test Modundan çıkmak için bir sonraki ekranda " İptal " e tıklayın .
- Bir karşılaştırma yapmak için "Seçenekler" menüsüne gidin ve " Karşılaştırma " yı tıklayın

Karşılaştırma sonuçlarını yorumlamak için, düşük değerlerin daha hızlı ve dolayısıyla daha iyi olduğuna dikkat edin. Ayrıca, karşılaştırma sonuçlarınızı Prime95 web sitesindeki diğer bilgisayarlarla da karşılaştırabilirsiniz.
Yöntem 3: SiSoftware Sandra'yı Kullanma
SiSoftware Sandra, kıyaslama araçlarını içeren yaygın bir sistem profili oluşturma aracıdır. Ücretli bir yazılım olmasına rağmen, ücretsiz sürüm ihtiyacınız olan kriterleri içerir. Bellek gibi parametrelerden genel bir kıyaslama puanına kadar bireysel testleri bulacaksınız.
- Yazılımın bir kopyasını buradan indirin ve çalıştırın.
- İşlemcinizi, GPU'nuzu, bellek bant genişliğinizi ve dosya sistemi performansınızı karşılaştıran Genel Puanı tıklayın . Kıyaslamaya başlamak için pencerelerin altındaki Tamam'ı tıklayın.
- Karşılaştırma tamamlandıktan sonra, sonuçları referans bilgisayarlarla karşılaştıran ayrıntılı grafikler göreceksiniz.

Yöntem 4: NovaBench'i Kullanma
NovaBench, Windows için CPU, GPU, RAM ve disk hızı sağlayan en popüler ve verimli kıyaslama paketlerinden biridir. NovaBench tamamen ücretsizdir - ek özelliklere sahip deneme veya ücretli sürüm yoktur.
- NovaBench'in bir kopyasını buradan alın ve açın.
- "Karşılaştırma Testlerini Başlat" ı tıklayın . NovaBench kullanarak bir kıyaslamayı tamamlamak genellikle bir dakikadan az sürer.

NovaBench, genel bir skor gösterecek ve ardından her kıyaslamanın sonuçlarını gösterecek - daha yüksek daha iyidir. Ayrıca, NovaBench web sitesinde diğer bilgisayarlardan alınan tezgah sonuçlarını görüntüleyebilir ve karşılaştırabilirsiniz.