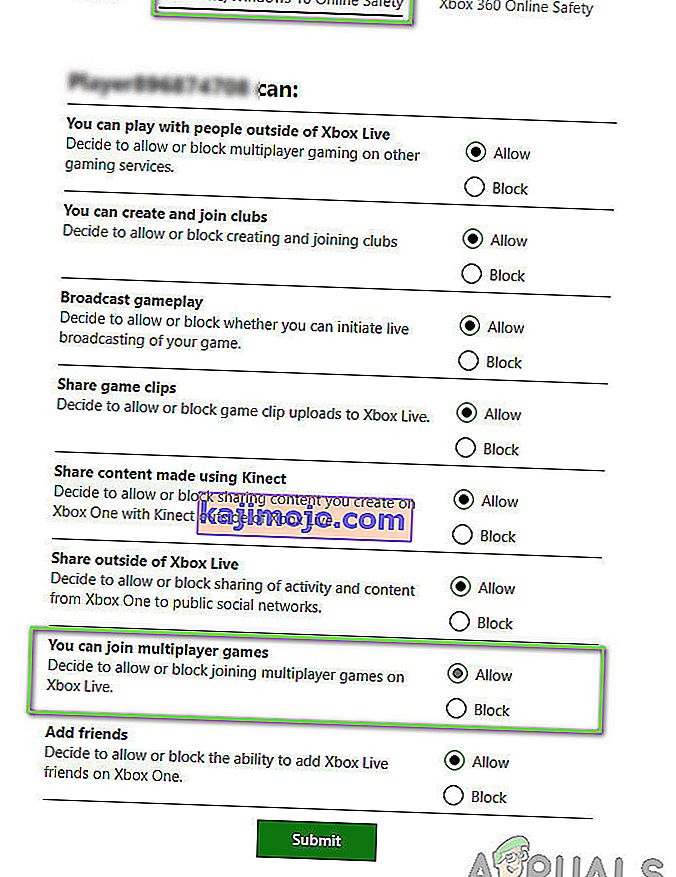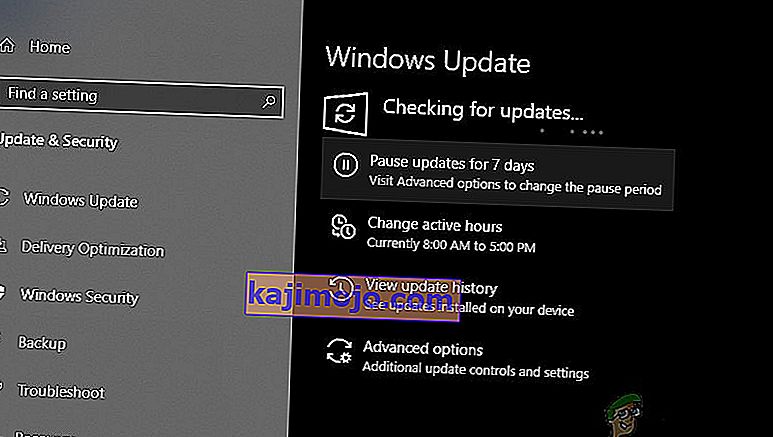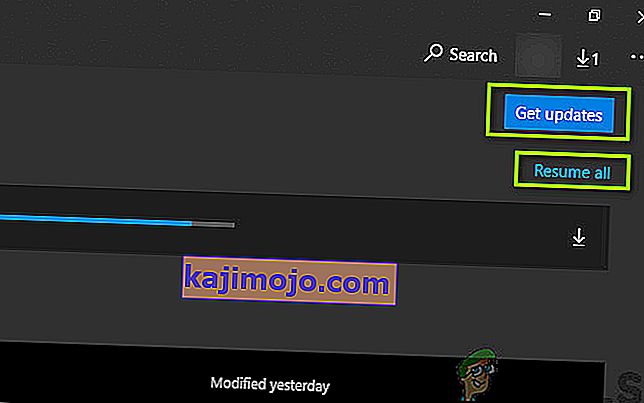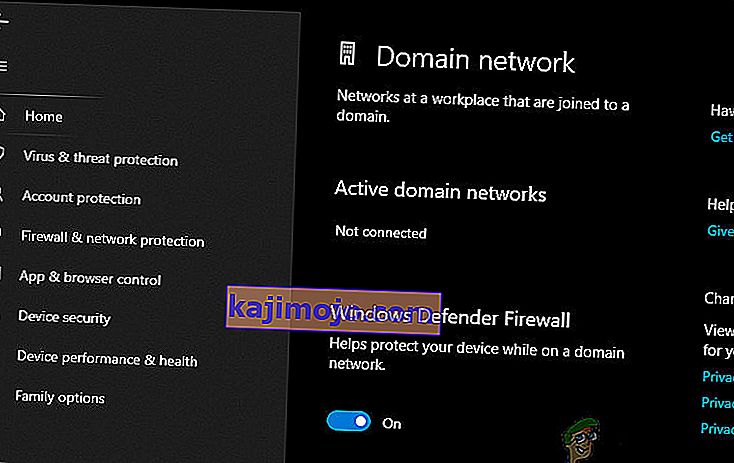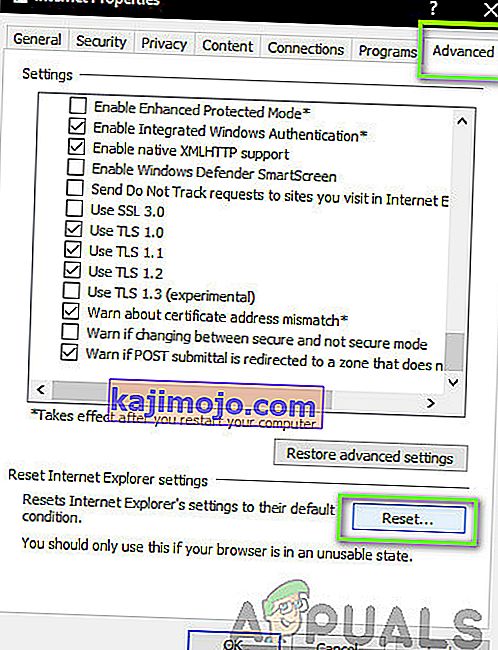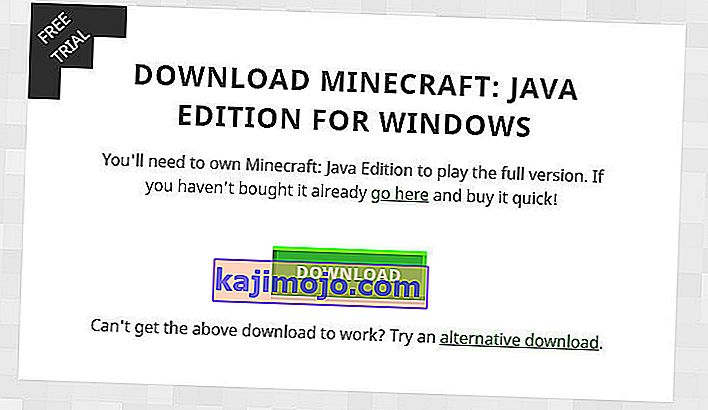Minecraft, kendi dünyanızı yaratmanıza ve inşa etmekten hayatta kalmaya kadar farklı modlarda oynamanıza izin veren tarihin en önde gelen oyunlarından biridir. Yakın bir topluluğa sahiptir ve ticarete ve arkadaşınızın dünyasına bağlanmaya teşvik eder.
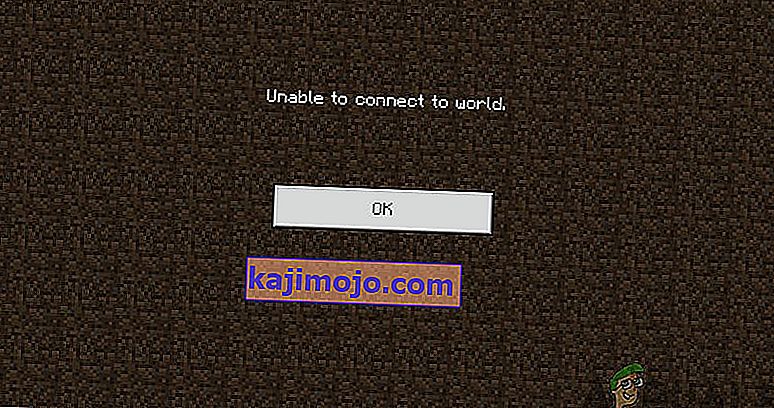
Ancak, diğer dünyalara bağlanmanın bazen Minecraft'ta bir sorun olduğu dikkatimizi çekti. Ya kullanıcı tek bir kez dünyaya bağlanamaz ya da sorun arka arkaya tekrar eder. Bu makalede, bu sorunun neden oluştuğuna ilişkin tüm nedenleri ve sorunu çözmek için gerekli geçici çözümleri gözden geçireceğiz.
Minecraft'ta 'Dünyaya Bağlanılamıyor' Hatasına ne sebep olur?
Kullanıcılardan çok sayıda rapor aldıktan sonra, bu sorunun ağdaki sorunlardan Minecraft'ın kendisindeki kötü yapılandırmalara kadar çeşitli farklı nedenlerden kaynaklandığı sonucuna vardık. İşte bu problemi neden yaşayabileceğinize dair bazı nedenler:
- Güvenlik Duvarı: Windows Güvenlik Duvarı, Windows'ta çeşitli programları ve hizmetleri alakasız bir şekilde engellemesiyle ünlüdür. Güvenlik Duvarınız arızalıysa, oyun sunuculara bağlanamayacak ve dolayısıyla dünyayı yükleyemeyecektir.
- Yanlış Pozitif: Birkaç Antivirüs yazılımının doğrulanmış uygulamaları tehdit olarak işaretlediği bilinmektedir. Bilgisayarınızdaki Minecraft'ta durum bu olabilir.
- Arkadaş listesinde sorun: Oyunda kullanıcıların arkadaş listelerinde sorun yaşadıkları davranışları gördük. Görünüşe göre yozlaşmıştı ve yabancıların dünyalarını birbirine bağlayabildiler, ancak arkadaşlarının dünyasına bağlanamıyorlardı. Burada arkadaşınızı yeniden ekleyebilirsiniz.
- İzinler: Xbox platformları (Windows'taki Xbox uygulaması dahil), diğer çok oyunculu ile bağlantıyı devre dışı bırakma özelliğine sahiptir. Bu etkinleştirilirse, dünyaya bağlanamayacaksınız.
- ISS ile ilgili sorunlar: ISS'nizle ilgili bir sorunun olduğu birkaç durum da vardır. Başka bir dünyaya bağlanırken bir VPN kullanarak bu sorunu çözebiliriz.
- Bozuk Microsoft Hesabı: Bu çok nadir de olsa, Microsoft hesabınızın bilgisayarınızdaki yapılandırmalarının bozuk olması mümkündür. Bu, Hesap kimlik doğrulamasının çok temel adımı başarısız olduğu için oyununuzun sunuculara bağlanmamasına neden olacaktır.
- Internet Explorer: Gelişmiş Windows kullanıcıları, Internet Explorer ayarlarının Windows'ta çalışan diğer uygulamalara ve oyunlara yansıtıldığı zaten biliniyor olabilir. Bu ayarlar sorunlara neden oluyorsa, oyun bağlanamayacaktır.
- Hatalar: Bu olasılık göz ardı edilemez. Windows Mağazası'ndaki uygulamalar hatalarla doludur ve oyunu en son sürüme güncellemek, Microsoft bu arada birkaç düzeltme yayınladığından sorunu çözebilir.
Çözümlere başlamadan önce, bilgisayarınızda aktif bir internet bağlantınız olduğundan ve yönetici olarak oturum açtığınızdan emin olun. Ayrıca, çözümleri en baştan takip edin ve zorluk ve etkinliğe göre sıralanırken aşağı doğru ilerleyin. Bunları tekrar tekrar gireceğimiz için kimlik bilgilerinizi de hatırladığınızdan emin olun.
1.Çözüm: Arkadaşınızı Yeniden Ekleme
Sorunu çözmek için gerekli olan teknik çözümlere başlamadan önce, ilk olarak oyun içi geçici çözümleri gerçekleştirmeyi deneyeceğiz. Listemizin başında gelen ilk arkadaş listemizdeki yozlaşma. Minecraft'ın arkadaş listesi hesabınıza kaydedilir ve yerel olarak kaydedilmez; bunun yerine sunuculardan alınır. Arkadaş listesinde herhangi bir sorun veya yozlaşma varsa, arkadaşınızın dünyasına bağlanamazsınız. Arkadaşların, oyundaki yabancılara kıyasla sohbet ve dünyalar için farklı mekanizmaları vardır. Arkadaş listesinde bir sorun varsa, oyun motoru da arızalanacak ve tartışılana benzer sorunlara neden olacaktır.
Arkadaş listenizden bir arkadaşı çıkarmak için kullanıcı adını bilmeniz gerekir. Kullanıcı adını kontrol ettikten sonra, aşağıdaki komutu yazın ve Enter tuşuna basın:
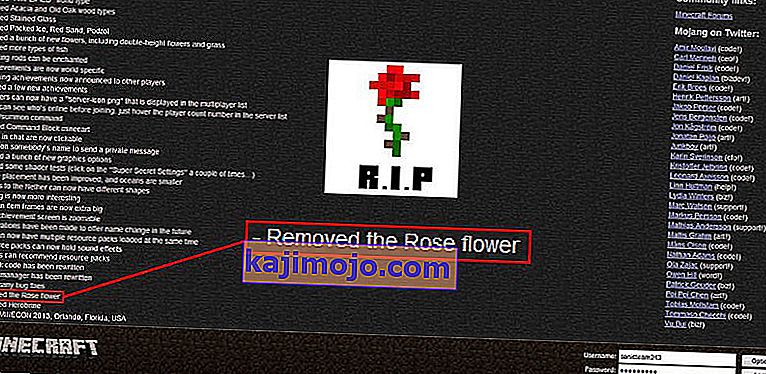
/ f kaldır
Arkadaşınızı kaldırdıktan sonra, Windows'taki Xbox uygulamasını kullanarak veya oyunun kendisi aracılığıyla arkadaşınızı tekrar davet edebilirsiniz.
Not: Bu tekniği denemeden önce, diğer yabancıların dünyalarını ziyaret etmeyi denemelisiniz. Yapabiliyorsanız, arkadaş listenizde bir sorun var demektir ve devam edebilirsiniz.
Çözüm 2: Çok Oyuncuyu Etkinleştirme
Worlds'e bağlanamama sorununu yaşayan kullanıcıların çoğu Minecraft'ın Windows sürümünü kullanıyordu. Minecraft'ı Microsoft'un mağazasını kullanarak kurduğunuzda, tüm gizlilik ve çok oyunculu ayarlar Xbox hesabınız (Microsoft hesabının diğer adı) tarafından kontrol edilir. Xbox hesabınızda, çok oyunculu oyunlara katılmayı devre dışı bırakma / etkinleştirme seçeneğinizin olduğu bir seçenek vardır. Bu seçenek kapatılırsa sorunlarla karşılaşırsınız ve izinler olmadığı için hiçbir dünyaya bağlanamazsınız. Bu çözümde, Xbox hesabınızdaki hesap ayarlarınıza gidip izinleri düzeltiriz.
- Web tarayıcınızı açın ve resmi Xbox web sitesine gidin. Kimlik bilgilerinizi kullanarak oturum açın.
- Şimdi, Xbox One / Windows 10 Çevrimiçi Güvenlik sekmesine tıklayın . Emin seçeneği olun çok oyunculu oyunlar katılabilir You edilir İzin .
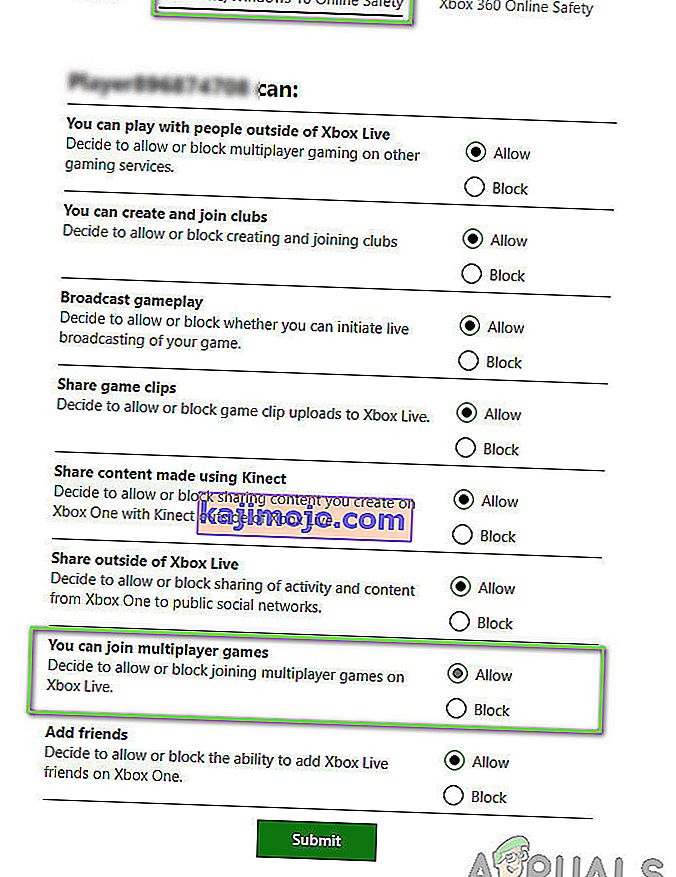
- Değişiklikleri Kaydet ve Çık. Bilgisayarınızı yeniden başlatın ve Minecraft'ta tekrar oturum açın. Sorunun çözülüp çözülmediğini kontrol edin.
3. Çözüm: Windows ve Minecraft'ı En Son Sürüme Güncelleme
Diğer çözümleri denemeden önce, Windows ve Minecraft'ı en son sürümlere güncellemeniz çok önemlidir. Microsoft geliştiricilerine göre bu, Windows'un birçok sürümünde yaygın olan bir sorundu ve hem Windows hem de Minecraft için olası düzeltmeler yayınlandı. Bu çözümde, Windows ve Microsoft Mağazası ayarlarınıza gideceğiz ve her iki yazılımın da en son sürüme güncellendiğinden emin olacağız.
- Windows + S tuşlarına basın , iletişim kutusuna " güncelle " yazın ve sonuçlarda geri dönen Ayarları açın.
- Güncelleme ayarlarına girdikten sonra, Güncellemeleri kontrol et düğmesine tıklayın .
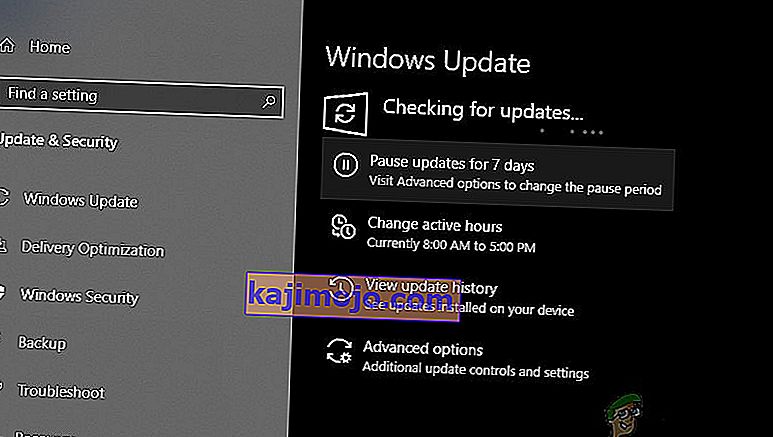
- Şimdi, Windows olası güncellemeleri kontrol etmeye başlayacak. Herhangi biri bulunursa, otomatik olarak yükleneceklerdir. İstenirse, bilgisayarınızı da yeniden başlattığınızdan emin olun.
Artık Windows için en son güncellemeleri yüklediğimize göre, devam edip Minecraft için güncellemeleri yükleyeceğiz. Burada, oyunu Microsoft Store'dan indirdiğinizi varsaydık.
- Windows + S tuşlarına basın , diyalog kutusuna " store " yazın ve sonuçlardan Microsoft Store girişini açın.
- Mağaza açıldığında, profil resminizin yanında pencerenin sağ üst tarafında bulunan üç noktayı tıklayın ve İndirilenler ve Güncellemeler'i tıklayın .
- Şimdi, tüm güncellemelerin bilgisayarınıza otomatik olarak indirilmeye başlaması için Güncellemeleri al düğmesine tıklayın . Minecraft için bir güncelleme varsa, indirilecektir.
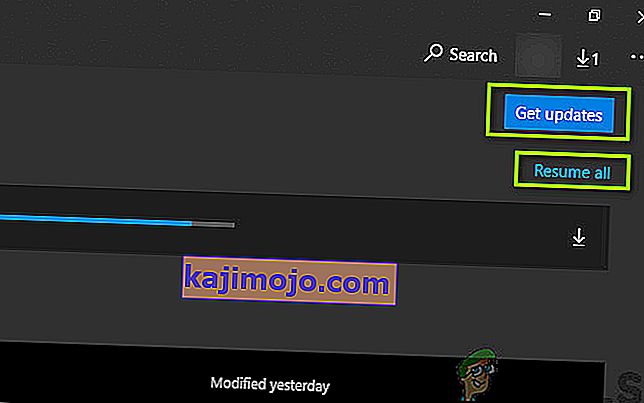
- Minecraft güncellendikten sonra bilgisayarınızı yeniden başlatın ve oyunu başlatın. Ses sorununun çözülüp çözülmediğini kontrol edin.
4.Çözüm: Windows Güvenlik Duvarını Devre Dışı Bırakma
Tüm trafiğiniz, içinden geçtiği Windows Güvenlik Duvarı aracılığıyla filtrelenir ve çeşitli kontroller gerçekleştirilir. Güvenlik Duvarı, internet etkinliğinizi izlemekten sorumludur. Bununla birlikte, uygulamanın kullanışlılığına rağmen, Güvenlik Duvarı yasal verileri yanlış bir şekilde filtrelemesiyle ve filtrelemesiyle ünlüdür. Burada yapabileceğiniz şey, Güvenlik Duvarını devre dışı bırakmak ve aşağıda listelendiği gibi birkaç farklı adım uygulamaktır:
- Windows Güvenlik Duvarı'nı kapatın . Windows Güvenlik Duvarı'nın nasıl devre dışı bırakılacağı hakkındaki makalemize göz atın.
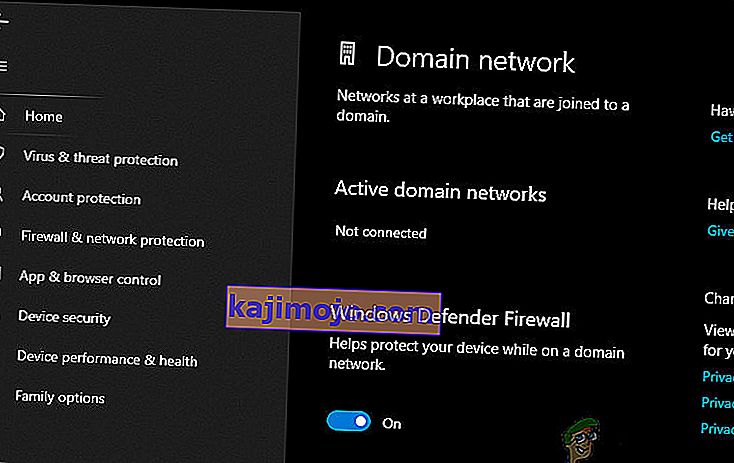
- Başka bir paket analizörünüz veya oyun güçlendiriciniz etkinse, onu da devre dışı bıraktığınızdan emin olun. Bu oyun / internet hızlandırma uygulamalarının internet trafiğinizde engel oluşturduğu da bilinmektedir.
Değişiklikleri yaptıktan sonra, devam etmeden önce bilgisayarınızı tamamen yeniden başlattığınızdan emin olun . Ayrıca, Minecraft'ı sağ tıklayarak yönetici olarak başlatmayı deneyin ve diğer rahatsızlıkları önlemek için Yönetici olarak çalıştır'ı seçin .
Çözüm 5: VPN kullanma
Alternatiflere geçmeden önce denenecek başka bir şey de bilgisayarınızda VPN kullanmaktır. Oyunun yasaklandığı veya trafiğinin ISS'ler tarafından kısıtlandığı ve ağ trafiğinde engellere neden olabilecek bir durum olabilir. Bir VPN kullandığınızda, ISS'nizi taklit edebilir ve başka bir ülkede konumunuzu taklit ederek oyuna erişebilirsiniz. Bu, tüm engelleri aşmanıza ve oyunun ISS'niz tarafından engellendiği sorununu gidermenize yardımcı olacaktır.
Ancak, her zaman olduğu gibi, bir sorun var; Çoğu kuruluşun veya şirketin çalışanlarına verdiği kendi VPN erişiminiz yoksa internetten bir VPN uygulaması indirmeniz gerekebilir. VPN ile Netflix Nasıl İzlenir makalemize göz atabilir ve VPN kurma adımlarını takip edebilirsiniz. Süreç aynıdır, bu nedenle makalede Netflix için endişelenmeyin. VPN'inizi kurduktan sonra Minecraft uygulaması, konumdaki değişiklik nedeniyle hesabınızı tekrar doğrulamanızı isteyebilir. Bunu yapın, ardından sorunun çözülüp çözülmediğini ve arkadaşınızın dünyasına bağlanıp bağlanamayacağınızı kontrol edin.
6.Çözüm: Internet Explorer Ayarlarını Sıfırlama
Microsoft Store'un Minecraft sürümünü kullandığınız için, bu otomatik olarak uygulamanın Windows tarafından belirlenen internet kurallarını / tercihlerini kullandığı anlamına gelir. Windows bu tercihleri Internet Explorer aracılığıyla ayarlar; kaşif amortismana yakın olduğu için birkaç kullanıcı için görünebilecek bir gerçek. Bu çözümde, internet ayarlarına gidip Internet Explorer ayarlarını sıfırlayıp sorunun çözülüp çözülmediğini kontrol edeceğiz.
- Windows + R tuşlarına basın, iletişim kutusuna "inetcpl.cpl" yazın ve Enter tuşuna basın.
- İnternet Özellikleri kez tıklayıp Gelişmiş üstündeki sekme mevcut ve tıklayın Reset başlığı altında günümüze Sıfırlama Internet Explorer ayarları
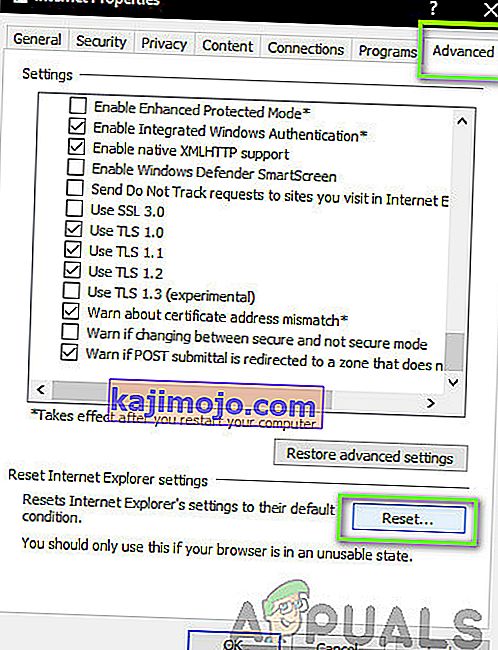
- Değişiklik yaptıktan sonra bilgisayarınızı yeniden başlatın ve Minecraft'ı tekrar başlatın. Sorunun çözülüp çözülmediğini kontrol edin.
Not: Proxy sunucunuzu (aktifse) devre dışı bırakmanız da şiddetle tavsiye edilir.
7. Çözüm: Minecraft Java Edition'ı Yükleme
Yukarıdaki yöntemlerin tümü işe yaramazsa, yapabileceğimiz şey, bilgisayarınıza Minecraft Java Sürümü'nü yüklemektir. Bilgisayarınızda şu anda iki tür Minecraft yüklemesi bulunmaktadır, yani biri Microsoft Store üzerinden, diğeri ise bağımsız bir Java sürümüdür. Kullanıcıların çoğu Java sürümünün kendileri için mükemmel çalıştığını bildirdi. Aşağıda, Minecraft'ın mevcut kurulumunun nasıl kaldırılacağına ve Java sürümünün nasıl kurulacağına ilişkin yöntem verilmiştir.
Kurulum işlemine başlamadan önce Windows + R tuşlarına basın , diyalog kutusuna " % appdata% " yazın ve Enter tuşuna basın. Bir adım geri gidin ve Minecraft tarihini aşağıdaki klasörlerden silin:
Yerel Dolaşım
İçeriği sildikten sonra devam edin.
- Windows + R tuşlarına basın, diyalog kutusuna "appwiz.cpl" yazın ve Enter tuşuna basın.
- Minecraft girişini bulun, üzerine sağ tıklayın ve Kaldır'ı seçin .
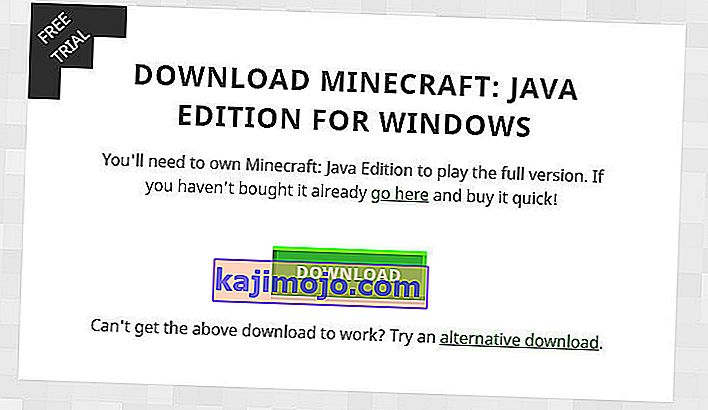
- Kaldırdıktan sonra bilgisayarınızı yeniden başlatın. Şimdi resmi Minecraft web sitesine gidin ve yürütülebilir dosyayı erişilebilir bir konuma indirin.
- Kurulumdan sonra bilgisayarı yeniden başlatın ve sorunun çözülüp çözülmediğini kontrol edin.
Bonus: Yeni bir Kullanıcı Hesabı Oluşturma
Kullanıcı profillerinin bozulduğu bilinmektedir ve uygulamalar genellikle hatalarla karşılaşır ve tartışılana benzer durumlara yanıt vermez. Burada yapabileceğiniz şey, yeni bir kullanıcı hesabı oluşturmak ve Minecraft'ın içinde düzgün çalışıp çalışmadığını görmek. Varsa, kullanıcı hesabınızın bozuk olduğu ve tüm verilerinizi yeni hesaba aktarmaya ve eskisini silmeye devam edebileceğiniz anlamına gelir.
Not: Devam etmeden önce tüm veri dosyalarınızı erişilebilir bir konuma yedeklemeniz akıllıca olacaktır.
- Bir yönetici hesabı açın. Tip Ayarlar başlangıç menüsü diyalog kutusunda ve tıklayın Hesaplar .
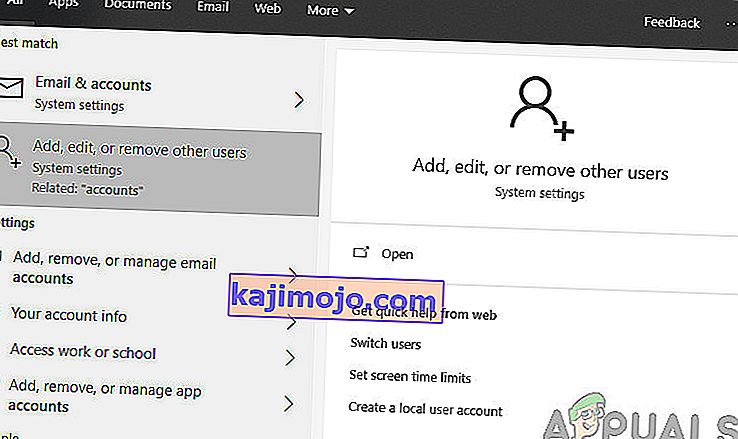
- Şimdi pencerenin sol tarafında bulunan " Aile ve diğer kullanıcılar " seçeneklerini tıklayın .
- Menüyü seçin girdikten sonra, " Bu bilgisayara başka birini ekle " yi seçin .
- Şimdi Windows, yeni bir hesabın nasıl oluşturulacağı konusunda sihirbazında size rehberlik edecek. Yeni pencere açıldığında, " Bu kişinin oturum açma bilgilerine sahip değilim " seçeneğini tıklayın.
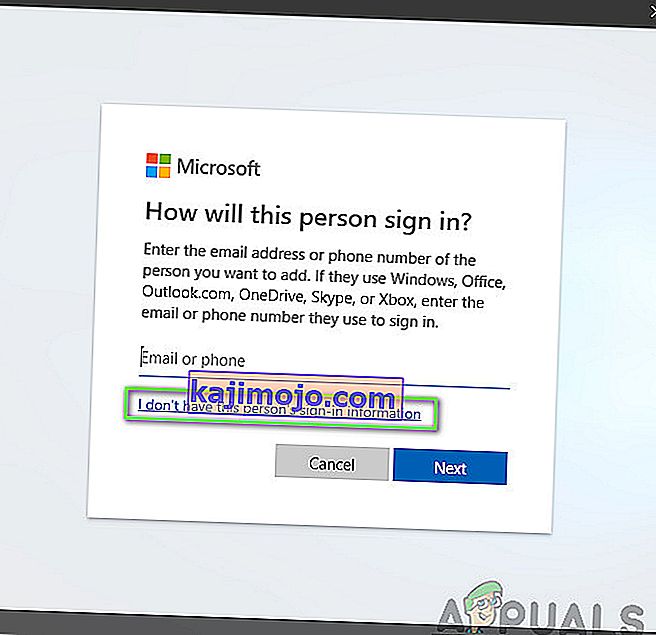
- Şimdi " Microsoft olmadan kullanıcı ekle " seçeneğini seçin . Windows şimdi sizden yeni bir Microsoft hesabı oluşturmanızı ve buna benzer bir pencere görüntülemenizi isteyecektir.
- Tüm ayrıntıları girin ve hatırlayabileceğiniz kolay bir şifre seçin.
- Bu yeni yerel hesabın düzgün çalışıp çalışmadığını ve ihtiyacınız olan tüm işlevlere sahip olup olmadığını iyice kontrol edin.
- Yerel hesabınız şimdi oluşturulmuştur. Hesaba giriş yapın ve bir Minecraft örneği başlatın. Orada düzgün çalışıp çalışmadığını kontrol edin.
İstemci beklendiği gibi çalışıyorsa, tüm verilerinize devam edebilir ve taşıyabilirsiniz.