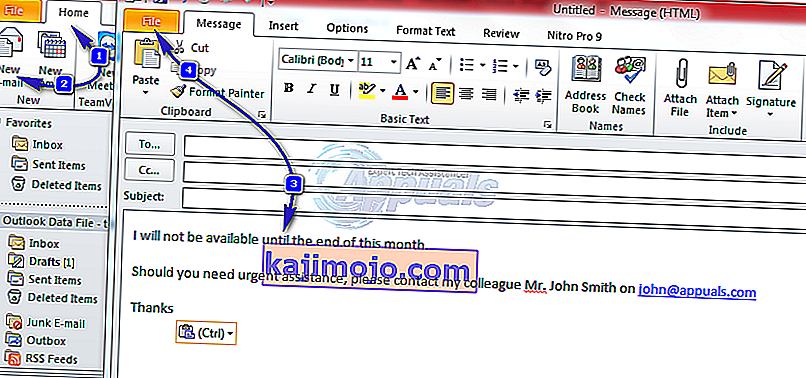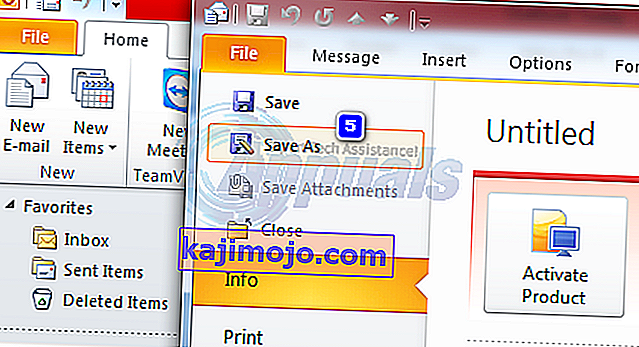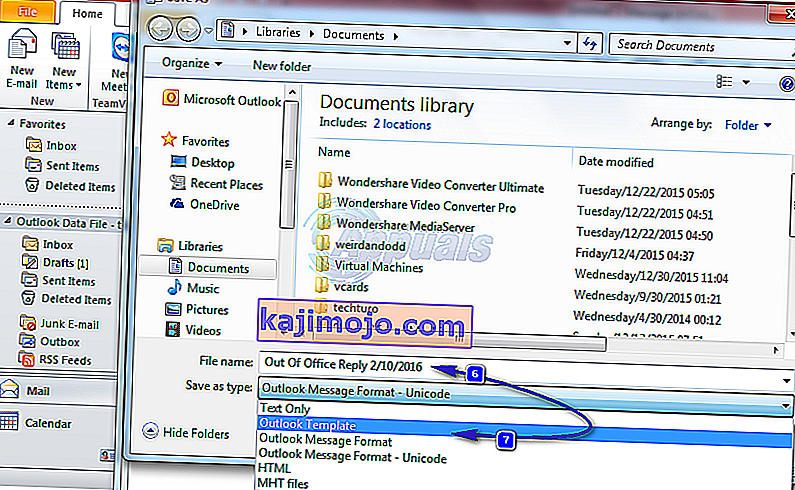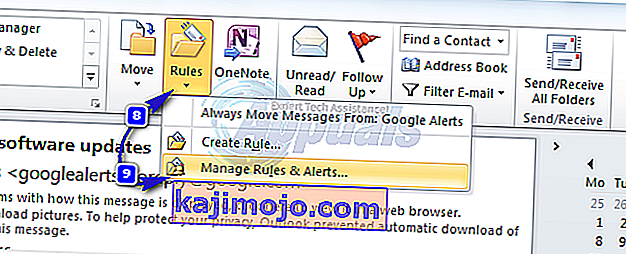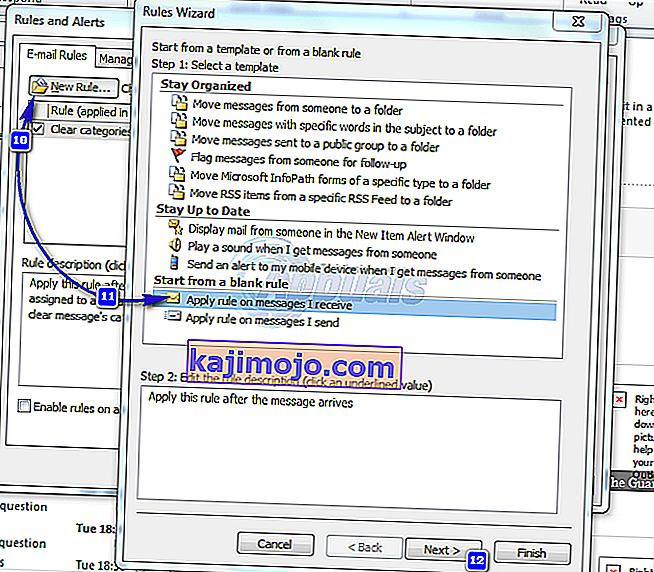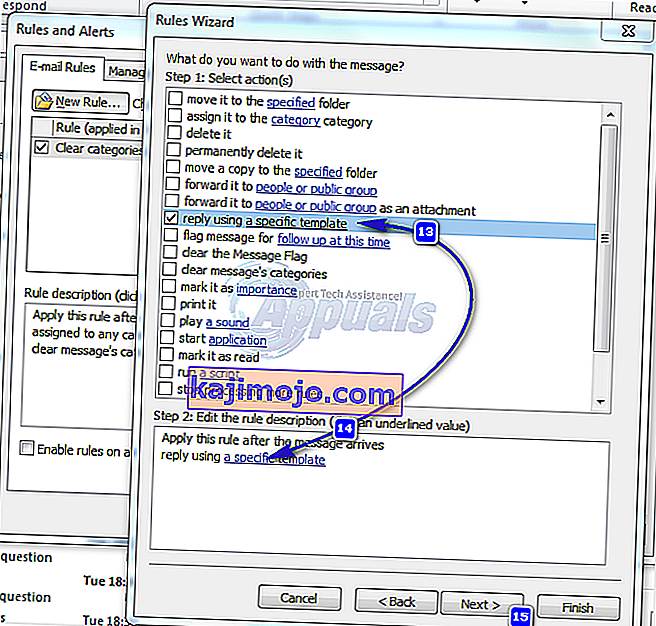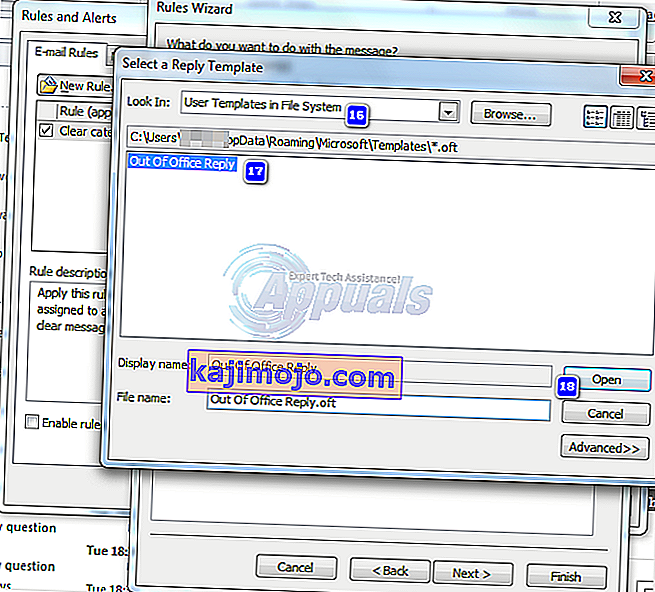Otomatik yanıt olarak da adlandırılan ofis dışında yanıtlama, size e-posta gönderen kişilere otomatik yanıtlar göndermek için Microsoft Outlook'ta çok kullanışlı bir özelliktir. Gönderenleri uygunluk durumunuzla güncel tutmak açısından yararlıdır. Bu özellik Outlook 2013, Outlook 2016, Outlook 2010 ve hatta Microsoft Outlook'un eski sürümlerinde mevcuttur. Genellikle ofis dışında yanıtı olarak anılır; ancak diğer birçok durumda da kullanılabilir.
Ofis Dışında Yanıtlama Özelliği yalnızca Exchange Hesapları ile çalışır . Bir değişim hesabınız yoksa, bunu sizin için yapmak için aşağıda tartışıldığı gibi kurallar belirlemeniz gerekecektir.
Exchange hesaplarıyla Outlook 2013, 2016 ve 2010'da Ofis Dışında Yanıtı Kurma
- Microsoft Outlook'ta Dosya , Bilgi'ye tıklayın .
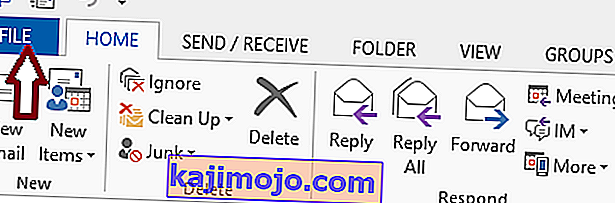
- Ardından Otomatik Yanıtlar (Ofis Dışında) öğesini seçin .
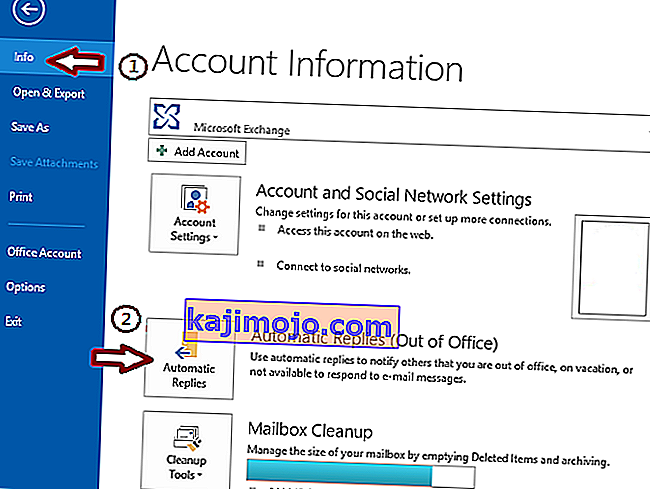 Not: Eğer otomatik Cevaplar (İşyeri Dışında) seçeneği kullanılamaz, bir Exchange hesabı kullanmıyorsunuz. Değişim dışı hesaplarda otomatik yanıtların ayarlanması hakkında bilgi edinmek için lütfen sonraki bölüme bakın.
Not: Eğer otomatik Cevaplar (İşyeri Dışında) seçeneği kullanılamaz, bir Exchange hesabı kullanmıyorsunuz. Değişim dışı hesaplarda otomatik yanıtların ayarlanması hakkında bilgi edinmek için lütfen sonraki bölüme bakın. - Kontrol Otomatik Cevaplar Gönder onay kutusunu. Otomatik yanıtlar için başlangıç ve bitiş zamanını ayarlamak istiyorsanız, Yalnızca bu zaman aralığında gönder onay kutusunu işaretleyin ve başlangıç ve bitiş tarihini ve saatini ayarlayın.
- Kuruluşumun İçinde etiketli sekmede , kuruluş içinde biri size e-posta gönderirse yanıt olarak göndermek istediğiniz kısa mesajı yazın.
- Kuruluşumun Dışında etiketli sekmede , Kuruluşumun dışındaki kişilere otomatik yanıtla onay kutusunu işaretleyin ve Yalnızca Kişilerim veya Kuruluşumun dışındaki herkes olarak etiketlenen radyo düğmesi seçeneklerinden birini seçin .
Otomatik cevap özelliği, belirtilen tarih ve saatten sonra otomatik olarak devre dışı bırakılacaktır. Ancak, bundan önce otomatik yanıtı devre dışı bırakmak isterseniz, otomatik yanıt ayarlarına tekrar erişebilir ve Otomatik yanıtları gönderme radyo düğmesini seçebilirsiniz .
Outlook 365 Online'da (Web Tabanlı) Ofis Dışında Yanıtı Kurma
Web üzerinde Outlook 365 kullanıyorsanız , ofis dışında yanıtı ayarlamak için aşağıda özetlenen adımları izleyin.
- Outlook'u web tarayıcınızda açın ve hesabınızda oturum açın.
- Tıklayın dişli çark erişim ayarlarına sayfanın en üstündeki düğme.
- Otomatik Yanıtlar'ı tıklayın ve Otomatik yanıt gönder radyo düğmesini tıklayın.
- Gerekirse otomatik yanıtlar için tarih ve saati ayarlayın.
- Mesajını yaz.
- Bitirdiğinizde Kaydet'i tıklayın .
- Diğer Tüm Hesaplarla Outlook 2013, 2016 ve 2010'da Ofis Dışında Yanıt Kurma
Hesap türünün genellikle bir POP veya IMAP olduğu diğer kategorilere giren borsa dışı e-posta hesapları kullanıyorsanız, örneğin @ outlook.com, @ aol.com, @ live.com, vb. Simülasyon yapabilirsiniz. Outlook e-posta şablonunu Outlook kurallarıyla birleştirerek otomatik yanıtlama işlevi.
- Ana Sayfa'yı ve ardından Yeni E-posta'yı tıklayın . Otomatik yanıt olarak göndermek istediğiniz mesajı yazın.
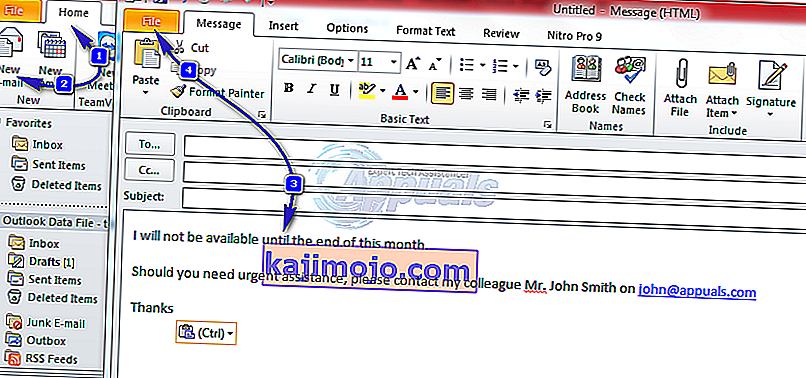
- Click File -> Save As ; içinde Kaydet Türü olarak açılan listeden seçin Outlook Template .
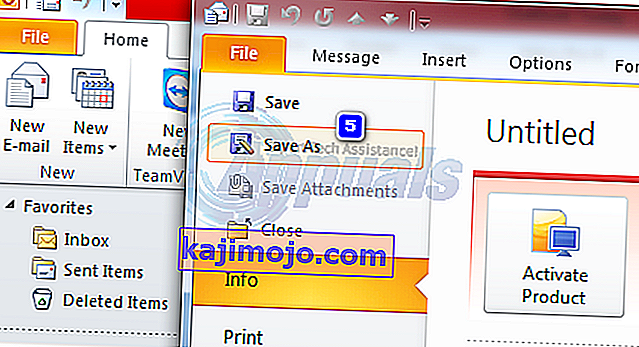
- Şablon için herhangi bir ad yazın ve Kaydet'i tıklayın .
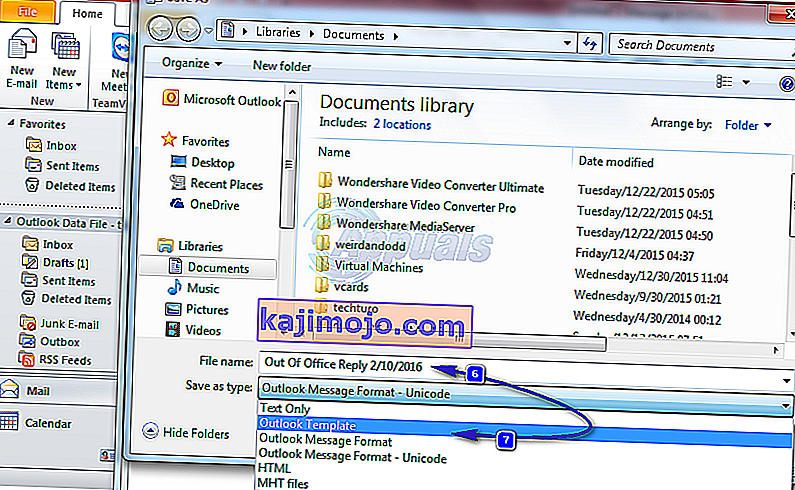
- Artık bir otomatik yanıt şablonu oluşturduğunuza göre, yeni e-posta mesajlarını otomatik yanıtlamak için bir kural oluşturmanız gerekir.
- Kurallar'ı ve ardından Kuralları ve Uyarıları Yönet'i tıklayın .
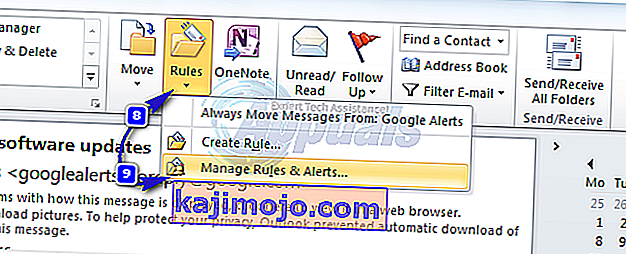
- Click Yeni Kural içinde Kuralları ve Uyarılar iletişim kutusunu. Boş bir kuraldan başlat altında aldığım iletilere kuralları uygula'yı tıklayın ve İleri'yi ve Tekrar İleri'yi tıklayın .
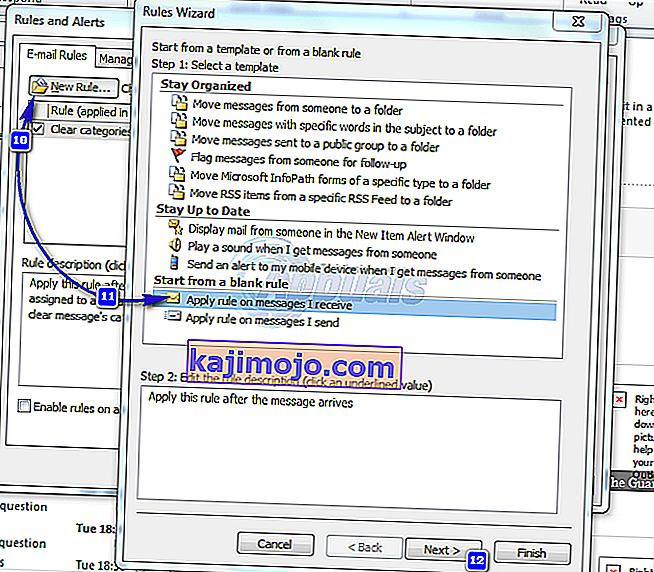
- Kontrol belirli bir şablonu kullanarak Cevap altında iletiler ile yapmak istiyorsun -> tıkla belirli bir şablon
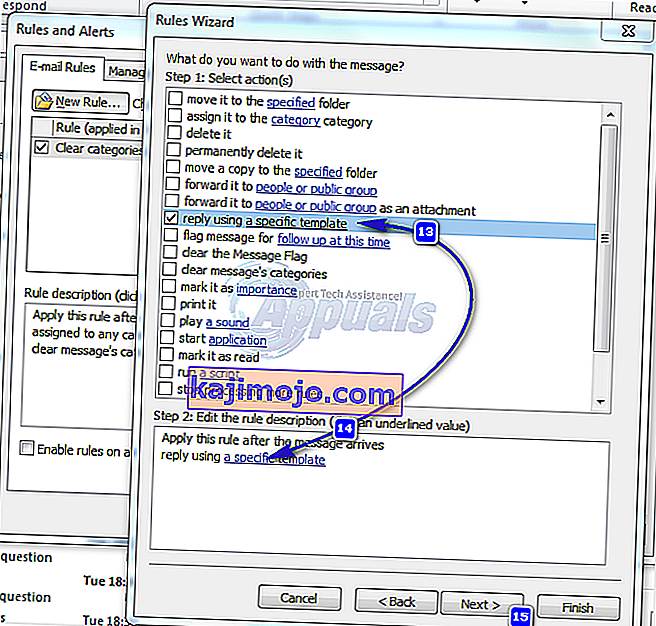
- In Bakılacak yer kutusunda Seç Bir Yanıt Şablonu iletişim kutusunda, Dosya sistemindeki kullanıcı şablonları . Standart bir dosya seçme iletişim kutusu görünecektir. İlk adımda oluşturduğunuz otomatik yanıt şablonunun üzerine gelin. Click İleri, İleri, Son'u ve uygulayın.
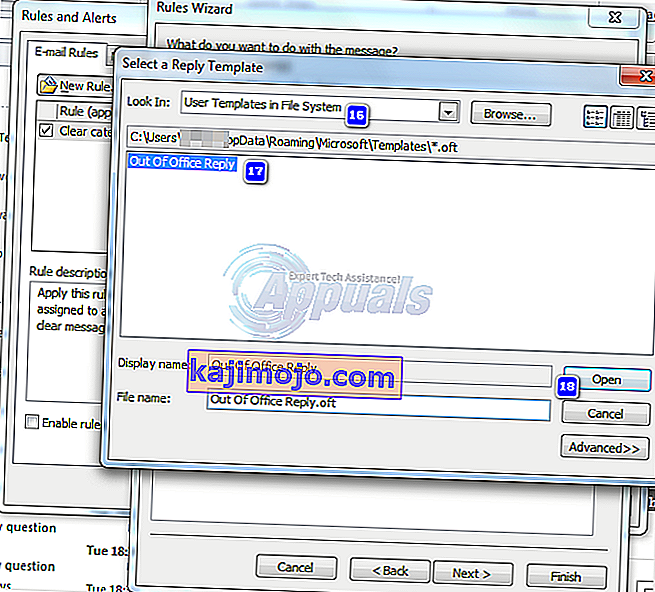
Not: Bu yöntemin otomatik yanıt göndermesi için, Kural Sihirbazı'nın Outlook'un çalışıyor olması ve düzenli olarak yeni iletileri kontrol edecek şekilde yapılandırılması gerekir. Varsayılan olarak, Outlook yeni iletileri düzenli aralıklarla kontrol edecek şekilde ayarlanmıştır.
Outlook'un e-posta göndericilerinize tekrarlayan yanıtlar göndermesini önlemek için, Kural Sihirbazı her oturumda gönderen başına bir yanıt gönderecektir. Outlook'u başlattığınızda bir oturum başlar ve uygulamayı kapattığınızda sona erer.
Artık gerekmediğinde kuralı kapatmayı unutmayın. Aksi takdirde, otomatik yanıtlar göndermeye devam edecektir.

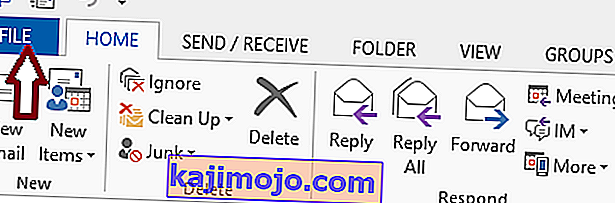
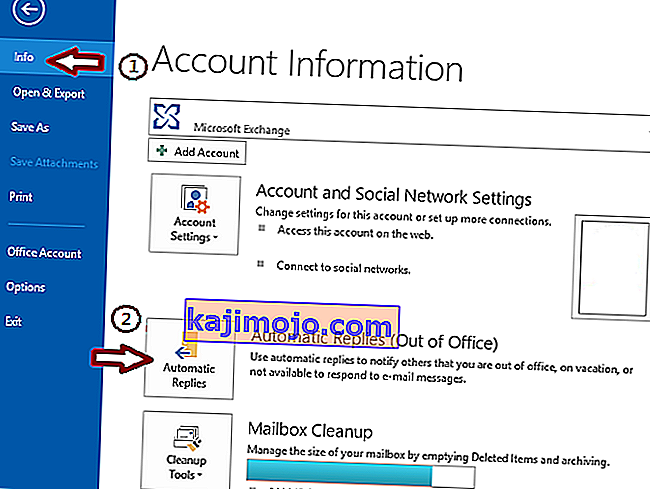 Not: Eğer otomatik Cevaplar (İşyeri Dışında) seçeneği kullanılamaz, bir Exchange hesabı kullanmıyorsunuz. Değişim dışı hesaplarda otomatik yanıtların ayarlanması hakkında bilgi edinmek için lütfen sonraki bölüme bakın.
Not: Eğer otomatik Cevaplar (İşyeri Dışında) seçeneği kullanılamaz, bir Exchange hesabı kullanmıyorsunuz. Değişim dışı hesaplarda otomatik yanıtların ayarlanması hakkında bilgi edinmek için lütfen sonraki bölüme bakın.