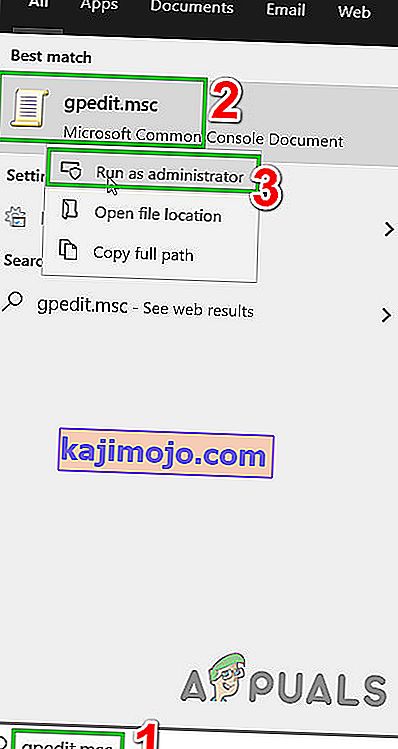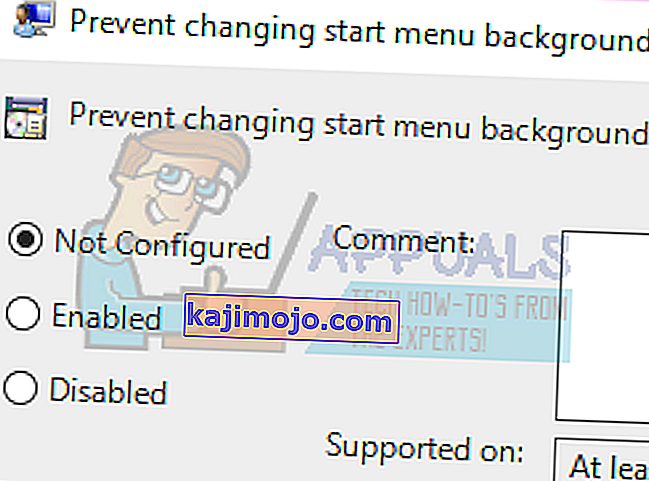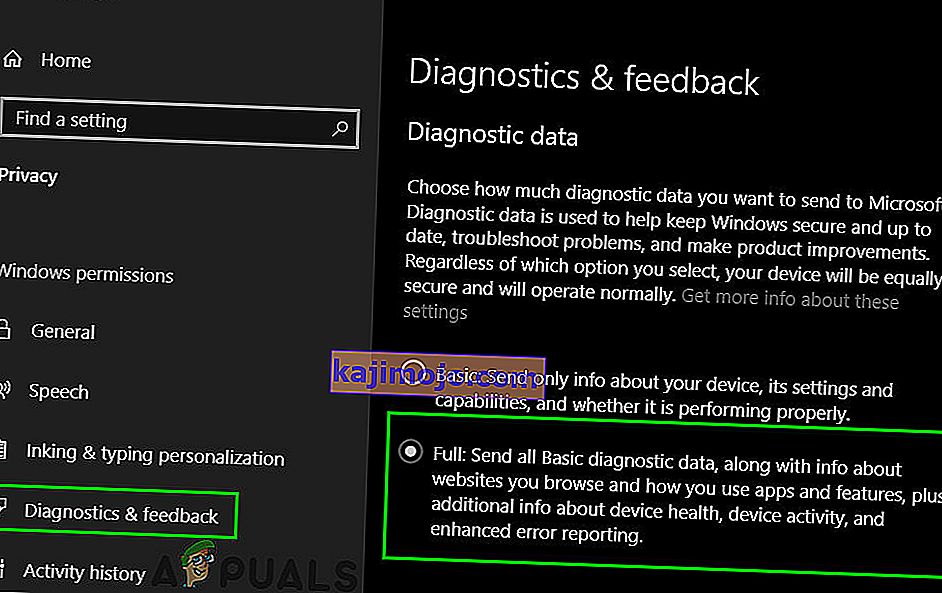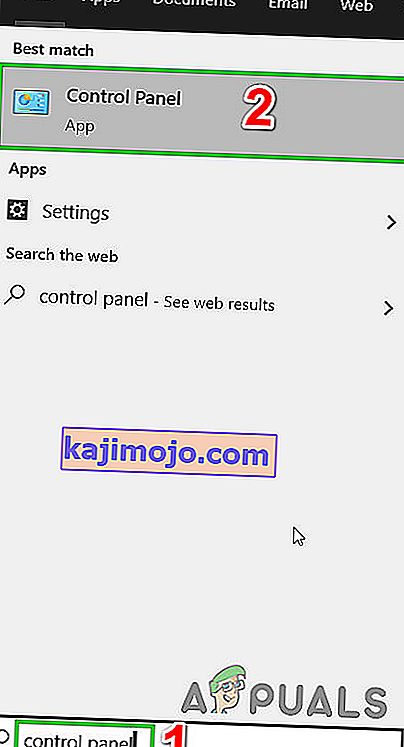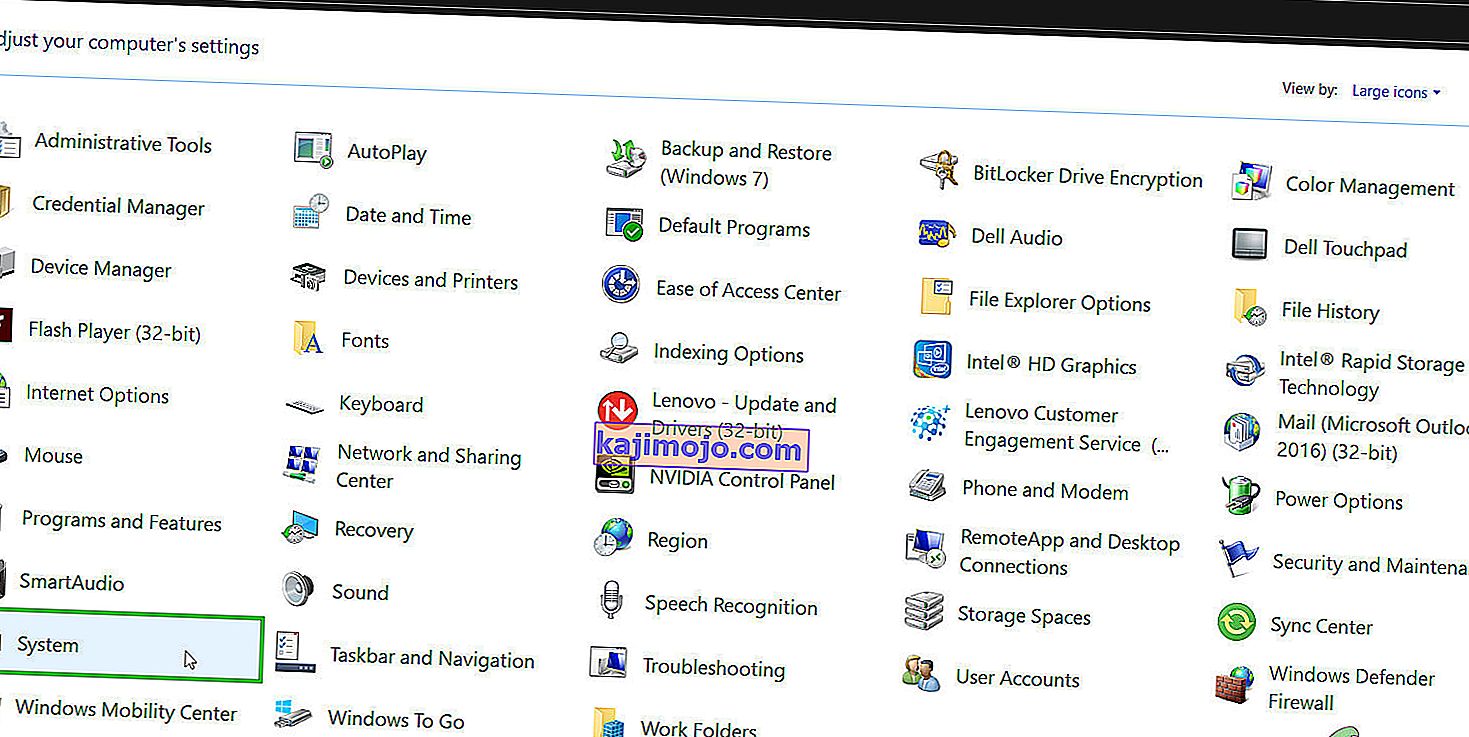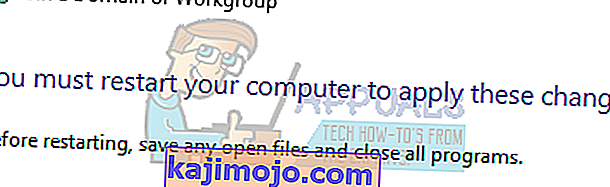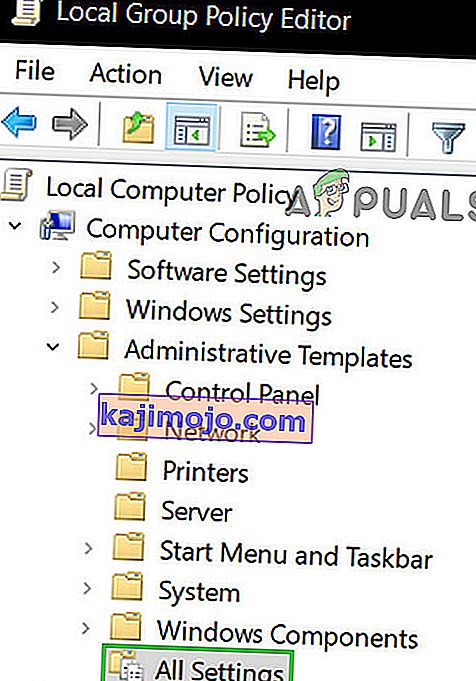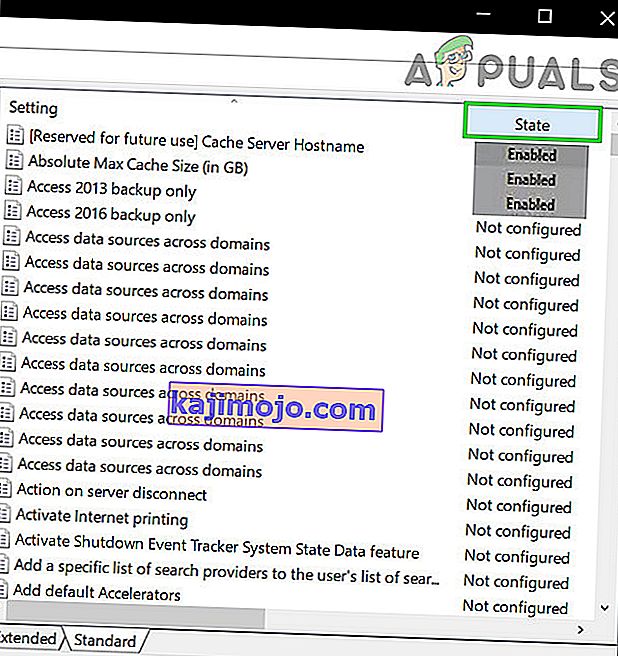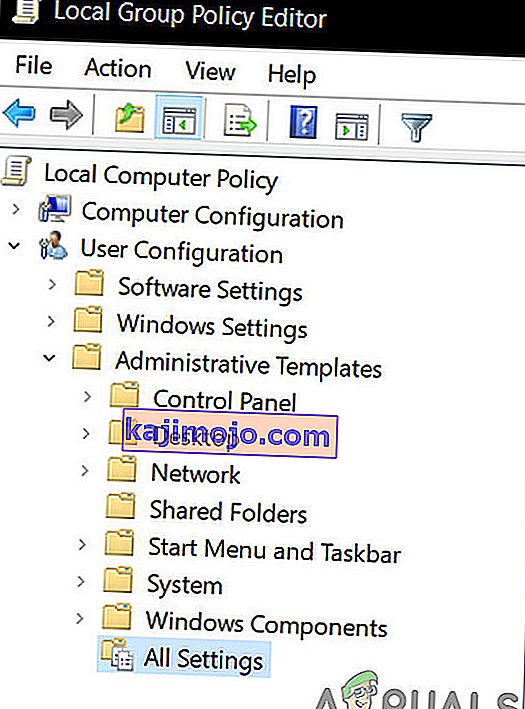Windows 10'a yükselttikten sonra kullanıcılar, Ayarlar uygulamasını kullanarak bazı ayarları değiştirmeye çalıştıklarında "Bazı ayarlar kuruluşunuz tarafından yönetiliyor" şeklinde bir hata görebilir. Bu hata mesajı Cortana, Windows Update gibi hemen hemen her yerde görülebilir. Hatta bilgisayarınızın arka planını veya kilit ekranını değiştirirken bile bu hatayla karşılaşabilirsiniz.

Bu hata esas olarak bir kullanıcı Windows 10'a yükseltirken ortaya çıkar. Bu, oldukça uzun bir süredir Windows'ta kuruluşların çalışanlarının bilgisayar ayarlarına erişimini sınırlamasına olanak tanıyan bir ayardır. Güncelleme işlemi sırasında seçenekleri doğru şekilde yapılandırmadıysanız, bu hatayla karşılaşabilirsiniz. Sonuç olarak, ayarlara / özelliklere erişiminiz var olmayan bir kuruluş tarafından sınırlandırılabilir. Neyse ki, bu hata için mevcut düzeltmeler var. İlkinden başlayarak aşağı doğru ilerleyerek aşağıdaki çözümlere bakın.
1.Çözüm: Yerel Grup İlkesini Düzenleme
Kurumsal erişimle ilgili grup politikasını etkinleştirip devre dışı bırakarak sıfırlamayı deneyebiliriz. Bu, ayarları sıfırlayacak ve işletim sisteminizdeki tüm hataları ortadan kaldıracaktır. Grup politikasının birçok Windows bileşeninizle ilgili olduğunu unutmayın. Bilmediğiniz değerleri / şeyleri değiştirmeyin ve aşağıda listelenen adımları kesinlikle uygulayın. Windows Home Edition'da gpedit.msc yoktur, ancak Windows Home Edition'a gpedit.msc ekleyebilirsiniz.
- Başlat menünüzün arama çubuğunu başlatmak için Windows + S tuşlarına basın . Diyalog kutusuna " gpedit.msc " yazın . Çıkan ilk sonuca sağ tıklayın ve "Yönetici olarak çalıştır" ı seçin.

- Şimdi ekranın sol tarafında bulunan gezgini kullanarak aşağıdaki yola gidin .
Bilgisayar Yapılandırması / Yönetim Şablonları / Windows Bileşenleri / Veri Toplama ve Önizleme Yapısı

- Şimdi ekranın sağ tarafında, " Telemetriye İzin Ver " adlı öğeyi bulun . Politikayı düzenleyebilmemiz için üzerine çift tıklayın.

- Şimdi ayarı Etkin olarak değiştirin . Ekranın ortasına yakın bir yerde yeni bir açılır kutu görünecektir. Seç üçüncü seçeneği (Tam) . Şimdi değişiklikleri kaydetmek ve pencereden çıkmak için Uygula'ya tıklayın .

- Şimdi öğeyi tekrar açın ve " Yapılandırılmadı " seçeneğini seçin . Değişiklikleri Kaydet ve Çık. Şimdi hata mesajının tüm ayarlarınızdan kaybolup kaybolmadığını kontrol edin.
2.Çözüm: Uygulamalara manuel olarak erişim izni verme
Çözümü takip ettiyseniz ve sorunu kısmen çözdüyse endişelenmeyin. Bilgisayarınızın her bir uygulamasındaki hata mesajını düzeltiriz ve bunları birer birer düzeltiriz. Umarım, bu çözümün sonunda, tüm uygulamalarınız ve yardımcı programlarınız beklendiği gibi hiçbir hata olmadan çalışacaktır.
Windows güncelleme
Hata mesajı Windows Update pencerenizde görünürse, bazı ayarları değiştirip sorunun çözülüp çözülmediğini kontrol edeceğiz.
- Başlat menünüzün arama çubuğunu başlatmak için Windows + S tuşlarına basın . Diyalog kutusuna " gpedit.msc " yazın . Çıkan ilk sonuca sağ tıklayın ve "Yönetici olarak çalıştır" ı seçin.
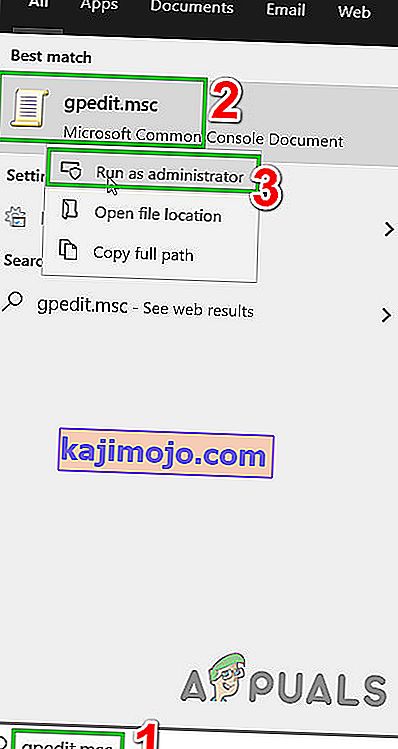
- Şimdi ekranın sol tarafında bulunan gezgini kullanarak aşağıdaki yola gidin.
Bilgisayar Yapılandırması / Yönetim Şablonları / Windows Bileşenleri / Windows Güncelleme
- Doğru dosya yoluna girdikten sonra , pencerenin sağ tarafında " Otomatik Güncellemeleri Yapılandır " adlı öğeyi bulun .

- Ayarlarını açmak için girişi çift tıklayın. Şimdi ayarı " Yapılandırılmamış " olarak işaretleyin . Değişikliklerinizi kaydedip çıkmak için Uygula'yı tıklayın.

- Sorununuzun çözülüp çözülmediğini kontrol edin. Tüm efektlerin gerçekleşmesi için yeniden başlatma gerekebilir.
Masaüstü Arka Plan Değişikliği ve Kilit Ekranı
- Başlat menünüzün arama çubuğunu başlatmak için Windows + S tuşlarına basın . Diyalog kutusuna " gpedit.msc " yazın . Çıkan ilk sonuca sağ tıklayın ve "Yönetici olarak çalıştır" ı seçin.
- Şimdi ekranın sol tarafında bulunan gezgini kullanarak aşağıdaki yola gidin.
Bilgisayar Yapılandırması / Yönetim Şablonları / Kontrol Paneli / Kişiselleştirme

- Şimdi, ekranın sağ tarafında " Başlat menüsü arka planını değiştirmeyi önle " adlı bir giriş bulun . Ayarlarını değiştirmek için çift tıklayın. “ Kilit ekranı ve oturum açma görüntüsünün değiştirilmesini önle ” girişi için de aynı adımları uygulayabilirsiniz .

- Ayarlara girdikten sonra, politikayı Yapılandırılmamış veya Devre Dışı olarak ayarlayın .
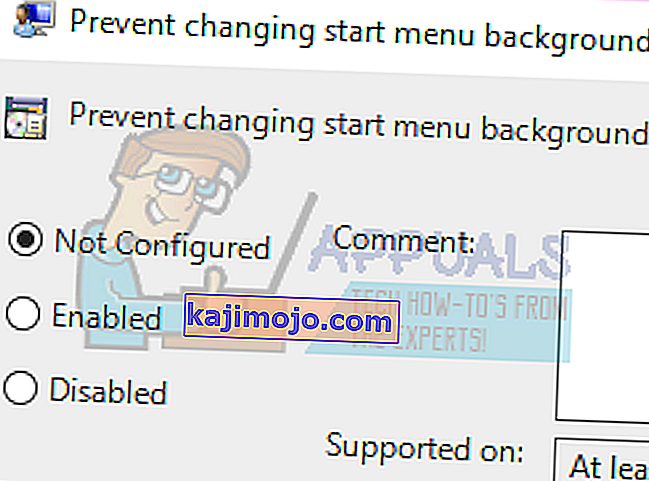
- Değişiklikleri kaydetmek ve çıkmak için Uygula'yı tıklayın . Hata mesajının gidip gitmediğini kontrol edin. Tüm efektlerin gerçekleşmesi için yeniden başlatma gerekebilir.
Bildirimler
- Başlat menünüzün arama çubuğunu başlatmak için Windows + S tuşlarına basın . Diyalog kutusuna " gpedit.msc " yazın . Çıkan ilk sonuca sağ tıklayın ve " Yönetici olarak çalıştır " ı seçin .
- Şimdi ekranın sol tarafında bulunan gezgini kullanarak aşağıdaki yola gidin.
Kullanıcı Yapılandırması / Yönetim Şablonları / Başlat Menüsü ve Görev Çubuğu / Bildirimler
- Şimdi, ekranın sağ tarafında " Kilit ekranında tost bildirimlerini kapat " adlı bir giriş bulun . Ayarlarını değiştirmek için çift tıklayın.
- Ayarlara girdikten sonra, politikayı Yapılandırılmamış veya Devre Dışı olarak ayarlayın .

- Değişiklikleri kaydetmek ve çıkmak için Uygula'yı tıklayın . Hata mesajının gidip gitmediğini kontrol edin. Tüm efektlerin gerçekleşmesi için yeniden başlatma gerekebilir.
Not: Bu çözümler, sorun yaşadığınız tüm yardımcı programlar / uygulamalar için çalışır. Grup ilkesi ayarlarını kolayca değiştirebilir ve bunları Yapılandırılmamış veya Devre Dışı olarak ayarlayabilirsiniz.
3. Çözüm: Kayıt Ayarlarını Değiştirin
Sorununuzu düzeltmek için kayıt defteri ayarlarını biraz değiştirmeyi deneyebiliriz. Kayıt Defteri Düzenleyicisi çok güçlü bir araçtır ve bilgisayarınızı ve performansını doğrudan etkiler. Dikkatli bir şekilde ilerlemeniz ve adımları çok dikkatli bir şekilde takip etmeniz önerilir.
- Çalıştır uygulamasını başlatmak için Windows + R tuşlarına basın . Diyaloğa " regedit " yazın ve kayıt defteri düzenleyicinizi başlatmak için enter tuşuna basın.

- Şimdi sorun bildirim alanınızda bulunuyorsa, şuraya gidin:
Bilgisayar \ HKEY_CURRENT_USER \ Software \ Policies \ Microsoft \ Windows \ CurrentVersion \ PushNotifications

- Sağ tarafta " NoToastApplicationNotification " adlı bir giriş göreceksiniz . Ayarlarını değiştirmek için çift tıklayın.
- Şimdi değerini 0 olarak değiştirin . Varsayılan değer 1 olacaktır ve bunu 0 olarak değiştirmeniz gerekir.
- Microsoft hesabınızdan çıkın ve tekrar oturum açın. Sorununuzun çözülüp çözülmediğini kontrol edin. Bazen tüm değişiklikleri uygulamak için yeniden başlatma gerekir.
4.Çözüm: Geri Bildirim ve Tanılama ayarlarını değiştirme
Bu hata, geri bildirim ve teşhis ayarlarını değiştirdiğimizde de ortadan kalkıyor gibi görünüyor. Varsayılan olarak, tanılama temel olarak ayarlanmıştır, böylece Windows güncellenir ve güvenlidir. Sorunumuzun ortadan kalkmasını sağlamak için seviyeyi daha yükseğe değiştirmeyi deneyebiliriz.
- Başlat menünüzün arama çubuğunu başlatmak için Windows + S tuşlarına basın . Tür Ayarlar ileri gelen ilk sonuç açın. Ayarları doğrudan Windows + X tuşlarına basarak ve mevcut seçenekler listesinden Ayarlar'ı tıklayarak da açabilirsiniz.

- Ayarlara girdikten sonra , ekranın yakın üst kısmında bulunan arama çubuğuna Gizlilik yazın . Şimdi mevcut seçenekler listesinden " Gizlilik ayarları " nı seçin .

- Ekranın sol tarafında bulunan gezinme sekmesinden Geri Bildirim ve Teşhis'e gidin .
- Şimdi değiştirmek gelen varsayılan ayarı Basic Tam olarak . Değişiklikleri Kaydet ve Çık.
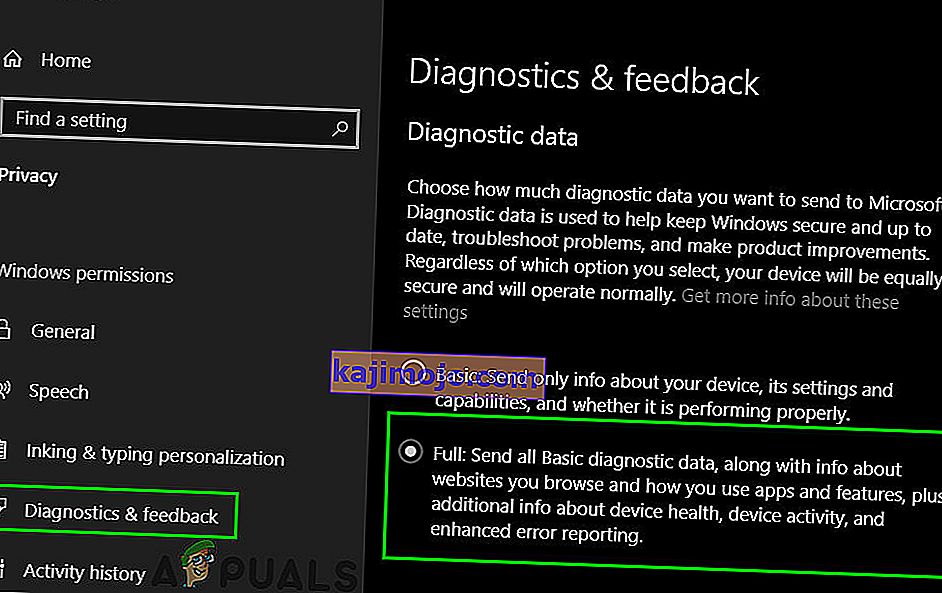
- Gerekli tüm değişiklikleri uygulamak için yeniden başlatma gerekebilir. Sorunun çözülüp çözülmediğini kontrol edin.
5. Çözüm: Üçüncü Taraf Uygulamalarını Kontrol Edin
BitDefender, ESET, vb. Gibi birçok uygulama, kullanıcı profillerinizin ayarlarını otomatik olarak değiştirme yetkisine sahiptir. Hata mesajını ileten bir İş profili seçeneği vardır, böylece bilgisayar ayarlarında hiçbir değişiklik yapılamaz.
Üçüncü taraf uygulamalarınızda Profilleri devre dışı bırakmayı ve hatanın giderilip giderilmediğini kontrol etmeyi deneyebiliriz. Tek yapmanız gereken uygulamayı açmak ve Profil adlı bir sekmeye veya başlığa gitmek .
İş olarak ayarlanıp ayarlanmadığını kontrol edin.

Şimdi üçüncü taraf uygulamasının ayarlarını açın ve profilleri kendi başına değiştirmesini devre dışı bırakın.

Çözüm 6: Sistem Özelliklerini Değiştirme
Kontrol panelinde, sistem özelliklerini değiştirebileceğiniz ve bu bilgisayarın bir iş bilgisayarı olmadığını onaylayan seçeneği belirleyebileceğiniz bir seçenek vardır. Bu, tüm kullanıcılar için işe yaramasa da, bazıları için işe yaradı, bu yüzden denemeye değer.
- Çalıştır uygulamasını başlatmak için Windows + R tuşlarına basın . Diyalog kutusuna " kontrol paneli " yazın ve enter tuşuna basın.
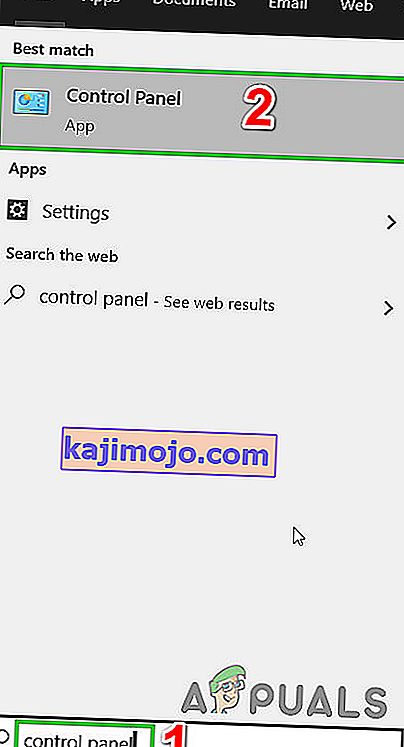
- Kontrol panelindeyken Görüntüle'yi seçin ve Büyük simgeler'i seçin .

- Kontrol panelinin yeni görünümünden, mevcut seçenekler listesinden Sistem'i seçin .
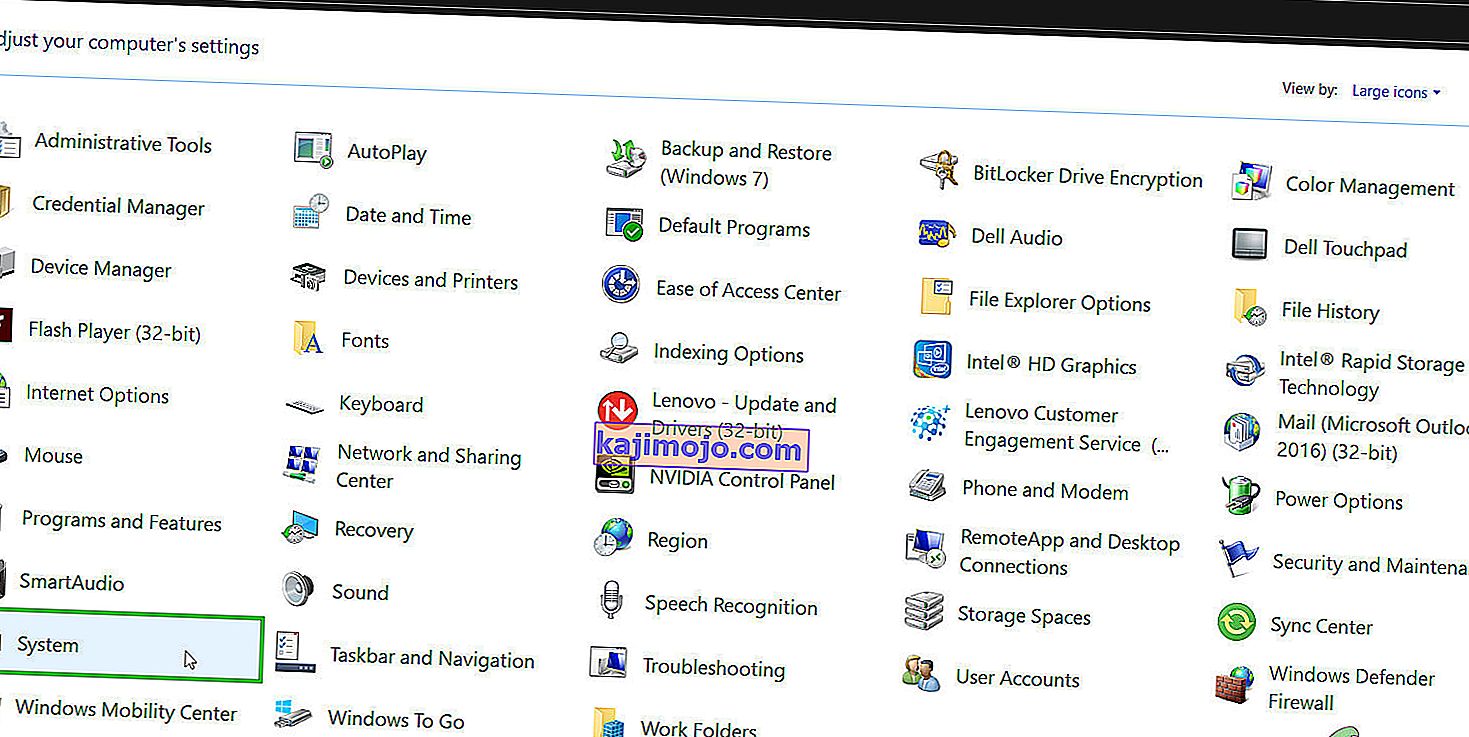
- Sistem ayarlarına girdikten sonra , ekranın sol tarafında bulunan " Gelişmiş sistem ayarları " na tıklayın .

- Özelliklere girdikten sonra , ekranın yakın altında bulunan " Ağ Kimliği " düğmesine tıklayın .

- Şimdi pencereler bu bilgisayarın bir iş ağının ev bilgisayarı olup olmadığını soracaktır. " Bu bir ev bilgisayarıdır; bir iş ağının parçası değil ”.

- Şimdi Windows, değişikliklerin etkili olması için bilgisayarınızı yeniden başlatmanızı isteyecektir. Tüm mevcut çalışmanızı kaydedin ve yeniden başlattıktan sonra sorunun çözülüp çözülmediğini kontrol edin.
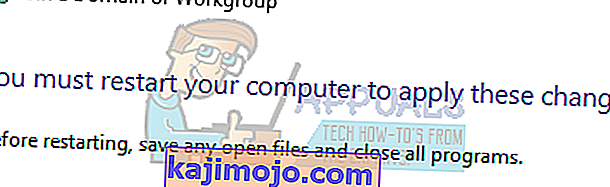
7. Çözüm: Tüm Kayıt Ayarlarını Aynı Anda Düzenleme
Daha önce açıkladığımız gibi, sorun, yanlış bir yapılandırmada olabilecekleri kayıt defteri ayarlarınıza kadar izlenebilir. Sorunu doğru bir şekilde belirleyemiyorsanız, aşağıdaki bağlantıdaki .reg dosyasını kullanarak tüm kayıt defteri ayarlarını aynı anda değiştirmeyi deneyebilirsiniz.
Gerekli kayıt defteri dosyasını indirin ve tüm ilkeleri aynı anda değiştirmek için açın. Tüm değişikliklerin gerçekleşmesi için yeniden başlatma gerekebilir.
Çözüm 8: GPO Ayarlarını Varsayılanlarına Sıfırlayın
Şimdiye kadar hiçbir şey size yardımcı olmadıysa, GPO Ayarlarını varsayılan ayarlarına sıfırlamanın zamanı gelmiştir, böylece sorunu oluşturan herhangi bir ayarı dışlamak için hiçbir ayar etkinleştirilmez / devre dışı bırakılmaz.
Ancak devam etmeden önce bir sistem geri yükleme noktası oluşturun.
- Windows Tuşuna basın , Çalıştır yazın ve ortaya çıkan listede Çalıştır'a tıklayın .

- Şimdi gpedit.msc yazın ve Enter'a basın.

- GP düzenleyici penceresinde, aşağıdaki yola gidin:
Yerel Bilgisayar İlkesi> Bilgisayar Yapılandırması> Yönetim Şablonları> Tüm Ayarlar
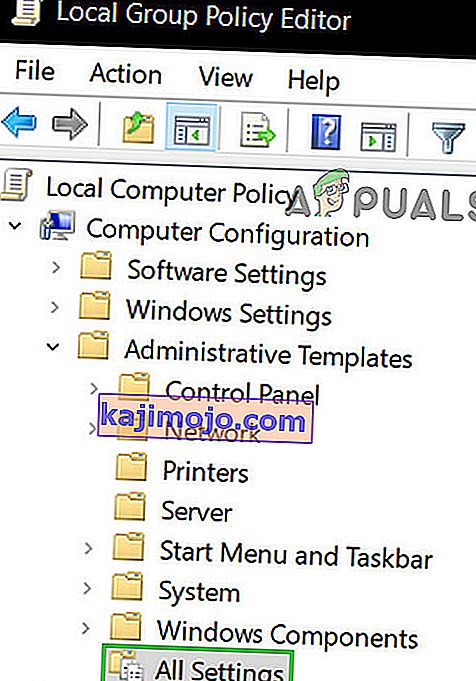
- Ardından, pencerenin sağ bölmesinde , politika ayarlarını Durum sütununa göre sıralamak için Durum sütun başlığına tıklayın (böylece tüm Etkin / Devre Dışı en üstte gösterilecektir).
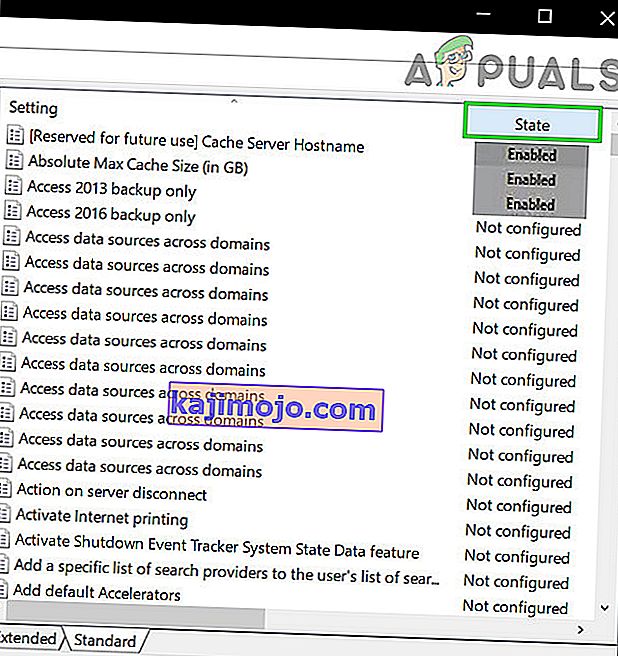
- Şimdi, bu Etkin / Devre Dışı girişlerinin durumunu Yapılandırılmadı olarak değiştirin ve ardından ayarları uygulayın.
- Aşağıdaki yol için de yukarıda belirtilen adımları tekrarlayın.
Yerel Bilgisayar İlkesi> Kullanıcı Yapılandırması> Yönetim Şablonları> Tüm Ayarlar
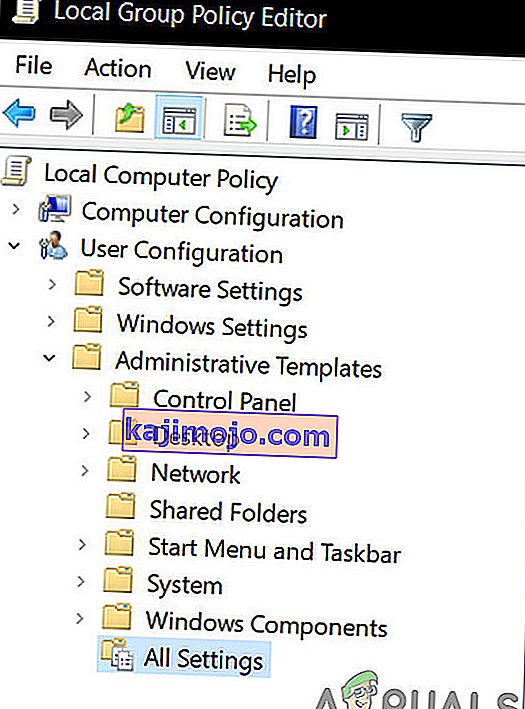
- Şimdi sisteminizi yeniden başlatın ve "Bazı ayarlar kuruluşunuz tarafından yönetiliyor" mesajının gidip gitmediğini kontrol edin. Bir sorun yaşıyorsanız, sistemi daha önce oluşturduğunuz noktaya geri yükleyin.