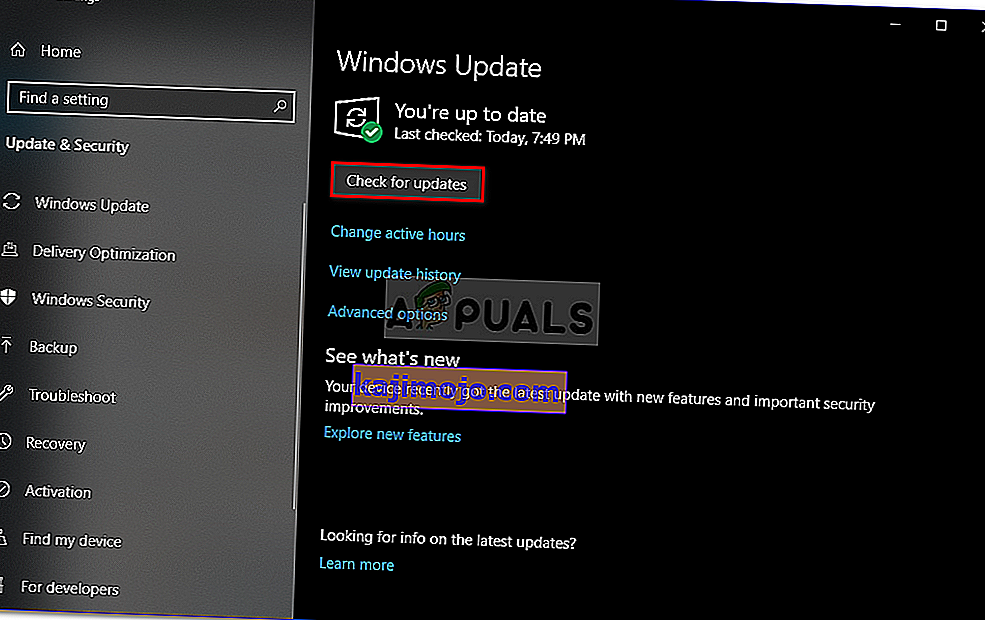Birkaç kullanıcı, farelerinin rastgele bir şekilde bağlantısını kesmesi ve kullanırken onları yeniden bağlaması nedeniyle giderek daha fazla rahatsız olduktan sonra bize sorularla ulaşıyor . Bu sorunun hem daha yeni USB biçimli farelerde hem de hala PS / 2 bağlantı noktası kullanan eski modellerde ortaya çıktığı onaylanmıştır. Kullanıcı raporlarının büyük çoğunluğu Windows 10'da gerçekleşiyor. Bazı kullanıcılar, sorunun beklemede olan bir Windows 10 güncellemesi yükledikten sonra ortaya çıkmaya başladığını öne sürüyor.

Windows 10'da rastgele fare bağlantısının kesilmesine neden olan nedir?
Bu sorunu, çeşitli kullanıcı raporlarına ve bu sorunu çözmek için yaygın olarak kullanılan onarım stratejilerine bakarak araştırdık. Görünüşe göre, bu soruna neden olduğu bilinen birden fazla potansiyel suçlu var:
- Fare donanımı hatası - Bir donanım arızası nedeniyle bu sorunu yaşıyor olabilirsiniz. Bu durumda, hatalı bir fare ile uğraşmadığınızdan emin olmak için gerekli doğrulamaları yapmalısınız. Bunu, fareyi farklı bir cihaza bağlayarak ve rastgele bağlantı kesilmelerinin hala devam edip etmediğini kontrol ederek yapabilirsiniz.
- HID cihazı için Otomatik USB Askıya Alma etkinleştirildi - Diğer bir olası suçlu, USB askıya alma adı verilen USB'ye özgü bir sorundur. HID cihazı Otomatik USB askıya alma özelliğini kullanmak üzere yapılandırılmışsa, boşta kalma süreleri sırasında fare bağlantısının kesilmesiyle karşılaşabilirsiniz. Bu durumda, Aygıt Yöneticisi aracılığıyla otomatik USB askıya alma modunu devre dışı bırakarak sorunu çözebilmelisiniz.
- Güç planı için USB Askıya Alma etkinleştirildi - USB bağlantı noktasının Seçmeli askıya alma özelliğini kullanmasına izin verilmediğinden emin olsanız bile, mevcut güç planınız bu ayarı geçersiz kılabilir ve özelliği yeniden açabilir. Bu senaryo geçerliyse, güç planınızı USB seçiciyi kullanmayı bırakacak şekilde değiştirerek sorunu çözebilirsiniz.
- EMI, rastgele fare bağlantısının kesilmesine neden oluyor - Birkaç kullanıcının bildirdiği gibi, bu özel sorun, sürekli elektromanyetik girişim nedeniyle de ortaya çıkabilir. Kullanıcı raporlarına göre, bu genellikle taşınabilir bilgisayarlarda (dizüstü bilgisayarlar, ultrabooklar, vb.) USB yoluyla bağlanan taşınabilir fanlar ve soğutucular tarafından meydana gelir. Bu durumda, EMI'den sorumlu cihazın bağlantısını keserek sorunu çözebilmelisiniz.
- Eski veya bozuk sürücü sürümü - Rastgele bağlantı kesilmeleri, eksik, güncel olmayan veya yanlış bir fare sürücüsüyle bağlantılı olarak rapor edilir. Çoğu durumda, sorun Windows Update (WU) tarafından oluşturulur çünkü yanlış sürücüyü yükler. Bu senaryo geçerliyse, mevcut sürücünüzü kaldırarak ve üreticinizin web sitesinden en son sürümü yükleyerek sorunu çözebilmelisiniz.
- Windows 10 arızası - Haziran 2018'de Microsoft, USB bağlantılı çevre birimleriyle rastgele bağlantı kesilmesine neden olduğu bilinen bir güncelleme çıkardı. O zamandan beri MS, tüm Windows 10 sürümlerinde bulunan bir düzeltmeyle sorunu düzeltti. Dolayısıyla, bu senaryo uygulanabilirse, bekleyen her güncellemeyi yükleyerek sorunu çözebilmelisiniz.
- Güç çekme sorunu - Bu rastgele fare bağlantı kesintilerinden PSU'nuz (Güç Kaynağı Ünitesi) sorumlu olabilir. USB bağlantılı cihazlarınız PSU'nuzun sağlayabileceğinden daha fazla güç çekiyorsa bu sorunla karşılaşabilirsiniz. Bu durumda, sorunu daha iyi bir PSU'ya yükselterek veya harici bir güç adaptörü olan bir USB hub alarak çözebilmelisiniz.
Şu anda Windows 10 bilgisayarınızda bu fare sorununu çözmeye çalışıyorsanız, bu makale size sorunu çözmenize yardımcı olacak bazı sorun giderme adımları sağlayacaktır. Aşağıda, benzer durumdaki diğer kullanıcıların rastgele fare bağlantı kesintilerini düzeltmek için başarıyla kullandıkları bir yöntem koleksiyonu bulacaksınız.
Aşağıda sunulan olası düzeltmelerin her birinin, etkilenen en az bir kullanıcı tarafından etkili olduğu onaylanmıştır. Mümkün olduğunca verimli kalmak istiyorsanız, verimlilik ve ciddiyete göre sıralandıkları için yöntemleri sunuldukları sırayla takip etmenizi tavsiye ederiz.
Hadi başlayalım!
Yöntem 1: Farenizin diğer cihazlarla doğru çalışıp çalışmadığını doğrulama
Aşağıda bulunan diğer olası düzeltmelerden herhangi birini denemeden önce, aslında hatalı bir fareyle uğraşmadığınızdan emin olmak için gerekli doğrulamaları yapmak önemlidir. USB kablonuzun / donanım kilidinizin düzgün çalışmaması ve bir şekilde bağlantı kesintilerine neden olması mümkündür.
Bu olası suçluyu listenizden geçmek için, fareyi farklı bir cihaza bağlayın ve sorunun hala devam edip etmediğini görün. Farklı bir bilgisayarınız yoksa, onu akıllı bir TV'ye veya OTG kablonuz varsa Android cihazınıza bağlayın.
Bağlantı kesilmeleri hala devam ediyorsa, sorunun Windows 10'da izole edilmediği ve fare sürücüleriyle ilgili olmadığı açıktır. Bu durumda, kabul edilebilir tek çözüm farenizi tamire göndermek (hala geçerli bir garantiniz varsa) veya yeni bir çevre birimi almayı düşünmektir.
Sorun farklı bir cihazda ortaya çıkmazsa, en azından sorunu Windows'a ayırmayı başardınız. Bu durumda, farklı bir onarım stratejisi için aşağıdaki yöntemi izleyin.
Yöntem 2: HID Aygıtı için Otomatik USB askıya almayı devre dışı bırakma
Etkilenen kullanıcıların çoğu, USB askıya almayı devre dışı bırakarak Windows 10'da fare sorununu çözmeyi başardıklarını bildirdi. Bu özellik, hub sürücüsünün, hub üzerindeki diğer bağlantı noktalarının işlemlerini etkilemeden tek bir bağlantı noktasını askıya almasına olanak tanır. Seçici askıya alma, etkinleştirilmesi yararlı bir özelliktir (özellikle güç tasarrufu yapmak istiyorsanız), ancak çevre birimlerle bağlantı kesintisi sorunlarına neden olduğu bilinmektedir.
Farenizin boşta kaldığı zamanlarda bağlantısının kesilme eğiliminde olduğunu fark ederseniz, fare özelliklerinizin Güç Yönetimi sekmesinden Otomatik USB askıya almayı devre dışı bırakarak sorunu çözme şansınız vardır. İşte yapmanız gerekenler:
- Çalıştır iletişim kutusunu açmak için Windows tuşu + R tuşlarına basın . Ardından, "devmgmt.msc" yazın ve Aygıt Yöneticisi'ni açmak için Enter tuşuna basın . UAC (Kullanıcı Hesabı Denetimi) tarafından istenirse , yönetici ayrıcalıkları verme isteminde Evet'i tıklayın .
- Aygıt Yöneticisi'ne girdikten sonra, İnsan Arabirim Aygıtlarıyla ilişkili açılır menüyü genişletin .
- Ardından, HID aygıtları listesinden farenize sağ tıklayın ve içerik menüsünden Özellikler öğesini seçin.
Not: Testimde Logitech faresi kullanıyorum.
- Farenizin Özellikler ekranının içindeyken, menüler listesinden Güç Yönetimi sekmesini seçin .
- Gönderen Güç Yönetimi sekmesi, ilişkili kutunun işaretini bilgisayar gücünden tasarruf etmek bu aygıtı kapatmasına izin ver.
- Değişiklikleri kaydetmek için Tamam'ı tıklayın, ardından değişikliği zorunlu kılmak için bilgisayarınızı yeniden başlatın.
- Bir sonraki başlatma sırası tamamlandığında, farenizi test edin ve sorunun çözülüp çözülmediğine bakın.

USB askıya almayı devre dışı bıraktıktan sonra bile hala rastgele fare bağlantı kesintileriyle karşılaşıyorsanız, aşağıdaki sonraki yönteme geçin.
Yöntem 3: Güç Seçenekleri aracılığıyla USB Seçmeli askıya almayı devre dışı bırakma
USB askıya almayı devre dışı bırakmanın daha zarif bir yolu, bunu Güç Seçenekleri menüsünden yapmaktır . Rastgele bağlantı kesintileriyle de karşılaşan birkaç kullanıcı, bu prosedürün sorunu çözmelerine izin verdiğini bildirdi. Dolayısıyla, Yöntem 2'yi uygulayamadıysanız veya USB askıya almayı doğru bir şekilde devre dışı bıraktığınızdan emin değilseniz, daha odaklı bir yaklaşım için bu prosedürü takip edebilirsiniz.
Güç Seçenekleri menüsü aracılığıyla USB Seçmeli askıya almayı devre dışı bırakmayla ilgili hızlı bir kılavuz:
- Çalıştır iletişim kutusunu açmak için Windows tuşu + R tuşlarına basın . Ardından, metin kutusunun içine " powercfg.cpl " yazın ve Güç Seçenekleri menüsünü açmak için Enter tuşuna basın .
- Güç Seçenekleri penceresine girdikten sonra , şu anda aktif olan güç planıyla ilişkili Plan ayarlarını değiştir düğmesine tıklayın.
Not: Sürekli olarak birden fazla güç planı arasında geçiş yapıyorsanız, her güç planı için aşağıdaki prosedürü tekrarlayın.
- Plan Ayarlarını Düzenle içinde, Gelişmiş güç ayarlarını değiştir seçeneğine tıklayın .
- Güç Seçeneklerine ulaştığınızda , ayarlar listesinde aşağı kaydırın ve USB ayarlarıyla ilişkili menüyü genişletin .
- Ardından, genişletmek USB seçici menüsü ayarlama askıya alma ve açılır menüler ayarlamak Pilde ve Fişe takılı için Engelliler.
- Değişikliği kaydetmek için Uygula'yı tıklayın , ardından bilgisayarınızı yeniden başlatın.
- Bir sonraki başlatma sırası tamamlandığında, hala rastgele bağlantı kesintileri yaşayıp yaşamadığınıza bakın.

Sorun hala çözülmediyse, aşağıdaki sonraki yönteme geçin.
Yöntem 4: Elektromanyetik Paraziti (EMI) Çözme
Beklenmedik bir suçlu, ancak oldukça yaygın olanı, farenin bağlantısını geçici olarak kesen elektromanyetik girişim veya darbedir. Fareyi aktif olarak kullanırken rastgele fare bağlantısı kesilmeleri yaşıyorsanız, bu senaryoyu araştırmak isteyebilirsiniz.
Bu sorunla da karşılaşan birkaç kullanıcı, suçluyu diğer USB bağlantılı cihazları etkileyen parazite neden olan başka bir USB bağlantılı cihaz olarak tanımladıklarını bildirdi.
Çoğu durumda, bu özel senaryo, fan içeren bir soğutucu kullanan dizüstü bilgisayarlarda ve ultrabooklarda karşılaşılır. Bu senaryo mevcut durumunuz için geçerliyse, özel soğutma çözümünüzün bağlantısını kesmeyi deneyin ve rastgele bağlantı kesintilerinin durup durmadığını görün.

Bu prosedür sorununuzu çözmediyse veya kendi senaryonuz için geçerli değilse, aşağıdaki bir sonraki olası düzeltmeye geçin.
Yöntem 5: Fareniz için en son sürücü sürümünü indirme
Daha önce sorunun yalnızca fare Windows 10 bilgisayarınıza bağlıyken meydana geldiğini belirlediyseniz, muhtemelen bir sürücü sorunuyla uğraşıyorsunuzdur. Windows 10 teorik olarak bağlı cihazlarınızdan (çevre birimleri dahil) en yeni sürücü sürümlerini otomatik olarak güncellemek ve yüklemek için donatılmış olsa da, gerçekte bu her zaman gerçekleşmez.
Bir Windows güncellemesinden sonra, işletim sisteminizin yanlış sürücü sürümünü yüklemesi ve bu da bağlantı kesilme sorunlarına neden olması mümkündür. Kendilerini benzer bir durumda bulan etkilenen birkaç kullanıcı, mevcut fare sürücüsü sürümünü kaldırarak ve üreticinin web sitesinden en son sürümü indirerek sorunu çözmeyi başardı.
İşte bunun nasıl yapılacağına dair hızlı bir kılavuz:
- Çalıştır iletişim kutusunu açmak için Windows tuşu + R tuşlarına basın . Ardından, metin kutusuna "devmgmt.msc" yazın ve Aygıt Yöneticisi'ni açmak için Enter tuşuna basın . UAC (Kullanıcı Hesabı Denetimi) istemi tarafından istenirse , yönetici erişimi vermek için Evet'i tıklayın .
- Aygıt Yöneticisi'ne girdikten sonra, Fare ve diğer işaretleme aygıtlarıyla ilişkili açılır menüyü genişletin .
- Sonra, sağ tıklayın HID uyumlu fare ve seçim Özellikler ' bağlam menüsünden.
Not: Birden çok HID uyumlu fare listeniz varsa, bunun nedeni bilgisayarınıza bu türden birden çok çevre birimi bağlamış olmanızdır. Bu durumda, HID uyumlu her fare listelemesinde aşağıdaki talimatları tekrarlayın.
- HID uyumlu farenin Özellikler ekranında , üstteki menü çubuğundan Sürücü sekmesini seçin ve Cihazı Kaldır'a tıklayın .
- Aygıtları Kaldır penceresi tarafından istendiğinde , işlemi onaylamak için Kaldır'a bir kez daha tıklayın .
- Kaldırma işlemi tamamlandığında, tarayıcınızı açın ve “ * Fare Modeli * + * Üretici * + sürücüsü için çevrimiçi arama yapın . Arama sonuçlarından resmi indirme sayfasını arayın. Farem Logitech tarafından yapıldı, bu yüzden support.logitech.com adresinden en son sürücü sürümünü indirdim.
Not : " Fare modeli " ve " üreticinin " yalnızca yer tutucular olduğunu unutmayın. Bunları farenizin gerçek modeli ve üreticisiyle değiştirin.
- Yürütülebilir yükleme dosyası indirildikten sonra açın ve yüklemeyi tamamlamak için ekrandaki komut istemlerini izleyin.
- Kurulum tamamlandığında, bilgisayarınızı yeniden başlatın ve sonraki başlatma sırası tamamlandıktan sonra farenizin normal çalışıp çalışmadığına (rastgele bağlantı kesilmeden) bakın.

En son sürücü sürümünün doğru şekilde kurulduğundan emin olduktan sonra bile aynı rastgele bağlantı kesilmeleri hala devam ediyorsa, aşağıdaki sonraki yönteme geçin.
Yöntem 6: Bekleyen herhangi bir Windows güncellemesini yükleme
Görünüşe göre, bu özel sorun, Haziran 2018'de yayınlanan bir güncellemeyle tanıtılan bir Windows 10 arızasından da kaynaklanıyor olabilir. Microsoft bu sorun hakkında sessiz kaldı, ancak güncelleme, kullanıcıların rastgele bağlantı kesilir - bu aksaklık yalnızca USB bağlantılı fare aygıtlarını etkiliyor gibi görünüyor.
Neyse ki, Microsoft bunu birkaç hafta sonra sessizce düzeltti. Bu nedenle, sorunun bir aksaklıktan kaynaklanabileceğini düşünüyorsanız ve Windows güncellemelerinden haberdar değilseniz, bekleyen herhangi bir güncellemeyi yüklemek, sorunu çok kolay bir şekilde çözmenize izin vermelidir.
Etkilenen birkaç kullanıcı, bekleyen tüm Windows 10 güncellemelerini yükledikten sonra rastgele fare bağlantısının kesildiğini bildirdi. İşte bunun nasıl yapılacağına dair hızlı bir kılavuz:
- Çalıştır iletişim kutusunu açmak için Windows tuşu + R tuşlarına basın . Ardından, metin kutusuna " ms-settings: windowsupdate " yazın ve Ayarlar uygulamasının Windows Update sekmesini açmak için Enter tuşuna basın .

- Windows Update sekmesine girdikten sonra, Güncellemeleri kontrol et seçeneğine tıklayın .
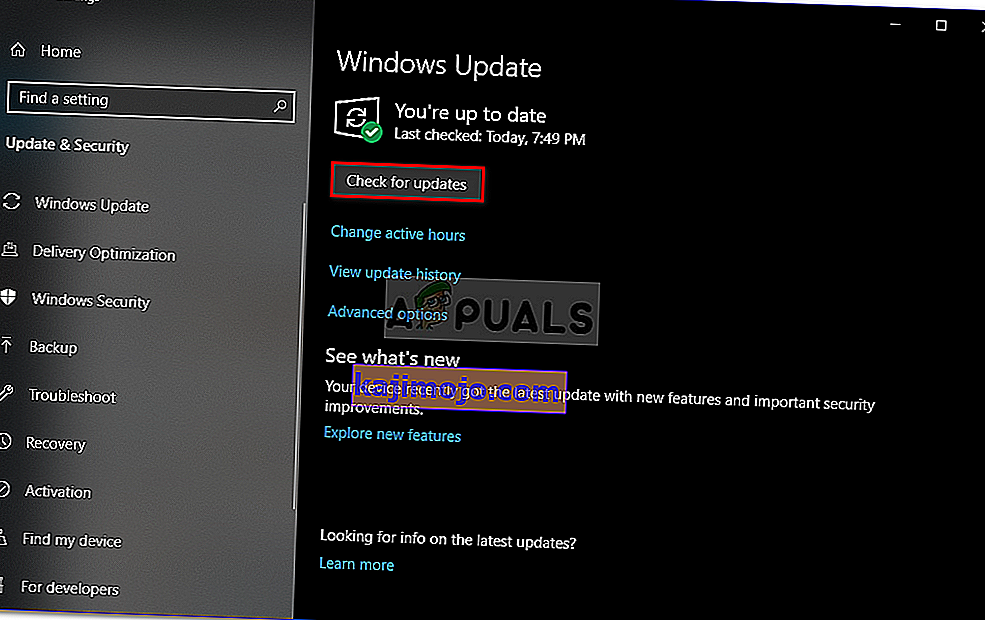
- Analiz tamamlandığında, işletim sisteminiz güncel olana kadar bekleyen tüm Windows güncellemelerini yüklemek için ekrandaki komut istemlerini izleyin . Yeniden başlatmanız istenirse, bunu yapın ve ardından Windows Update ekranına dönüp geri kalanını yüklediğinizden emin olun .
- Farenizi normal şekilde kullanmaya başlayın ve sorunun devam edip etmediğini görün. Hala rastgele bağlantı kesintileriyle karşılaşıyorsanız, aşağıdaki sonraki yönteme geçin.
Windows 10 sisteminizi en son sürüme güncelledikten sonra bile sorun hala devam ediyorsa, aşağıdaki sonraki yönteme geçin.
Yöntem 7: Güç çekme sorununu çözme
Görünüşe göre, bu özel sorun aynı zamanda bir güç çekme sorunu nedeniyle de ortaya çıkabilir. Güç kaynağı üniteniz (PSU) tüm USB bağlantılı cihazlarınızı sürdürmek için yeterli değilse, sisteminiz gerekli gücü sağlayamadığından rastgele fare bağlantı kesintileri yaşayabilirsiniz.
Bunun, özellikle USB yoluyla bağlanan harici sabit sürücülere sahip yapılandırmalarda meydana geldiği bildirilmiştir. Bu senaryo mevcut durumunuz için geçerliyse, harici sabit sürücüyü çıkarmaya çalışın ve hala rastgele bağlantı kesintileri olup olmadığına bakın.
Bağlantı kesilmeleri durursa ve herhangi bir işlevselliği kaybetmeden sorunu gidermeyi planlıyorsanız, ileriye dönük iki yolunuz vardır:
- USB bağlantılı cihazlarınıza daha fazla güç sağlayabilen daha yüksek bir PSU (güç kaynağı Ünitesi) edinin. Elbette bu yalnızca masaüstü yapılandırmaları için geçerlidir
- Harici güç kaynağı olan bir USB hub'ı edinin. Bir dizüstü bilgisayarda veya ultrabook'ta sorunla karşılaşıyorsanız, bu düzeltme olmalıdır. Dahili güç adaptörlerine sahip USB hub'lar, rastgele bağlantı kesilmelerini durdurarak PSU'nuzun yükünü alır.

Sorun hala devam ediyorsa, aşağıdaki sonraki yönteme geçin.
Yöntem 8: Sistem Geri Yükleme İşlemi Gerçekleştirme
Birkaç kullanıcı raporu, sorunun Kayıt Defterinin bozulmasından da kaynaklanabileceğini gösteriyor gibi görünüyor. Anlaşıldığı üzere, HKEY_LOCAL_MACHINE \ SYSTEM \ CurrentControlSet konumunda bulunan aygıt numaralandırıcısının bozulduğu durumlarda rastgele fare bağlantısı kesilmeleri meydana gelebilir . Bu, birkaç farklı nedenden dolayı ortaya çıkabilir.
Bu senaryonun uygulanabilir olduğu etkilenen birkaç kullanıcı, bir sistem geri yüklemesi gerçekleştirerek sorunu çözmeyi başardı ve makineyi kayıt defterinin bozulmadığı sağlıklı bir duruma geri yükledi.
Yakın zamanda yalnızca rastgele bağlantı kesilmeye başladıysanız, kayıt defterinizi sağlıklı bir duruma döndürerek sorunu çözebilmelisiniz. İşte bunun nasıl yapılacağına dair hızlı bir kılavuz:
- Çalıştır iletişim kutusunu açmak için Windows tuşu + R tuşlarına basın . Ardından, metin kutusuna "rstrui" yazın ve Sistem Geri Yükleme sihirbazını açmak için Enter tuşuna basın .

- İlk Sistem Geri Yükleme sihirbazının içinde, sonraki menüye geçmek için İleri'ye tıklayın .

- Ardından, Daha fazla geri yükleme noktası göster ile ilişkili kutuyu işaretleyin , ardından rasgele fare bağlantı kesintileri yaşamaya başlamadan önce tarihli bir sistem geri yükleme noktası seçin ve İleri'yi tıklayın .

Not: Bu adımı geçtikten sonra, geri yükleme noktası kaydedildikten sonra yaptığınız tüm değişikliklerin prosedür tamamlandıktan sonra kaybolacağını unutmayın.
- İşlemi başlatmak için Bitir'e tıklayın. Bilgisayarınız yeniden başlatılacak ve bir sonraki başlangıçta eski durum uygulanacaktır. Bunun sonunda bilgisayarınız, geri yükleme noktasının oluşturulduğu zamanki durumuna geri yüklenecektir.