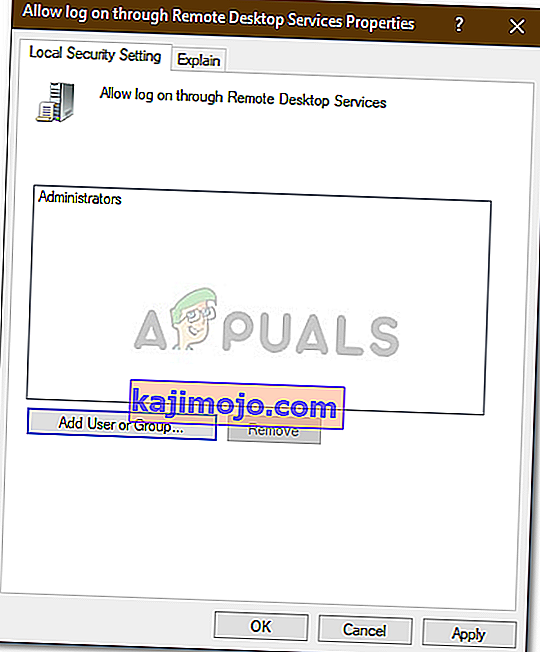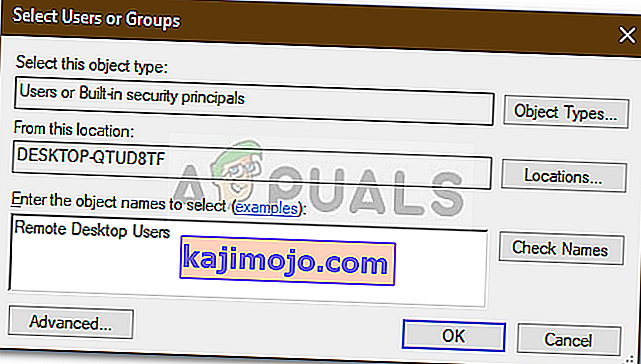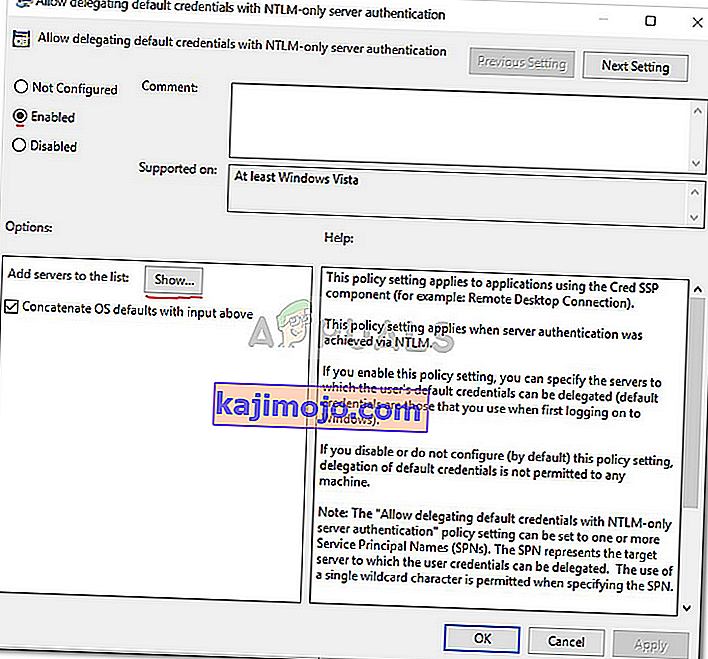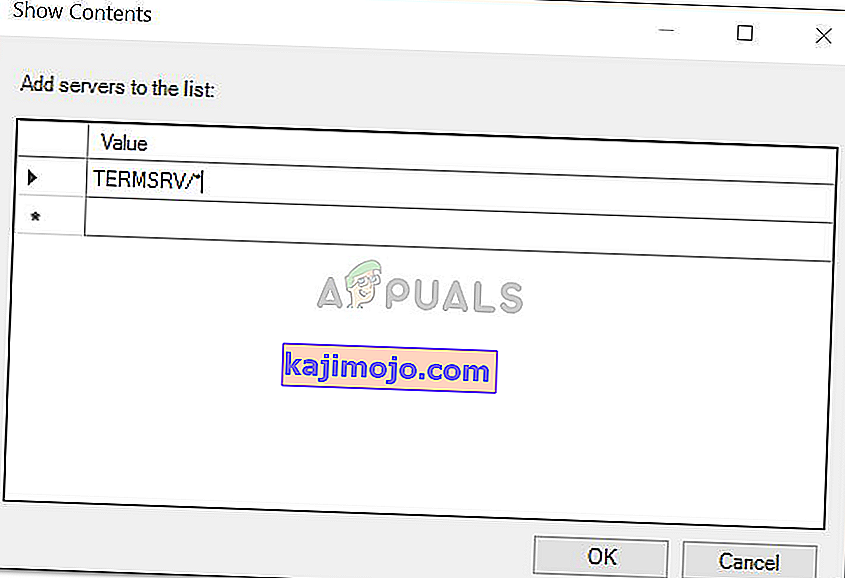Uzak Masaüstü bağlantısını kullanarak uzak sisteme bağlanamadığınızda ' Kimlik bilgileriniz çalışmadı ' hata mesajı görünüyor. Bu hata genellikle gelen RDP bağlantılarını veya yalnızca sisteminizin kullanıcı adını engelleyen Windows politikalarından kaynaklanır. Hata kimlik bilgilerinde değil, başka bir yerde olduğundan, bu belirli hatayla başa çıkmak çıldırtıcı olabilir. Doğru kimlik bilgilerini giriyor olsanız bile böyle bir hata mesajı görünebilir, bu da onu bir çile haline getirir.

Yeni bir Windows 10 kopyası yükledikten sonra hata mesajını alıyorsanız, o zaman tek kurban siz değilsiniz. Birçok kullanıcı Uzak Masaüstü Bağlantılarına bağlıdır ve bu tür hatalar genellikle onlar için bir kabustur, ancak bu kılavuzu izledikten sonra sorunu çözebileceğiniz için endişelenmeyin.
Windows 10'da 'Uzak Masaüstü Kimlik Bilgileriniz Çalışmadı' Hata Mesajına ne sebep olur?
Aşağıdaki faktörlerin genellikle söz konusu hata mesajının nedeni olduğu bulunmuştur -
- Kullanıcı Adı Değişikliği: Bazen Windows'u yeni yüklediğinizde veya mevcut kullanıcı hesabınızı yeniden adlandırdığınızda böyle bir soruna neden olabilir. Aslında, kullanıcı adınızı değiştirdiğinizde, hata mesajının oluşturulmasına bağlı olarak Uzak Masaüstü Bağlantısı için değişmez.
- Windows Politikası: Bazı durumlarda, hata mesajı yönetici olmayan kullanıcıların oturum açmasını engelleyen bir Windows Güvenlik Politikası nedeniyledir.
Artık hata mesajının nedenlerini bildiğinize göre, sorununuzu çözmek için aşağıda verilen çözümleri takip edebilirsiniz. Lütfen verilen çözümleri verilen sırayla uyguladığınızdan emin olun.
1.Çözüm: Kullanıcı Adının Geri Alınması
Bahsettiğimiz gibi, hata mesajı bazen bağlanmaya çalıştığınız kullanıcı Uzak Masaüstü sunucusunda bulunmadığından kaynaklanır. Bu, kullanıcı adınızı değiştirmeye veya yeni bir Windows kopyası yüklemeye çalıştığınızda gerçekleşir. Kullanıcı adınızı değiştirmek, Uzak Masaüstü Bağlantısı için onu değiştirmeyebilir ve bu nedenle, kullanıcı sunucuda olmadığı için kimlik bilgileriniz yanlış olacaktır. Bu nedenle, sorunu izole etmek için, hata mesajının ortaya çıkmasından önce kullanmakta olduğunuz kullanıcı adına geri dönmeniz gerekecektir.
2.Çözüm: Windows Güvenlik Politikasını Düzenleme
Yönetici olmayan kullanıcıların RDP kullanarak oturum açmasına izin vermeyen Uzak Masaüstü Bağlantısı için bir Windows Güvenlik Politikası vardır. Bu nedenle, yönetici olmayan bir kullanıcı hesabı kullanarak oturum açmak istiyorsanız, uzak masaüstü kullanıcılarına erişim vermeniz gerekecektir. İşte nasıl yapılacağı:
- Çalıştır iletişim kutusunu açmak için Windows Tuşu + R tuşlarına basın .
- ' Secpol.msc ' yazın ve Enter'a basın. Bu, Yerel Güvenlik Politikası penceresini açacaktır.
- Yerel İlkeler'i genişletin ve ardından Kullanıcı Hakları Ataması'nı seçin .
- Sağ tarafta, ' Uzak Masaüstü Hizmetleri aracılığıyla oturum açmaya izin ver ' veya ' Terminal Hizmetleri aracılığıyla oturum açmaya izin ver ' seçeneğini bulun ve çift tıklayın .
- Kullanıcı veya Grup Ekle'ye tıklayın ve ardından Uzak Masaüstü Kullanıcıları yazın .
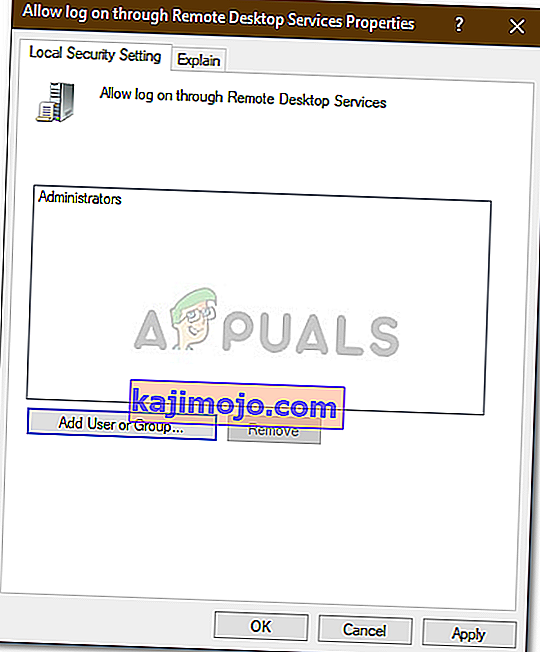
- Tamam'a tıklayın , Uygula'ya basın ve ardından tekrar Tamam'a tıklayın .
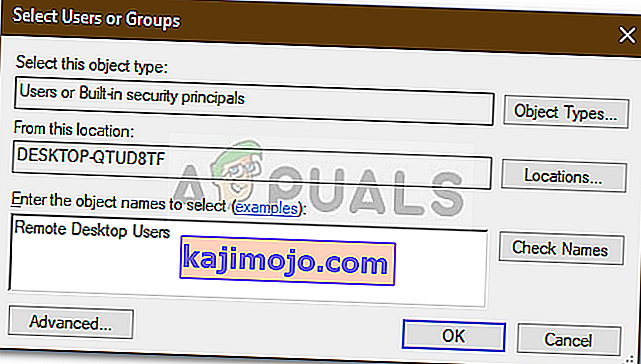
- Değişikliğin etkili olması için sisteminizi yeniden başlatın.
- Sorunu izole edip etmediğini kontrol edin.
3. Çözüm: Yerel Grup İlkesini Düzenleme
Yukarıda belirtilen çözümler sizin için işe yaramazsa, birkaç Yerel Grup İlkesini değiştirerek sorunu izole etmeyi deneyebilirsiniz. Temel olarak yapmanız gereken şey, bir dizi Kimlik Bilgisi Yetkilendirme politikasına, sorununuzu büyük olasılıkla çözecek belirli bir değer vermektir. İşte nasıl yapılacağı:
- Çalıştır'ı açmak için Windows Tuşu + R'ye basın .
- Yerel Grup İlkesi Düzenleyicisini açmak için ' gpedit.msc ' yazın .
- Daha sonra aşağıdaki yola gidin:
Bilgisayar Yapılandırması> Yönetim Şablonları> Sistem> Kimlik Bilgileri Temsilcisi
- Düzenlemek için ' Yalnızca NTLM sunucu kimlik doğrulaması ile varsayılan kimlik bilgilerinin yetkilendirilmesine izin ver ' politikasını çift tıklayın .
- Olarak ayarlayın Etkin ve ardından göster .
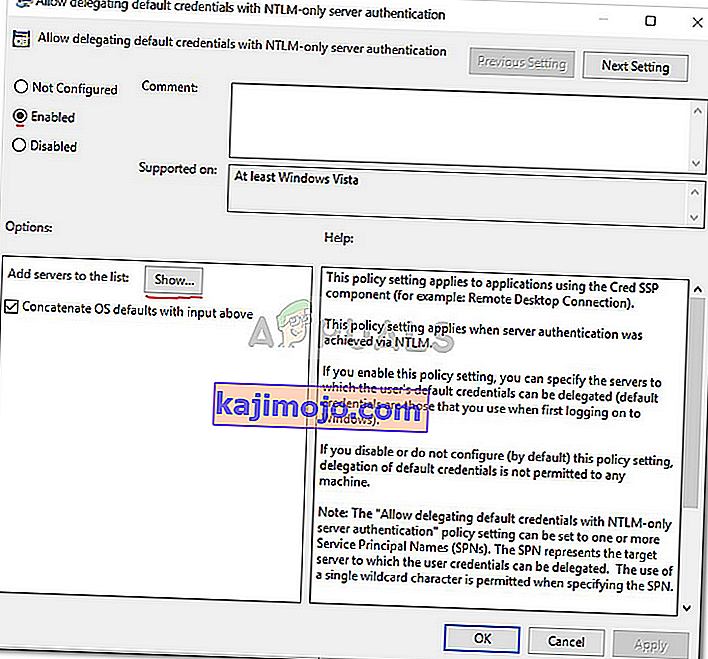
- Çift tıklama altında Değer , yazın TermSrv / * ve ardından OK tıklayın.
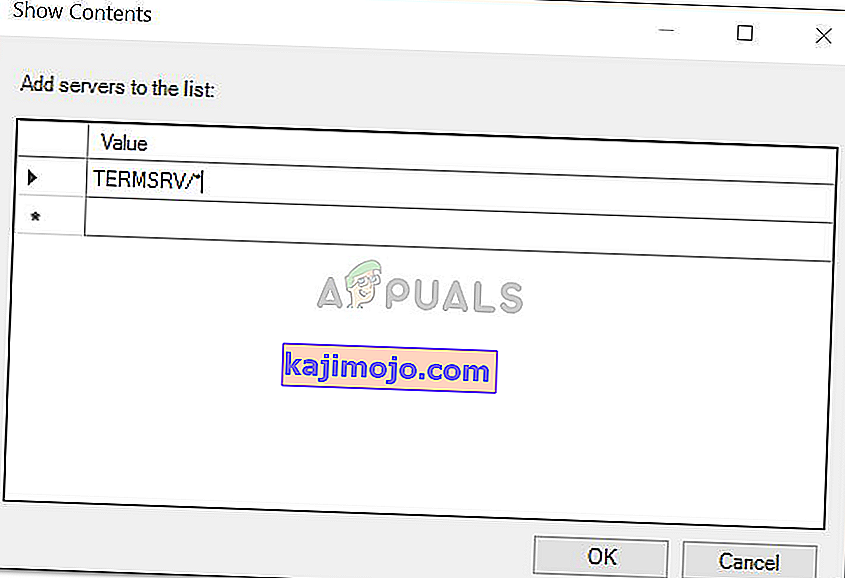
- Aşağıdaki politikalar için de aynısını yapın:
Varsayılan kimlik bilgilerinin yetkilendirilmesine izin ver
- Son olarak, Yerel Grup İlkesi Düzenleyicisini kapatın ve sisteminizi yeniden başlatın.
- Sorunun devam edip etmediğini kontrol edin.
4.Çözüm: Kayıt Defterini Düzenleme
Bazı durumlarda, kayıt defterinde bazı değişiklikler yapmak hatayı ortadan kaldırabilir. Bu nedenle, bu adımda, kayıt defterindeki bazı yapılandırmaları değiştireceğiz. Bunun için:
- Kayıt defterini açmak için "Windows" + "R" tuşlarına basın .
- Yazın “Regedit” ve basın “Enter”.

- Aşağıdaki adrese gidin.
Bilgisayar \ HKEY_LOCAL_MACHINE \ SYSTEM \ CurrentControlSet \ Control \ Lsa
- “ LsaCompatiblityLeve l” seçeneğine tıklayın.
- " REG_DWORD " seçeneğine çift tıklayın ve Değeri "1" olarak değiştirin.
- Sorunun devam edip etmediğini kontrol edin.
Not: Ayrıca, Uzak Masaüstü Bağlantısı üzerinden değil yerel olarak oturum açtığınızdan emin olun, çünkü İki Etmenli Kimlik Doğrulama etkinken çalışmayabilir.