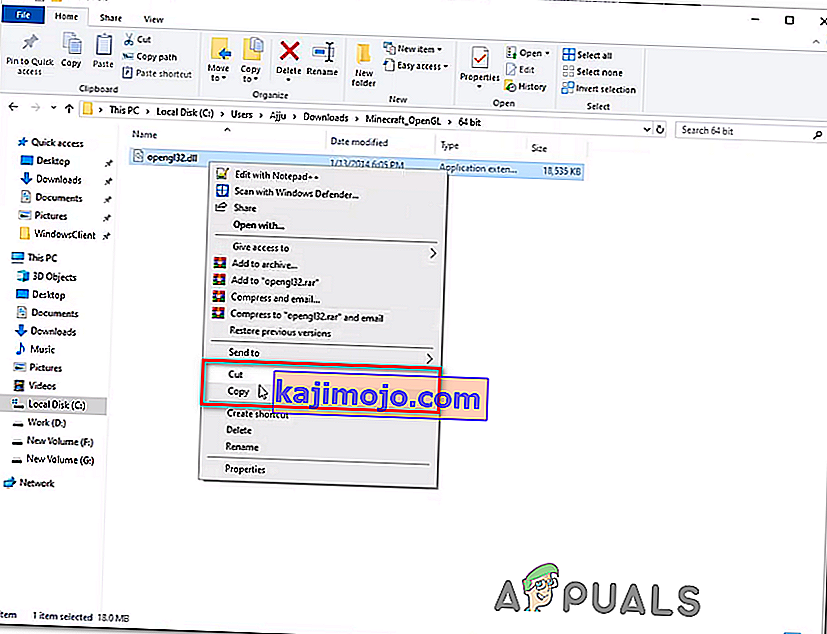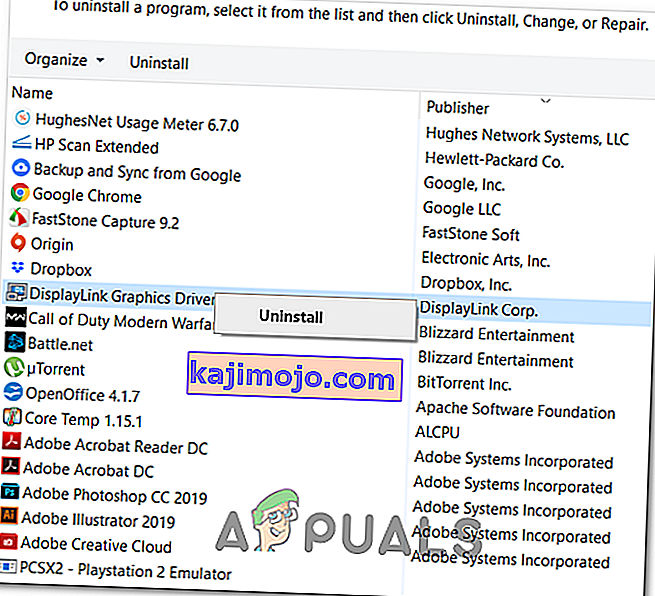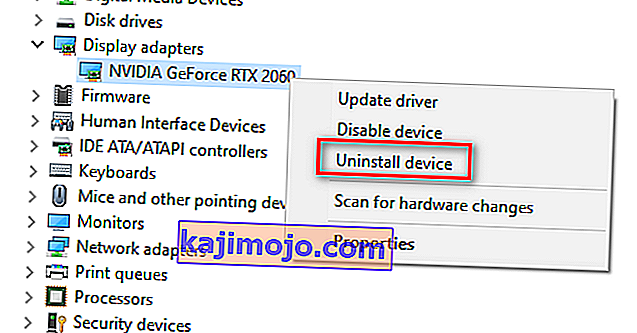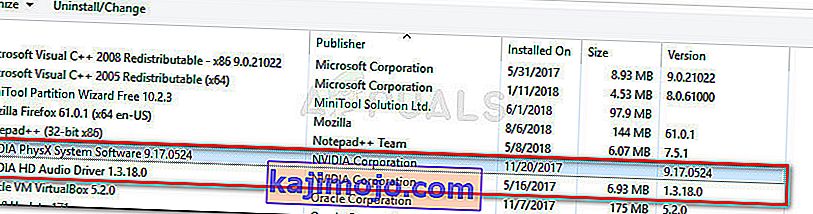Bazı Minecraft oyuncuları , oyunu her başlatmaya çalıştıklarında GLFW 65542 Hatası ile karşılaşırlar . Bu sorunun çoğunlukla Windows 10'da Minecraft'ın Java tabanlı sürümüyle ortaya çıktığı bildiriliyor.

Bu hata koduyla mücadele eden kullanıcıların çoğu , eksik opengl32.dll dosyasını manuel olarak JRE'ye (Java dizini) kopyalayarak GLFW Hatası 65542'yi düzeltmeyi başardı . Bu işe yaramazsa veya JAVA dizininde herhangi bir manuel değişiklik yapmaktan kaçınmak istiyorsanız, opengl32.dll dosyasının yeniden yüklenmesini sağlamak için her GPU sürücüsünü de yeniden yükleyebilirsiniz.
Bununla birlikte, Minecraft'ın Java sürümünde bu sorunla karşılaşıyorsanız, bu sorun bir DisplayLink sürücüsüyle çakışma nedeniyle de kolaylaştırılabilir. Bu durumda, çakışan sürücüyü kaldırıp oyunu yeniden başlatarak sorunu çözebilirsiniz.
Yöntem 1: OpenGL.DLL'yi El İle Ekleme
Gereken her Dinamik Bağlantı Kitaplığı dosyası genellikle GPU sürücünüz tarafından dahil edilse de, durum her zaman böyle değildir. Dahası, yanlışlıkla opengl32.dll veya opengl64.dll dosyasını silmiş olabilirsiniz, bu da GLFW Hatası 65542'yi tetikleyecektir .
Bu senaryo uygulanabilirse, sorunu çözmenin bir yolu, Minecraft'ın OpenGL'yi kullanmasına izin vermek için eksik .DLL dosyasını manuel olarak Java ve JRE klasörüne kopyalamaktır. Bu düzeltmenin şu anda Minecraft'ta 65542 Hatası ile karşılaşan birçok kullanıcı tarafından çalıştığı onaylandı .
OpenGL.dll dosyasını manuel olarak Java yoluna eklemek için aşağıdaki talimatları izleyin:
- Bu bağlantıyı ( burada ) açın ve Minecraft_OpenGL.zip dosyasını indirin ve indirme işleminin tamamlanmasını bekleyin. İndirme işlemi bittiğinde, 7zip veya WinZip gibi bir yardımcı programla arşivin içeriğini çıkarın.
- Bu yardımcı programın içeriği çıkarıldıktan sonra, işletim sistemi mimarinizle uyumlu dosyayı sağ tıklayıp Kopyala veya Kes'i seçerek panonuza kopyalayın .
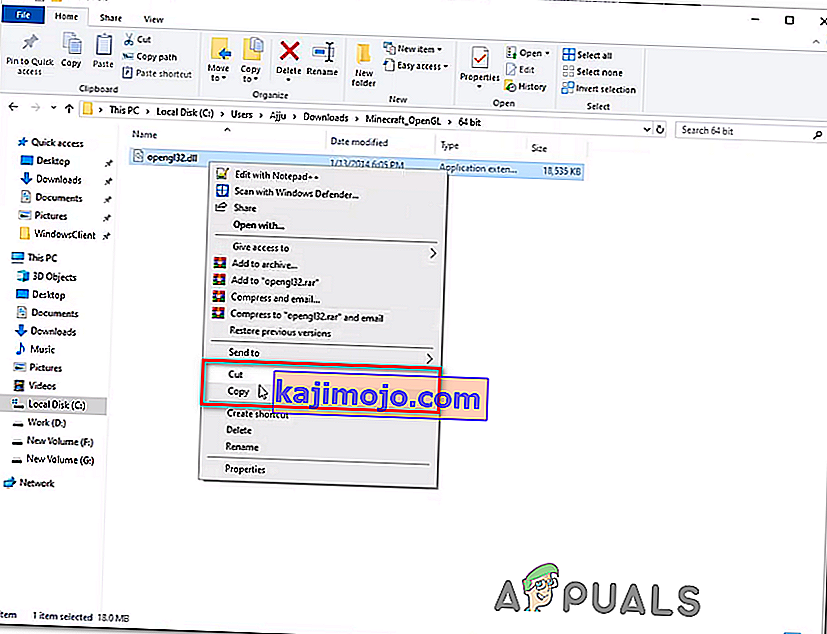
Not: Eğer kullanmakta olduğunuz işletim sistemi mimarisi bilmiyorsanız, sağ tıklayın My Computer (Bu PC) ve seçim Özellikler ' bağlam menüsünden. İçinde Özellikler ekranında, altında listeleme kontrol Sistem türü - en senin OS mimarisi söyledi.

- Ardından, aşağıdaki konuma gidin ve önceden kopyaladığınız opengl32.dll dosyasını panonuza yapıştırın :
C: \ Program Dosyaları \ Java \ * JRE Sürümü * \ bin
Not: unutmayın * JRE Sürüm * basitçe bir yer tutucudur. JRE sürümünüzle değiştirmeniz gerekecektir. Ayrıca, Java ortamını özel bir konuma yüklediyseniz, oraya gidin.
- UAC (Kullanıcı Hesabı Denetimi) tarafından istendiğinde , yönetici erişimi vermek için Evet'i tıklayın .
- Opengl32.dll dosyası doğru ortama kopyalandıktan sonra Minecraft'ı bir kez daha başlatın ve sorunun şimdi çözülüp çözülmediğine bakın.
Aynı sorunun hala devam etmesi durumunda, aşağıdaki bir sonraki olası düzeltmeye geçin.
Yöntem 2: DisplayLink'i Kaldırma (varsa)
Aktif olarak bir DisplayLink sürücüsü kullanıyorsanız, bu teknolojinin Minecraft'ın Java destekli sürümüyle çakışma potansiyeline sahip olduğunu unutmayın. Minecraft'ı başlatmaya çalıştıklarında GLFW Hata 65542 sorunuyla karşılaştığımız bazı kullanıcılar, DisplayLink USB Grafik Yazılımını kaldırdıktan sonra sorunun tamamen ortadan kalktığını doğruladılar .
Bu senaryo sizin için geçerliyse , Minecraft ile çakışmayı ortadan kaldırmak için DisplayLink USB Grafik Yazılımını bilgisayarınızdan kaldırmak için aşağıdaki talimatları izleyin :
- Çalıştır iletişim kutusunu açmak için Windows tuşu + R tuşlarına basın . Ardından, 'appwiz.cpl' yazın ve Programlar ve Özellikler menüsünü açmak için Enter tuşuna basın .

- Programlar ve Dosyalar menüsüne girdikten sonra , yüklü uygulamalar listesinde aşağı kaydırın ve DisplayLink Grafik Sürücüsü adlı girişi bulun .
- Yerini bulmayı başardığınızda, kaldırma işlemini başlatmak için üzerine sağ tıklayın ve içerik menüsünden Kaldır'ı seçin .
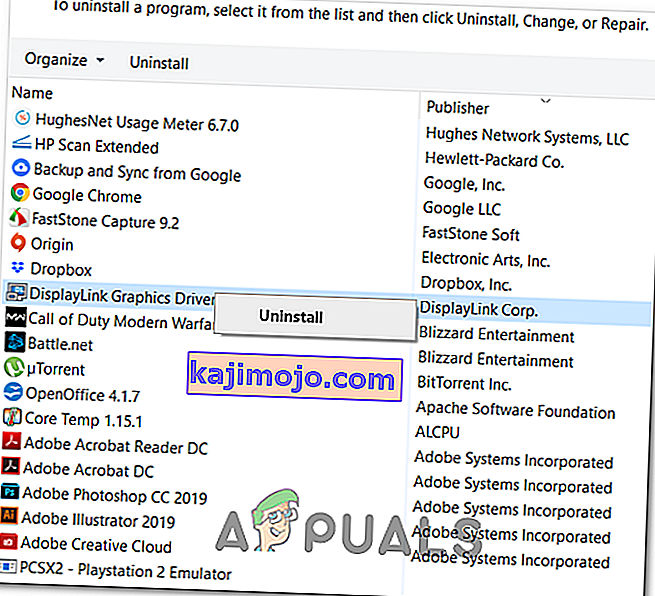
- Onay istemi belirdiğinde, Evet'i tıklayın , ardından kaldırma işlemini tamamlamak için ekrandaki talimatları izleyin.
- İşlem tamamlandıktan sonra, çatışmanın giderilip giderilmediğini görmek için bilgisayarınızı yeniden başlatın ve bir sonraki başlatma tamamlandığında Minecraft'ı tekrar başlatın.
Bu senaryonun uygulanabilir olmaması durumunda veya bunu zaten başarılı olmadan gerçekleştirdiyseniz, aşağıdaki bir sonraki olası düzeltmeye geçin.
Yöntem 3: Ekran Kartı Sürücülerini Yeniden Yükleme
Görünüşe göre , Minecraft'ın kullandığı OpenGL sürümüyle nasıl çalışılacağını bilmeyen bir dizi eski grafik sürücüsü kullanıyorsanız , GLFW Hatası 65542 hatasıyla da karşılaşacaksınız . Ancak, yakın zamanda kötü amaçlı yazılım sorunları yaşadıysanız, işlem OpenGL'yi çalıştırmak için gereken bazı dosyaları karantinaya alarak sona erdiyse, bu sorun bir güvenlik taramasından da kaynaklanıyor olabilir.
GPU sürücülerinizi bir süredir güncellemediyseniz, GPU'nuzla ilgili herhangi bir şeyi kaldırmak ve ardından bunları resmi kanallardan yeniden yüklemek için Aygıt Yöneticisi ve Programlar ve Özellikler'i kullanarak sorunu çözmeniz olasıdır.
Bunun nasıl yapılacağından tam olarak emin değilseniz, aşağıdaki talimatları izleyin:
- Çalıştır iletişim kutusunu açmak için Windows tuşu + R tuşlarına basın . Ardından, 'devmgmt.msc' yazın ve Aygıt Yöneticisi'ni açmak için Enter tuşuna basın . UAC tarafından istenirse , yönetici erişimi vermek için Evet'e tıklayın .

- Aygıt Yöneticisi'ne girdikten sonra , Ekran bağdaştırıcıları ile ilişkili açılır menüyü genişletin , ardından devam edin ve her grafik sürücüsünü sağ tıklayıp Kaldır'ı tıklayarak ve Aygıt Bağdaştırıcıları içindeki her giriş için bunu yapın . Hem entegre hem de özel bir GPU'nuz varsa, her iki sürücü türünü de kaldırın.
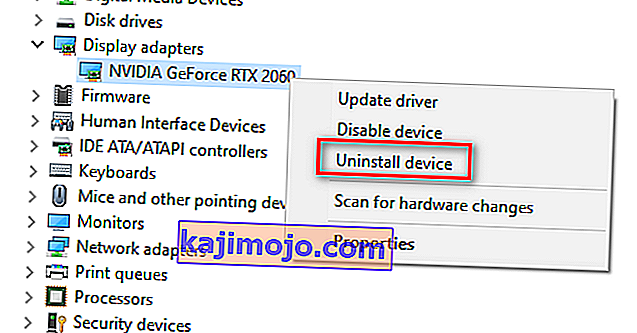
Not: Kaldırma işlemini yaptıktan sonra ekranınız titreyebilir. Bu, işletim sisteminizin genel sürücülere geri döneceği için olur.
- Aygıt Yöneticisi'nden her GPU sürücüsü kaldırıldıktan sonra, Aygıt Yöneticisi yardımcı programını kapatın.
- Başka bir Çalıştır iletişim kutusu açmak için Windows tuşu + R'ye bir kez daha basın . Ardından, 'appwiz.cpl' yazın ve Programlar ve Özellikler ekranını açmak için Enter tuşuna basın .

- Programlar ve Özellikler menüsüne girdikten sonra , yüklü uygulamalar listesinde aşağı kaydırın ve GPU üreticinizle (Nvidia AMD veya Intel) ilgili her şeyi kaldırmaya başlayın. Art arda sıralamak için Yayıncı sütununu tıklayarak geride hiçbir şey bırakmadığınızdan emin olabilirsiniz. GPU ile ilgili her araç veya sürücüye sağ tıklayın ve ardından içerik menüsünden Kaldır'a tıklayın .
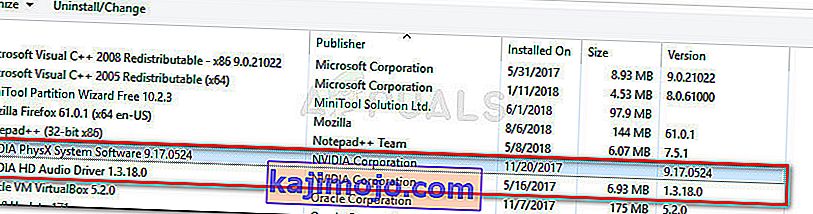
- Kaldırma ekranının içinde, işlemi tamamlamak için ekrandaki talimatları izleyin. İlgili her sürücü kaldırıldıktan sonra, bilgisayarınızı yeniden başlatın ve bir sonraki başlatmanın tamamlanmasını bekleyin.
- Bir sonraki başlatma tamamlandıktan sonra, GPU üreticinizle ilişkili indirme sayfasını ziyaret edin ve belirli GPU modeliniz için mevcut olan en son sürücü sürümünü indirin:
Nvidia'nın İndirme Sayfası
AMD'nin İndirme Sayfası
Intel Grafik İndirme Sayfası
- Grafik kartı modelinize göre önerilen sürücüleri indirin ve yükleyin, ardından bilgisayarınızı yeniden başlatın ve sorunun çözülüp çözülmediğini görmek için bir sonraki başlatma tamamlandığında Minecraft'ı başlatın.