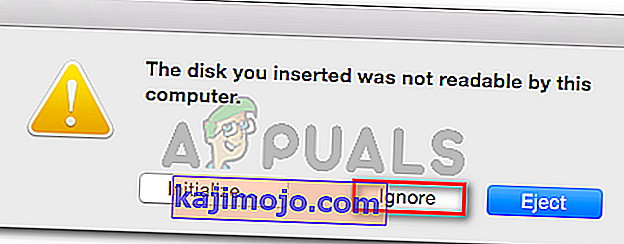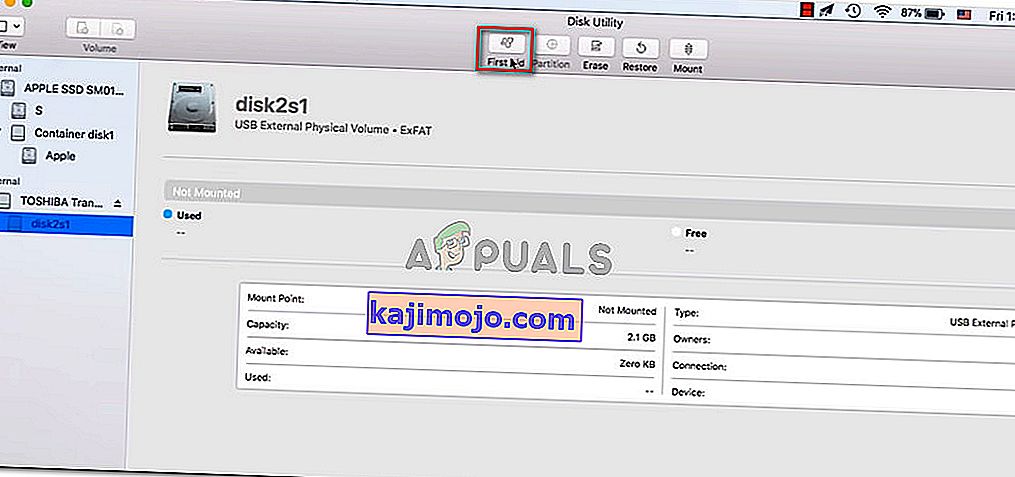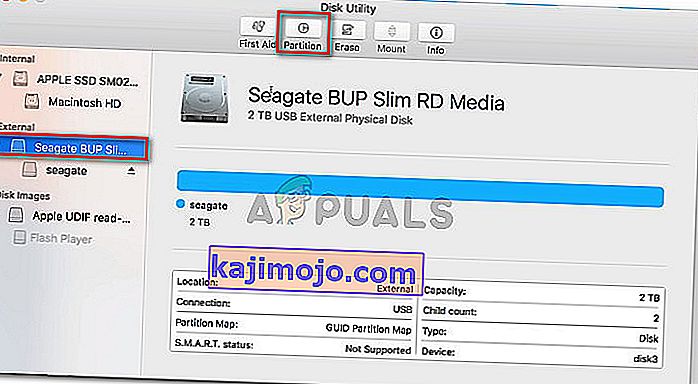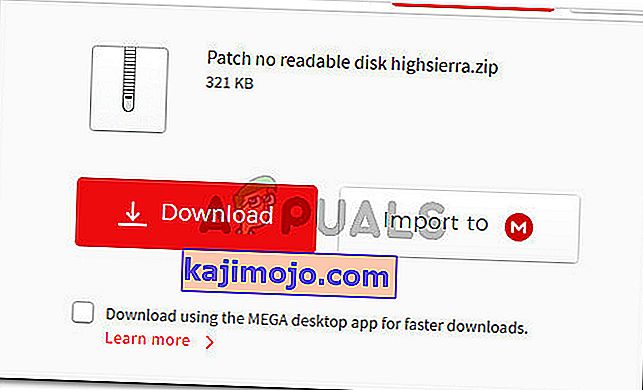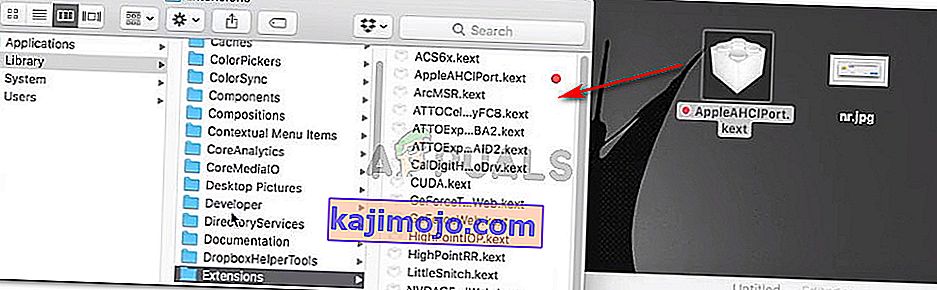Bazı kullanıcılar, harici bir sürücüyü bağladıkları anda "taktığınız disk bu bilgisayar tarafından okunamıyor" hatasını görüyor . Etkilenen bazı kullanıcılar, sorunun bağladıkları her USB cihazında meydana geldiğini bildirirken, diğerleri komut isteminin yalnızca bir sürücüde göründüğünü söylüyor. Çoğu zaman, sorunun MacOS High Sierra ile ortaya çıktığı bildiriliyor, ancak farklı Mac OS X sürümlerinde meydana geldiğine dair raporlar var.

Diskin okunamaz olmasına ne sebep olur?
Bu sorunu, çeşitli kullanıcı raporlarına ve sorunu çözmek için kullandıkları onarım stratejilerine bakarak araştırdık. Ayrıca sorunu test makinelerimizde küçük bir ölçüde tekrarlamayı başardık. Topladıklarımıza dayanarak, bu belirli hata mesajını tetikleyecek oldukça yaygın birkaç senaryo var:
- Disk hatası - Sürücünün kendisinin veya yalnızca USB arayüzünün arızalanması mümkündür. Bu durumda, bir veri kurtarma çözümü önerilir.
- Disk formatlanmamış - Bu belirli hata, yeni taktığınız disk formatlanmamışsa veya Mac OS tarafından desteklenmeyen bir dosya sistemiyle formatlanmışsa da meydana gelebilir.
- WD yazılım hatası - Sorun, 1394 veri yolunda VCD'nin içindekiler tablosunun başka bir veri yolu sıfırlamasıyla bozulmasına neden olan bir yarış durumu nedeniyle WD sabit sürücülerinde meydana gelebilir.
- Disk, desteklenen bir MAC OS X biçiminde biçimlendirilmemiştir - Aynı harici sürücüyü daha önce bir Windows bilgisayarında kullandıysanız, büyük olasılıkla Mac bilgisayar tarafından desteklenmeyen bir dosya sistemi biçiminde biçimlendirilmiştir.
Yöntem 1: Arızalı bir harici sürücü olasılığını ortadan kaldırma (varsa)
Sizi boş yere pek çok olası düzeltmeyi denemekten kurtarmak için, hatalı bir sürücü ile uğraşmadığınızdan emin olarak başlamanızı öneririz.
Yalnızca Mac bilgisayarınıza farklı bir harici sabit sürücü takarak hatalı bir sürücü olasılığını ortadan kaldırabilirsiniz. Bir flash sürücüden başka bir harici sürücüye herhangi bir şey olabilir, sadece ikinci sürücünün hatayı gösterenle aynı dosya sistemine sahip olduğundan emin olun.
Diğer sürücü ile aynı hatayı almazsanız ve bu hata Finder uygulamasında normal olarak görünürse, sorunun MAC'inizden kaynaklanmadığı sonucuna varabilirsiniz. Muhtemelen hatayı gösteren harici sürücüye özgü bir sorunla uğraşıyorsunuzdur.
Taktığınız her harici sürücüde yalnızca aynı hata mesajıyla karşılaşmanız durumunda, doğrudan Yöntem 4'e (varsa) geçin . Komut istemini yalnızca belirli bir sürücü ile görüyorsanız, aşağıdaki sonraki yönteme geçin.
Yöntem 2: Okunamayan sürücüyü Disk Yardımcı Programı ile onarma
USB sürücünüzü / harici sabit sürücünüzü / SD kartınızı Mac bilgisayarınıza takar takmaz bu hata mesajını görürseniz, Disk İzlencesi'ni kullanarak onu onarabilmeniz gerekir. Bunun işe yaraması garanti edilmez, ancak aynı hata mesajıyla karşılaşan bazı kullanıcılar, aşağıdaki adımları uyguladıktan sonra sorunun çözüldüğünü bildirdi.
İşte yapmanız gerekenler:
- İlk komut istemi göründüğünde, reddetmek için Yoksay'ı tıklayın .
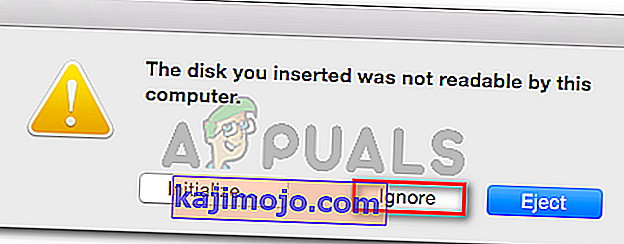
- Hata giderildikten sonra, Başlatma Paneline tıklayın ve " disk " araması yapın , ardından Disk İzlencesi'ne tıklayın .

- İçinde Disk Utility , hata gösteriliyor diski seçip İlkyardım üstündeki şeritten düğmesini.
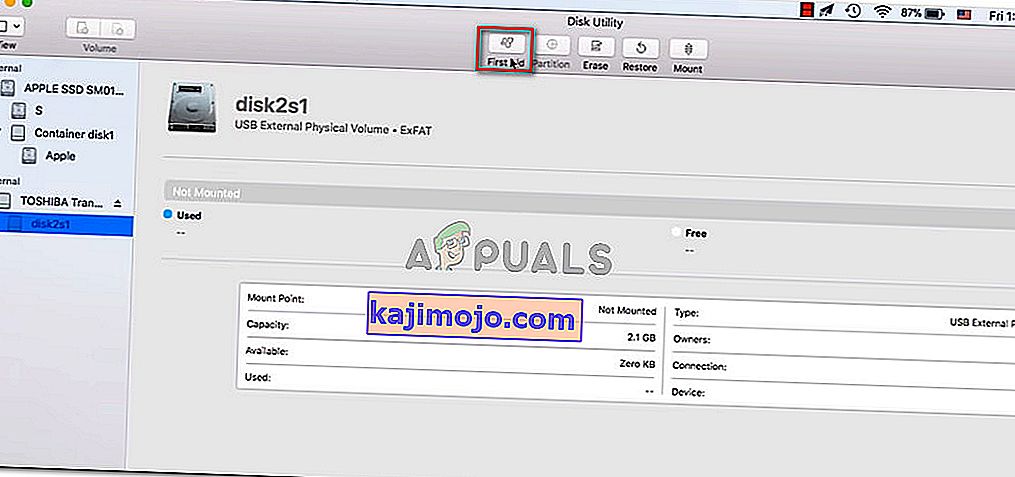
- Prosedür tamamlanana kadar bekleyin. Prosedürün başarılı olduğunu belirten bir mesaj alırsanız, makinenizi yeniden başlatın ve bir sonraki başlangıçta diskin kullanılabilir olup olmadığına bakın.
Not: "İlk Yardım işlemi başarısız oldu" şeklinde başka bir mesaj açılırsa , doğrudan 2. Yönteme geçin .
Yöntem 3: Fat32'ye Yeniden Biçimlendirme
" Taktığınız disk bu bilgisayar tarafından okunamıyor" hatasını görmenizin bir başka yaygın nedeni de NTFS'de biçimlendirilmiş dosya sistemidir.
OS X NTFS ile çalışmayacağından, birçok kullanıcı NTFS formatıyla biçimlendirilmiş harici sürücülerle bu özel hata mesajıyla karşılaşmaktadır. Bu durumda, büyük olasılıkla dosya sistemi formatını FAT32'ye dönüştürerek sorunu çözebileceksiniz.
Harici sürücü daha önce bir Windows bilgisayarda kullanılmışsa bu durum oldukça yaygındır.
Uyarı: Bu türden herhangi bir işlemin (disk biçimlendirme) diskte bulunan tüm verilerin silinmesine neden olacağını unutmayın.
Bunu yapmaya hazırsanız, "taktığınız disk bu bilgisayar tarafından okunamıyor" hatasını gösteren diski Fat32'ye yeniden biçimlendirmek için aşağıdaki adımları izleyin :
- Hata giderildikten sonra, Başlatma Paneline tıklayın ve " disk " araması yapın , ardından Disk İzlencesi'ne tıklayın .

- İçinde Disk Utility, o zaman, hata mesajı olup sürücüyü seçin tıklayın Bölümünü şerit çubuğundan. Ardından, Bölme açılır menüsünü ( Birim Düzeni altında ) kullanarak istediğiniz bölüm sayısını seçin , ardından Biçim'e ( Birim Bilgileri altında ) ve MS-DOS'a (FAT) tıklayın .
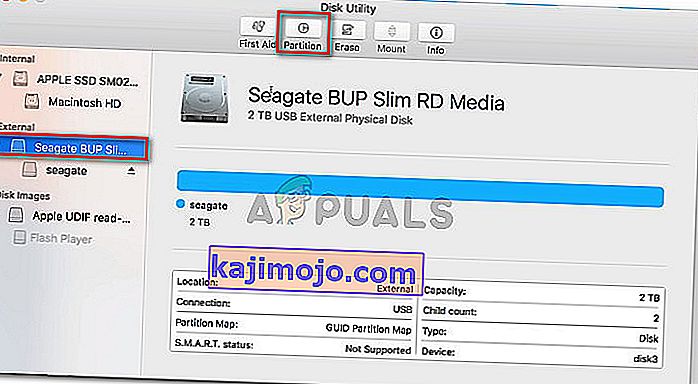
- İşlemi onaylamak için Uygula'ya tıklayın ve ardından işlemi başlatmak için Bölme'ye tıklayın .
- İşlem bitene kadar bekleyin. Bir kez olduğunda, harici sürücünün görünür olup olmadığına bakın.
Olmadıysa veya aynı hata mesajını gösteriyorsa, aşağıdaki sonraki yönteme geçin.
Yöntem 4: MacOS High Sierra - clover Bootloader hatasını çözme (varsa)
Eğer karşılaşıyorsanız “Eğer takılı bir disk bu bilgisayarın okuyabileceği değildi” sadece son derece popüler bir hata ile uğraşıyoruz, Hackintosh MacOS 10.13.x High Sierra Clover Bootloader ile birleştiğinde çalışırken hata diğer çok sayıda kullanıcı karşı karşıya geldi.
Aynı Mac sürümünü kullanan birçok kullanıcı, hatayı çözebilecek bir yama uyguladıktan sonra sorunun çözüldüğünü bildirdi. Ancak, Apple ile hiçbir şekilde ilişkili olmayan bağımsız geliştiriciler tarafından geliştirildiğini unutmayın.
Uyarı: Bu hata yalnızca Clover Bootloader ile Hackintosh MacOS 10.13.x High Sierra kullanıyorsanız ortaya çıkar . Bu sorunla farklı (temiz) bir MacOS'ta karşılaşıyorsanız, mevcut durumunuz için geçerli olmayacağından aşağıdaki adımları uygulamayın.
- Bu bağlantıyı ziyaret edin ( burada ) ve yamayı indirin.
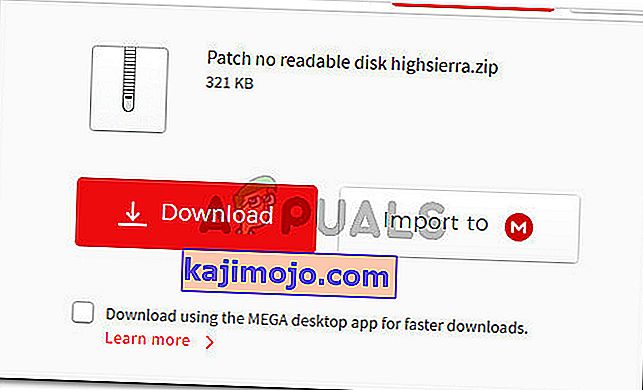
- Yama indirildikten sonra, bulucu uygulamasını açın ve şu konuma gidin: MacOS> Sistem> Uzantılar. Oraya vardığınızda , Uzantılar klasörünün içindeki yama klasöründe bulunan .kext dosyasını sürükleyip bırakmanız yeterlidir .
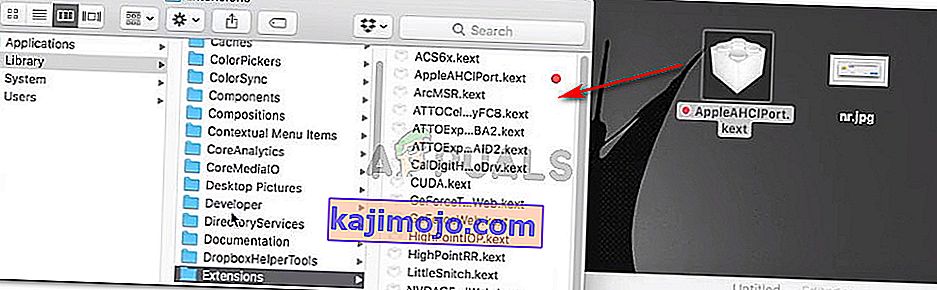
- Uzantı değiştirildikten sonra, Terminal uygulamasını bulmak ve açmak için Ara işlevini kullanın .
- Terminalin içinde aşağıdaki komutu çalıştırın:
sudo chown -R 0: 0 /Library/Extensions/AppleAHCIPort.kext && sudo chmod -R 755 /Library/Extensions/AppleAHCIPort.kext sudo touch / System / Library / Extensions && sudo kextcache -u /
- Komut başarıyla çalıştırıldıktan sonra, makinenizi yeniden başlatın ve sorunun bir sonraki başlangıçta çözülüp çözülmediğine bakın.
Yukarıdaki yöntemlerden hiçbiri sorunu çözmenize yardımcı olmadıysa, büyük olasılıkla arızalı bir sürücü ile uğraşıyorsunuzdur. Durum buysa, o sürücüde önemli verileriniz varsa bir kurtarma çözümü aramaya başlamalısınız.