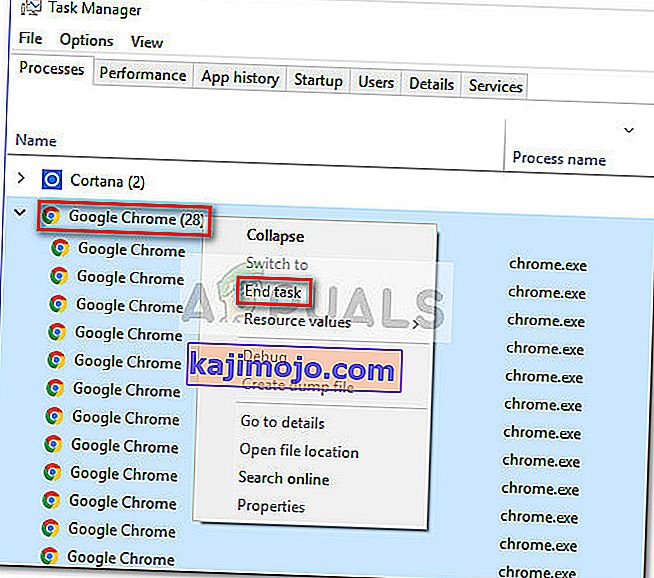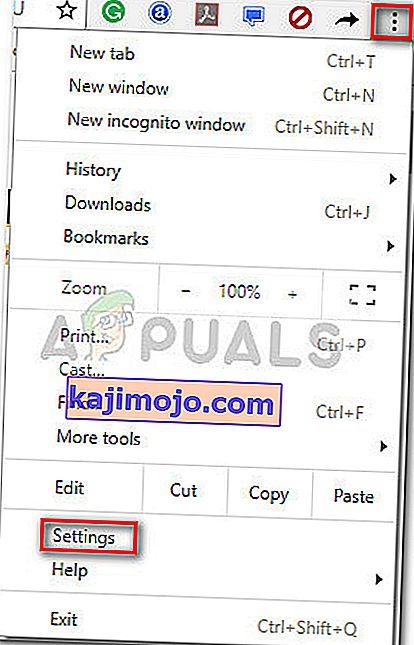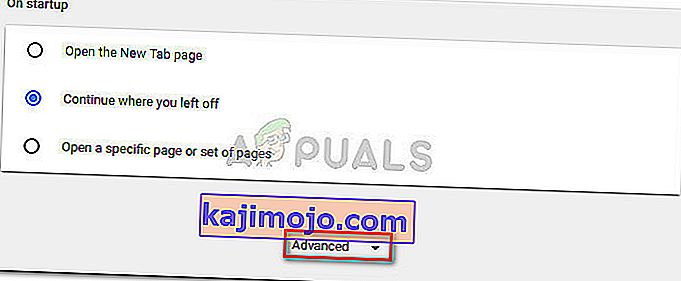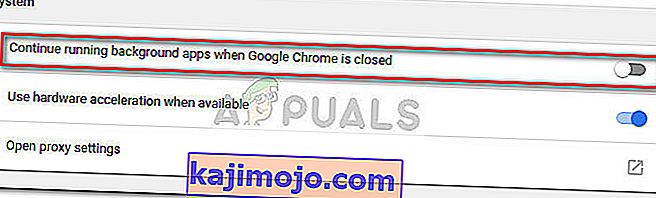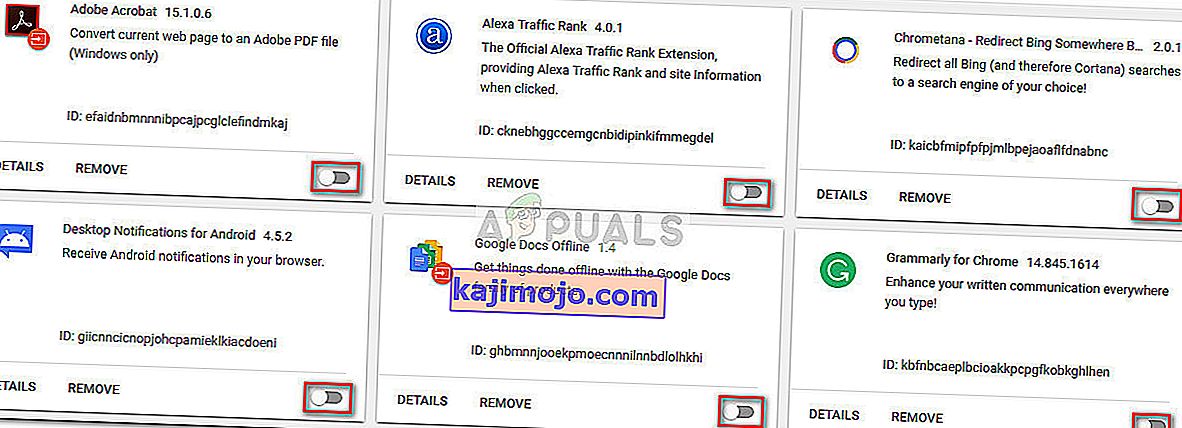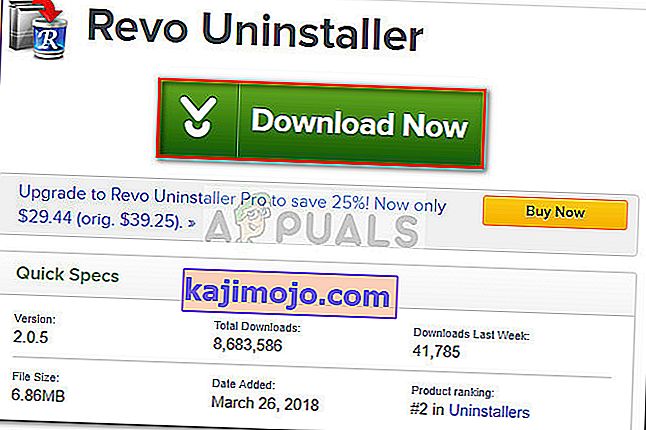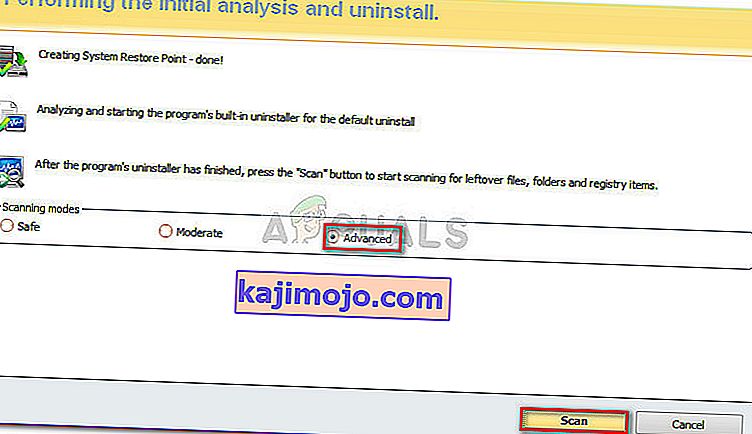Bazı kullanıcılar Google Chrome'u Windows bilgisayarlarından kaldıramadıklarını bildiriyor. Kullanıcılar çoğu zaman Google Chrome'u geleneksel olarak yüklemeyi denedikten sonra " Lütfen tüm Google Chrome pencerelerini kapatın ve tekrar deneyin " hatasını aldıklarını bildiriyor .

Not: Bazı kullanıcılar, Google Chrome'u yükleyememe dışında başka sorunlar yaşamaktadır. Bu tür sorunların yaygın belirtileri arasında donmalar, boş yeni sekmeler ve sürekli reklam yönlendirmeleri bulunur.
Araştırmalarımıza göre, sorunun birkaç farklı şeyden kaynaklandığı anlaşılıyor. Bu, bir aksaklıktan kolayca kaynaklanabilirken, tarayıcınızı ele geçiren bir kötü amaçlı yazılım bulaşmasının işareti de olabilir. Durumun böyle olmadığından emin olmak için, sisteminizi güçlü bir güvenlik tarayıcısıyla tarayın.
Not: Hazırda bir kartınız yoksa, bilgisayarımızdan herhangi bir virüs bulaşmasını kaldırmak için Kötü Amaçlı Yazılım baytlarını kullanma hakkındaki ayrıntılı kılavuzumuzu (burada) izleyin.
Sisteminizi taradıktan ve bir enfeksiyonla uğraşmadığınızdan emin olduktan sonra, sorunun çözülüp çözülmediğine bakın. Google Chrome'u hâlâ kaldıramıyorsanız, aşağıdaki yöntemler yardımcı olabilir.
Benzer bir durumda kullanıcılara Google Chrome'u nihayet sistemlerinden kaldırmaları için yardımcı olmayı başaran birkaç yöntem belirledik. Kendi senaryonuzdaki sorunu çözen bir yöntemle karşılaşana kadar lütfen aşağıdaki olası düzeltmeleri izleyin. Hadi başlayalım!
Yöntem 1: Chrome ile ilgili tüm işlemleri manuel olarak kapattıktan sonra kaldırma
Başka bir şey denemeden önce, Google Chrome'un reklamı yapılan nedenden dolayı kaldırıp kaldırmadığını görelim. Önceden yüklenmiş bir uzantının, Google Chrome kapattığında kapanmayı reddetmesi ve dolayısıyla kaldırma işlemini engellemesi tamamen mümkündür.
Birçok kullanıcının bildirdiği gibi, bu özel neden, tüm Chrome işlemlerini Görev Yöneticisi'nden manuel olarak durdurarak kolayca tedavi edilebilir. Tüm işlemler durdurulduğunda, Google Chrome'un kaldırılması sorunsuz tamamlanmalıdır. İşte her şey için adım adım bir kılavuz:
- Görev Yöneticisini açmak için Ctrl + Shift + Esc tuşlarına basın . Gelen Süreçler sekmesi, bulmak için aşağı doğru ilerleyin Google Chrome'u . Ardından, tüm alt işlemlerin de seçildiğinden emin olmak için onu seçin ve açılır menüyü tıklayın. Daha sonra, ana Google Chrome görev sağ tıklayıp tıklayıp sonu görevi .
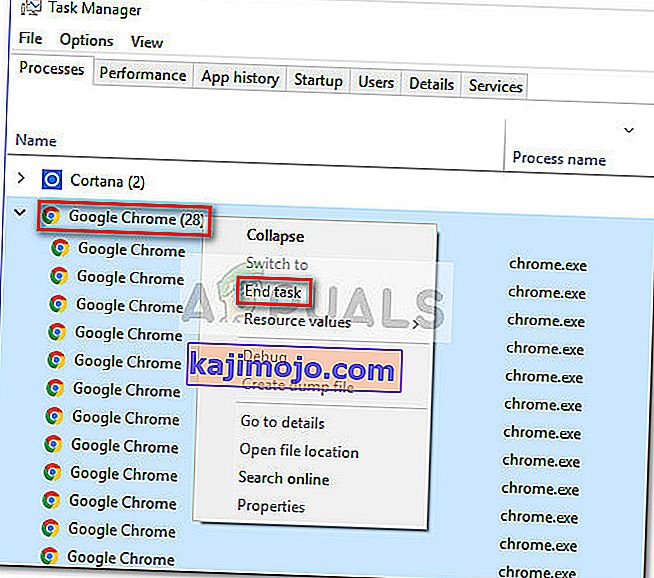
- Kontrol Süreçler emin herhangi bir artık süreçler bulunmamaktadır yapmak için bir kez daha Görev Yöneticisi sekmesini. Herhangi birini bulursanız, her birine sağ tıklayın ve Görevi sonlandır'ı seçin . Chrome.exe'ye ait hiçbir işlem kalmadığında, Görev Yöneticisini güvenle kapatabilirsiniz .
- Çalıştır penceresini açmak için Windows tuşu + R tuşlarına basın . Yeni açılan Çalıştır penceresine " appwiz.cpl " yazın ve Programlar ve Özellikler'i açmak için Enter tuşuna basın .

- Gelen Programlar ve Özellikler , uygulama listeye göz atın ve bulun Google Chrome'u . Ardından, Google Chrome'a sağ tıklayın ve Kaldır'ı seçin .

- Google Chrome'u sisteminizden kaldırmak için ekrandaki talimatları izleyin .
Bu yöntem başarılı olmazsa, aşağıdaki sonraki yönteme geçin.
Yöntem 2: Chrome'un arka plan uygulamalarını çalıştırmasını önleme
Varsayılan olarak, Google Chrome, Google Chrome kapalı olsa bile arka plan işlemlerini çalıştıracak şekilde yapılandırılmıştır. İşte tam da bu yüzden birçok kullanıcı yazılımı bilgisayarlarından kaldırmakta güçlük çekiyor.
Neyse ki, Google Chrome, Google ile ilgili uygulamaların arka plan işlemlerinin tarayıcı kapatıldığında çalışmasını engelleyen bir ayar içeriyor. Ancak kasıtlı olarak veya istemeyerek, ayar kullanıcının görüşünden oldukça gizlidir.
Pek çok kullanıcı, tarayıcının arka plan işlemlerini çalıştırmasını önlemek için bu ayarı kullandıktan sonra nihayet Google Chrome'u kaldırabildiğini bildirdi. İşte her şey için hızlı bir rehber:
- Google Chrome'u açın, işlem düğmesine (sağ üst köşedeki üç nokta simgesi) basın ve Ayarlar'a tıklayın .
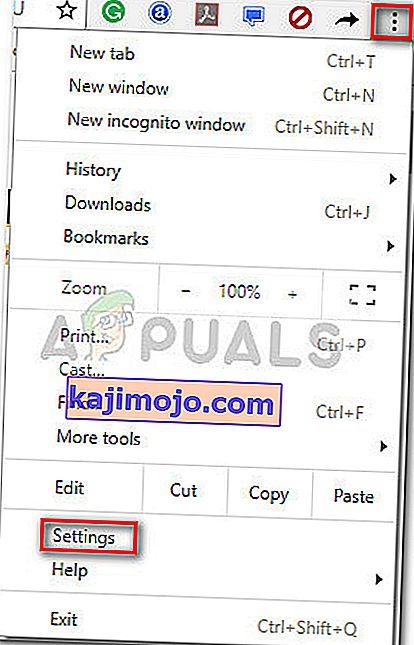
- In Ayarlar penceresinde, ekranın alt tüm yol aşağı kaydırmak ve tıklayın Gelişmiş .
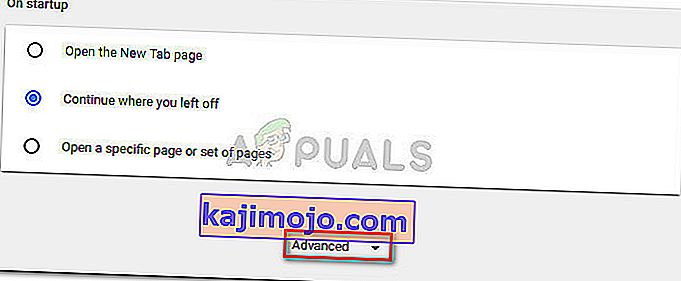
- In Gelişmiş bölümünde, aşağı kaydırarak Sistem bölümü ve ilişkili geçiş düğmesini işaretini Google Chrome kapandığında arka plan uygulamaları çalıştırmaya devam . Ayar devre dışı bırakıldıktan sonra, Google Chrome'u güvenle kapatabilirsiniz .
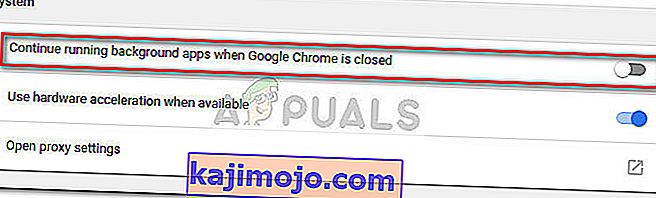
- Çalıştır komutunu açmak için Windows tuşu + R tuşlarına basın . Ardından, " appwiz.cpl " yazın ve Program ve Özellikler'i açmak için Enter tuşuna basın .

- Gelen Programlar ve Özellikler , uygulama listesinde Google Chrome girişini bulmak için aşağı kaydırın. Ardından, Google Chrome'a sağ tıklayın ve Kaldır'ı seçin .

- Google Chrome'u bilgisayarınızdan kaldırmak için ekrandaki talimatları izleyin. Prosedürü önlemek için hiçbir arka plan işlemi açılmadığından kaldırma işlemi sorunsuz tamamlanmamalıdır.
Bu yöntem başarılı olmazsa, aşağıdaki yönteme geçin.
Yöntem 3: Kaldırmadan önce tüm uzantıları devre dışı bırakma
Bazı kullanıcılar, yüklenen tüm uzantılarını devre dışı bıraktıktan sonra nihayet sorunu çözebildi ve Google Chrome'u kaldırabildi.
Bazı Google Chrom uzantılarının gri bir yasallık alanında çalıştığını unutmayın. Güvenlik tarayıcınız tarafından alınmasalar bile, bu onların reklam yönlendirmeleri ve veri madenciliği gibi onurlu uygulamalardan daha azını yapmadıkları anlamına gelmez.
Yukarıda belirtilen bu uzantılardan bazıları, Google Chrome'u (veya başka bir Chrome tabanlı tarayıcının) bilgisayarınızda kurulu olduğu kadar uzun süre tutmakla doğrudan ilgilenecektir. Bu nedenle, bazı uzantı işlemleri Chrome ile birlikte kapanmayı reddedecek ve böylece kaldırma işlemini engelleyecektir.
Tüm Google Chrome uzantılarını devre dışı bırakıp tekrar kaldırarak durumun bu olup olmadığını test edelim. İşte bunun nasıl yapılacağına dair hızlı bir kılavuz:
- Google Chrome'u açın ve Omni çubuğuna " chrome: // extensions /" yazın.

- In Uzantıları penceresine, her birine uzantısıyla ilişkilendirilmiş geçiş düğmesini çevirin Kapalı ve hepsini devre dışı.
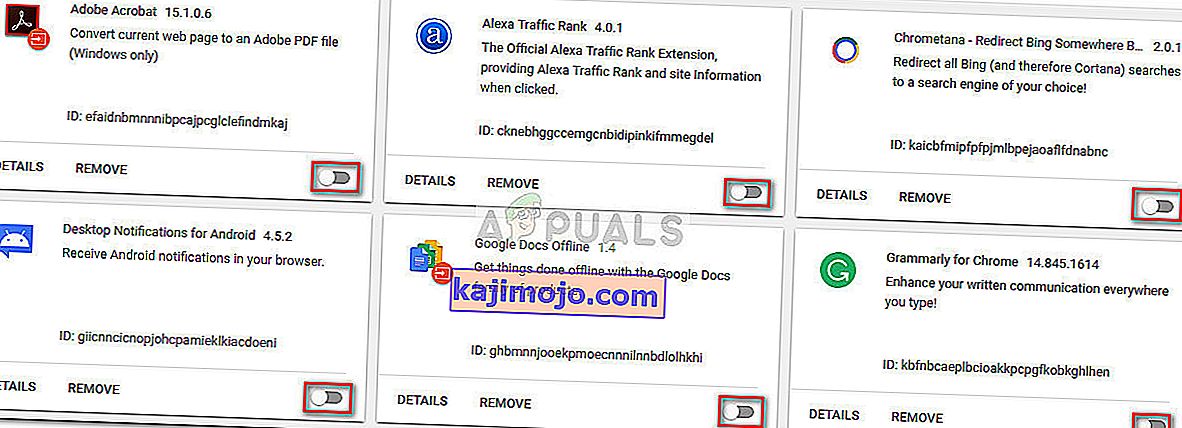
- Tüm uzantılar devre dışı bırakıldığında, bir Çalıştır penceresi açın ( Windows tuşu + R ), " appwiz.cpl " yazın ve Programlar ve Özellikler'i açmak için Enter tuşuna basın .

- Gelen Programlar ve Özellikler bulun Google Chrome'u girişinde sağ tıklayıp tıklayıp, uygulama listesinde Kaldır .
- Google Chrome'un kaldırılmasını tamamlamak ve işlemin başarılı olup olmadığını görmek için ekrandaki talimatları izleyin. Değilse, son yönteme geçin.
Yöntem 4: Revo Uninstaller'ı Kullanma
İlk iki yöntemin verimsiz olduğu kanıtlanırsa, güvenilir bir alternatif, "güçlü bir kaldırma" gerçekleştirme yeteneğine sahip üçüncü taraf uygulamaları kullanmak olacaktır .
Çoğu kullanıcı, sorunu Revo Uninstaller veya iOBit Uninstaller kullanarak çözebildiğini bildirdi . Her iki uygulama da ücretsiz olmasına rağmen, Revo Uninstaller'ı öne çıkardık çünkü daha fazla kişinin bu sorunu çözmeyi başardığı bildirildi.
Google Chrome'u bilgisayarınızdan kaldırmak için Revo Uninstaller'ı kullanmanın hızlı bir kılavuzu :
- Bu bağlantıyı ziyaret edin ( burada ) ve Revo Uninstaller'ın ücretsiz sürümünü indirin .
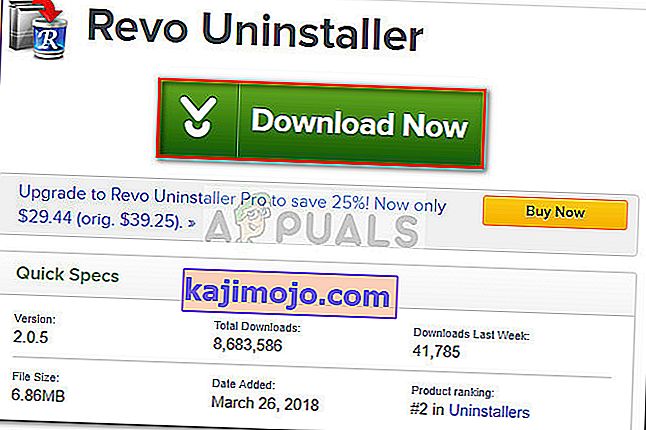
- Revo'nun yükleyicisini açın ve kaldırıcıyı sisteminize yüklemek için ekrandaki talimatları izleyin.
- Revo Uninstaller'ı başlatın , kaldırmak istediğiniz uygulamayı bulmak için uygulama listesinde aşağı kaydırın. Ardından, işlemi başlatmak için Google Chrome'a sağ tıklayın ve Kaldır'ı seçin .
- Yazılım daha sonra bir Sistem Geri Yükleme Noktası oluşturacaktır (işlerin kötüye gitmesi durumunda). Bu bittiğinde, Google Chrome'un geleneksel kaldırıcısı tarafından uyarılacaksınız. İlk istemde Evet'e basın ve ardından Google Chrome'u bilgisayarınızdan kaldırmak için ekrandaki komut istemlerini izleyin .
- Kaldırma işlemi tamamlandığında, Revo Uninstaller ekranına dönün ve Tarama modları altında Gelişmiş'i seçin , ardından Tara'ya basın .
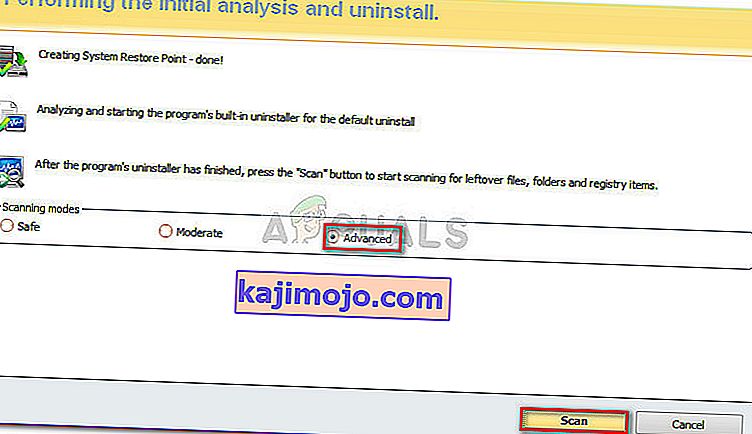
- Kayıt taraması tamamlanana kadar bekleyin, ardından Google Chrome'un tüm oluşumlarını silmek için Tümünü seç , ardından Sil ve Evet'e tıklayın . Google Chrome ile ilgili tüm anahtarlar silindikten sonra İleri düğmesine basın.

- Ardından, kalan dosyalar için aynı prosedürü tekrarlayın. Tüm kalan dosyalar seçilip silindikten sonra , kaldırma işlemini tamamlamak için Bitir düğmesine basın.