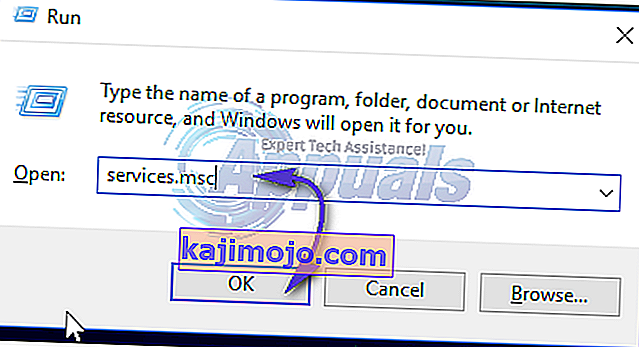Bildirim tepsinizdeki ağ bağlantısı simgesinin nereye gittiğini merak ediyor olabilirsiniz. Bu olduğunda, genellikle bir internet bağlantınız vardır ancak Wi-Fi sinyal çubuğunu, ethernet simgesini veya bağlantı durumu simgesini göremezsiniz. Diğer bazı durumlarda, internete erişemezsiniz ve Ağ ve Paylaşım Merkezine erişim simgesi yoktur.
Bunun birkaç nedeni olabilir: ya ağ bağlantısı durumu simgesi eksik, ağ hizmeti çalışmıyor ya da Windows Gezgini'nden bir sorun. Çoğu durumda, eksik simge, bildirim tepsisi ayarlarında etkinleştirilerek geri getirilebilir. Bu sizin için işe yaramazsa, bu kılavuzda verilen diğer yöntemleri deneyebilirsiniz.
Yöntem 1: Ağ Simgesinin Bildirimler Alanında Görünmesini Etkinleştirme
Windows 7
- 'Görev çubuğunda sağ tıklayın ve seçin Özellikler' '
- On Görev Çubuğu sekmesinde, 'tıklayın özelleştir ' nin altındaki ' Bildirim Alanı' segmentinde.
- " Sistem simgelerini aç veya kapat " ı tıklayın
Ayrıca altında emin olun Simgeleri ve Davranışlar ' Ağ ' ile 'maçları göster simgesi ve bildirimler '
- Sistem Simgeleri altında ' Ağ'ı bulun ve Davranışlar açılır menüsünden Açık'ı seçin.
- Çıkmak için Tamam'ı tıklayın .

Windows 8 / 8.1 / 10
- Görev çubuğuna sağ tıklayın ve Ayarlar'ı seçin
- Sayfanın aşağısındaki Bildirim alanı ' 'açık veya kapalı açın sistem simgeleri' bölümünde basıp
- İçin bak Ağı ve yanındaki geçiş anahtarı üzerinde .

Yöntem 2: Ağ Hizmetlerini Yeniden Başlatma
- Windows + R tuşlarına basın, ' services.msc ' yazın ve ardından Enter tuşuna basın.
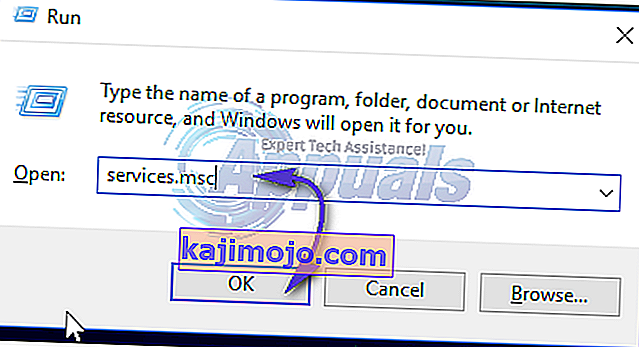
- Aşağıdaki hizmetleri arayın
Uzaktan prosedür çağrısı - Diğer hizmetlerin çalışması için bu hizmet başlatılmalıdır. Ağ Bağlantıları - Bu hizmet çalışmalarına RPC bağlıdır Tak ve COM + Olay sistemi - Bu servis çalışmaları için RPC bağlıdır Uzaktan Erişim Bağlantı Yöneticisi - Bu servis çalışmaları için Telefon bağlıdır Telefonlar - Bu hizmet RPC servisi ve PnP service.To bağlıdır iş
- Hizmet adına sağ tıklayıp ardından Başlat'a tıklayarak bu hizmetlerin başlatıldığından emin olun .
Yöntem 3: Windows Gezgini'ni Yeniden Başlatma
- Ctrl + Shift + Esc klavye kombinasyonlarını kullanarak veya görev çubuğunu sağ tıklayıp ardından 'Görev Yöneticisi'ni seçerek Windows Görev Yöneticisi'ni başlatın.
- 'İşlemler veya Ayrıntılar' sekmesinde, 'Gezgin'i bulun
- Windows Gezgini veya explorer.exe'ye sağ tıklayın ve ardından Yeniden Başlat'ı seçin. Windows 7'de İşlemi Sonlandır'ı seçin.
- Dosya > Yeni Görev / Yeni Görev Oluştur'a tıklayın.
- Alana explorer.exe yazın ve ardından enter tuşuna basın.

Yöntem 4: Simge Önbelleğini Sıfırlama
- Masaüstünüzde boş bir alana sağ tıklayın ve Görüntü Özellikleri'ni seçin.
- Ekran özelliklerinizin düzenine bağlı olarak 32 ila 16 bit arasındaki Renk Kalitesini bulun
- Uygula'yı tıklayın , 32 bit olarak değiştirin ve ardından bilgisayarınızı yeniden başlatın.
Yöntem 5: Kayıt Defterini Kullanma
Bu adıma yalnızca önceki yöntemleri denediyseniz veya Windows kayıt defteriyle konuşursanız devam edin.
- Windows + R tuşlarına basın, kayıt defteri düzenleyicisini açmak için ' regedit ' yazın ve ardından Enter tuşuna basın.
- Aşağıdaki kayıt defteri anahtarına gidin
HKEY_LOCAL-MACHINE \ SYSTEM \ CurrentControlSet \ Control \ Network
- Bu anahtarın altında, Yapılandırma girişini bulun, silmeye sağ tıklayın. Bu girişi görmediyseniz panik yapmayın, gayet iyi.
- Bilgisayarı yeniden başlatın. Yapılandırma girişi, yeniden başlatma sırasında otomatik olarak yeniden yapılandırılacaktır.
Config'i görmüyorsanız, bu yöntemi göz ardı edin çünkü ayarları manuel olarak veya üçüncü taraf bir program tarafından özelleştirilenler içindir.