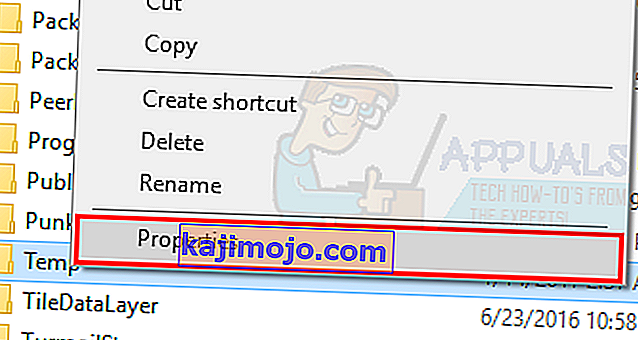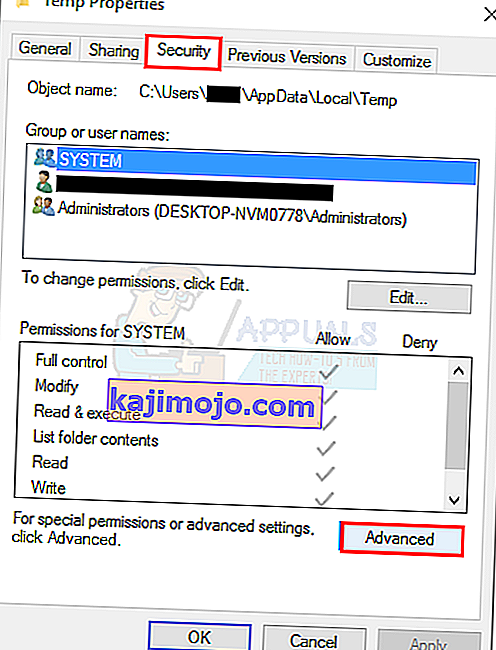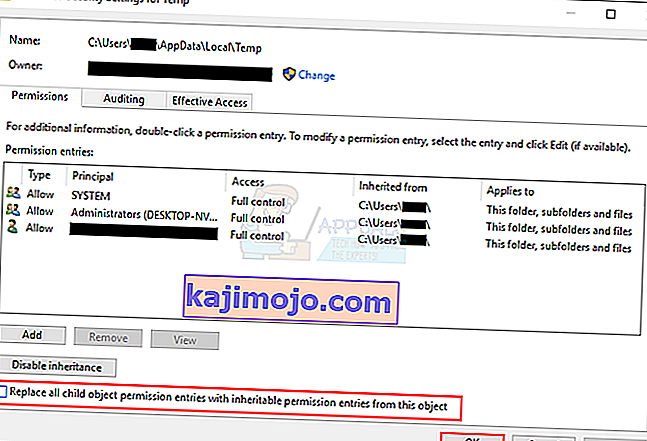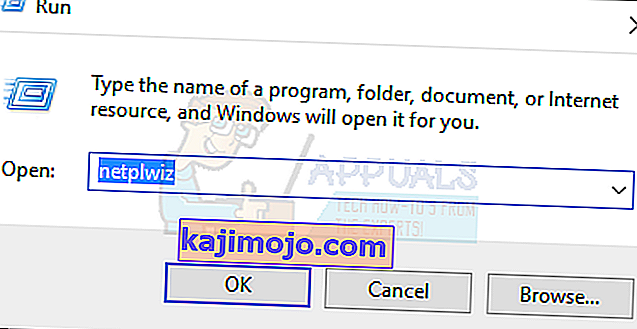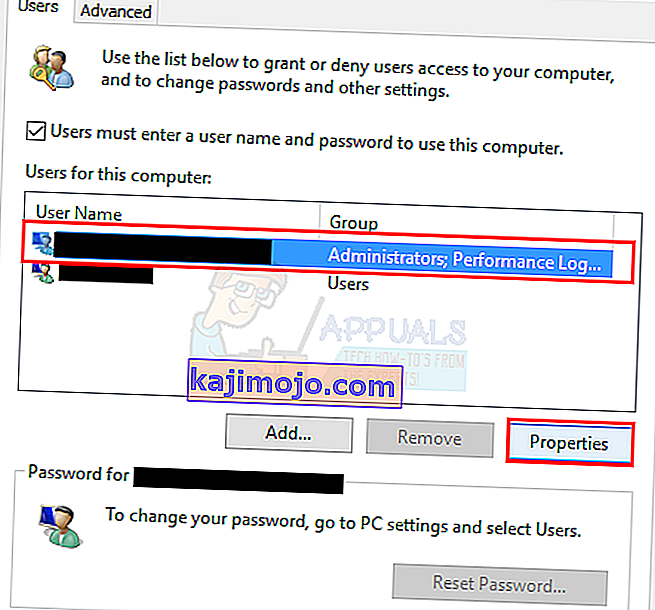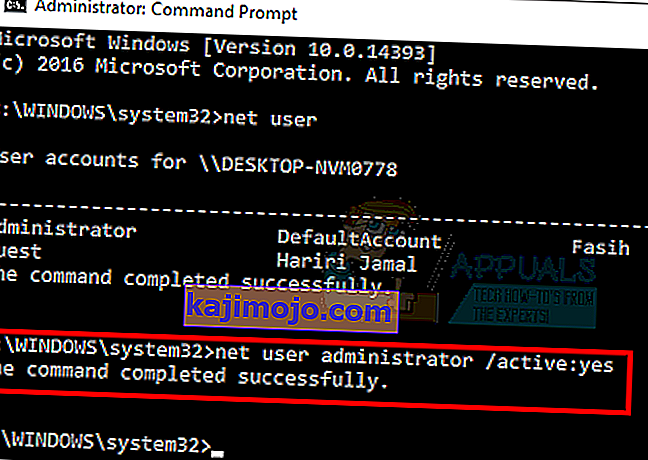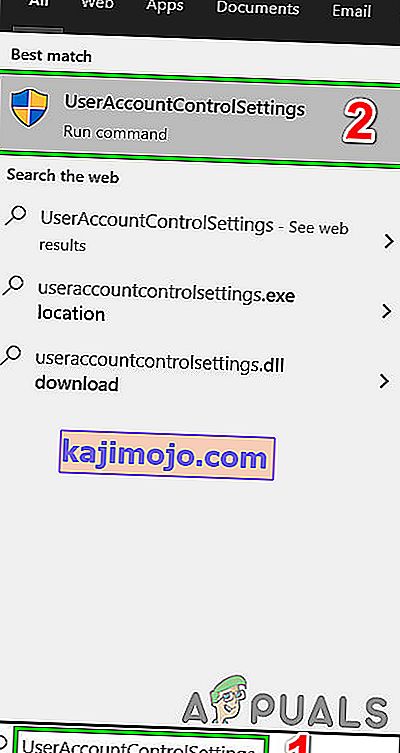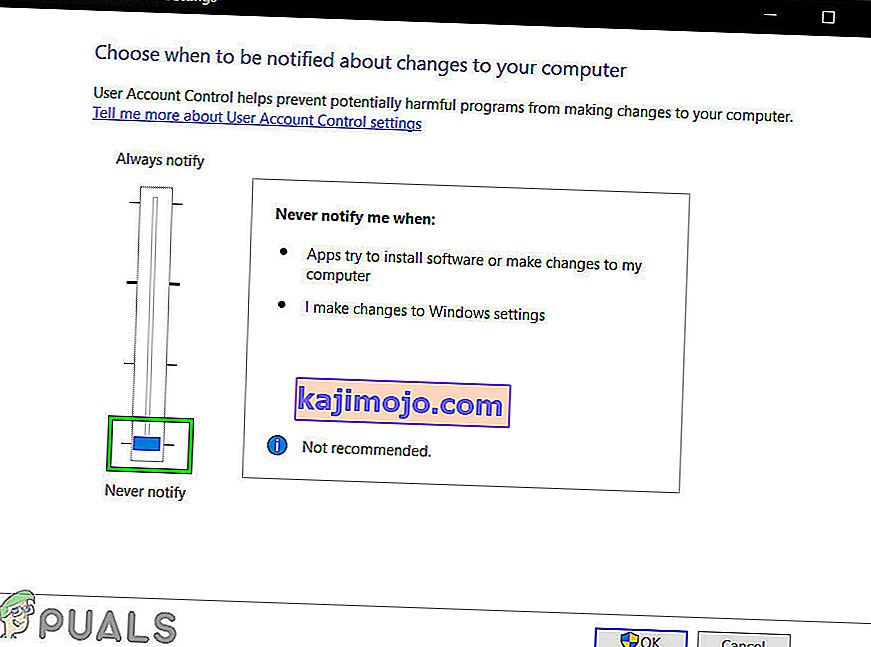Hata 5: Erişim reddedildi, Windows 10'da bilinen bir sorundur. Bu hata, bilgisayarınıza yazılım yüklemenizi ve belirli dosyalara erişmenizi veya bunları değiştirmenizi engeller.
Hata 5 Erişim Engellenen Sorunlara Neden Olan Nedir?
Bu sorunun nedeni, izinlerin mevcut olmamasıdır. Yönetici ayrıcalıklarına sahip değilseniz veya hesabınız yönetici hesabı değilse, Windows 10 yüklemenizi engelleyecektir.
Bilgisayarda hesabınız için yönetici ayrıcalıklarına sahip olmak bu sorunu çözer. Ancak devam etmeden önce, Anti-virüs programınızı geçici olarak devre dışı bırakın ve bunun herhangi bir fark yaratıp yaratmadığını görün. Varsa, muhtemelen suçlu Antivirüs olduğu anlamına gelir. Değilse, aşağıdaki çözümlere devam edebilir ve daha sonra Antivirüs'ü etkinleştirebilirsiniz.
Hata 5 Erişim Engellendi Nasıl Onarılır?
Yöntem 1: Temp klasörünün Güvenlik İzinlerini Düzeltme
- Windows Tuşuna bir kez basın ve Dosya Gezgini'ni tıklayın.
- Tip
 orta üst bulunan adres çubuğuna Dosya Gezgini ve basın girin
orta üst bulunan adres çubuğuna Dosya Gezgini ve basın girin - Temp Klasörünü bulun ve üzerine sağ tıklayın, ardından Özellikler'i seçin.
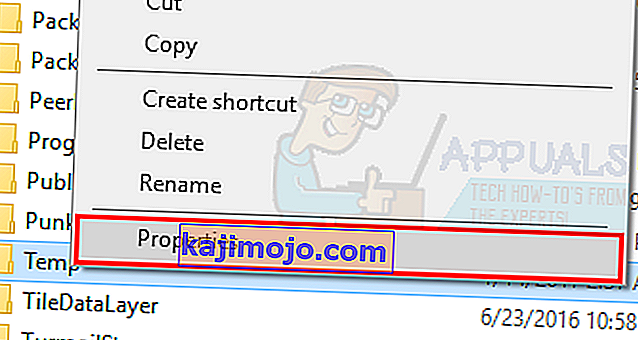
- Click Güvenlik sekmesini ve ardından Gelişmiş
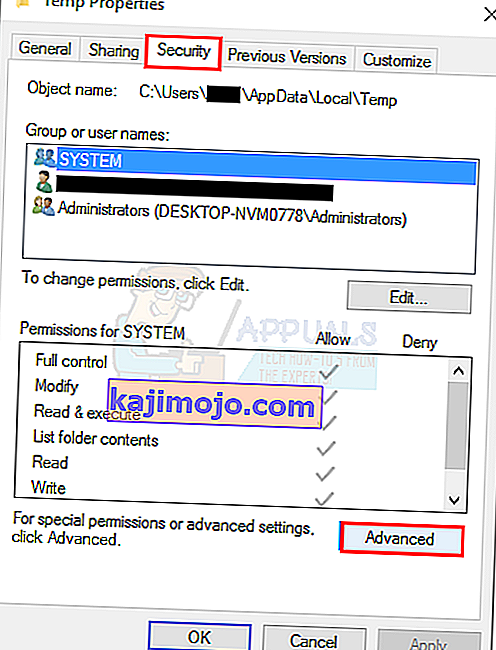
- Tüm alt nesne izinlerini bu nesneden devralınabilen izinlerle değiştir seçeneğinin işaretli olup olmadığını kontrol edin . Değilse, kontrol edin ve devam et'i tıklayın.
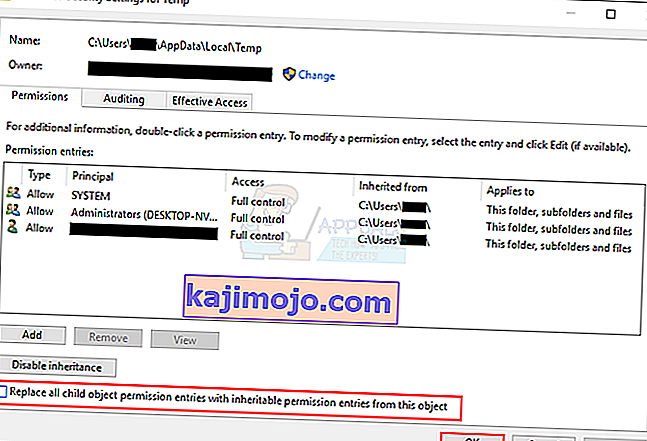
- Şimdi C: \ Kullanıcılar \ [Kullanıcı Adı] \ klasöründen devralınmayan herhangi bir girişi seçin ve Kaldır'ı tıklayın.
- Click Uygula ardından Tamam
Yöntem 2: Yönetici ayrıcalıklarını alın
Kurulumu çalıştırmadan önce Yönetici ayrıcalıklarına sahip olduğunuzdan emin olun. Bunu yapmak için, sorunu aldığınız kuruluma sağ tıklayın ve Yönetici Olarak Çalıştır'ı seçin .
Yöntem 3: Profilinizi Yönetici Yapın
- Windows Tuşunu basılı tutun ve R'ye basın
- Tip netplwiz ve basın Enter
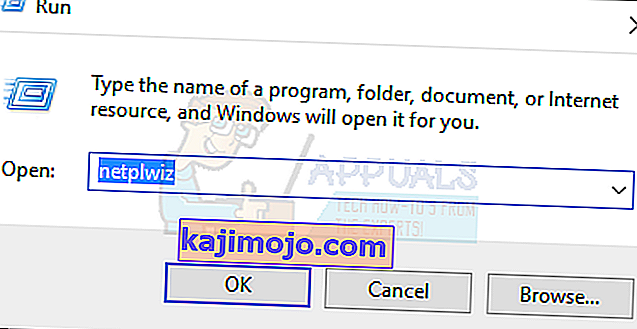
- PC'nin yöneticisi yapmak istediğiniz kullanıcıyı seçin
- Özellikler'i tıklayın
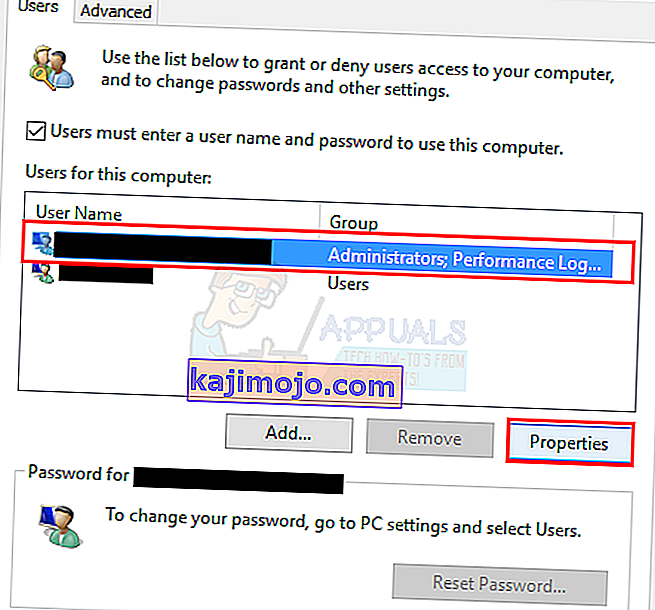
- Click Grup Üyeliği sekmesini
- Yönetici'yi ve ardından Uygula'yı tıklayın . Ardından OK

Yöntem 4: Yükleyiciyi taşıma
Hatayı belirli bir yükleyicide alıyorsanız, bunu C Sürücüsüne veya Windows'un yüklü olduğu sürücüye kopyalayın veya taşıyın ve ardından çalıştırmayı deneyin. Sorunu çözmeli.
Yöntem 5: Yerleşik Yönetici hesabını etkinleştirin
Temel olarak, Windows 10'u yüklediğinizde Windows kendi başına 2 ekstra hesap oluşturur. Biri misafir hesabı, diğeri ise yönetici hesabı. Bunların ikisi de varsayılan olarak devre dışıdır.
Aşağıdaki adımları uygulayarak hesabı kontrol edebilirsiniz.
- Windows Tuşunu basılı tutun ve X'e basın ( Windows Tuşunu bırakın ). Komut İstemi'ne (Yönetici) tıklayın

- Tür net kullanıcı ve basın Enter

Yönetici hesabınız ile yerleşik yönetici hesabı arasındaki temel fark, yerleşik yönetici hesabının bilgisayarınıza tam sınırsız erişime sahip olmasıdır. Bu nedenle, yerleşik yönetici hesabını etkinleştirmek, Windows 10'da ayrıcalık sorunu yaşadığınızda yardımcı olabilir.
Bunlar, yerleşik yönetici hesabını etkinleştirmek için gereken adımlardır.
- Windows Tuşunu basılı tutun ve X'e basın ( Windows Tuşunu bırakın ). Komut İstemi'ne (Yönetici) tıklayın

- Tip evet: net user yönetici / aktif ve basın Enter . Komut başarıyla çalıştırıldı mesajı görmelisiniz .
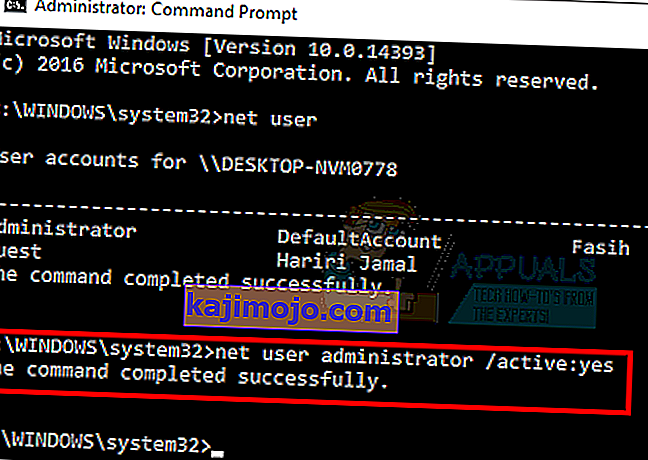
İnsanların PC'de değişiklik yapmasını önlemek için yönetici hesaplarınızı parolayla korumak her zaman iyidir.
- Tür net kullanıcı yöneticisine ve basın Enter (sen yerine yönetici hesabının setine istediğiniz şifreyi yazmalısınız)
VEYA
- Tür * Net kullanıcı yöneticisine ve basın Enter . Yönetici hesabı için ayarlamak istediğiniz parolayı iki kez girmeniz istenecektir. Sadece şifrenizi yazıp Enter tuşuna basın

Şimdi programı çalıştırmayı deneyin ve bir problem olmamalıdır. Yönetici hesabını devre dışı bırakmak istiyorsanız, aşağıdaki adımı izleyin.
- Windows Tuşunu basılı tutun ve X'e basın ( Windows Tuşunu bırakın ). Komut İstemi'ne (Yönetici) tıklayın
- Tip no: net user yönetici / aktif ve basın Enter .

Yöntem 6: UAC Ayarlarını Yapın
Sisteminizi birçok tehdide karşı savunmasız hale getireceği için bu adım önerilmez. UAC (Kullanıcı Hesabı Denetimi) ayarlarıyla uyumlu olmayan veya çakışan bazı uygulamalar vardır. UAC'yi devre dışı bırakmak (UAC'nin uygulama yükleme ve klasör erişimindeki girişimini en aza indirmek için) sorunu çözebilir. UAC, bir yazılım yüklerken veya çalıştırırken bir parola veya kimlik doğrulaması isteyen ana güvenlik güvenlik duvarıdır.
- Windows tuşuna basın, UserAccountControlSettings yazın ve sonuçlarda UserAccountControlSettings'e tıklayın .
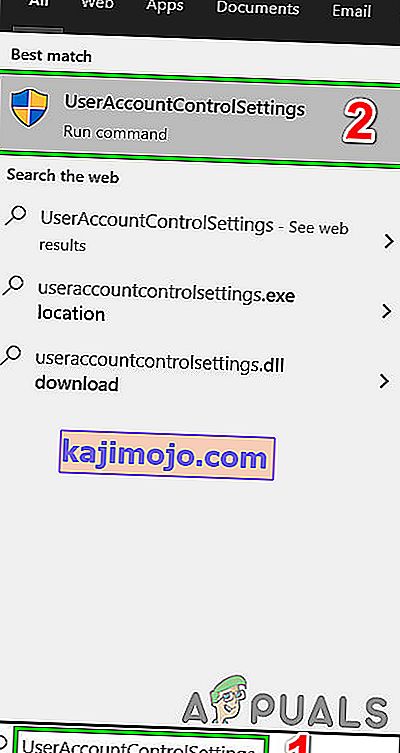
- Şimdi Kullanıcı Hesabı Kontrol Ayarları penceresinde, kaydırıcıyı Asla Bildirme olarak ayarlayın ve ardından Tamam'a tıklayın .
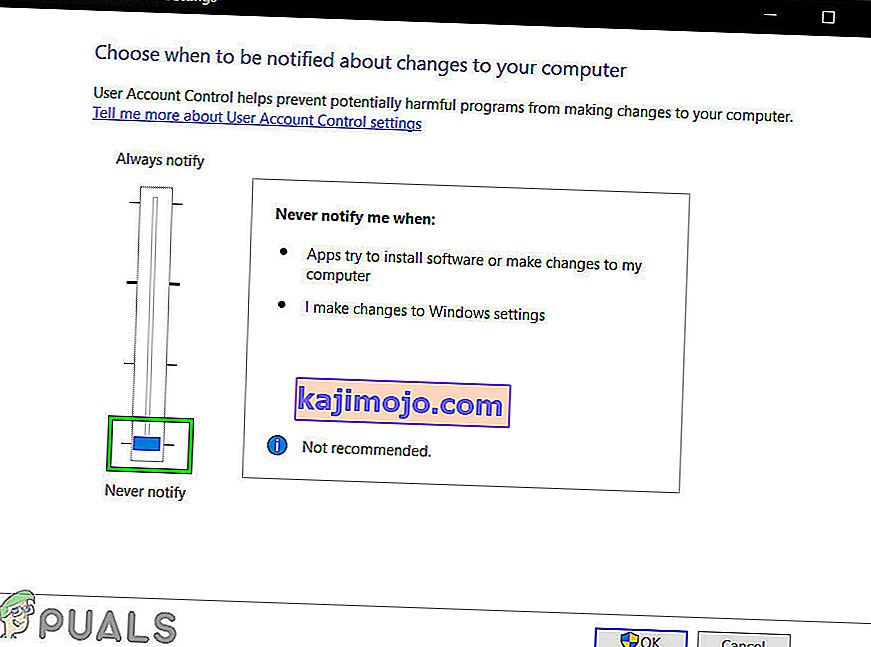
- Şimdi uygulamayı yükleyin veya tamamlamaya çalıştığınız eylemi gerçekleştirin.

 orta üst bulunan adres çubuğuna Dosya Gezgini ve basın girin
orta üst bulunan adres çubuğuna Dosya Gezgini ve basın girin