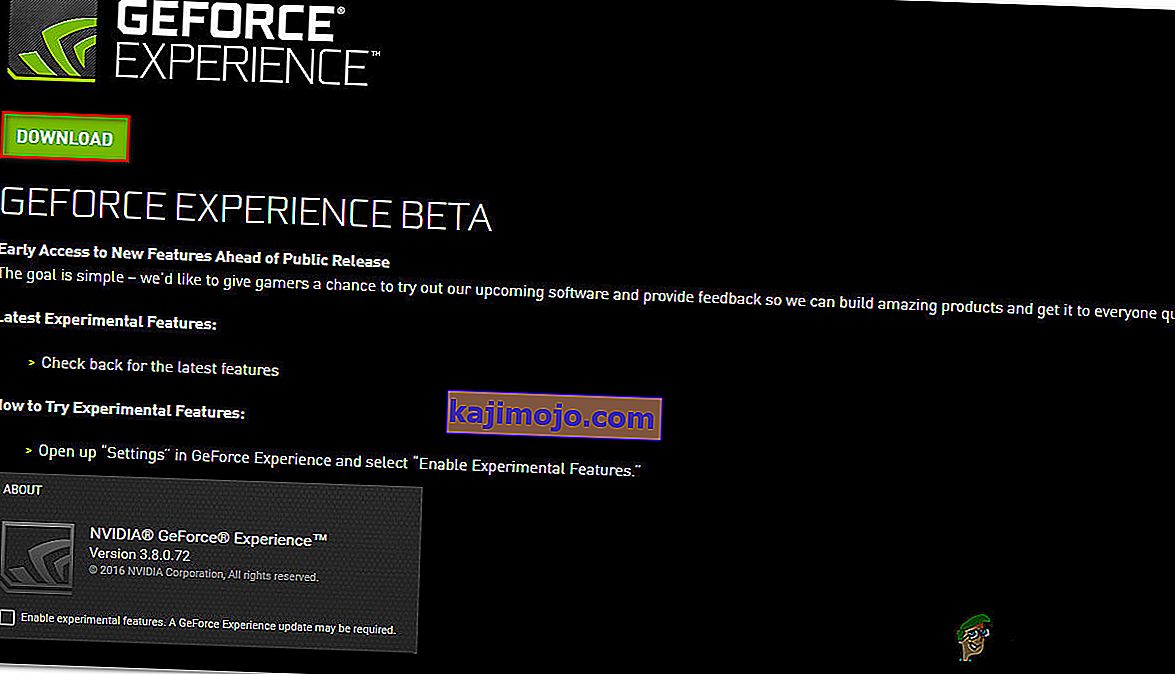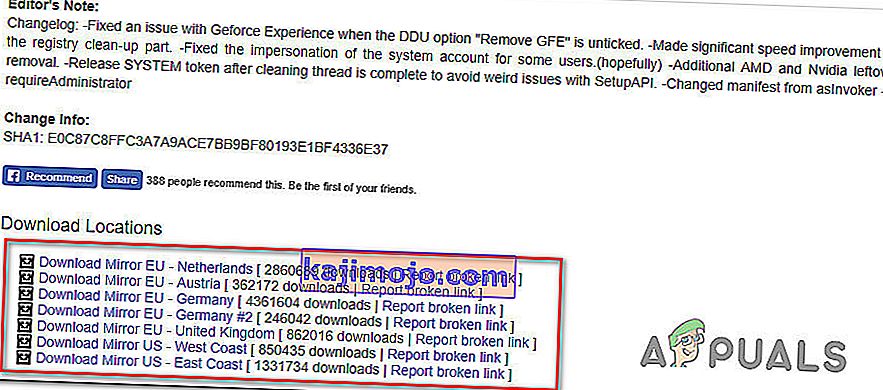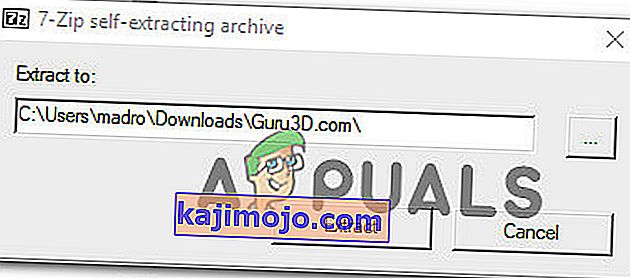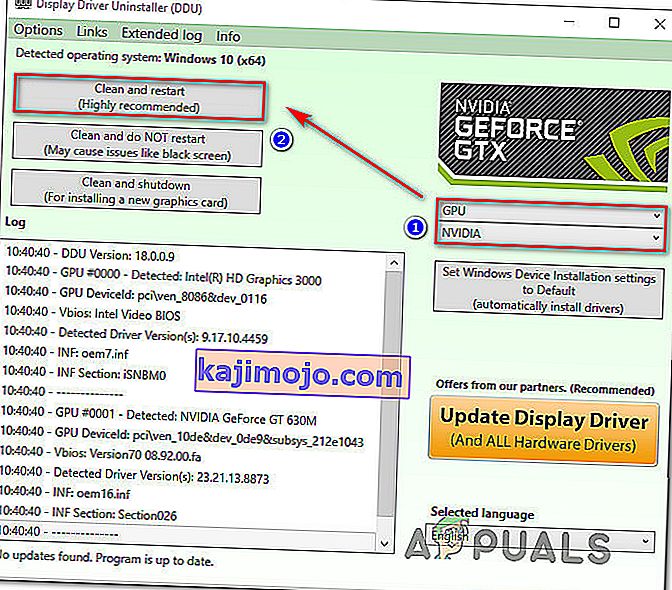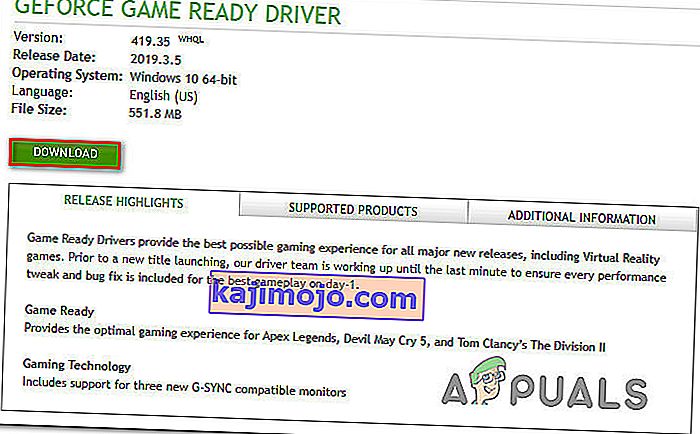Bazı kullanıcılar , Nvidia Experience uygulamasını açmaya çalışırken Hata Kodu 0x0001 ile karşılaşıyor . Etkilenen kullanıcıların büyük çoğunluğu için, bu sorunun yardımcı programı her başlatmaya çalıştıklarında ortaya çıktığı ve bu da onu tamamen kullanılamaz hale getirdiği bildiriliyor.

GeForce Experience 0x0001 hatasına neden olan nedir?
Bu sorunu, çeşitli raporlara ve bu sorunu tedavi etmek için yaygın olarak kullanılan onarım stratejilerine bakarak araştırdık. Topladıklarımıza göre, sorun birkaç ortak suçludan kaynaklanıyor olabilir:
- GeForce Experience hatası - Bazı kullanıcıların bildirdiği gibi, bu sorun şu anda en son 'kararlı' sürümle tezahür eden dahili bir hata nedeniyle ortaya çıkabilir. Etkilenen birkaç kullanıcı, sorunun GeForce Experience Beta'yı yükledikten sonra çözüldüğünü bildirdi.
- NVIDIA kapsayıcı hizmetlerinin yerel hesapla etkileşim izni yoktur - Nvidia Telemetri kapsayıcı hizmeti ve birkaç başka hizmetin, yerel hesapla iletişim kurmalarına izin verilmiyorsa bu özel soruna neden olduğu bilinmektedir. Bu durumda, Hizmetler ekranındaki bazı ayarları düzenleyerek sorunu çözebilirsiniz.
- Nvidia Klasörleri Sisteme ait değildir - Bu özel sorun, Nvidia klasörlerinin SİSTEM sahipliğine sahip olmaması durumunda da oluşabilir. Etkilenen birkaç kullanıcı, her Nvidia klasörünün sahipliğini Sistem olarak değiştirdikten sonra sorunu çözmeyi başardıklarını bildirdi.
- Dosya bozulması - Görünüşe göre, Nvidia klasöründeki dosya bozulması veya bozuk bir ekran sürücüsü de bu belirli hata mesajından sorumlu olabilir. Bazı kullanıcılar yardımcı programı geleneksel olarak kaldıramadığından, temiz bir ortama yeniden yüklemeden önce ilgili ekran sürücüleriyle birlikte GeForce Experience'ı kaldırabilen özel bir yardımcı program kullanmanızı öneririz.
- Kurulum Yeri: Bazı durumlarda, Geforce Experience'ın düzgün çalışması için OS sürücüsünde olması gerekir. Çoğunlukla bu bilgisayardaki "C" sürücüsüdür.
Şu anda aynı GeForce Experience hata kodunu çözmekte zorlanıyorsanız, bu makale size birkaç sorun giderme adımı sağlayacaktır. Aşağıda, sorunu kendi özel durumlarında düzeltmek için etkilenen diğer kullanıcıların uyguladığı bir dizi yöntemle karşılaşacaksınız.
Olası düzeltmeler verimlilik ve önem derecesine göre sıralandığından, bunları verildikleri sırayla takip etmenizi öneririz. İçlerinden biri, özelliğiniz ne olursa olsun sorunu çözmekle yükümlüdür.
Yöntem 1: GeForce Experience Beta'yı Yükleme
Etkilenen bazı kullanıcılar, sorunun mevcut Nvidia Experience sürümünü kaldırdıktan ve özel yükleyiciyi kullanarak en son Beta sürümünü yükledikten sonra artık ortaya çıkmadığını bildirdi. Etkilenen kullanıcılar, bu sürümün henüz ana yükleyici ile entegre edilmemiş bir düzeltme içerdiğini düşünüyor.
Bu yöntemin birçok kullanıcı tarafından etkili olduğu onaylandığından, bununla başlamanızı öneririz. Mevcut GeForce Experience yükleyicinizin kaldırılması ve en son Beta yapısının yüklenmesi hakkında hızlı bir kılavuz:
- Çalıştır iletişim kutusunu açmak için Windows tuşu + R tuşlarına basın . Ardından, "appwiz.cpl" yazın ve Programlar ve Özellikler penceresini açmak için Enter tuşuna basın .

- İçinde Programlar ve Özellikler uygulamaların listesine göz liste, kaydırdığı ve Nvidia Deneyimi bulun. Gördüğünüzde, üzerine sağ tıklayın ve kaldırma işlemine başlamak için Kaldır'ı seçin .

- Nvidia GeForce Experience'ın kaldırılmasını başlatmak için ekrandaki talimatları izleyin ve onaylayın.
- Yardımcı program kaldırıldıktan sonra bilgisayarınızı yeniden başlatın.
- Bir sonraki başlangıçta, buradaki bu bağlantıyı ziyaret edin ve Nvidia Experience'ın en son Beta sürümünü indirin .
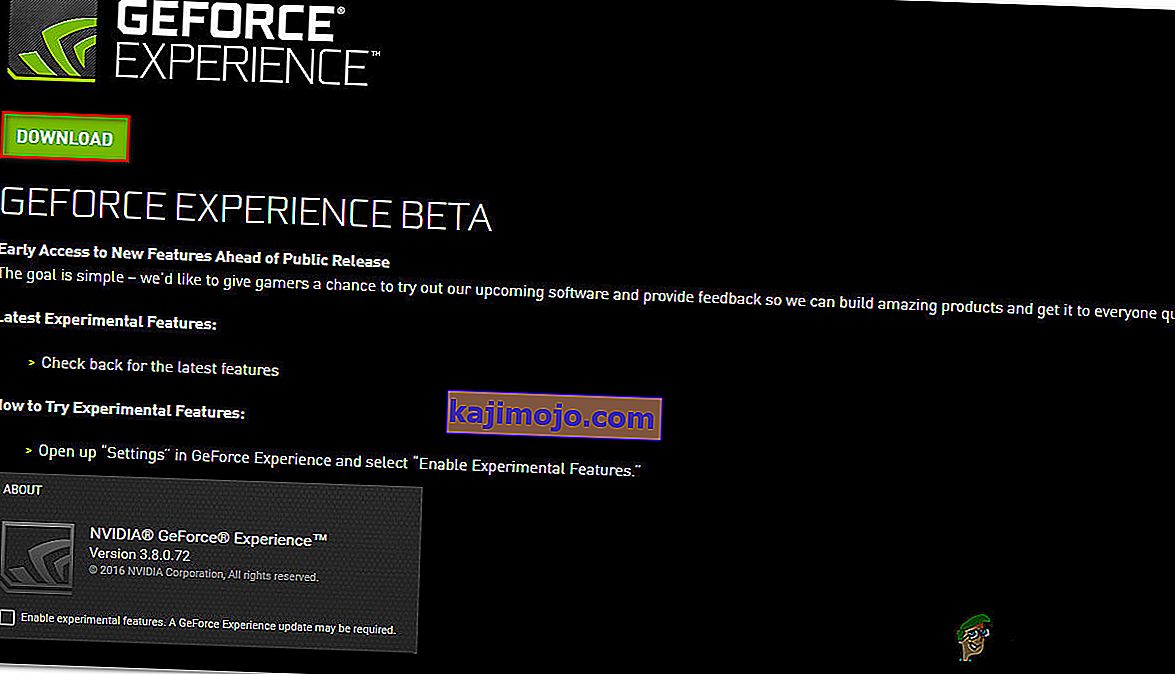
- Kurulum işlemini tamamlamak için ekrandaki talimatları izleyin. İşlem tamamlandıktan sonra uygulamayı henüz başlatmayın. Bunun yerine bilgisayarınızı bir kez daha yeniden başlatın.
- Bir sonraki başlangıçta GeForce Experience Beta'yı açın ve hala hatayla karşılaşıp karşılaşmadığınıza bakın.
- Eğer öyleyseniz, aynı işlemi tekrarlayın ve bunun gibi internetten daha eski bir Geforce Experience sürümünü indirip yüklemeyi deneyin.
- Ayrıca, Geforce Experience'ı herhangi bir başkası yerine bilgisayarınızın işletim sistemi sürücüsüne kurduğunuzdan emin olun.
Yardımcı programı başlatmaya çalışırken hala aynı Hata Kodu 0x0001'i görüyorsanız, aşağıdaki sonraki yönteme geçin.
Yöntem 2: NVIDIA Container hizmetlerinin yerel hesapla etkileşim kurmasına izin verme
Görünüşe göre, bu belirli hatanın ortaya çıkmasının bir başka olası nedeni, GeForce Experience ( NVIDIA Telemetri Konteyner hizmeti) tarafından kullanılan bir hizmetin yerel hesapla düzgün bir şekilde etkileşim kurmak için gerekli izinlere sahip olmamasıdır.
Çoğu durumda, sorumlu suçlu NVIDIA Telemetri Konteyner hizmetidir, ancak sorunun yalnızca etkilenen kullanıcılar tüm NVIDIA Konteyner hizmetlerinin ayarlarını değiştirdikten sonra çözüldüğü başka durumlar da vardır. İşte bunun nasıl yapılacağına dair hızlı bir kılavuz:
- Çalıştır iletişim kutusunu açmak için Windows tuşu + R tuşlarına basın . Ardından, "services.msc" yazın ve Hizmetler ekranını açmak için Enter tuşuna basın . UAC (Kullanıcı Hesabı Denetimi) tarafından istenirse, yönetici ayrıcalıkları vermek için Evet'i tıklayın .
- NVIDIA tarafından kullanılan dört Konteyner hizmetini bulana kadar hizmetler listesinde gezinin.
- Bunları gördükten sonra, ilk konteyner hizmetlerine sağ tıklayın ve Özellikler'i seçin .
- İçinde Özellikler ekranına gitmek Günlüğü Açık sekmesi ve emin ilişkili geçiş olun yerel sistem hesabı kontrol edilir.
- Hizmetin masaüstü ile etkileşime girmesine izin ver ile ilişkili kutunun işaretlendiğinden emin olun, ardından değişiklikleri kaydetmek için Uygula'ya basın.
- Hizmetler ekranında bulabileceğiniz diğer Nvidia kapsayıcı hizmetleri için 3, 4 ve 5. adımları tekrarlayın. Ayrıca, herhangi birinin henüz başlatılmamış olması durumunda "Başlat" düğmesine tıkladığınızdan emin olun.
- Tüm NVIDIA kapsayıcı hizmetlerinin, hizmetin masaüstü ile etkileşime girmesine izin verecek şekilde yapılandırıldığı noktaya ulaştığınızda, bilgisayarınızı yeniden başlatın.
- Bir sonraki başlangıçta, Nvidia Experience birini tekrar açarak sorunun çözülüp çözülmediğini kontrol edin.

Nvidia Experience'ı açmaya çalışırken hala aynı Hata Kodu 0x0001 ile karşılaşıyorsanız, aşağıdaki sonraki yönteme geçin.
Not: Ayrıca, gerekli tüm hizmetlerin çalıştığından ve başlangıçta başlatılabildiğinden emin olmak için tüm Nvidia hizmetlerini başlatmalı ve "Otomatik" olarak ayarlamalısınız.
Yöntem 3: Nvidia klasörlerinin SYSTEM'e ait olduğundan emin olma
Görünüşe göre, bu belirli sorun, NVIDIA tarafından kullanılan klasörlerin gerekli izinlere sahip olmaması durumunda da ortaya çıkabilir. Etkilenen bazı kullanıcılar, klasörün sahipliğini SYSTEM olarak değiştirerek sorunu çözebildiler. Başarılı olmak için, bunu bilgisayarlarınızdaki tüm NVIDIA klasörleri için yapmanız gerekir.
İşte bunun nasıl yapılacağına dair hızlı bir kılavuz:
- Dosya Gezgini'ni açın ve aşağıdaki konuma gidin:
C: \ Program Dosyaları (x86)
Not: Bu kılavuz, 64 bit mimari çalıştıranlar içindir. 32 bit üzerinde çalışıyorsanız, yalnızca C: \ Program Files'daki izinleri değiştirmeniz gerekir .
- NVIDIA Corporation'a sağ tıklayın ve Özellikler'i seçin .
- İçinde Özellikler ekranına gitmek Güvenlik sekmesi ve tıklayın İleri (altında düğme TÜM UYGULAMA PAKETLERİ için izinler ).
- İçinde Gelişmiş Güvenlik Ayarları , emin olmak Sahibi olarak ayarlanır SİSTEMİ. Değilse, Değiştir'e tıklayın .
- Seçilecek nesne adını girin altındaki kutuya Sistem yazın, ardından Adları Kontrol Et'e ve ardından Tamam'a tıklayın .
- Mevcut izin yapılandırmasını kaydetmek için Uygula'yı tıklayın .
- Aşağıdaki konuma gidin:
C: \ Program Dosyaları
- Bu klasörde 2'den 6'ya kadar olan adımları tekrarlayın, ardından bilgisayarınızı yeniden başlatın.
- Bir sonraki başlangıçta, Nvidia Experience'ı açın ve sorunun çözülüp çözülmediğine bakın.

Yukarıdaki adımları izledikten sonra bile aynı hata mesajıyla karşılaşıyorsanız, aşağıdaki sonraki yönteme geçin.
Yöntem 4: Geforce Experience'ı ve mevcut Ekran Sürücüsünü kaldırmak için özel bir yardımcı program kullanma
Etkilenen birkaç kullanıcı, sorunun yalnızca GeForce Experience'ın mevcut sürümünü ve onu destekleyen ekran sürücülerini kaldırmak için özel bir ekran sürücüsü kaldırıcı kullandıktan sonra çözüldüğünü bildirdi. Bu, grafik sürücüsünü kaldırmaya eşdeğerdir.
Bunu sizin için otomatik olarak yapabilen birkaç yardımcı program vardır. Ancak birden fazla yardımcı programı test ettikten sonra, bunu Display Driver Uninstaller ile yapmanızı öneririz . Ücretsiz, kolay ve güvenilirdir.
Mevcut ekran sürücüsü ile birlikte GeForce GForce Experience için Display Driver Uninstaller'ı kullanma hakkında hızlı bir kılavuz :
- Display Driver Uninstaller'ın en son sürümünü indirmek için bu bağlantıyı (burada) ziyaret edin .
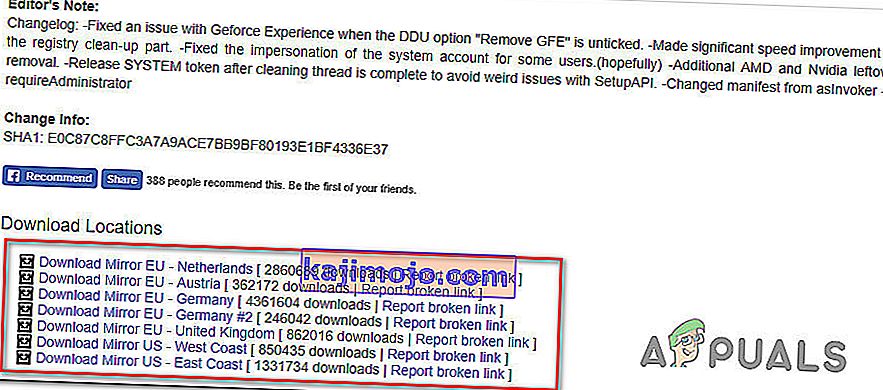
- İndirme işlemi tamamlandığında, DDU arşivinin içeriğini çıkarmak için 7Zip veya WinZip gibi bir ayıklama yardımcı programı kullanın .
- DDU yürütülebilir çift tıklayın, bir convenable yer seçin ve tıklayın Extract yardımcı içeriğini açmak için.
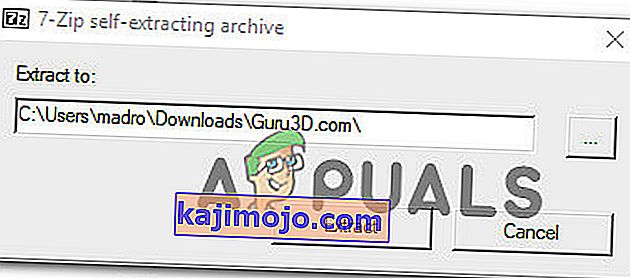
- Çıkarma işlemi tamamlandığında, Display Driver Uninstaller'a çift tıklayın ve UAC'de (Kullanıcı Hesabı Kontrolü) Evet'e tıklayın .
- İçinde Ekran Sürücüsü Kaldırma arayüzünden gelen GPU seçmek seç cihaz tipi menü açılır. Ardından, temizleme işlemine başlamak için Temizle ve yeniden başlat'a tıklayın.
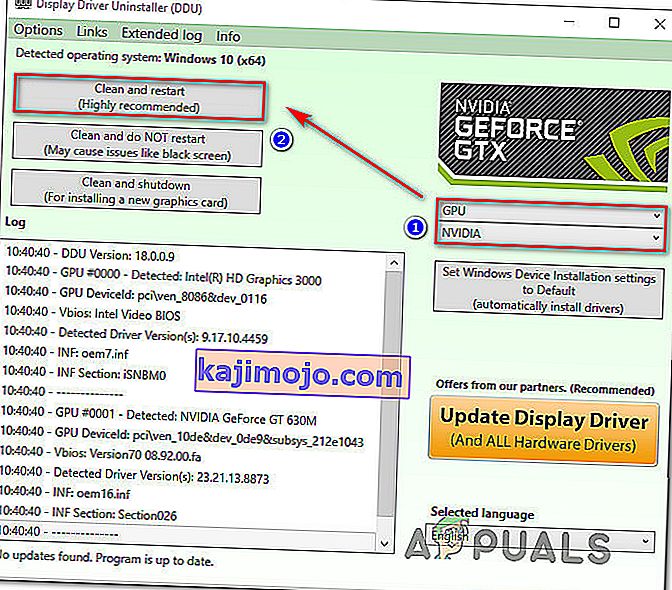
- İşlem tamamlandıktan ve bir sonraki bilgisayar başlangıcı tamamlandıktan sonra, bu bağlantıyı ( burada ) ziyaret edin . Ardından, aramaya basmadan önce GPU'nuzu, işletim sisteminizi ve dili seçin. Ardından, mevcut en yeni Game Ready Sürücüsünü yüklemek için ekrandaki talimatları izleyin .
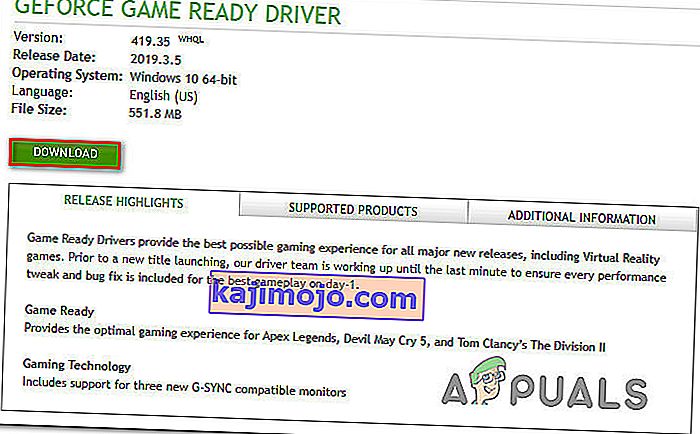
- Bu bağlantıyı ziyaret edin ( burada ) ve en son Nvidia GeForce Experience yapısını indirin. İndirme işlemi tamamlandığında, kurulumu tamamlamak için ekrandaki talimatları izleyin.
Yardımcı programı tekrar başlattıktan sonra, artık 0x0001 Hata Kodu ile karşılaşmamalısınız .
Yöntem 5: Kayıt Defteri Hatasını Düzeltme
Bazı durumlarda, bu hatayı isteyen ve sürücülerin düzgün çalışmasını engelleyen bir kayıt defteri hatası olabilir ve aşağıda listelenen yöntemi kullanarak düzelteceğiz.
- Çalıştır istemini açmak için "Windows" + "R" tuşlarına basın.
- "Regedit" yazın ve ardından "Enter" tuşuna basın.

- Aşağıdaki adrese gidin.
Bilgisayar \ HKEY_LOCAL_MACHINE \ SOFTWARE \ Microsoft \ Windows \ CurrentVersion
- Sağ tarafta, "ProgramFilesDIR" girişlerine bir göz atın, üzerinde ayarlandıkları "Veriler" e dikkat edin .
- Olan şu ki, adreslerinde sürücü adından sonra "\" eksik olabilir ve "C: ProgramFiles (x86)" gibi bir şey olması gerekirken "C: \ ProgramFiles (x86)" olmalıdır.
- Değeri değiştirdikten sonra, sorunun devam edip etmediğini kontrol edin.