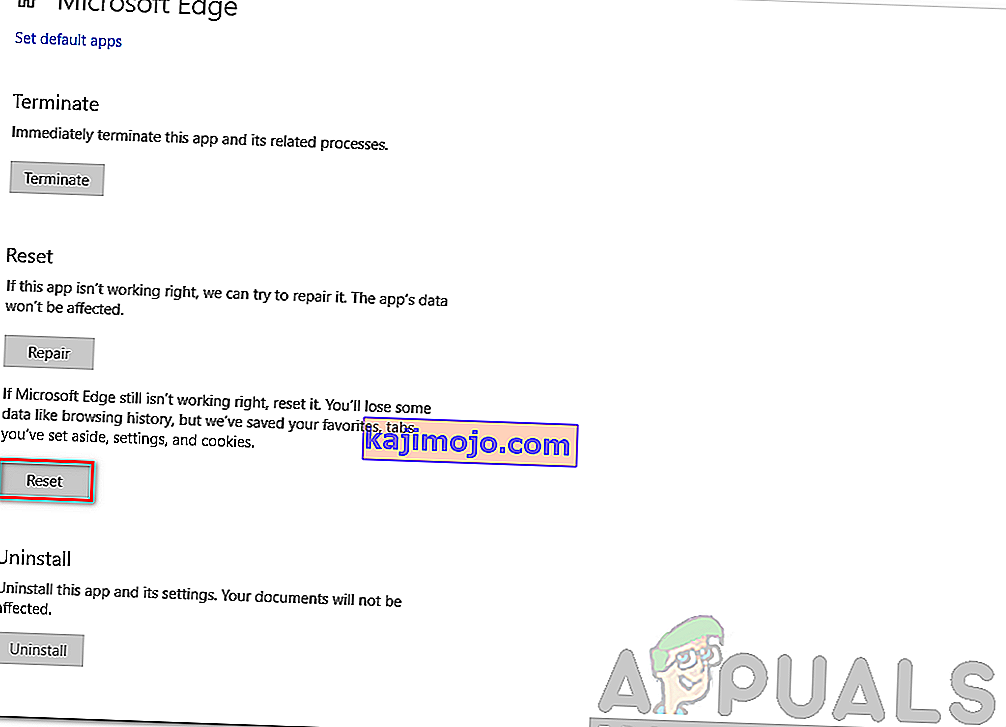Microsoft Edge, Microsoft tarafından geliştirilmiş bir web tarayıcısıdır. Windows'a, Internet Explorer'ın yerine varsayılan tarayıcı olarak dahil edildi. Daha hafiftir ve Cortana ile entegrasyon ve okuma notları gibi Internet Explorer'a kıyasla daha fazla özelliğe sahiptir.
Son zamanlarda, Windows 10 işletim sistemini güncelledikten sonra, birçok kullanıcı Edge'in başlatılamadığını ve herhangi bir uyarı olmadan kendini kapatmaya devam ettiğini bildirdi. Bu sorunun pek çok nedeni olabilir. Çözümleri en baştan başlatın ve aşağı doğru ilerleyin.
Not: Fall Creators Güncellemesinden (1709) sonra Edge çökmesi makalenin sonunda ele alınmaktadır.
1.Çözüm: Bilgisayarınızı Temiz Önyükleme
Microsoft Edge ile ilk kez bir sorun yaşıyorsanız, bilgisayarınızı yeniden başlatmanız önerilir. Herhangi bir gelişme sağlamazsa, Temiz Önyüklemeyi deneyebiliriz. Bu önyükleme, bilgisayarınızın minimum sürücü ve program kümesiyle açılmasını sağlar. Diğer tüm hizmetler devre dışı bırakılırken yalnızca önemli olanlar etkinleştirilir.
- Çalıştır uygulamasını başlatmak için Windows + R tuşlarına basın . Diyalog kutusuna " msconfig " yazın ve Enter'a basın.

- Ekranın üst kısmında bulunan Hizmetler sekmesine gidin. " Tüm Microsoft hizmetlerini gizle " yazan satırı kontrol edin . Bunu tıkladığınızda, tüm Microsoft ile ilgili hizmetler, tüm üçüncü taraf hizmetlerinin arkasında bırakılarak devre dışı bırakılacaktır.
- Şimdi , pencerenin sol tarafında yakın altta bulunan " Tümünü devre dışı bırak " düğmesini tıklayın. Tüm üçüncü taraf hizmetleri artık devre dışı bırakılacak.
- Değişiklikleri kaydetmek ve çıkmak için Uygula'yı tıklayın .

- Şimdi Başlangıç sekmesine gidin ve " Görev Yöneticisini Aç " seçeneğine tıklayın . Bilgisayarınız başladığında çalışan tüm uygulamaların / hizmetlerin listeleneceği görev yöneticisine yönlendirileceksiniz.

- Her hizmeti birer birer seçin ve pencerenin sağ alt tarafındaki " Devre Dışı Bırak " ı tıklayın .

- Şimdi bilgisayarınızı yeniden başlatın ve Edge'in başarıyla başlatılıp başlatılmadığını kontrol edin. Varsa, soruna neden olan harici bir program var demektir. Yüklü programlarınız arasında arama yapın ve sorunlarınıza hangi uygulamanın neden olduğunu belirleyin.
2.Çözüm: Trusteer Rapport'u Devre Dışı Bırakma
Trusteer Rapport, gizli verileri kötü amaçlı yazılımlardan ve kimlik avından korumak için tasarlanmış bir güvenlik yazılımıdır. Uygulanan yoğun kimlik avı önleme yöntemlerine sahiptir ve kullanıcıları neredeyse her türlü saldırıdan korur. Şüpheli etkinlikleri derhal uyarır ve kimlik bilgilerinizi girmeden önce her zaman web sitesinin güvenli olduğundan emin olur.
Görünüşe göre Windows güncellemesinden sonra Trusteer Rapport, Microsoft Edge ile çakışmaya başladı. "Erken Tarayıcı Koruması" politikası bir şekilde Edge ile çakışıyor ve başlamasına izin vermiyor. Politikayı değiştirebilir veya Trusteer Rapport'u devre dışı bırakabilir ve Edge'in beklendiği gibi çalışıp çalışmadığını kontrol edebiliriz.
- Başlat menünüzün arama çubuğunu başlatmak için Windows + S tuşlarına basın ve " Trusteer " yazın. Sonuç olarak geri dönen ve onu açan " Trusteer Endpoint Protection Console " seçeneğini seçin .
- Konsol başlatıldığında, ekranın sağ alt tarafında bulunan yeşil oka tıklayın . Sonraki sayfaya yönlendirileceksiniz.

- Şimdi ekranın sol üst tarafında bulunan Güvenlik Politikası sekmesinin altında bulunan " Politikayı Düzenle " yi tıklayın.

- Şimdi bir insan olduğunuzdan emin olmak için size bir captcha verilecek. Harfleri verilen şekilde girin ve devam etmek için Tamam'a basın.
- Uygulamanın tüm güvenlik politikalarını içeren yeni bir pencere açılacaktır. " Erken Tarayıcı Koruması " girişini bulana kadar bunlara göz atın . Açılır menüyü tıklayın ve mevcut seçenekler listesinden " Asla " yı seçin .

- Tüm değişikliklerinizi uygulamak ve çıkmak için Kaydet'e basın. Bilgisayarınızı yeniden başlatın ve Edge'in beklendiği gibi çalışıp çalışmadığını kontrol edin.
Not: Politikayı değiştirmek işe yaramazsa Trusteer Rapport'u kaldırmayı deneyebilirsiniz. Aşağıdaki çözümlere geçmeden önce Trusteer'i kaldırdıktan sonra üstünlüğünüzü kontrol etmeniz şiddetle tavsiye edilir.
3. Çözüm: Sistem Dosyası Denetleyicisini Çalıştırma
Sistem Dosyası Denetleyicisi (SFC), Microsoft Windows'ta bulunan ve kullanıcıların bilgisayarlarını işletim sistemlerinde bozuk dosyalar için taramalarına olanak tanıyan bir yardımcı programdır. Bu araç, Windows 98'den beri Microsoft Windows'da kullanılmaktadır. Sorunu teşhis etmek ve herhangi bir sorunun Windows'taki bozuk dosyalardan kaynaklanıp kaynaklanmadığını kontrol etmek için çok yararlı bir araçtır.
SFC'yi çalıştırmayı deneyebilir ve sorunun çözülüp çözülmediğini görebiliriz. SFC'yi çalıştırırken üç yanıttan birini alacaksınız.
- Windows herhangi bir bütünlük ihlali bulamadı
- Windows Kaynak Koruması bozuk dosyalar buldu ve bunları onardı
- Windows Kaynak Koruması bozuk dosyalar buldu ancak bazılarını (veya tümünü) düzeltemedi
- Çalıştır uygulamasını başlatmak için Windows + R tuşlarına basın . Diyalog kutusuna " taskmgr " yazın ve bilgisayarınızın görev yöneticisini başlatmak için Enter tuşuna basın.
- Şimdi pencerenin sol üst tarafında bulunan Dosya seçeneğine tıklayın ve mevcut seçenekler listesinden " Yeni görevi çalıştır " ı seçin .

- Şimdi “yazmanız powershell diyalog kutusuna” ve kontrol “devletler seçenek derini yönetici ayrıcalıklarına sahip bu görevi oluştur ”.

- Windows Powershell'e girdikten sonra " sfc / scannow " yazın ve Enter'a basın . Tüm Windows dosyalarınız bilgisayar tarafından tarandığı ve bozuk aşamalar için kontrol edildiği için bu işlem biraz zaman alabilir.

- Windows'un bir hata bulduğunu bildirdiği ancak bunları düzeltemediği bir hatayla karşılaşırsanız , PowerShell'e " DISM / Online / Cleanup-Image / RestoreHealth " yazmalısınız . Bu, bozuk dosyaları Windows güncelleme sunucularından indirecek ve bozuk olanları değiştirecektir. Bu işlemin internet bağlantınıza göre biraz zaman alabileceğini de unutmayın. Hiçbir aşamada iptal etmeyin ve çalışmasına izin verin.
Bir hata algılandıysa ve yukarıdaki yöntemler kullanılarak düzeltildiyse, bilgisayarınızı yeniden başlatın ve görev çubuğunun normal şekilde çalışmaya başlayıp başlamadığını kontrol edin.
4.Çözüm: Edge'i Yeniden Yükleme
If the repairing of Microsoft Edge doesn’t work, we can try reinstalling it. Since Edge is installed by default on Windows 10, it cannot be uninstalled using the conventional method we use for other applications. We have to navigate to the file location of Edge, take ownership, and deleting the folders. Then we can install Edge again using Powershell.
- Press Windows + R to launch the Run application. Type “C:\Users\%username%\AppData\Local\Packages\Microsoft.MicrosoftEdge_8wekyb3d8bbwe” in the dialogue box and press Enter to navigate to the file location.
- Once in the file location, navigate back to Packages and takeownership of the folder we just accessed. Follow the steps on how to take ownership of folders using this guide.

- Once you have ownership, you can easily delete all the folders. This will uninstall Microsoft Edge.

- Now press Windows + S to launch the search menu and type “Powershell” in the dialogue box. Right click on the first result and select Run as administrator.
- Now type the following command in the console and press Enter. The process might take a while as this command tries to install all the default applications which are present when you install a new version of Windows 10. Be patient and let the process complete.
Get-AppXPackage -AllUsers -Name Microsoft.MicrosoftEdge | Foreach {Add-AppxPackage -DisableDevelopmentMode -Register "$($_.InstallLocation)\AppXManifest.xml" -Verbose}
- Now restart your computer and check if Microsoft Edge works.
Solution 4: Changing the Group Policy (Post 1709 Update)
The solutions listed below are written for post-1709 (Creators Fall Update) which caused a lot of problems for edge users.
Another aspect that seems to conflict with the Edge browser was the GPO settings regarding “Allow extensions”. It seems that after the update, this setting is not configured properly and causes Edge to crash randomly. We can try editing the policy and check if this fixes anything.
- Press Windows + R to launch the Run application. Type “gpedit.msc” in the dialogue box and press Enter.
- Once in the Group Policy Editor, navigate to the following path:
Computer Configuration > Administrative Templates > Windows Components > Microsoft Edge
- Look for the policy named “Allow Extensions” present at the right side of the window. Double-click it to change its settings.

- Change the policy setting to “Not Configured”. Press Ok to save changes and restart your computer. Check if Edge started working as expected.

Solution 5: Editing the Registry (Post 1709 Update)
Another workaround for the same problem (Allow extensions) is to edit the registry. This solution is recommended for users who don’t have GPE installed on their machines. This will perform the same functionality as the previous solution. However, you can still give it a shot of the previous one didn’t work.
- Press Windows + R to launch the Run application. Type “regedit” in the dialogue box and press Enter.
- Once in the registry editor, navigate to the following file path:
HKEY_LOCAL_MACHINE\SOFTWARE\Policies\Microsoft\MicrosoftEdge\Extensions
- At the right side of the screen, you will see an entry “Extensions Enabled” with the DWORD value most probably “00000000”. Double-click it and change its value to “1”.
You can even delete the registry value after backing it up by right-clicking the “MicrosoftEdge” folder (at the navigation panel at the left side of the window) and selecting “Export”. This way you can always revert changes if things don’t go as expected.

- Restart your computer after applying the changes and check if this solves the problem at hand.
Solution 6: Adding a Registry Key using Command Prompt (Elevated) (Post 1709 Update)
If all the above solutions don’t work, we can try adding a key using an elevated command prompt into your registry. Do note that this process requires administrator account so don’t try executing it in a limited one. We will add a registry key to users in this method. Make sure to backup or create a restore point before attempting this method. If things don’t work out, you can easily restore the previously saved session of your OS.
- Press Windows + S to launch the Search bar. Type “command prompt” in the dialogue box, right-click on the result and select “Run as administrator”.
- Once at the command prompt, execute the following instruction:
reg add “HKCU\Software\Microsoft\Internet Explorer\Spartan” /v RAC_LaunchFlags /t REG_DWORD /d 1 /f

- Restart your computer and check if the problem got solved.
Solution 7: Resetting Edge Settings
Another thing to try before we move on to more technical and tedious solutions is resetting Edge settings completely. There are numerous instances where because of some minor problems or technicalities, Edge doesn’t open as expected.
The settings are mostly internal and get initialized automatically. These settings may sometimes have some bad configurations which might be conflicting internally. You can easily reset Edge settings using the steps below:
- Right-click on the Start menu and then select Apps and Features.

- Now, click on Microsoft Edge and then select Advanced options.
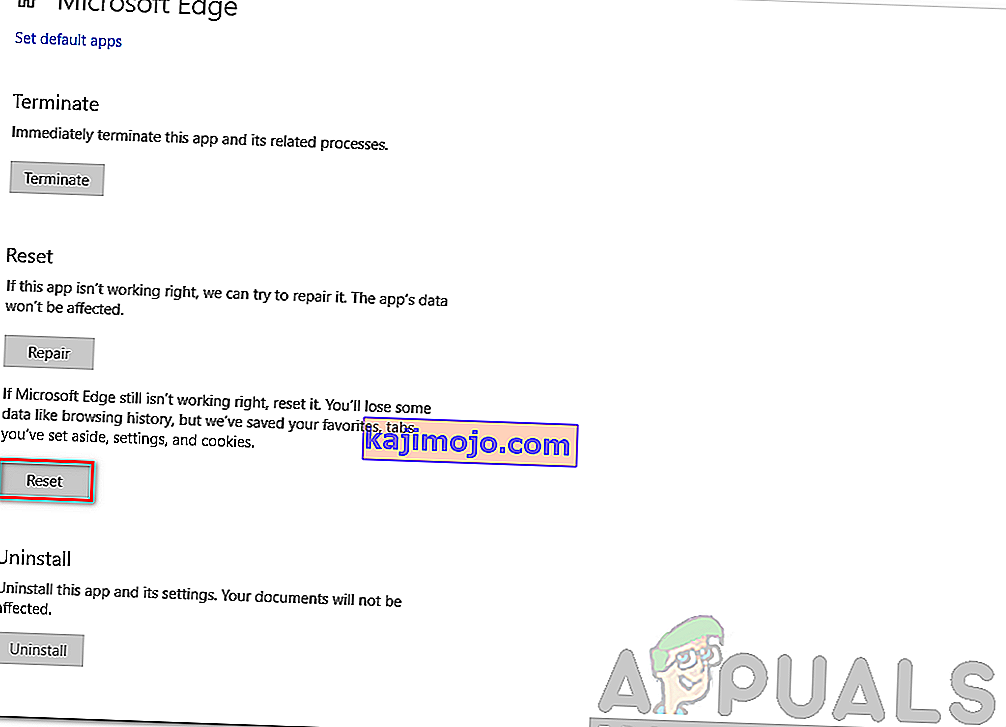
- Click on Reset.
- Restart your computer completely and then check if the issue is resolved for good.
Solution 8: Power-cycling your Computer
Another thing to try is power cycling your computer completely. Power cycling is an act in which you completely restart your computer by removing the power cord as well. This will remove all the temporary settings that your operating system has stored and will reinitialize them. If Edge is not opening because of this, it will be fixed.

Save all your work and shut down your computer. Now, take out the power cord from your PC or the battery from your laptop. Press and hold the power button for about 15 seconds before starting your computer again and checking if the issue is resolved and you can use Edge properly.
Solution 9: Creating a new User Account
Another thing which we can try is creating a new user account in your computer. Every Microsoft service is connected to the account you are accessing it with. Its configurations and preferences are bound to the local account. Here, if you have issues with your user account, it can cause Edge not to start as expected.
After creating a new user account, restart your computer and log into it and check if Edge works properly.
Solution 10: Reinstall Windows
If none of the above methods work, we can consider reinstalling Windows completely. Edge is pre-installed in Windows and when you reinstall it, everything gets refreshed and gets reinitialized as well. This will erase all your System drive files so make sure you backup all your preferences and other data before proceeding.
After repair installing Windows, log into your new account and enjoy Edge. You can restore your data back after you verify that Edge is working as expected.