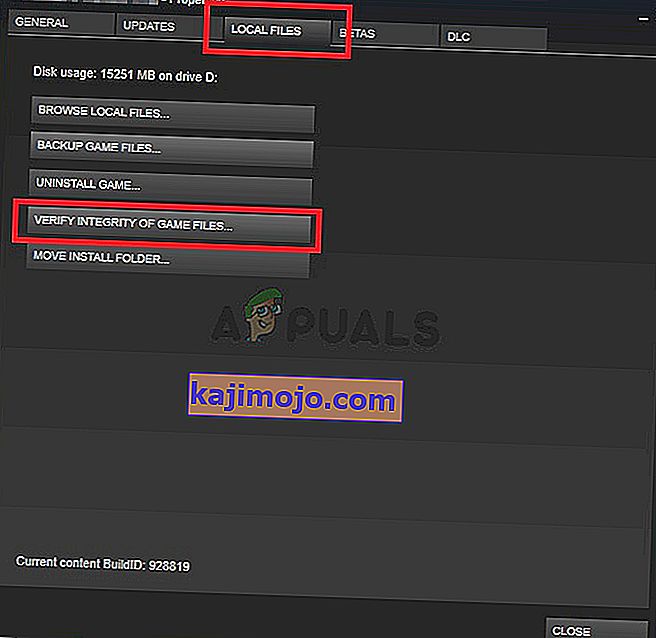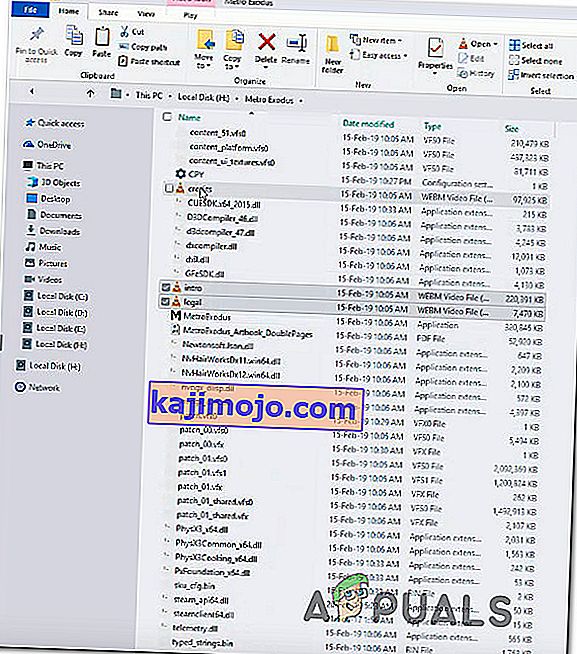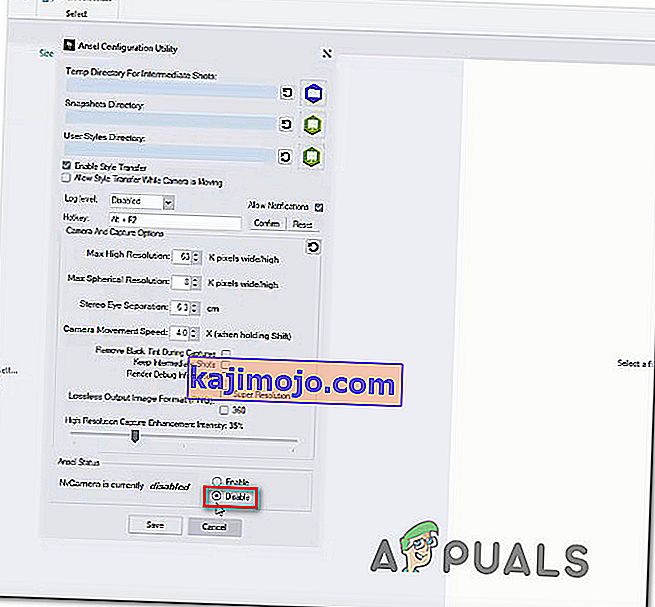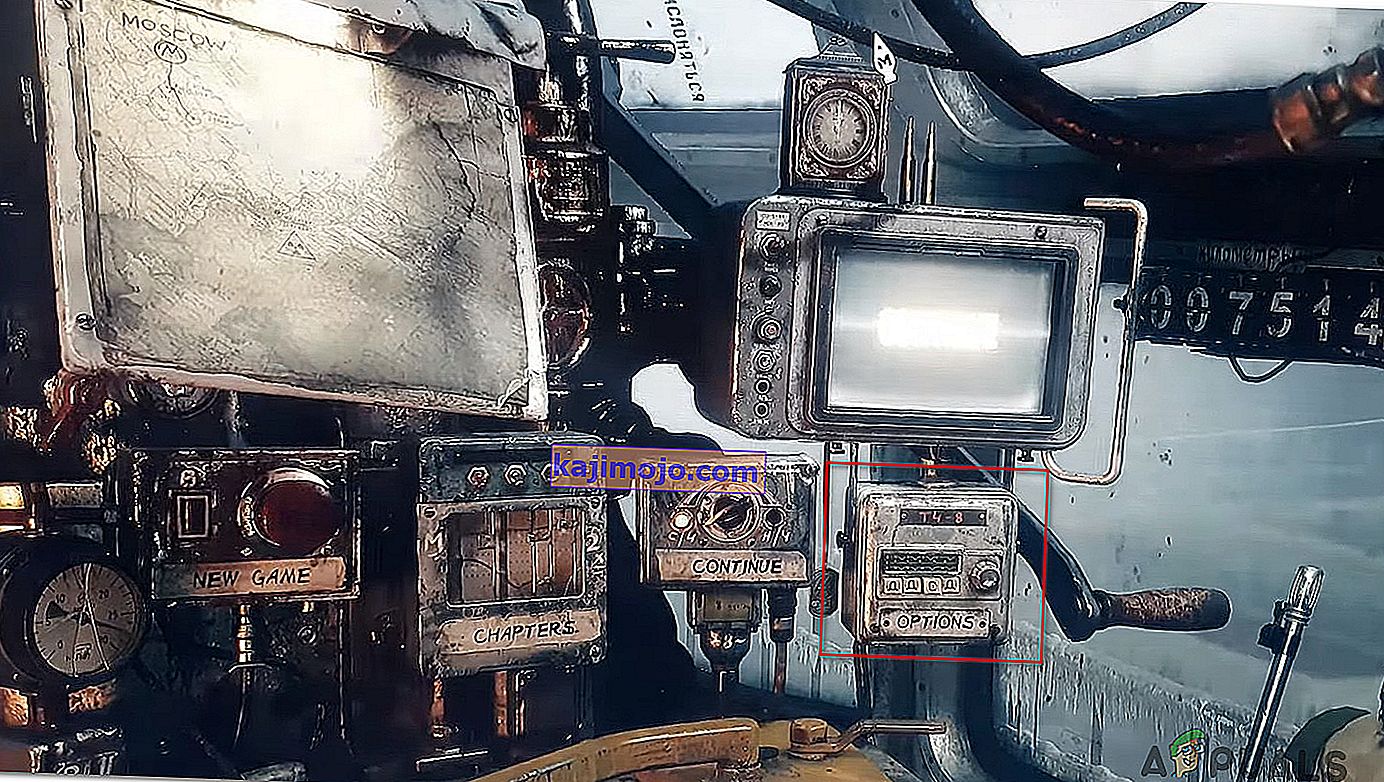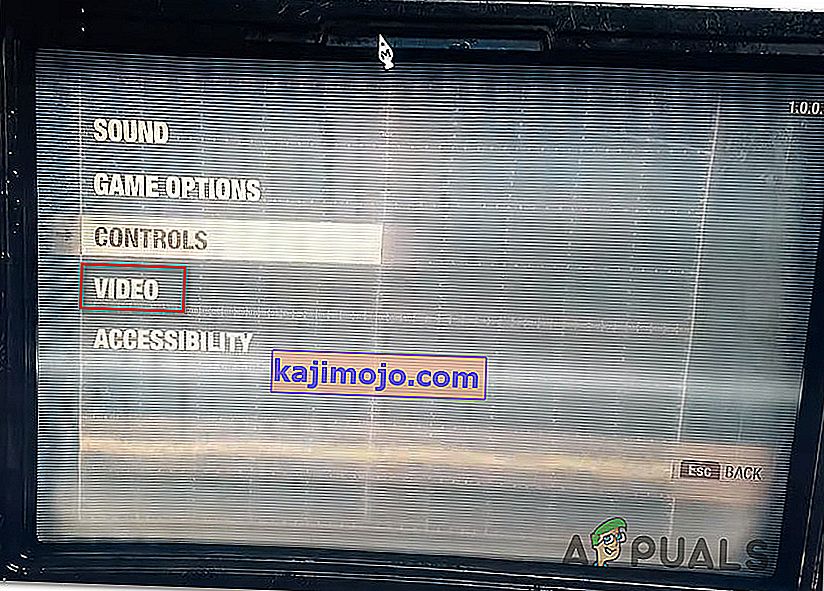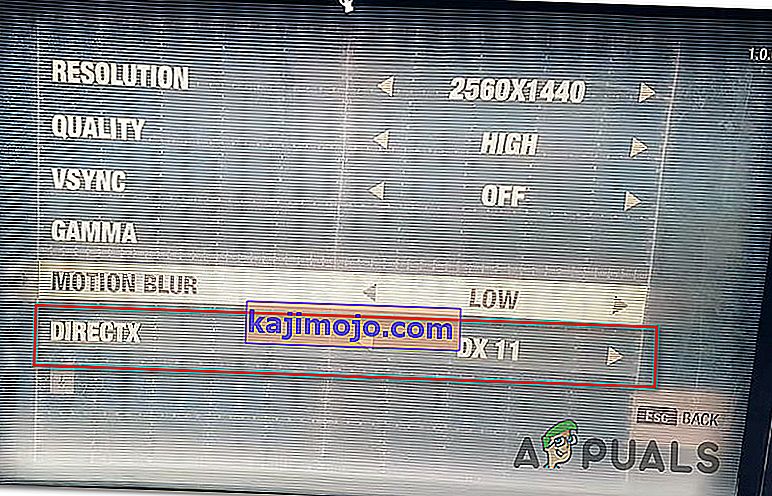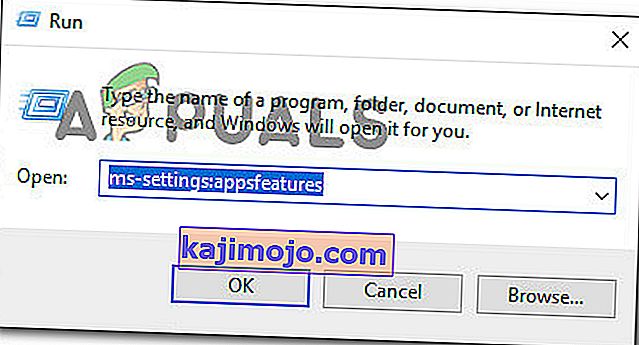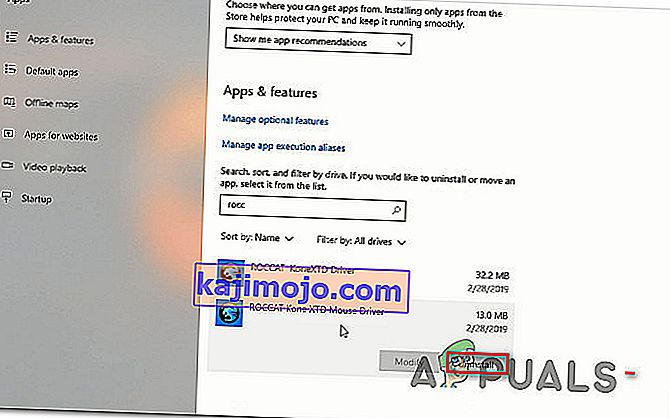Steam'den Metro Exodus oyununu getirdikten sonra birkaç Windows kullanıcısı bize sorularla ulaşıyor ve oynayamıyor. Etkilenen kullanıcıların çoğu, oyunun ilk yükleme ekranından hemen sonra "FATAL: Metro Exodus - BugTrap tarafından bir kilitlenme algılandı" ile çöktüğünü bildiriyor . Bu sorunla karşılaşan kullanıcıların büyük çoğunluğu, sistem donanımları söz konusu olduğunda minimum sistem gereksinimlerinin oldukça üzerindedir. Sorun, Windows 7 ve Windows 8'de de karşılaşıldığı için Windows 10'a özel değildir.

Windows'ta "FATAL: Metro Exodus" hatasına neden olan nedir?
Bu sorunu, çeşitli kullanıcı raporlarına bakarak ve bu sorunla karşılaşan diğer etkilenen kullanıcılar tarafından önerilen farklı onarım stratejilerini deneyerek araştırdık. Görünüşe göre, birkaç farklı senaryo bu sorunun ortaya çıkmasına neden olabilir. İşte bu hata mesajından sorumlu olabilecek birkaç suçlu:
- Etkilenen oyun önbellek bütünlüğü - Görünüşe göre bu sorun, oyunun oyun dosyalarındaki bir tutarsızlık nedeniyle de ortaya çıkabilir. Bu sorunu çözmek için uğraştığımız birkaç etkilenen kullanıcı, Steam özellikleri menüsünü kullanarak bir önbellek bütünlüğü doğrulamasını tetikleyerek sorunu çözmeyi başardıklarını bildirdi.
- Ansel Çatışma sorunu - Oyun içi çekimlerinizi kaydetmek için Ansel ile birlikte bir Nvidia GPU kullanıyorsanız, intro dosyaları her çağrıldığında oyunun çökme ihtimali vardır. Bu senaryo uygulanabilirse, çağrılan 3 giriş dosyasını kaldırarak ve Ansel Ayarlarından NVCameraConfiguration'ı devre dışı bırakarak sorunu çözebilmelisiniz.
- DirectX tutarsızlığı - Birkaç kullanıcı raporuna göre, bu sorun DirectX sürümündeki bir tutarsızlık nedeniyle de ortaya çıkabilir. Daha yeni GPU kartları Metro'da DirectX 11 ile sorun yaşama eğilimindeyken, eski modeller en son DirectX sürümüyle oldukça kararsızdır. Bu durumda, aktif DirectX sürümünü değiştirerek sorunu çözebilirsiniz.
- GeForce Experience yer paylaşımı paraziti - GeForce Experience kullanıyorsanız ve kaplaması etkinse, sorunun oluşma olasılığı yüksektir çünkü Metro, kaplamalarını oyun ekranının üstüne zorlayan uygulamaları sevmez. Bu senaryoda, GeForce Experience'ı kaldırarak sorunu çözebilirsiniz.
- ROCCAT Fare Sürücüsü paraziti - Fareniz için bir Roccat sürücüsü kullanıyorsanız, sürücü büyük olasılıkla Metro Exodus'un başlatılmasının çökmesine neden oluyor. Bu sürücünün kazadan sorumlu olduğunu iddia eden düzinelerce kullanıcı raporunu belirledik. Bu durumda, Roccat sürücüsünü kaldırıp genel sürücüyü kullanarak sorunu çözebilirsiniz.
Şu anda bu sorunla karşılaşıyorsanız ve Metro Exodus'u kesintisiz oynamanıza izin verebilecek bir düzeltme arıyorsanız, bu makale sizi birkaç farklı sorun giderme stratejisine yönlendirecektir. Aşağıda, etkilenen diğer kullanıcıların "FATAL: Metro Exodus - BugTrap tarafından bir kilitlenme algılandı" sorununu çözmek için başarıyla kullandıkları çeşitli onarım stratejilerine yönelik talimatları bulacaksınız.
Mümkün olduğunca verimli kalmak için, aşağıdaki olası düzeltmeleri sipariş ettiğimiz sırayla (verimlilik ve zorluk yoluyla) izlemenizi öneririz. Sonunda, sorunla karşılaştığınız senaryoya göre sorunu çözmede etkili olacak bir düzeltmeye rastlamalısınız.
Hadi başlayalım!
Yöntem 1: Önbellek bütünlüğünü doğrulama (yalnızca Steam)
Görünüşe göre, bu belirli kazayı tetikleyebilecek bir suçlu, Metro Exodus'un oyun dosyalarıyla bir tutarsızlıktır. Bu hata mesajını çözmek için de mücadele eden birkaç etkilenen kullanıcı, Steam Menüsü aracılığıyla dosya önbelleğinin bütünlüğünü doğruladıktan sonra sorunun çözüldüğünü bildirdi.
Bu, her kullanıcı için geçerli olmayacaktır çünkü yalnızca oyunu Steam üzerinden aldıysanız aşağıdaki talimatları uygulayabilirsiniz. Oyunu Epic mağazasından satın aldıysanız, doğrudan aşağıdaki sonraki yönteme geçin.
Metro Exodus'un dosya önbellek bütünlüğünü doğrulamak için hızlı bir kılavuz:
- Steam istemcinizi açın ve mevcut seçenekler listesinden doğrudan Kitaplık sekmesine gidin. Ardından, mevcut oyunlar listesinden Metro Exodus'a sağ tıklayın ve yeni açılan içerik menüsünden Özellikler'i seçin.

- Metro Exodus'un Özellikler ekranına girdikten sonra Yerel Dosyalar sekmesine gidin ve Oyun Dosyasının Bütünlüğünü Doğrula'ya tıklayın.
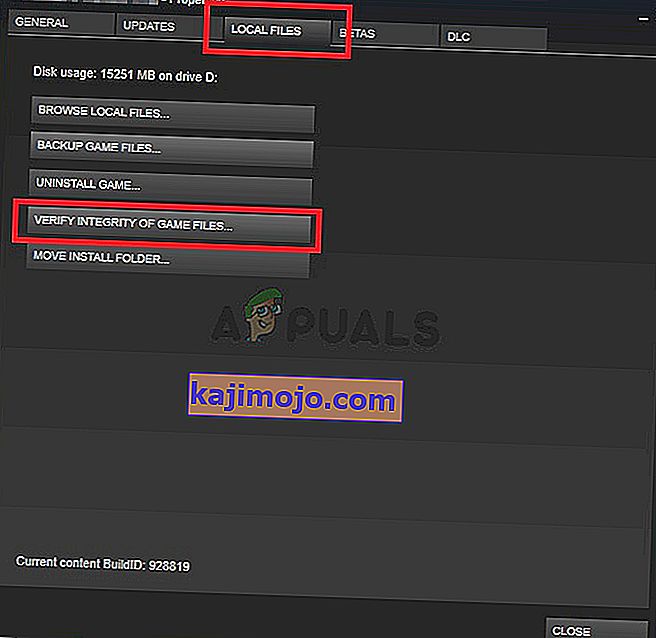
- İşlem tamamlanana kadar bekleyin, ardından Steam istemcinizi yeniden başlatın, oyunu tekrar başlatın ve tutarsızlığın giderilip giderilmediğine bakın.
Hala “FATAL: Metro Exodus - BugTrap tarafından bir kilitlenme algılandı” hatasıyla karşılaşıyorsanız, aşağıdaki sonraki yönteme geçin.
Yöntem 2: Giriş Arayanları Kaldırma (varsa)
Görünüşe göre, bu belirli sorun, giriş ekranı, kredi veya yasal anlaşma ekranları her görüntülendiğinde oyunu çökerten bazı giriş arayanlarla ilgili bir tutarsızlık nedeniyle ortaya çıkabilir. Sorunu araştırdıktan sonra, bu özel sorunun yalnızca oyun içi görüntüleri kaydetmenin varsayılan yolu olarak Ansel'i aktif olarak kullanan kullanıcılarda Nvidia GPU'larda meydana geldiği ortaya çıktı.
Bu sorunla karşılaşan etkilenen birkaç kullanıcı, sorunun ana oyun klasöründen (credits.webm, intro.webm ve legal.webm) 3 dosyayı kaldırdıktan ve Nvidia Ansel NVCamera'sını devre dışı bıraktıktan sonra çözüldüğünü bildirdi.
Bu senaryo geçerliyse (hatayla karşılaştığınızda bir Nvidia GPU ile Yanıt'ı kullanıyorsanız), soruna neden olan 3 giriş çağrısını kaldırmak ve NVCameraConfigürasyonunu devre dışı bırakmak için aşağıdaki talimatları izleyin:
Not: Bu düzeltmenin, oyunu Ansel ile kaydederken Metro Exodus oynamanıza izin vereceğini unutmayın. Ancak çatışmayı ortadan kaldırmak istiyorsanız, Ansel'i kaldırabilir ve Nvidia GPU'ları destekleyen benzer bir yardımcı programa geçebilirsiniz.
- Her Metro Exodus örneğinin tamamen kapalı olduğundan emin olun.
- Metro Exodus oyun kurulumunuzun varsayılan konumuna gidin. Oraya vardığınızda aşağıdaki 3 dosyayı arayın:
credits.webm intro.webm legal.webm
- 3 dosyanın tamamı seçildikten sonra, bunlardan birine sağ tıklayın ve yeni açılan içerik menüsünden Sil'i seçin.
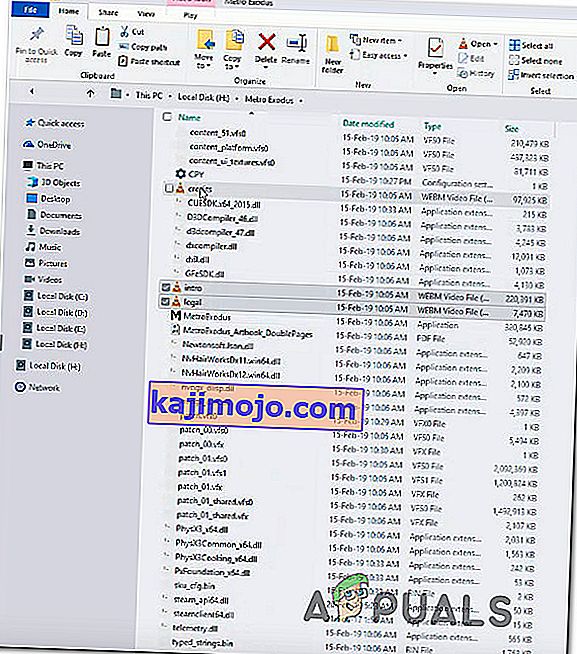
- 3 dosya ele alındıktan sonra, NV Kamera Yapılandırma ayarlarını yapmak için aşağıdaki konuma gidin:
C: \ Program Files \ NVIDIA Corporation \ Ansel \ Tools \ NVCameraConfiguration.exe
Not: Bu, Ansel'in varsayılan konumudur. Ancak, özel bir konuma kurduysanız, oraya gidin.
- NVCameraConfiguration.exe'ye çift tıklayın ve Ansel Durumuna gidin . Oradayken, durumu Devre Dışı Bırak olarak değiştirin ve Kaydet'i tıklayın.
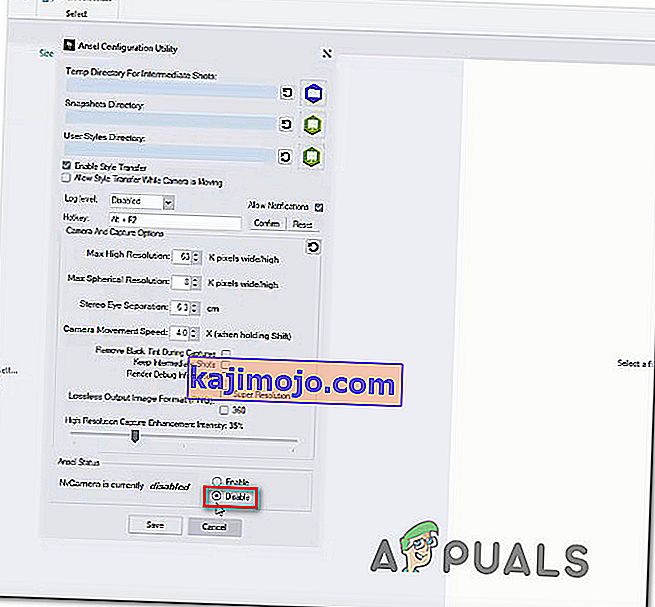
- Oyunu tekrar başlatın ve çökmenin çözülüp çözülmediğine bakın.
Oyunu başlattıktan kısa bir süre sonra "FATAL: Metro Exodus - Hata tespit edildi" hatasıyla hala karşılaşıyorsanız, aşağıdaki sonraki yönteme geçin.
Yöntem 3: Farklı bir DirectX sürümü kullanma
Etkilenen pek çok kullanıcının bildirdiği gibi, bu özel sorunun genellikle DirectX 12 ile ilgili bir tutarsızlıktan kaynaklandığı doğrulanır. Metro Exodus'un geliştiricileri bu sorunu birkaç kez düzeltmiştir, ancak bazı kullanıcılar hala bu türlerle karşılaşmaktadır. belirli PC yapılandırmalarında çöküyor.
Bu sorunun tipik olarak iki GPU (SLI veya CrossFire) kullanan bilgisayarlarda meydana geldiği bildirilmektedir.
DirectX 12 ile ilgili tüm sorunları bir kez çözdükten sonra, Direct X 11'e geçiş yapmak yeterlidir. İx DirectX ile ilgili bir sorun varsa, çökme ayarlar menüsünden sonra (oyun dünyası oluşturulduğunda) meydana gelir. oyun ayarlarına kolayca erişin ve DirectX12'ye geçiş yapın.
Elbette, en son aydınlatma teknolojisini kullanamayacağınız için grafiklerde bir düşüş olacak, ancak en azından oyunu oynayabileceksiniz.
Bu senaryo uygulanabilirse, oyun ayarlarını DirectX 12 yerine DirectX 11 kullanacak şekilde ayarlamayla ilgili hızlı bir kılavuz:
- Metro: Exodus'u açın ve başlangıç ekranının geçmesini bekleyin. Başlangıç menüsünü gördüğünüzde Seçenekler'i seçin .
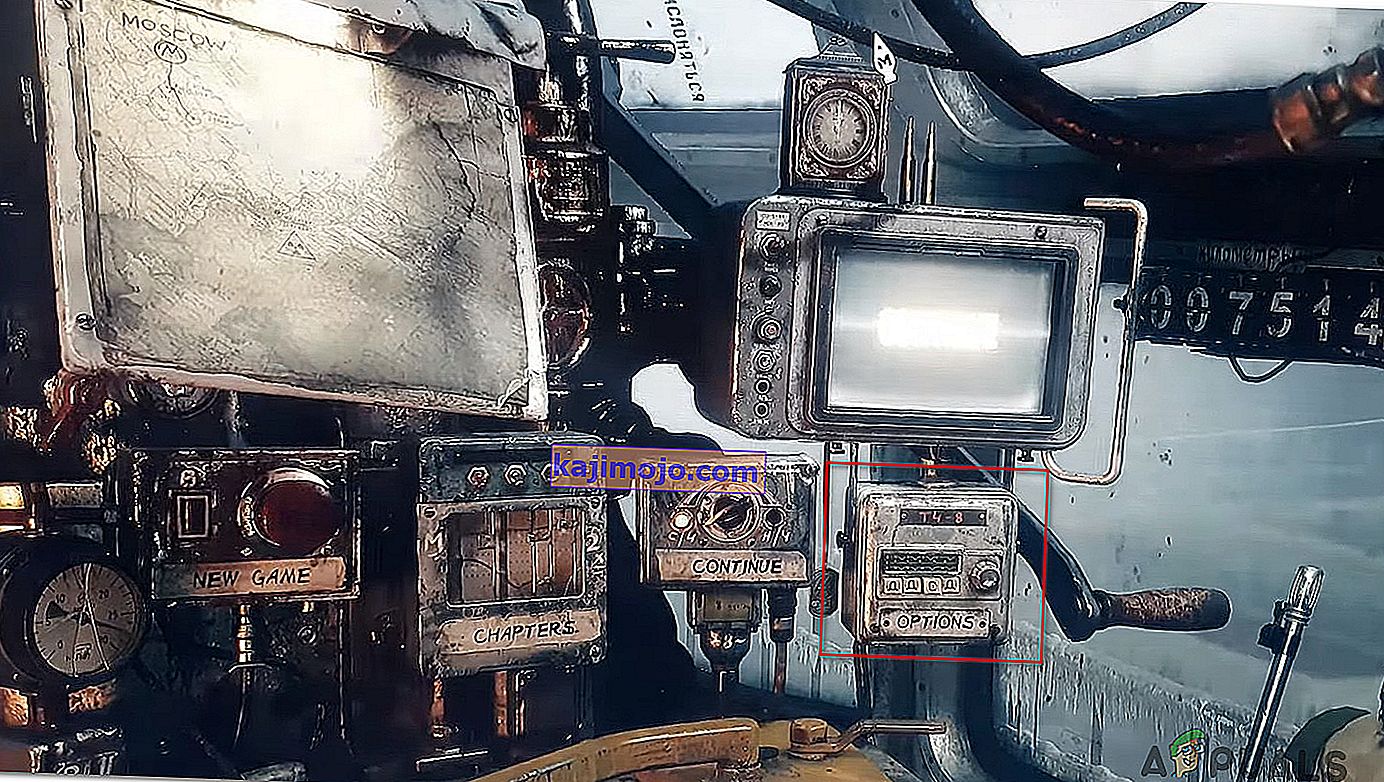
- Seçenekler menüsüne girdikten sonra , mevcut girişler listesinden Video kategorisini seçin .
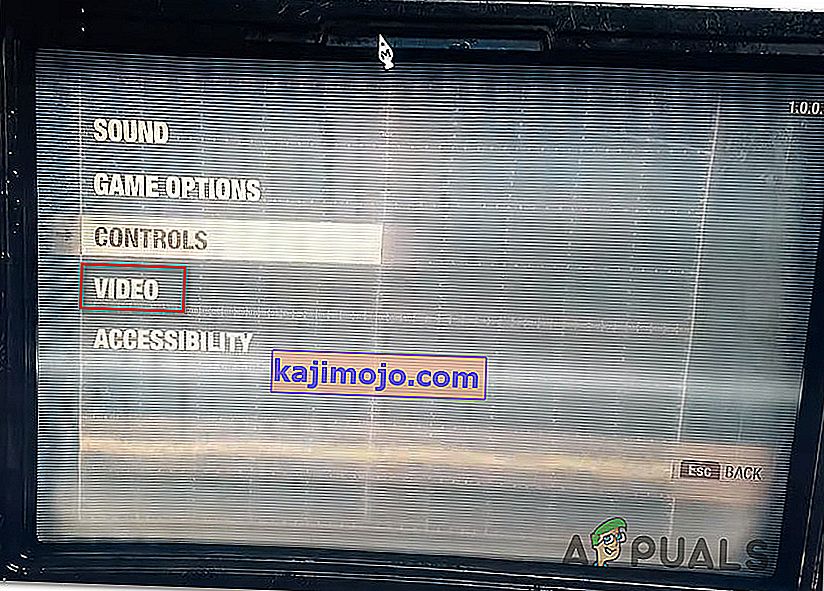
- İçinde Video Seçenekleri menüsünden, ekranın alt kısmına aşağı hareket ve ayarlamak DirectX için DX 11 ve yeni yapılandırmayı kaydedin.
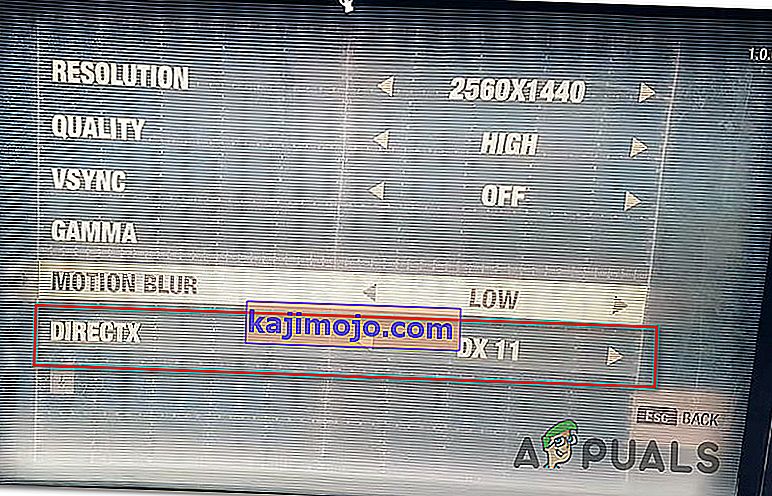
Not: Halihazırda DirectX 12 kullanıyorsanız, ayarı DirectX 11 olarak değiştirin.
- Oyunu yeniden başlatın ve sorunun devam edip etmediğini görmek için oyunu başlatın. Aynı "FATAL: Metro Exodus - BugTrap tarafından bir çökme tespit edildi" hatası hala görünüyorsa, aşağıdaki sonraki yönteme geçin.
Yöntem 4: GeForce Experience'ı Kaldırma (varsa)
Etkilenen birkaç kullanıcının bildirdiği gibi, bu özel sorun GeForce Experience'ın neden olduğu bir kaplama sorunu nedeniyle de ortaya çıkabilir. Çeşitli kullanıcı raporlarına göre , Metro Exodus'un ekranda kaplamalar bulundurmakta ısrar eden uygulamalarla iyi oynamaması nedeniyle "FATAL: Metro Exodus - BugTrap tarafından bir çökme algılandı" hatasıyla karşılaşabilirsiniz - ki bu GeForce Tecrübe yapmakta ısrar ediyor.
GeForce Experience kullanıyorsanız, Programları ve Özellikleri kullanarak yardımcı programı kaldırarak sorunu çözme şansınız olacaktır. İşte bunu yapmak için hızlı bir kılavuz:
- Çalıştır iletişim kutusunu açmak için Windows tuşu + R tuşlarına basın . Ardından, metin kutusunun içine "appwiz.cpl" yazın ve Programlar ve Özellikler ekranını açmak için Enter tuşuna basın.

- Programlar ve Özellikler penceresine girdikten sonra , uygulamalar listesinde aşağı kaydırın ve Nvidia Experience'ı bulun. Girişi bulmayı başardıktan sonra, üzerine sağ tıklayın ve yeni açılan içerik menüsünden Kaldır'ı seçin.

- Sonraki ekranda, kaldırma işlemini tamamlamak için ekrandaki talimatları izleyin ve ardından bilgisayarınızı yeniden başlatın.
- Bir sonraki başlangıç sırası tamamlandığında, oyunu tekrar başlatın ve sorunun şimdi çözülüp çözülmediğine bakın.
Halinde : - “Bir çarpışma BugTrap tarafından tespit edildiğini Metro Exodus ÖLÜMCÜL” hata yine aşağıda sonraki yönteme aşağı hareket, gerçekleşiyor.
Yöntem 5: ROCCAT Fare Sürücüsünü Kaldırma (varsa)
Roccat sürücüsünü aktif olarak kullanan bir fare kullanıyorsanız, Metro Exodus oynamaya çalışırken karşılaştığınız başlangıç çökmesinin bir sürücü tutarsızlığından kaynaklanma ihtimali çok yüksektir.
"FATAL: Metro Exodus - BugTrap tarafından bir çökme algılandı" hatasıyla karşılaştığımız birkaç Windows 10 kullanıcısı , Roccat fare sürücüsünü kaldırmak için Ayarlar menüsünü kullanarak sorunu çözmeyi başardıklarını bildirdi. Görünüşe göre, bunun yerine kullanılacak genel sürücüler aynı hata mesajını vermeyecektir.
Çakışan Roccat Fare sürücülerini kaldırmayla ilgili hızlı bir kılavuz:
- Çalıştır iletişim kutusunu açmak için Windows tuşu + R tuşlarına basın . Ardından, metin kutusunun içine "ms-settings: appsfeatures" yazın ve Ayarlar uygulamasının Uygulamalar ve Özellikler sekmesini açmak için Enter tuşuna basın .
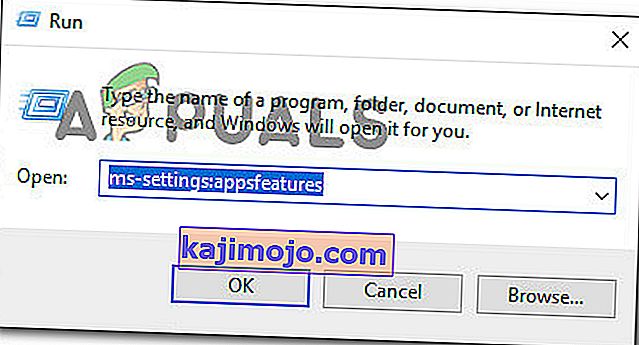
- Uygulamalar ve özellikler sekmesine girdikten sonra , sağ taraftaki bölüme gidin ve ROCCAT Kone XTD Fare Sürücüsünü bulun . Gördüğünüzde, üzerine sağ tıklayın ve yeni açılan içerik menüsünden Kaldır'ı seçin.
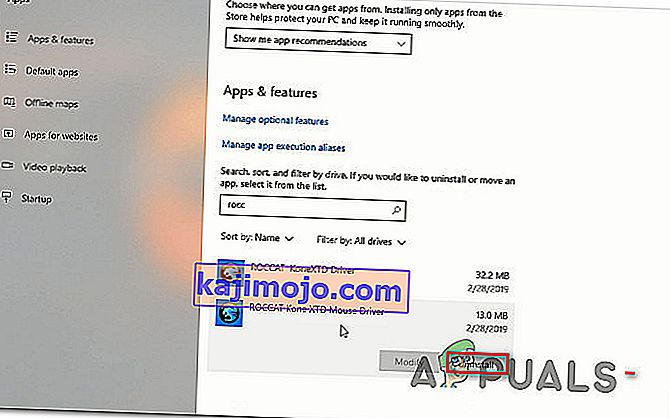
- Kaldır'ı bir kez daha tıklayarak onaylayın , ardından kaldırma işlemini tamamlamak için ekrandaki komut istemlerini izleyin.
- İşlem tamamlandığında, bilgisayarınızı yeniden başlatın ve sorunun bir sonraki sistem başlangıcında çözülüp çözülmediğine bakın.