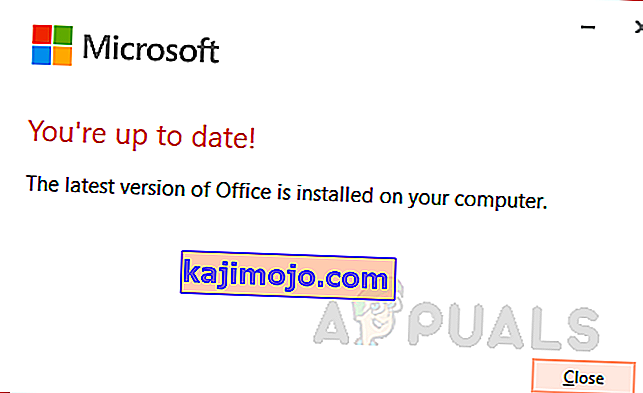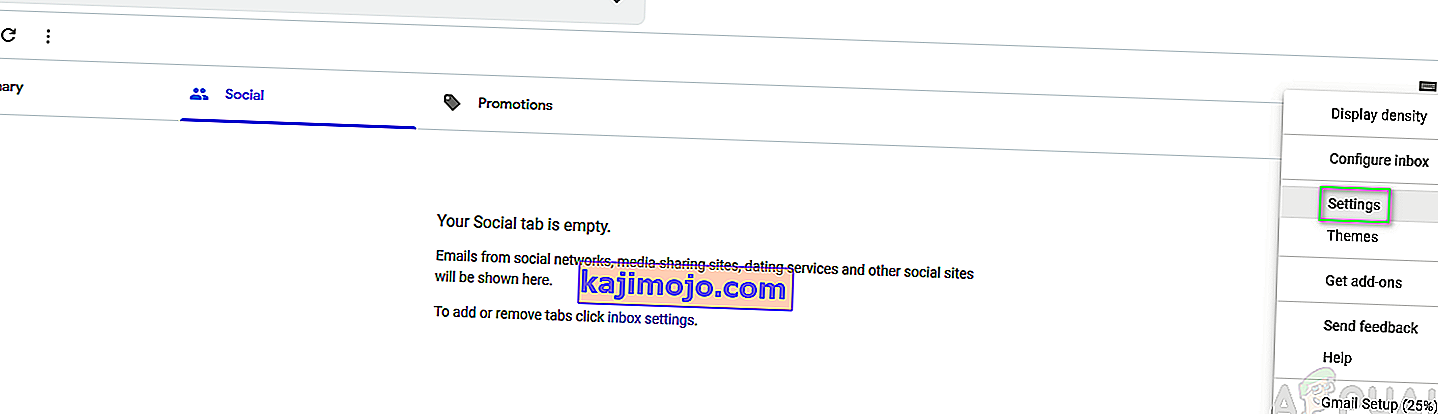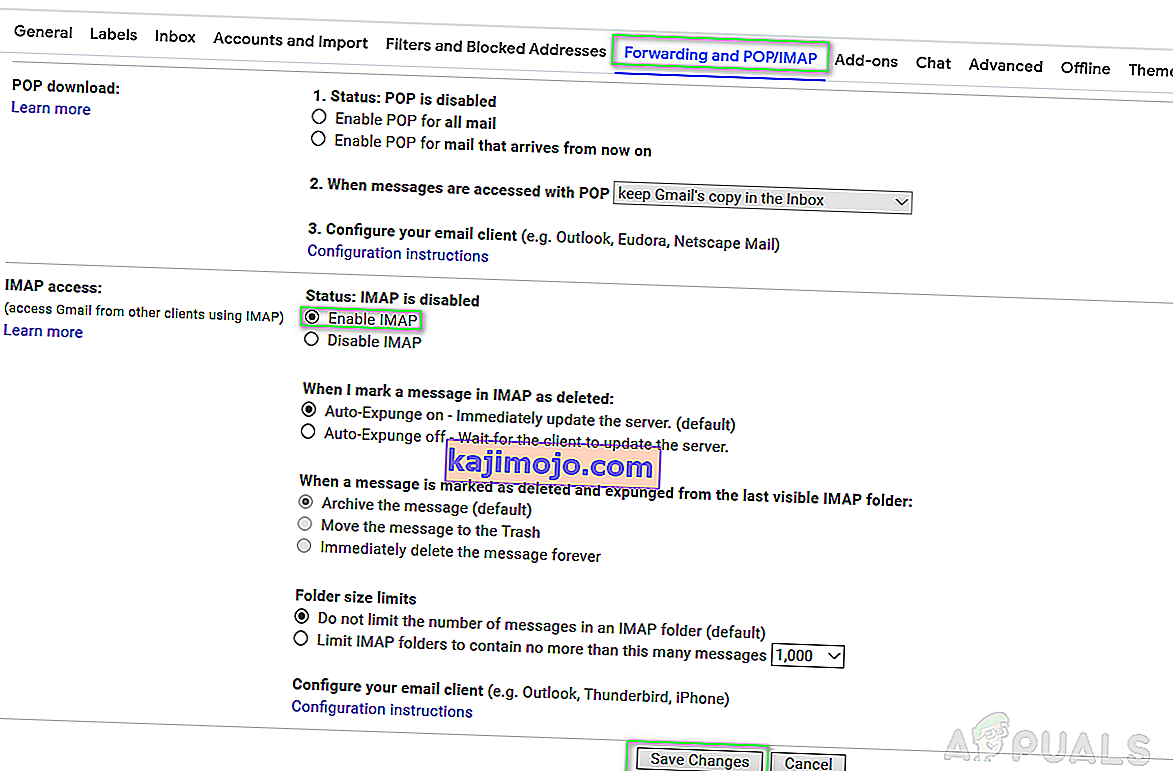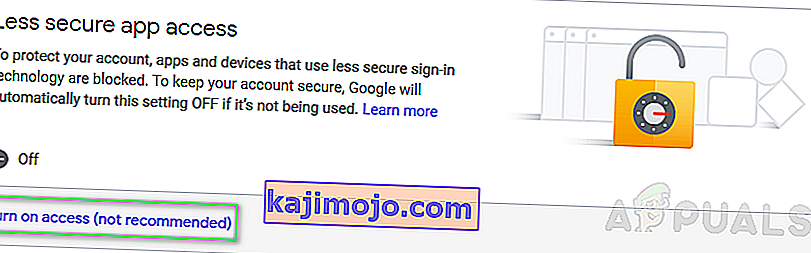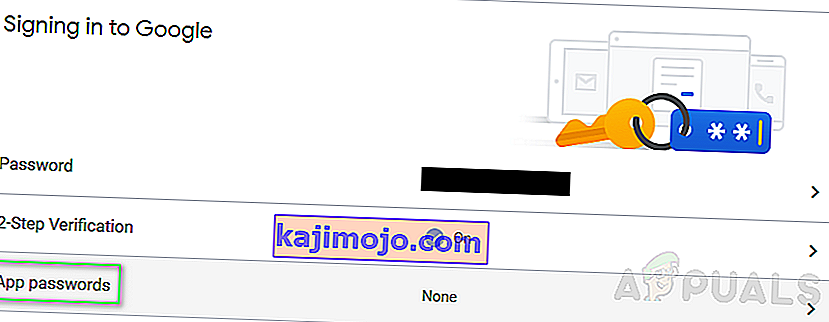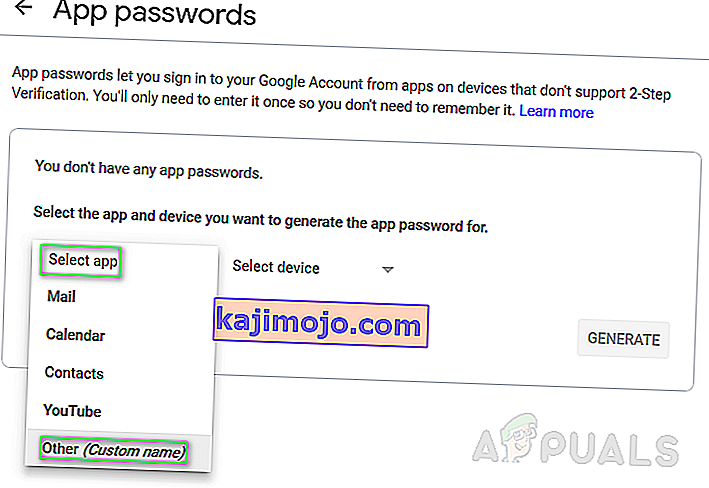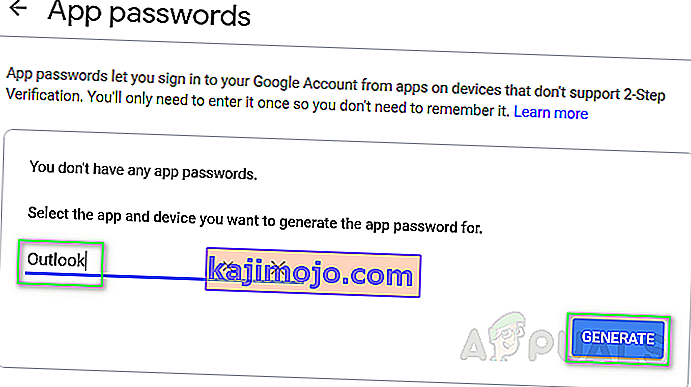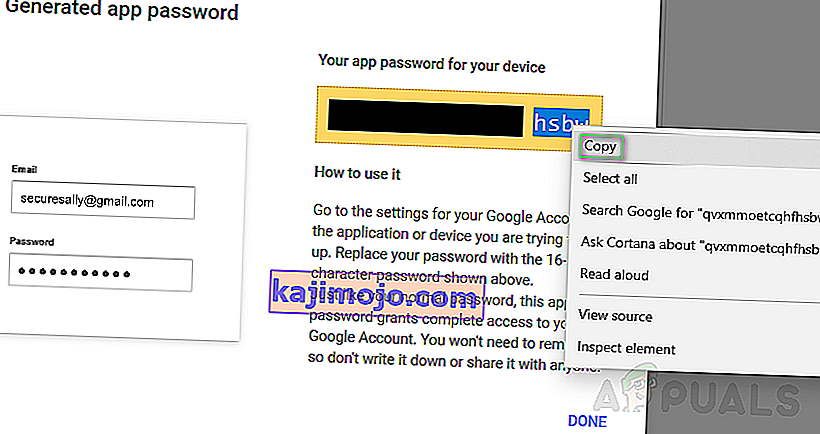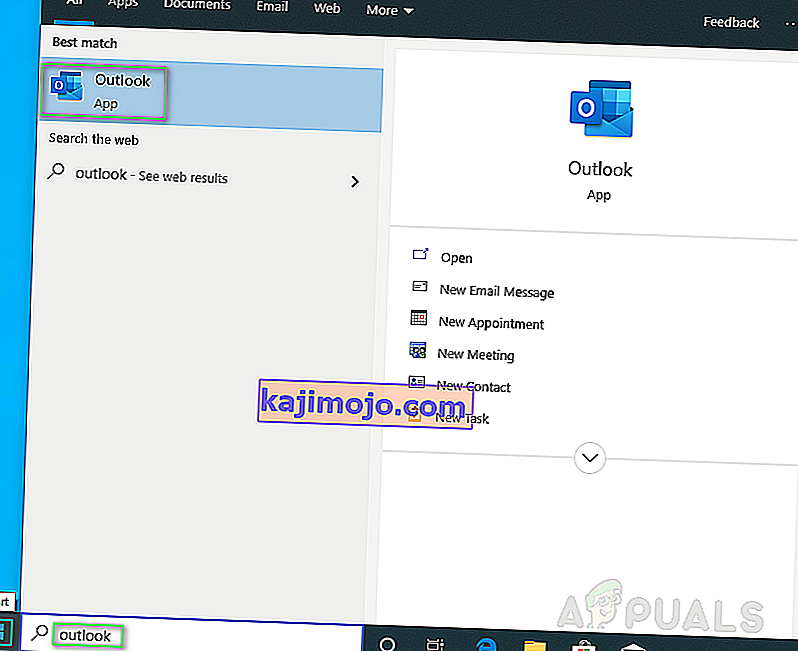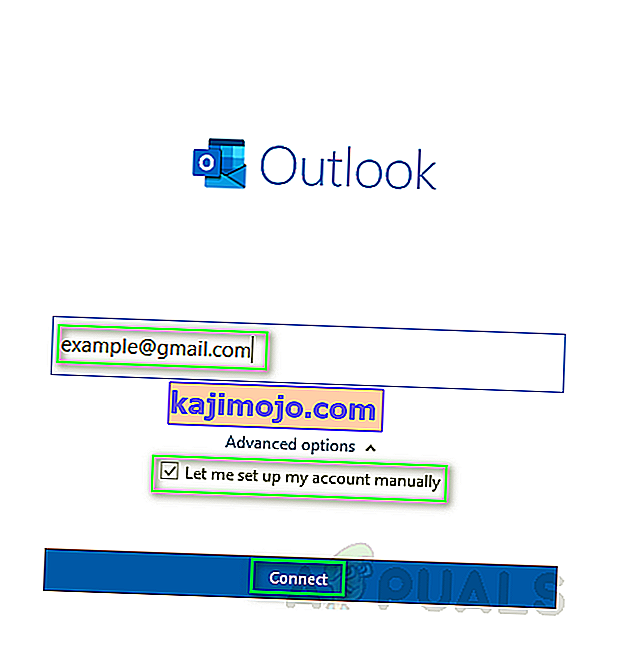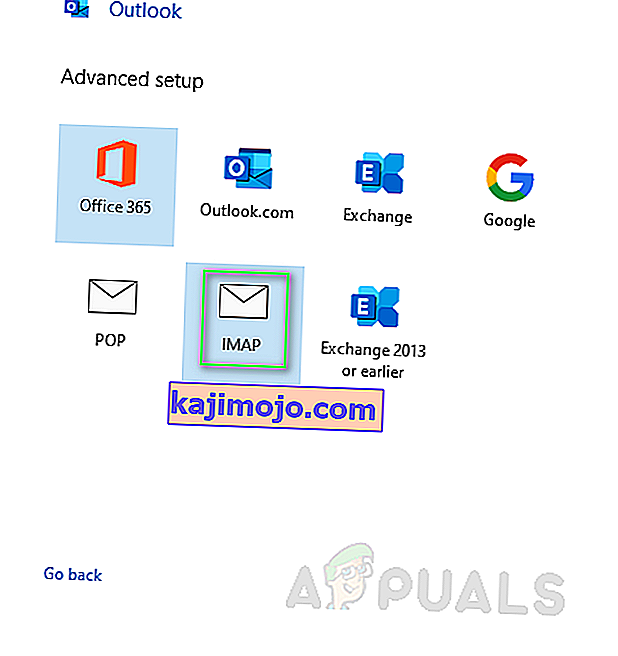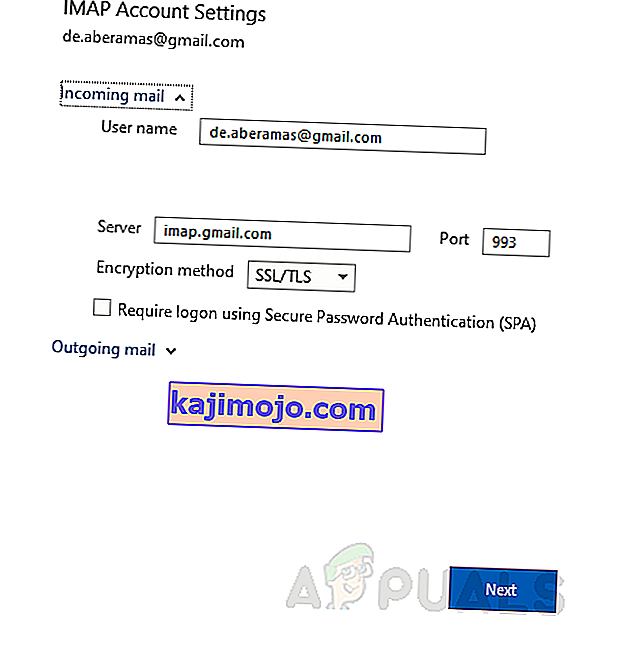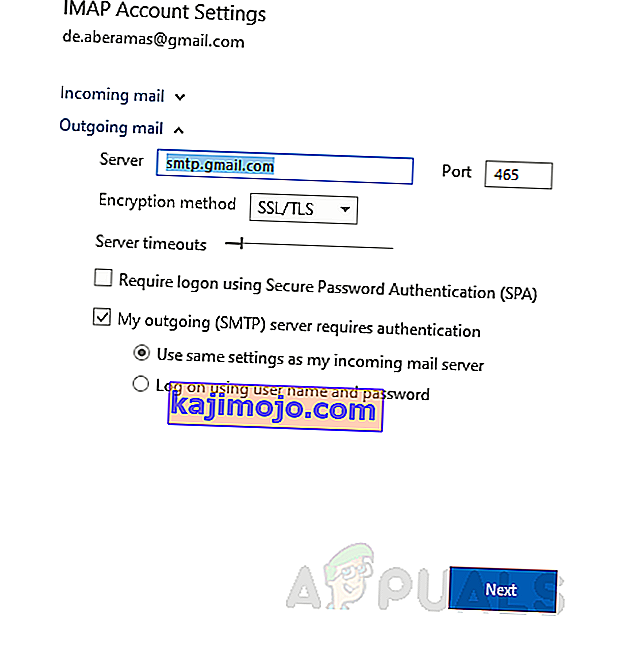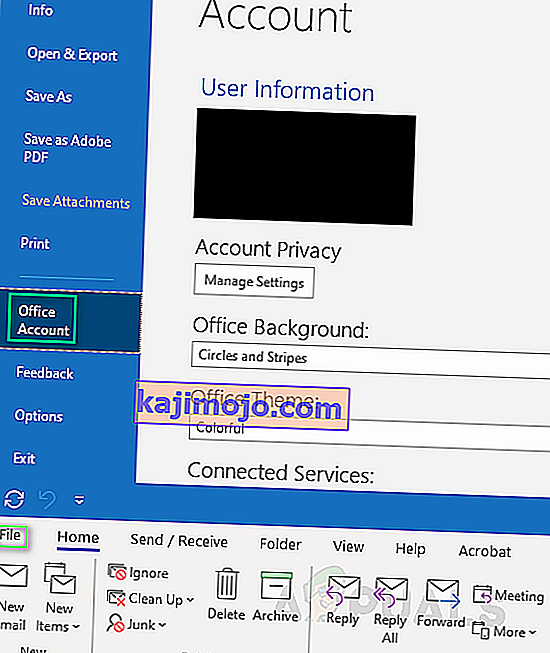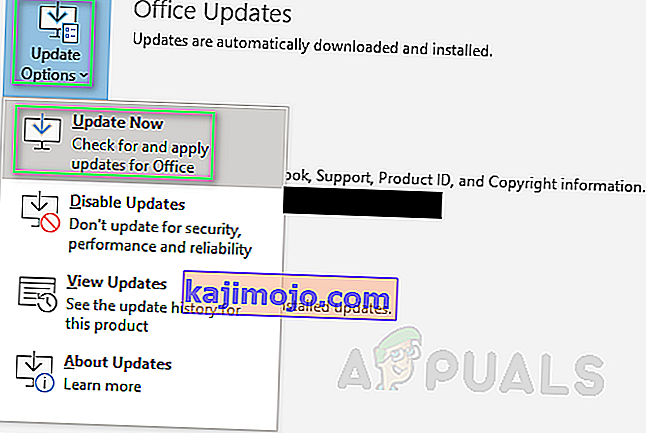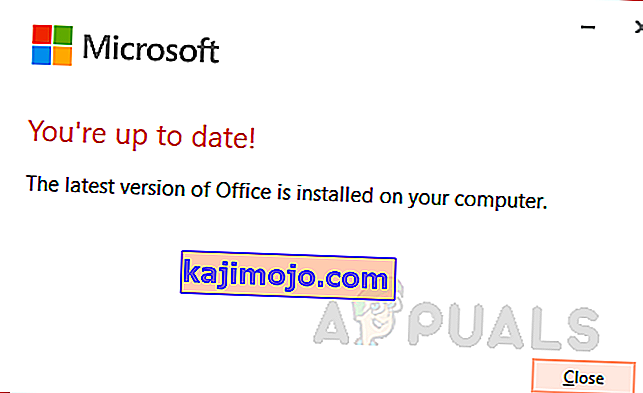Microsoft Outlook, kullanıcının kişisel bilgilerini yönetmesine yardımcı olan Microsoft Office Suite'in bir parçasıdır. Birincil kullanım için bir e-posta istemcisidir, ancak aynı zamanda kullanıcının günlük yaşamını planlaması için takvim, kişi yöneticisi, görev yöneticisi gibi özellikler içerir.

78754 Başarısızlık bir Microsoft Outlook web log-in kullanıcı çalışır onun / onu Gmail hesaplarına erişmek için zaman bireysel yaşadığı hatası. Bir IMAP hatası, posta sunucusunun, Microsoft Outlook platformu aracılığıyla kullanıcı e-postalarına erişmeye çalışırken istemciyi zorla kapatmasına neden olur.
Bu hata genellikle durumlarda ortaya çıkar; Kullanıcı oturum açma kimlik bilgileri tanınmadığında, kullanıcı hesabına yeni bir cihazdan / konumdan erişmeye çalışırken, Google şüpheli kullanıcı girişi algıladığında, oturum açmak için uygulamaya özel bir şifre gerektiğinde, normal hesap şifresi veya benzeri durumlar yerine. Hata bildirimi, kullanıcıya aşağıdaki gibi görüntülenir:

Daha fazla ilerlemeden önce, İnternet Mesaj Erişim Protokolü'nü (IMAP) biraz anlamanız gerekir.
IMAP Sunucusu nedir?
IMAP, iletileri bir posta sunucusunda depolayan ve ardından kullanıcının e-postaları kullanıcının uygun gördüğü şekilde görüntülemesine, değiştirmesine ve düzenlemesine olanak tanıyan standart bir elektronik posta protokol platformudur. Posta sunucusunda saklanan mesajlar orijinal olarak kullanıcının makinesinde saklanır.
IMAP ayrıca kullanıcının birden fazla posta istemcisindeki (Outlook, MailExplorer, vb.) Tüm ana posta kontrollerine farklı cihazlarda bile erişmesine, her şeyi gerçek zamanlı olarak senkronize etmesine, yani bir kullanıcı posta hesabını Microsoft Outlook masaüstü istemcisinde kurmasına olanak tanır. aynı zamanda Outlook Android / iPhone uygulamasında olduğu gibi.
Outlook'ta 78754 Gmail IMAP Hatasına Neden Olan Nedir?
Yukarıdaki durumlarda daha önce gösterildiği gibi, bu hata birçok nedenden dolayı ortaya çıkabilir. Bildirilenlerin çoğu aşağıdaki gibidir:
- Şüpheli Giriş: Google, hesabınızda şüpheli bir giriş tespit ettiğinde. Hesabınıza garip bir zaman çizelgesinde giriş yapmanız şüpheli girişe örnek olabilir.
- Yanlış Oturum Açma Kimlik Bilgileri: Kullanıcı tarafından girilen şifre tanınmadığında veya yanlış olduğunda. Google tarafından korunan şifreler büyük / küçük harfe duyarlı olduğundan şifrenizi girmeden önce Büyük Harf Kilidinizi kontrol ettiğinizden emin olun .
- Farklı Cihaz veya Konum: Kullanıcı, Gmail hesabına farklı bir konumdan veya yeni bir cihazdan erişmeye çalıştığında.
- 2 Adımlı Doğrulama: Google bu ekstra güvenlik kontrolünü sağladığından, hatanın olmasının nedeni bu olabilir. Bazı durumlarda oturum açmadan önce uygulamaya özel şifre de gerekebilir.
- IMAP yapılandırması: Yanlış IMAP Sunucusu ayarları bu hataya neden olabilir. İlk etapta IMAP'nin etkinleştirilmemesi de bu hataya neden olabilir.
- Outlook Yapılandırması: Eski Outlook yapılandırması da bu hataya yol açabilir, yani yanlış bağlantı noktaları ayarlanmış olabilir, posta sunucusu için IMAP seçilmemiş olabilir, vb.
- Eski İstemci: Eski bir Microsoft Outlook İstemcisi de ideal bir çalışma ortamı için veritabanının günlük olarak güncellenmesi gerektiğinden bu hataya neden olabilir.
1.Çözüm: Gmail Giriş Kimlik Bilgilerinizi yeniden doğrulayın
Mümkün olan her şekilde doğru olmaları için oturum açma kimlik bilgilerinizi yeniden doğrulamanız yeterlidir. Hata kaynağı buysa, bu çözüm muhtemelen işe yarayacaktır. Bu nedenle, ilk arama noktanız olmalıdır. Oturum açma ayrıntılarınızı onayladıktan sonra, bir PC veya mobil cihaz kullanarak Outlook'ta oturum açma kontrolü yapın ve hata çözülmelidir.

Not: Google korumalı şifreler büyük / küçük harfe duyarlı olduğundan, hataları önlemek için Büyük Harf Kilidi anahtarınızı kontrol ettiğinizden emin olun .
2.Çözüm: Gmail'de IMAP'i Etkinleştirme ve Daha Az Güvenli Uygulamalara İzin Verme
Daha önce açıklandığı gibi, Microsoft Outlook'un düzgün çalışması için IMAP sunucularına ihtiyaç vardır. Bu nedenle, onu etkinleştirmek bir zorunluluktur. Kullanıcıların devre dışı bırakması durumunda, bu hatayla karşılaşabilirler. Aşağıdaki adımları uygulayarak etkinleştirebilirsiniz:
- Web tarayıcınızdan Gmail Oturum Açma sayfasını açın.
- Hesap ayrıntılarınızla Gmail'e giriş yapın.
- Sağ üst köşede, Dişli Simgesini tıklayın ve açılır menüden Ayarlar'ı seçin.
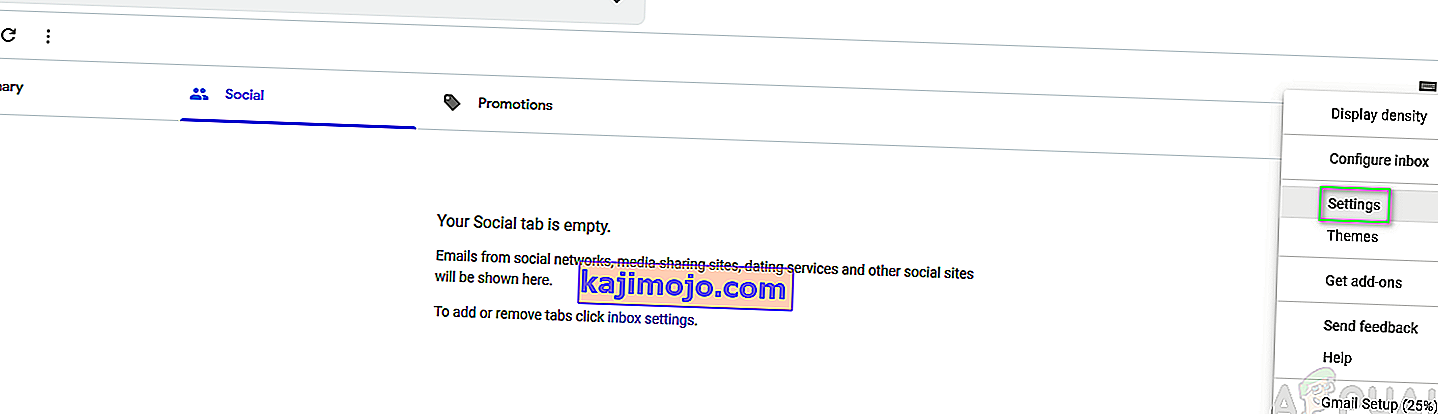
- Yönlendirme ve POP / IMAP sekmesine geçin ve IMAP erişiminin hemen yanındaki IMAP'i Etkinleştir'i seçin .
- Değişiklikleri Kaydet'i tıklayın .
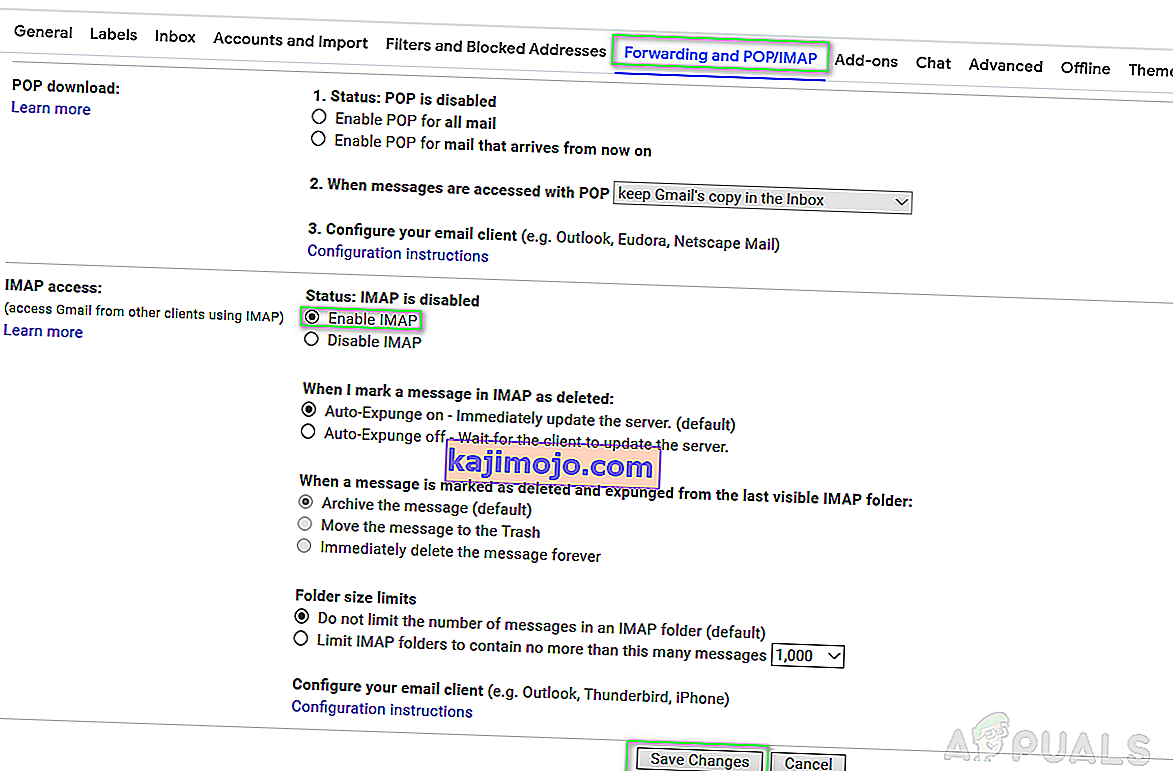
Buna ek olarak, Microsoft Outlook istemcisi bazen Google tarafından daha az güvenli bir uygulama olarak algılanabileceğinden, Daha Az Güvenli Uygulamalara İzin Ver seçeneğinin etkinleştirilmesi kullanıcının bu hatadan kurtulmasını sağlar.
Not: Bu özelliği etkinleştirmeden önce 2 Adımlı Doğrulamayı etkinleştirmediğinizden emin olun, çünkü etkinleştirdiyseniz, bu seçenek 'Bu ayar 2 Adımlı Doğrulamanın etkin olduğu hesaplar için kullanılamaz. . Bu tür hesaplar, aşağıda gösterildiği gibi, daha az güvenli uygulamalara erişim için uygulamaya özel bir şifre gerektirir.

- Hala giriş yapmış durumdayken web tarayıcınızdan Google Güvenlik sayfasına gidin.
- Daha az güvenli uygulama erişimini bulmak için aşağı kaydırın ve bu özelliği etkinleştirmek için Erişimi aç (önerilmez) seçeneğine tıklayın.
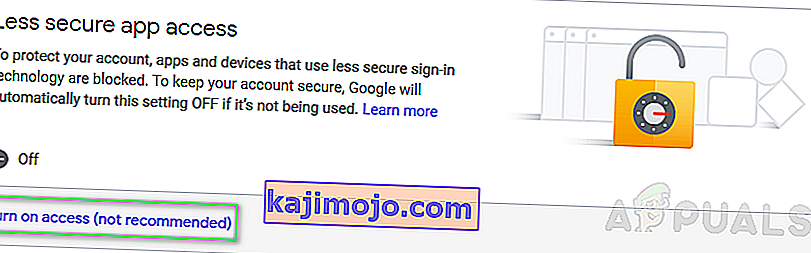
- Microsoft Outlook istemcisinde oturum açmayı deneyin. Bu sorun şimdi çözülmelidir.
3. Çözüm: Uygulamaya Özgü Parola Oluşturun (2 Adımlı Doğrulama Etkinse)
Daha önce tartışıldığı gibi, 2 Adımlı Doğrulama gibi ekstra güvenlik kontrolünüz varsa, Google posta hizmetleri tarafından Daha Az Güvenli Uygulamalara İzin Ver özelliğini etkinleştiremezsiniz. Bu durumda, kullanıcının Microsoft Outlook istemcinizde oturum açmadan önce Uygulamaya özel bir parola oluşturması gerekir. Bunu yaparken verilen prosedürü izleyin:
- Web tarayıcınızdan Gmail Oturum Açma sayfasını açın.
- Hesap ayrıntılarınızla Gmail'e giriş yapın.
- Hala giriş yapmış durumdayken web tarayıcınızdan Google Güvenlik sayfasına gidin.
- Google'da Oturum Açma'ya gidin ve Uygulama şifreleri'ni tıklayın .
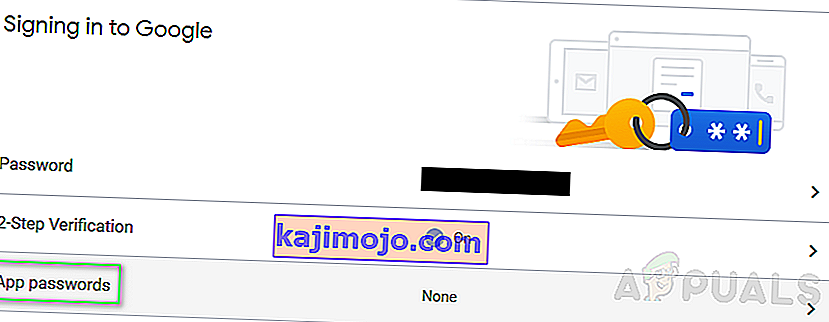
- Devam etmek için oturum açmanızı tekrar onaylayın .
- Uygulama seç> Diğer (Özel ad) üzerine tıklayın .
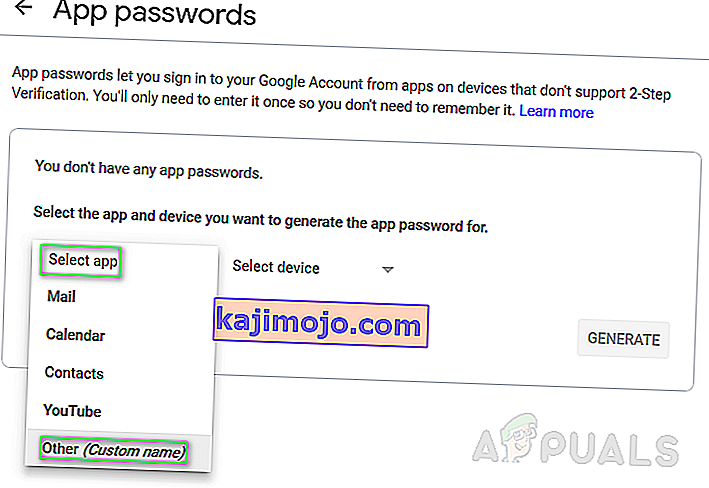
- Tip Outlook ve isabet oluşturun .
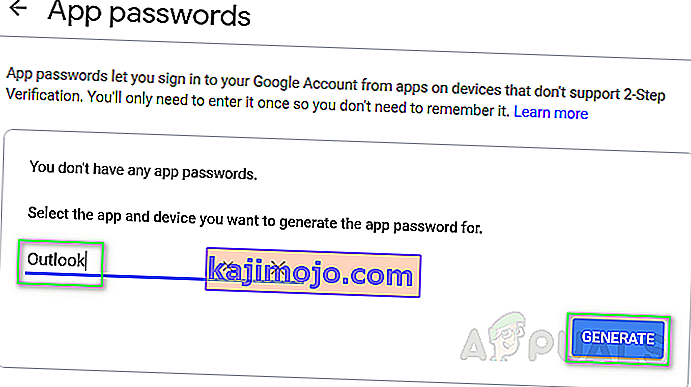
- Bu, cihazınız için bir uygulama şifresi oluşturacaktır. Oluşturulan 16 karakterli parolayı kopyalayın .
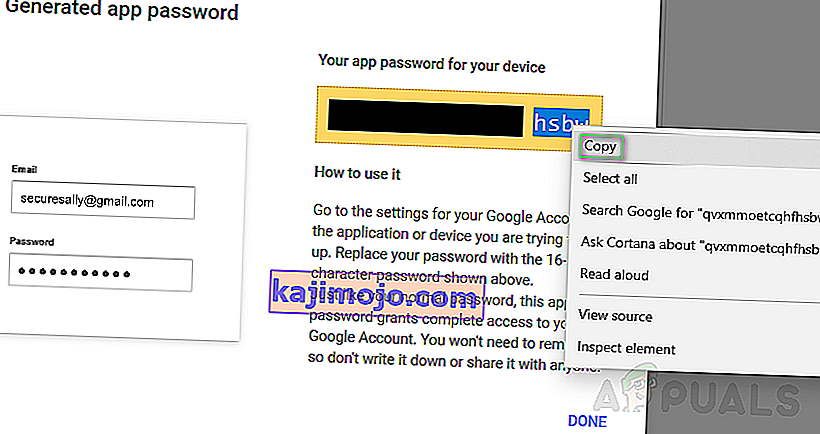
- Microsoft Outlook'unuzda oturum açmak için bu parolayı kullanın. Bu, sorununuzu çözmelidir.
4.Çözüm: Microsoft Outlook Yapılandırmanızı kontrol edin
Daha önce de belirtildiği gibi, Microsoft Outlook doğru yapılandırılmazsa 78754 hatası oluşabilir. Doğru yapılandırıldığından emin olmak için şunları izleyin:
- Click Start or press Windows key, search Outlook and hit Enter.
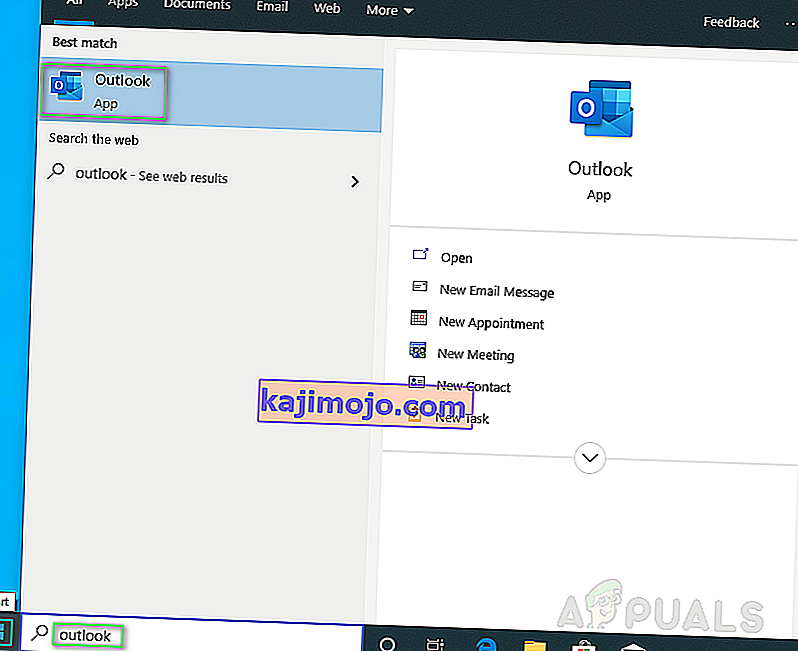
- Now enter your email address, click on Advanced options and check Let me set up my account manually and hit Connect.
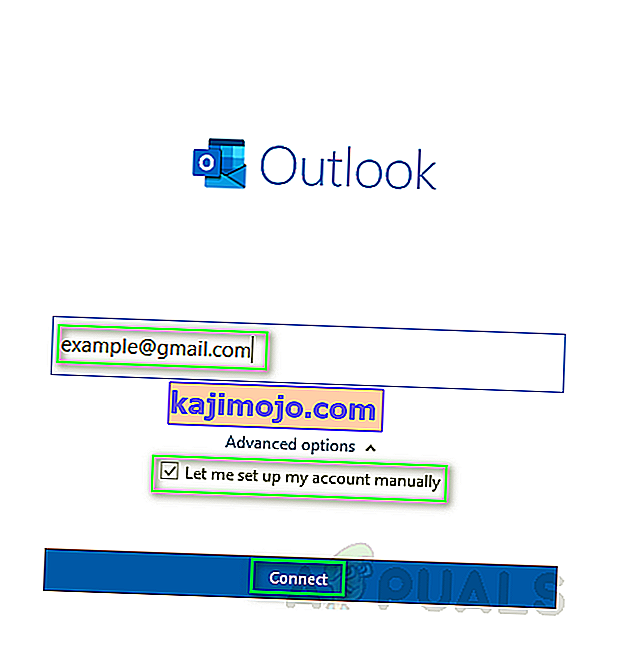
- Select IMAP (for Windows 10 Operating System) or POP or Google on other Windows versions.
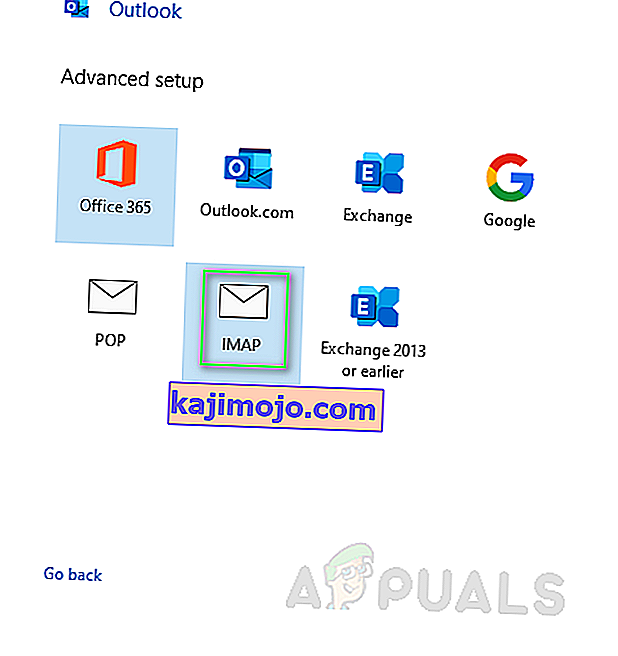
- Ensure that IMAP or POP access is turned on (It should already be done while following solution 2 steps) before attempting to add your Gmail account on Microsoft Outlook client.
- Use the given server information to configure your Microsoft Outlook client correctly.
Incoming mail
Server: imap.gmail.com Port: 993 Encryption method: SSL/TLS Require logon using Secure Password Authentication (SPA): Unchecked
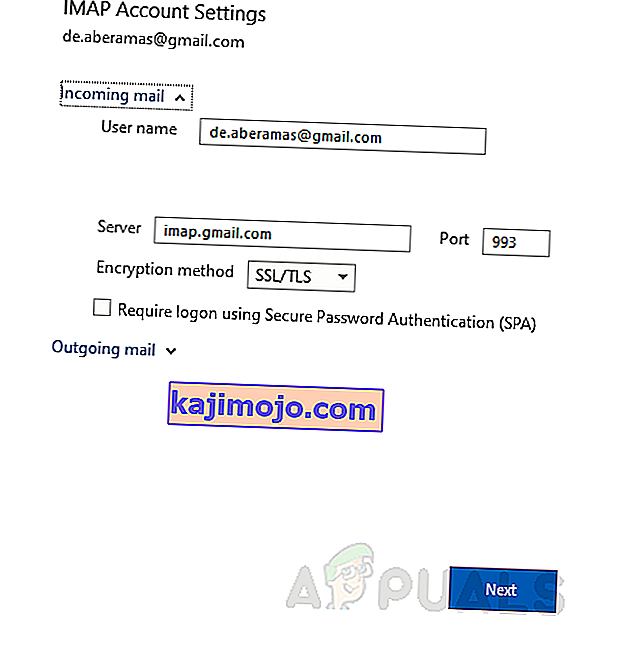
Outgoing mail
Server: smtp.gmail.com Port: 465 Encryption method: SSL/TLS Server timeout: One bar Require logon using Secure Password Authentication (SPA): Unchecked My outgoing (SMTP) server requires authentication: Checked Use same settings as my incoming mail server: Checked
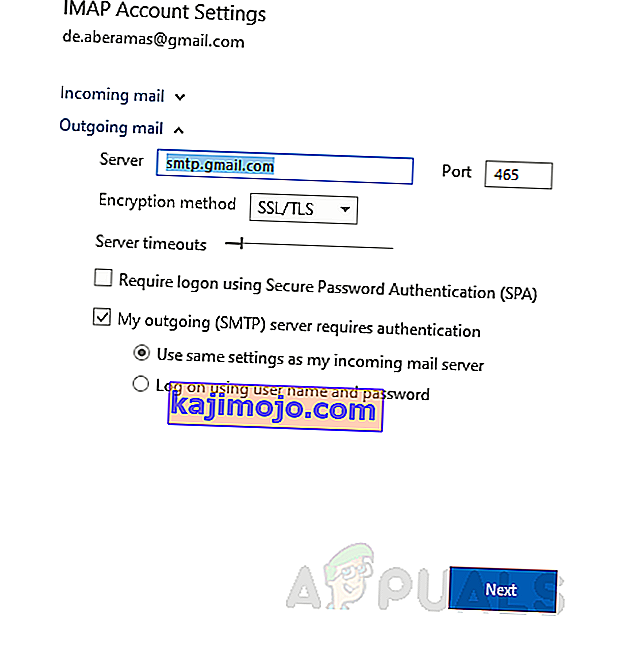
- You will be required to enter your log-in credentials. Put your correct information and click Connect. This should fix your error.
Solution 5: Update your Microsoft Outlook
As we know, sometimes, an outdated Windows cause troubling errors forbidding the proper functionality of Windows applications and features. Similarly, any outdated application can behave the same way. Therefore, upgrading your email client (Microsoft Outlook) to the latest version might just simply fix your problem. If none of the solutions have worked for you, this finally should. Follow the given procedure to do so:
- Click Start or press Windows key, search Outlook and hit Enter.
- Navigate to File and click on Office Account.
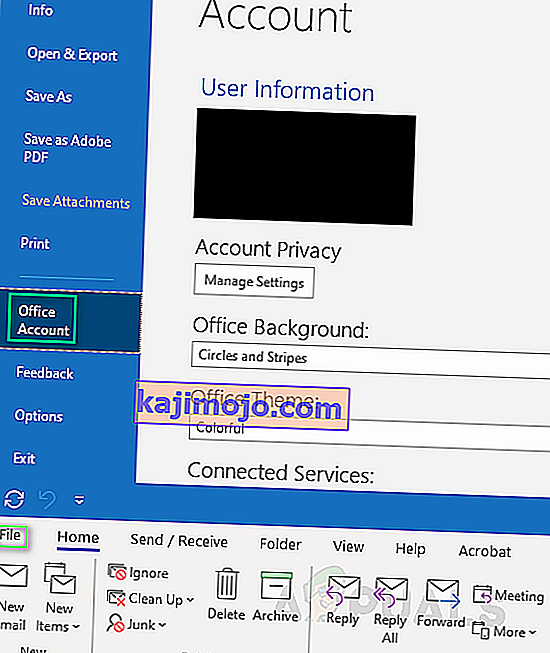
- Click Update Options, select Update Now from the drop-down menu.
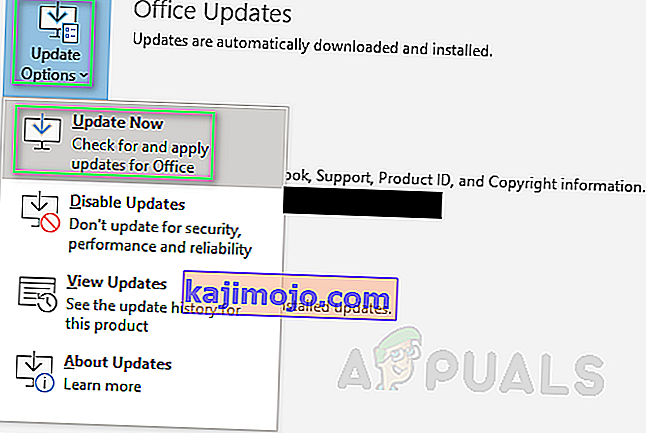
- This will automatically find updates for your Microsoft Outlook client and install them.
- To make sure you are updated to the latest version, you should see the following message when you repeat the same procedure.