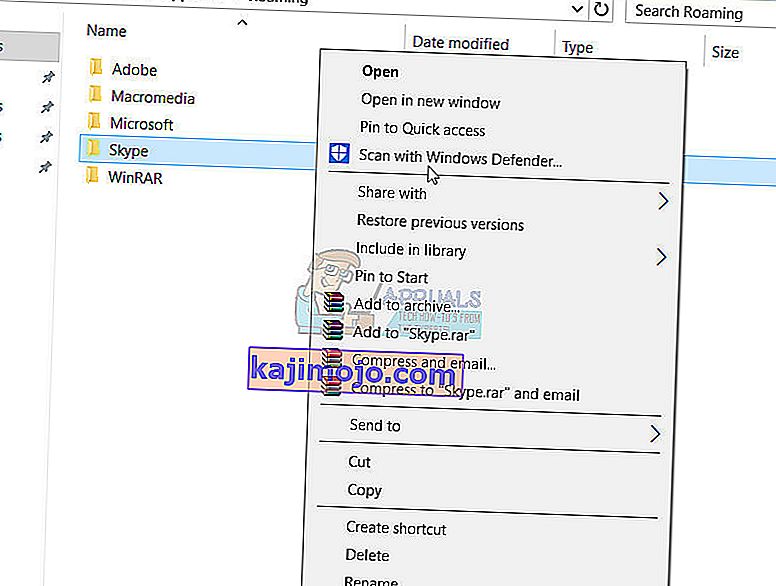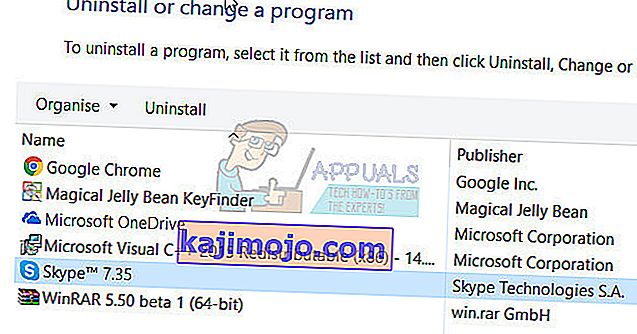Skype - basit bir IM ve VoIP istemcisi olarak başlayan bir uygulama, şimdi çok daha fazlasına, neredeyse her kişinin telefonu ve bilgisayarı için bir temel ve kurumsal dünyanın çoğunluğu tarafından kullanılan iletişim ortamına dönüştü. Ne yazık ki, Windows 8 ve Windows 10 kullanan birçok kişi Skype'ı başlatamadığını bildirdi ve programı başarıyla başlatabilen kullanıcıların çoğu Skype kimlik bilgileriyle oturum açamıyor.
Tüm dünyada (ve iyi bir nedenden dolayı) son derece yaygın hale gelen bir uygulamayı kullanamamak oldukça önemli bir sorun olabilir. Neyse ki, çözülemeyen bir sorun değil. Aşağıdakiler, Skype'ı başlatamayan veya oturum açamayan herhangi bir Windows 8/10 kullanıcısının sorunu kendi başına denemek ve çözmek için kullanabileceği en etkili çözümlerden bazılarıdır.
Windows 8 ve üzeri sürümlerde en yaygın olan bu sorunun biraz arka planı, kullanıcıların Skype'ı yüklü uygulamadan çalıştırmaya çalıştıkları yerleşik uygulamalardan kaynaklanmaktadır, bir uygulama ile masaüstü sürümü arasında bir fark olduğunu unutmayın. .
Bu adımlardan herhangi birine devam etmeden önce, buradan Skype'ın masaüstü sürümünü indirip yüklemeyi deneyin . Bu çalışmalıdır, ancak zaten masaüstü sürümünüz varsa ve açılmıyorsa, aşağıdaki adımlarla devam edin.
Masaüstü sürümü mü yoksa Windows uygulaması tabanlı bir sürüm mü olduğunu bilmiyorsanız, farkı anlatan aşağıdaki resme bakın.

1.Çözüm: Bir SFC taraması çalıştırın
Bozuk sistem dosyaları, genellikle Windows 8/10 kullanıcılarının Skype'ta başlatamamasının veya oturum açamamasının nedeni olabilir. Görüyorsunuz, Skype ile ilgili olan veya Skype'ın düzgün çalışabilmesi için gerekli olan bir sistem dosyası bozulursa veya hasar görürse, Skype artık olması gerektiği gibi çalışmayacaktır ve uygulamanın başlatılmaması veya seni imzalayamamak doğabilir. Neyse ki, Windows İşletim Sisteminin tüm sürümleri, Windows bilgisayarlarında hasarlı veya bozuk sistem dosyalarını aramak ve bulduğu her şeyi onarmak veya bunları önbelleğe alınmış sürümlerle değiştirmek için özel olarak tasarlanmış bir yardımcı program olan SFC tarama yardımcı programıyla donatılmıştır.
Skype'ı başlatamaz veya oturum açamazsanız, SFC taraması çalıştırmak, sorundan kurtulmaya başlamak için son derece iyi bir yerdir. Bir SFC taramasının nasıl çalıştırılacağını bilmiyorsanız, bu kılavuzu bir Windows 10 bilgisayarında bir SFC taraması çalıştırmak için kullanabilirsiniz .
2.Çözüm: Skype'ı Güvenli Modda başlatmayı ve oturum açmayı deneyin
- Çalıştır iletişim kutusunu açmak için Windows Logo tuşu + R'ye basın, msconfig yazın. exe içine Çalıştır iletişim ve basın Enter başlatmak için Sistem Yapılandırma .
- Sistem Yapılandırmasının Önyükleme sekmesine gidin .
- Yanındaki kutuyu işaretleyin Güvenli çizme için etkinleştirme seçeneğini ve sonra da etkinleştirmek Ağ altındaki seçeneği.
- Tıklayın uygula daha sonra ve OK ve tıklaması Yeniden Başlat elde edilen açılan pencerede yeniden bilgisayarınızı ağ desteği ile güvenli modda .
- Bilgisayarınız açıldığında, Güvenli Modda olacaktır . Skype'ı başlatın ve doğru şekilde başlayıp başlamadığını veya sizi başarıyla oturum açıp açmadığını kontrol edin.
- Hala sorun devam ederse, basın Eğer Windows Logo tuşu + R bir açmaya çalıştırın kez daha, tip iletişim % AppData% içine Çalıştır iletişim ve basın Enter .
- Skype adlı klasörü bulun, üzerine sağ tıklayın , ortaya çıkan içerik menüsünde Yeniden Adlandır'a tıklayın , klasörü Skype_2 olarak yeniden adlandırın ve Enter tuşuna basın .
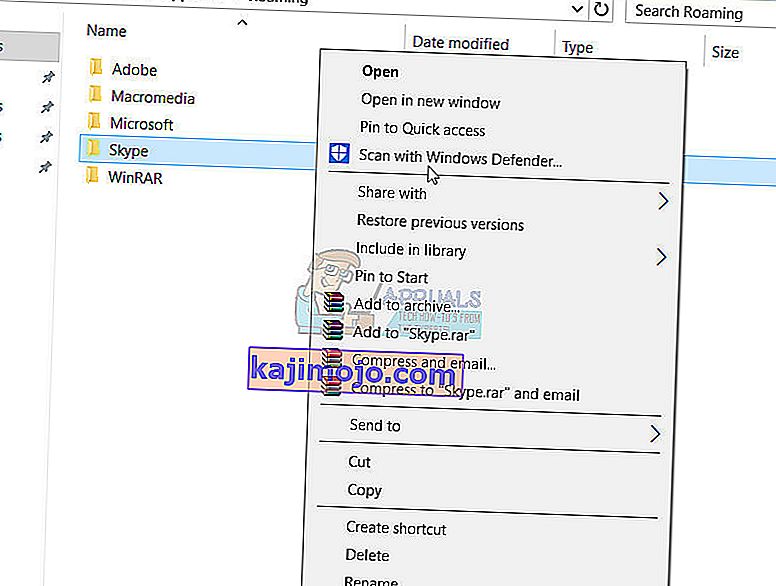
- Yaşadığınız sorunun çözülüp çözülmediğini görmek için Skype'ı başlatmak için Dosya Gezgini'ni kapatın .
- Tekrarlayın 1 numaralı adımları ve 2 , devre dışı Güvenli önyükleme seçeneğini tıklayın uygula , tıklayın OK ve tıklayın Yeniden Başlat elde edilen açılan pencerede yeniden normale moduna bilgisayarınızı.
3. Çözüm: uPnP'yi devre dışı bırakın
Skype, tüm istemcilerde varsayılan olarak etkinleştirilen ve uPnP olarak bilinen bir özelliğe sahiptir . Ne yazık ki, bu özellik bazı durumlarda müşterinin Skype sunucuları ile doğru şekilde iletişim kuramamasına ve Skype'ta oturum açamamasına neden olabilir. Neyse ki, bu gibi durumlarda uPnP'yi devre dışı bırakmak , işi bitirmek ve sorunu çözmek için yeterlidir. UPnP'yi devre dışı bırakmak için yapmanız gerekenler:
- Skype'ı başlatın
- Araçlar'a tıklayın .
- Seçenekler… 'e tıklayın .
- Sol bölmede Gelişmiş'e tıklayın .
- Sol bölmedeki Bağlantı'ya tıklayın .
- Sağ bölmede, uPnP'yi Etkinleştir seçeneğini bulun ve uPnP'yi devre dışı bırakma seçeneğinin yanındaki onay kutusunun işaretini kaldırın .
- Tıklayın Kaydet .
- Bilgisayarınızı yeniden başlatın .
- Bilgisayar açıldığında, sorunun çözülüp çözülmediğini kontrol edin.

4.Çözüm: Skype'ı kaldırın ve yeniden yükleyin
Yukarıda listelenen ve açıklanan diğer çözümlerden hiçbiri sizin için işe yaramadıysa, hala son bir çare olduğundan korkmayın - Skype'ı tamamen kaldırmak ve ardından sıfırdan yeniden yüklemek. Aşırı görünse de, Skype'ı kaldırıp yeniden yüklemek, Skype ile ilgili çoğu sorunu çözmenin kesin yoludur. Skype'ı kaldırıp yeniden yüklemek için yapmanız gerekenler:
- Bir Çalıştırma açmak için Windows Logo tuşu + R'ye basın
- Tip appwiz. cpl içine Run iletişim ve basın Enter .
- Bilgisayarınızda yüklü programlar ve uygulamalar arasında Skype'ı bulun , sağ tıklayın ve Kaldır'a tıklayın .
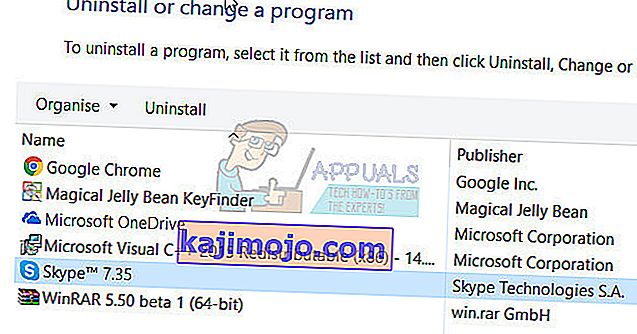
- Kaldırma sihirbazını sonuna kadar tamamlayın.
- Skype başarıyla kaldırıldıktan sonra bilgisayarınızı yeniden başlatın .
- Bilgisayar açıldığında, Windows Mağazası'nı başlatın ve Windows İşletim Sistemi sürümünüzle uyumlu Skype uygulamasının en son sürümünü bulun ve indirin.
- Skype yeniden yüklendikten sonra , sorunun çözülüp çözülmediğini görmek için onu başlatın .
Skype'ı kaldırdıktan ve ardından sıfırdan yeniden yükledikten sonra da sorun devam ederse , yeni yüklenen Skype örneğinizde Çözüm 2'yi tekrarlayın ve bunun sorundan kurtulmaya yardımcı olup olmadığına bakın.