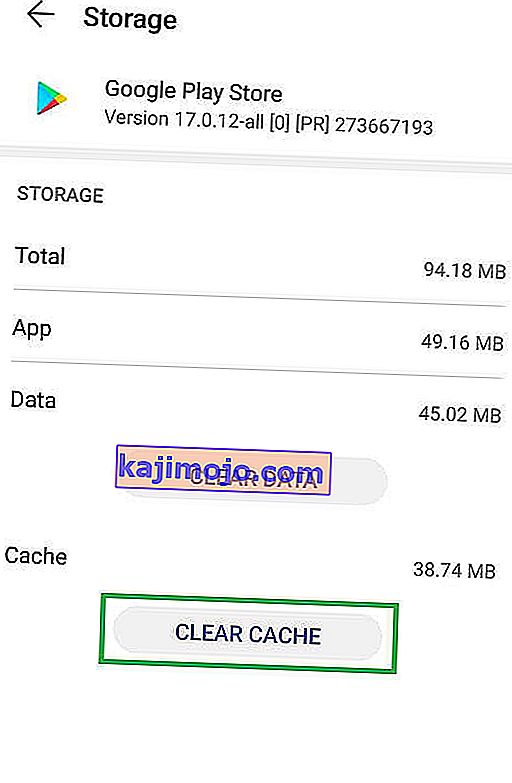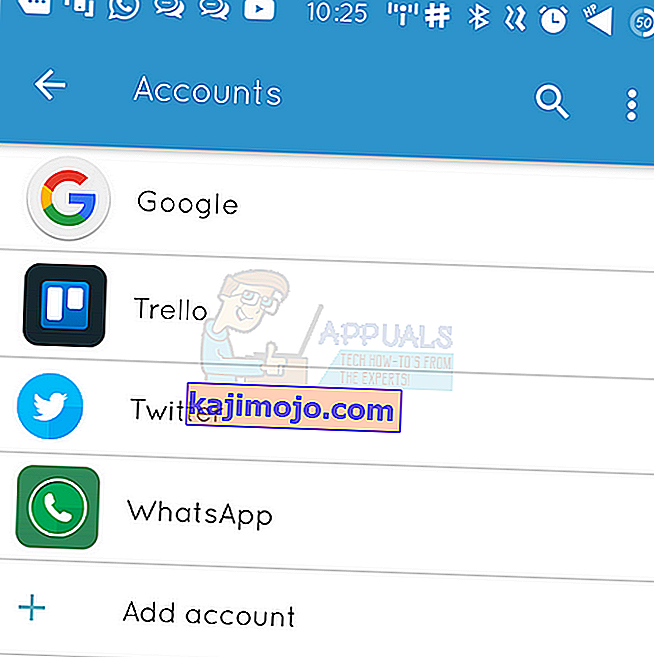İndirmeye çalıştığınız uygulama indirilemediğinde Android telefonunuzdaki hata kodu (495) çıkıyor. Teknik olarak sorun, uygulamanın barındırıldığı oyun sunucularına bağlantı zaman aşımına uğradığında, çözülemediğinde veya herhangi bir nedenle sunucularla senkronize edilemediğinde ortaya çıkar.
Bu kılavuzda, ilki işe yaramazsa ikinciyi deneyin ve işe yaraması durumunda sizin için iki yöntemi listeleyeceğim.

Yöntem 1: Uygulamaları Sıfırla
1. Ayarlar'a gidin
2. Uygulama Yöneticisi veya Uygulamalar'a dokunun
3. Tümü'ne (varsa) veya Tümüne Kaydır'a dokunun
4. Menüyü / özellikleri açmak için dokunmatik düğmeye dokunun ve " Uygulamaları Sıfırla " veya " Uygulama Tercihlerini Sıfırla " yı seçin . Bu, uygulamaları silmez, yalnızca onları sıfırlayacaktır.

Yöntem 2: İndirme Yöneticisini Devre Dışı Bırak ve Yeniden Etkinleştir
1. Ayarlar'a gidin
2. Uygulamalar'a dokunun

3. İndirme Yöneticisini bulun ve Uygulama Ayrıntılarını açın
4. Devre dışı bırakın, ardından yeniden etkinleştirin ve Test edin.
Uygulamaları yenileme seçeneğiniz varsa, bunu da deneyin.
Yöntem 3: Google Framework Hizmetlerini Yeniden Başlatın
1. Ayarlar'a gidin ve Uygulamalar'a dokunun
2. Tüm Uygulamalar'a dokunun veya Tümüne Kaydırın ve ardından Google Services Framework Uygulamasını açın
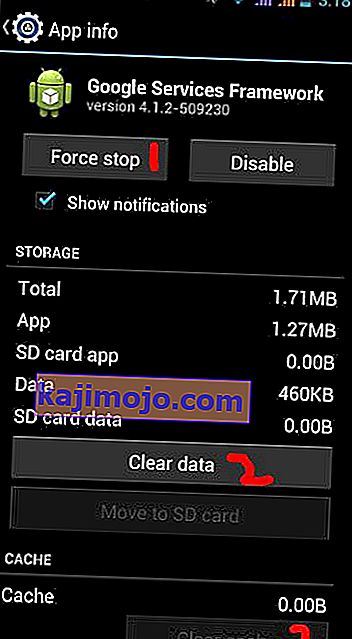
3. Uygulama Ayrıntılarını açın ve Zorla Durdur'a, ardından Önbelleği Temizle'ye dokunun ve test edin.
Yöntem 4: Bağlantıyı Kontrol Edin
1. Telefonunuz Wi-Fi'ye bağlıysa, yönlendiriciyi ve telefonu da 5 dakikalığına kapatın.
Telefon doğrudan hücresel veri sağlayıcıları ağına bağlıysa, varsa Wi-Fi'ye geçin, aksi takdirde telefonu yalnızca 5 dakika süreyle kapatın.
2. Yönlendiriciyi açın, 5 dakika bekleyin, ardından telefonu açın ve test edin.
Yöntem 5: Özel DNS Sunucularını Ayarlama
1. Ayarlar'a gidin
2. Wi-Fi'yi seçin

3. Ağ adınıza uzun basın ve ardından Değiştir'i seçin.
4. Gelişmiş Seçenekleri Göster onay kutusunu seçin.
5. IP ayarlarını Statik olarak değiştirin.
6. DNS sunucusu IP'lerini şu şekilde ekleyin:
8.8.8.8 8.8.4.4
7. Ayarı kaydedin ve Wifi'ye yeniden bağlanın.
Yöntem 6: Önbelleği ve Verileri Temizleme
Bazı durumlarda, Google Play Hizmetleri uygulaması tarafından barındırılan önbellek ve veriler bozulabilir ve bu da uygulamanın belirli işlevlerinin düzgün çalışmasını engelleyebilir. Bu nedenle, bu adımda Google Play Hizmetleri uygulaması için önbelleği ve verileri temizleyeceğiz. Bunun için:
- Bildirimler panelini aşağı doğru sürükleyin ve "Ayarlar" düğmesine tıklayın.
- Aşağı kaydırın, "Uygulamalar" düğmesini seçin ve ardından içindeki "Uygulamalar" seçeneğine tıklayın .
- Sağ üst köşedeki "Üç Nokta" seçeneğine tıklayın ve "Sistem Uygulamalarını Göster" i seçin .

- Listeden "Google Play Hizmetleri" ni bulun ve bulun ve üzerine tıklayın.
- "Depolama" düğmesini seçin ve ardından "Önbelleği Temizle" ve "Verileri Temizle" düğmesini tıklayın.
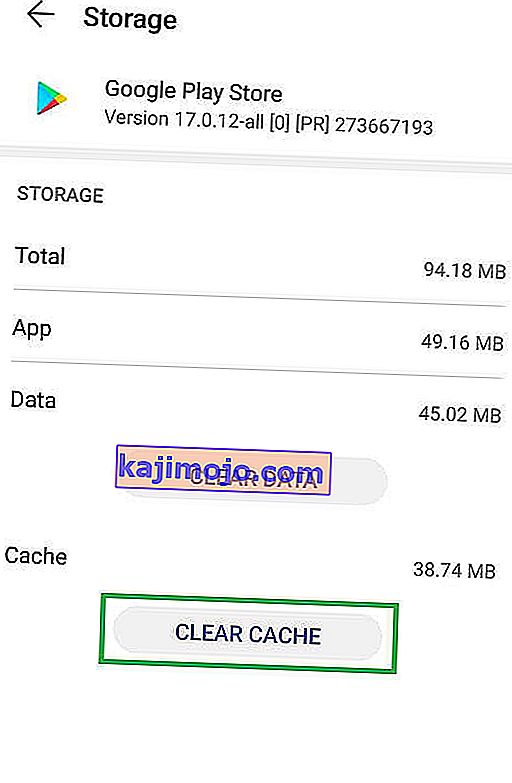
- Önbellek ve veriler temizlendikten sonra, sorunun devam edip etmediğini kontrol edin.
Not: Google PlayStore için önbelleği ve verileri de temizleyin.
Yöntem 7: Hesabı Kaldırma ve Ekleme
Bazı durumlarda, Gmail hesabı eklenmiş olabilir ancak telefonla kayıt işlemi düzgün şekilde tamamlanamayabilir. Dolayısıyla bu adımda önce hesabı kaldıracağız ve sonra tekrar ekleyeceğiz. Bunu yapmak için:
- Telefon ayarlarına gidin ve "Kullanıcılar ve Hesaplar" seçeneğine tıklayın.
- Cihaza eklenen hesabınıza dokunun ve "Hesabı Kaldır" seçeneğini seçin.
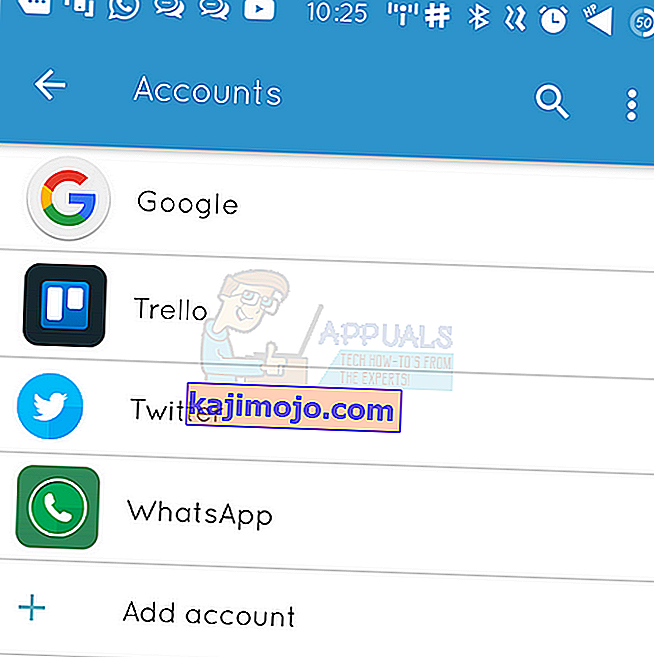
- Şimdi, cihazınızı yeniden başlatın ve aynı yöntemi kullanarak hesabı tekrar ekleyin.
- Hesabınızda oturum açtıktan sonra, sorunun devam edip etmediğini kontrol edin.