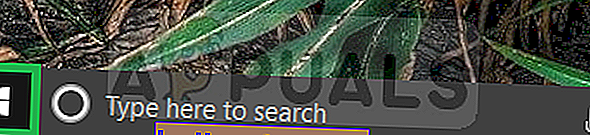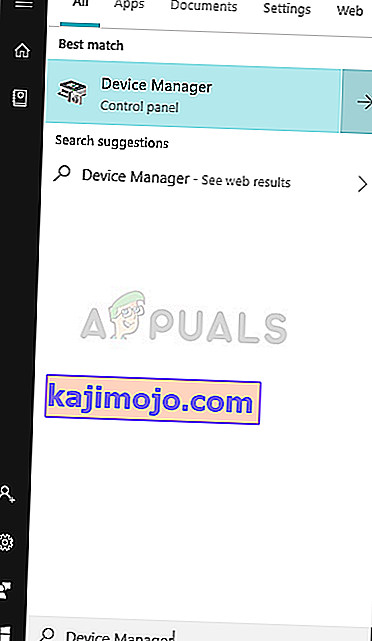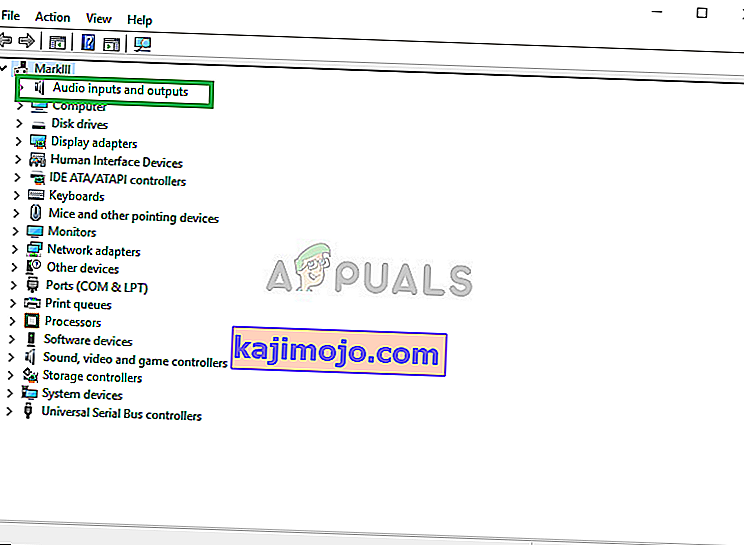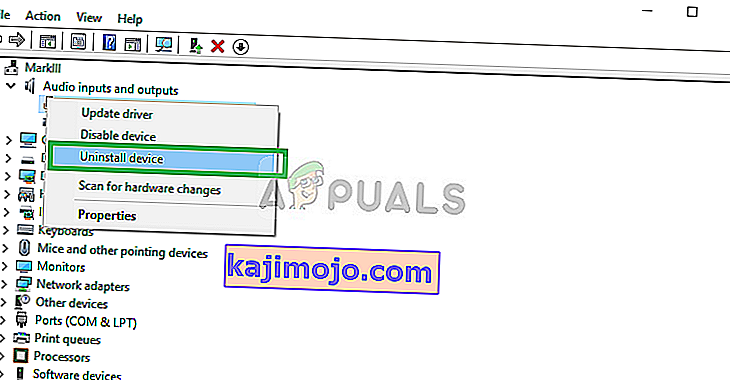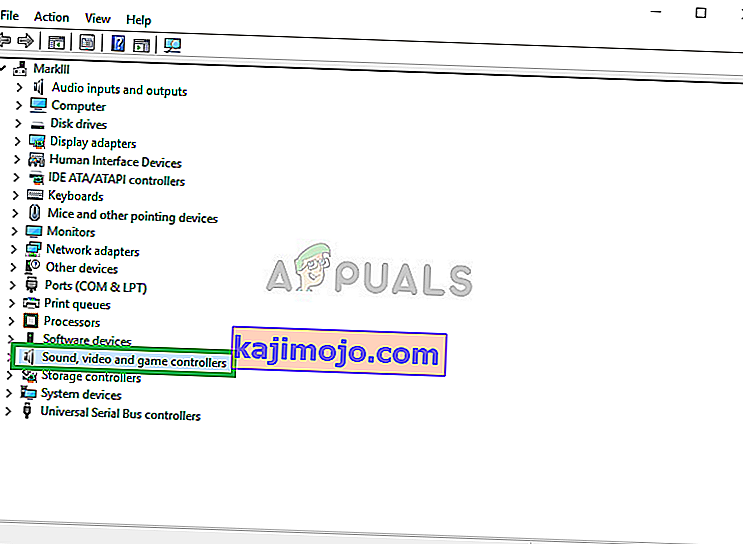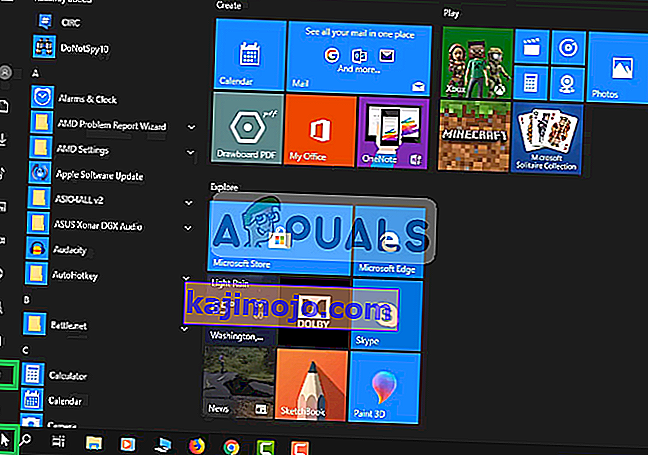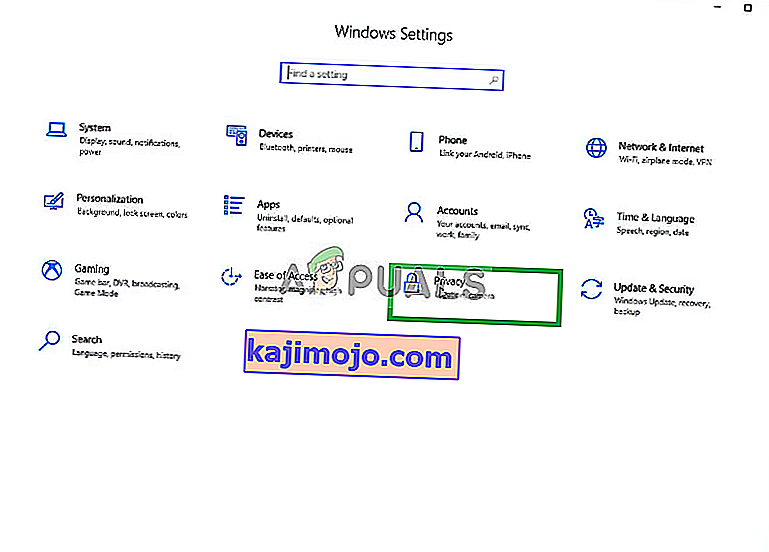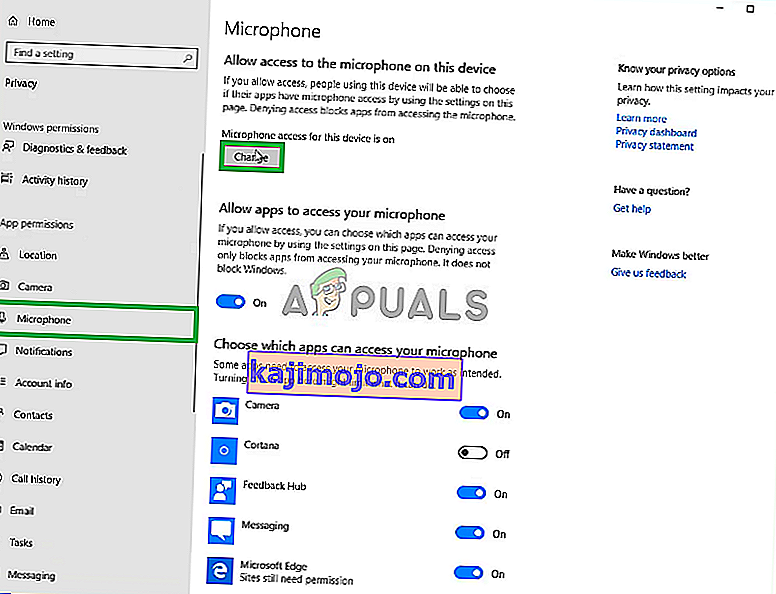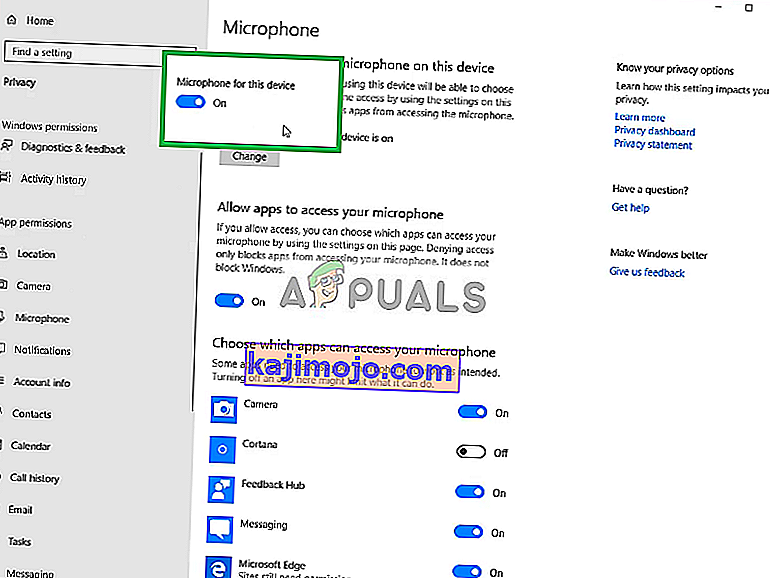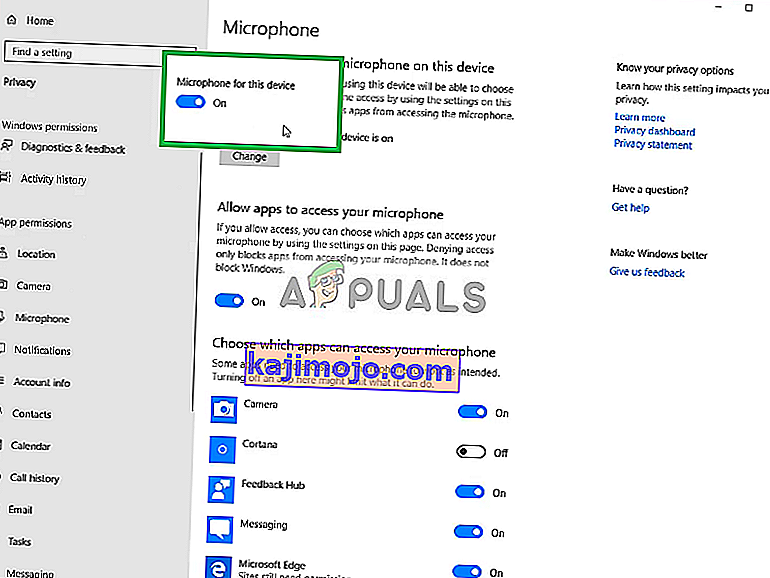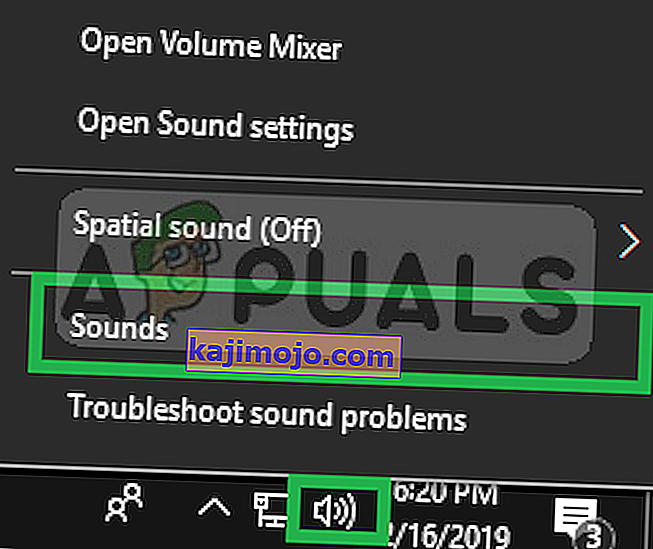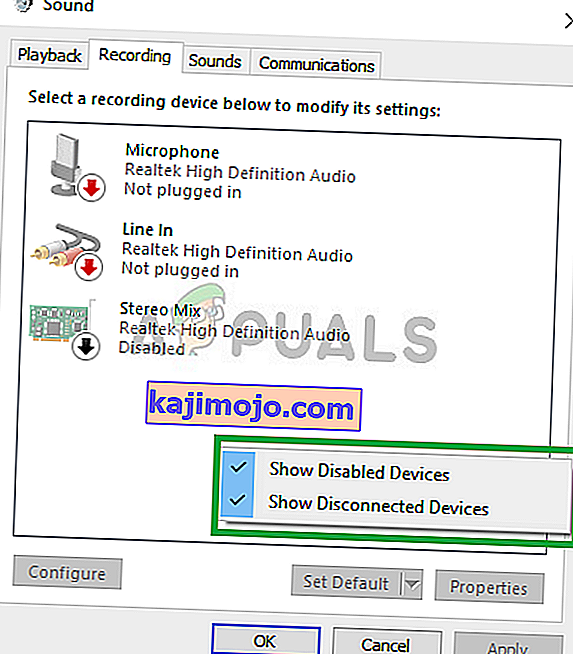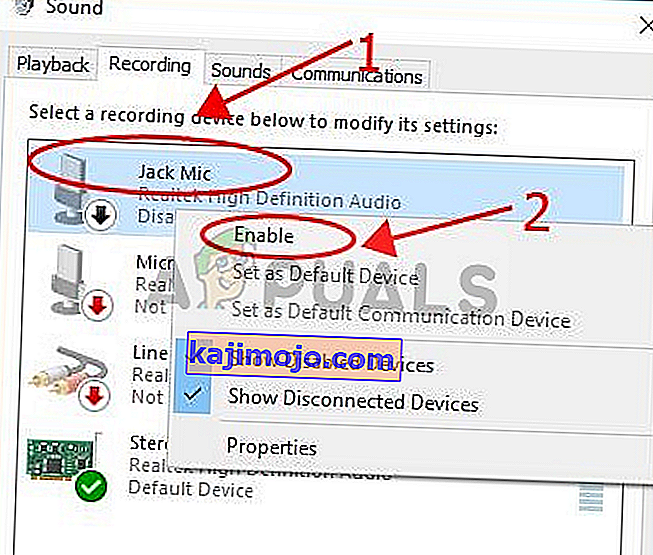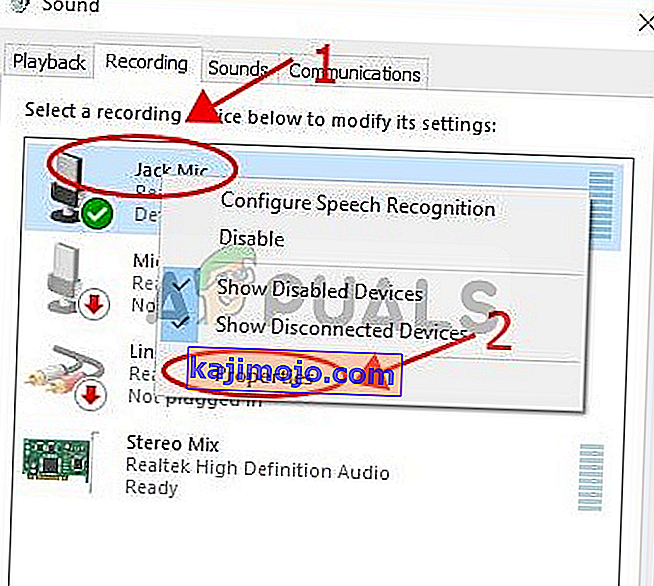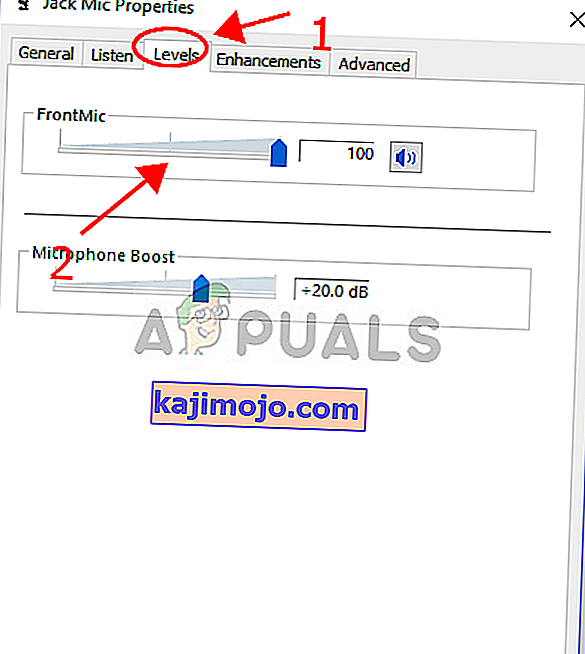Logitech'in envanteri, PC navigasyonu, oyun, İnternet iletişimi, dijital müzik ve ev eğlencesi kontrolüne yönelik ürünlere özel önem verilerek çok çeşitli kişisel çevre birimlerini (hem kablosuz hem de kablolu) kapsar. Böyle bir ürün Logitech G430 Kulaklıktır, ürün uygun fiyat etiketi ve yeterli performans nedeniyle birçok kullanıcı tarafından sevilmiştir.

Ancak, son zamanlarda Windows 10'daki mikrofonla ilgili bir sorun olduğuna dair çok sayıda rapor aldık. Mikrofon doğru şekilde takılmasına rağmen çalışmayı durduracaktı ve donanımla ilgili herhangi bir sorun yoktu. Bu yazımızda sizleri bu hatanın nedenleri hakkında bilgilendirecek ve adım adım bir süreçte çözmeye çalışacağız.
Mikrofonun G403'te Çalışmamasına Neden Olan Nedir?
Hatanın nedeni kesin değildir ve birkaç genel nedenden dolayı tetiklenebilir. Bununla birlikte, başlıca nedenlerden bazıları şunlardır:
- Windows Güncellemeleri: Windows 10, güncellemelerden sonra, belirli bir uygulamanın mikrofonunuza erişimini engelleyen bir güncellemeden sonra gizlilik ayarlarınızı otomatik olarak değiştirir
- Bozuk Sürücüler: Bazen bir hata veya güncelleme, mikrofon sürücülerinin bozulmasına neden olur, bu da sorunun nedeni olabilir.
- Bozuk Yazılım: Bazı durumlarda, kulaklıkla birlikte gelen resmi Logitech yazılımı soruna neden olabilir. Bir çakışma veya hata nedeniyle bozulmuş olabilir ve cihaz yapılandırmasında hatalara neden olabilir
Artık sorunun doğası ve nedenleri hakkında temel bir anlayışa sahip olduğunuza göre, çözümlere doğru ilerleyeceğiz. Aşağıdaki adımlara geçmeden önce Logitech Yazılımını indirip kurduğunuzdan emin olun.
Başlamadan Önce: Mikrofonun sesin kulaklık üzerindeki fiziksel düğmeden kapatılıp kapatılmadığını kontrol ettiğinizden emin olun. USB bağlantı noktalarınızı değiştirmeyi deneyin ve mikrofonu doğrudan 3,5 mm kablodan bağlamayı deneyin.
1.Çözüm: Aygıt Sürücülerini Yeniden Yükleme
Ayarları yapılandırmaya başlamadan önce, G403 sürücülerini yeniden yüklemeyi deneyebilirsiniz. Bu adım, yanlış sürücüler nedeniyle Windows'un cihazı algılayamadığı veya tanıyamadığı çok sayıda durum olduğundan, sürücülerle veya aygıtınızın takılmasıyla ilgili herhangi bir sorununuz olmadığından emin olmanızı sağlayacaktır.
- Başlat Menüsüne tıklayın
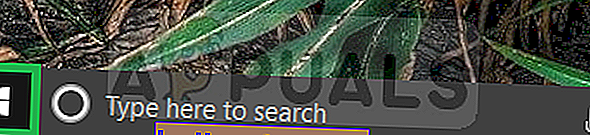
- Aygıt Yöneticisi Ara
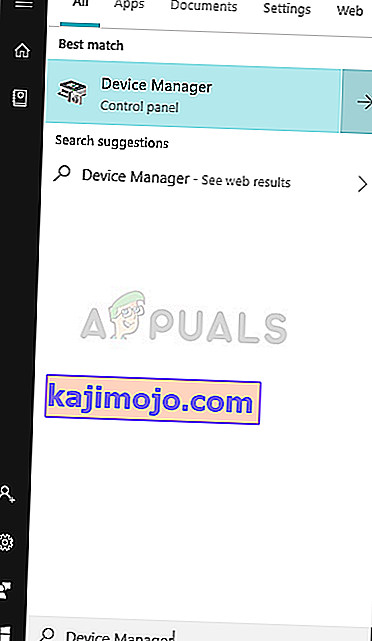
- Artık cihaz yöneticisindesiniz, Ses Girişleri ve Çıkışları'na tıklayın .
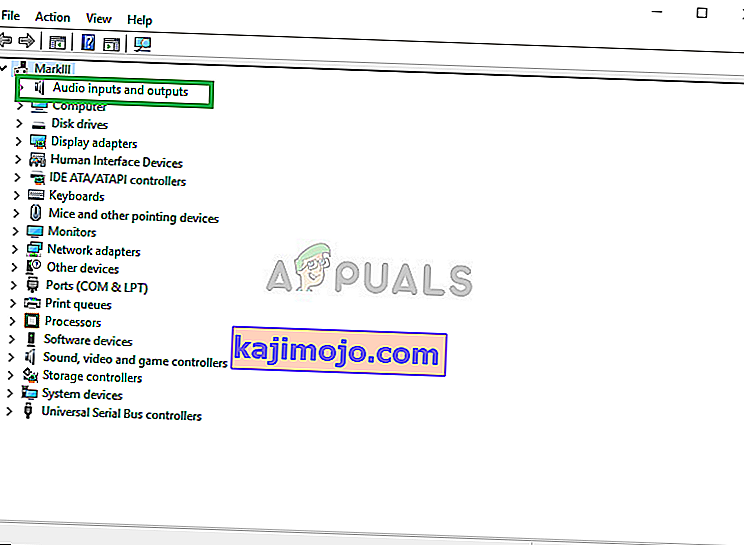
- Sonra sağ tıklayın ÜZERİNE Mikrofon ve seçmek Kaldırma Cihazı
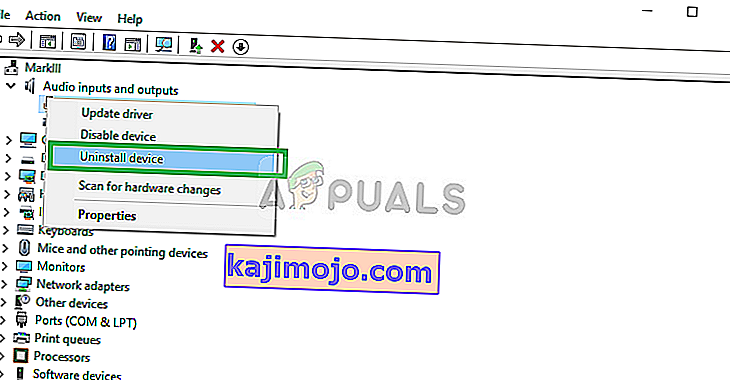
- Benzer şekilde, Ses, Video ve Oyun Kumandasına gidin .
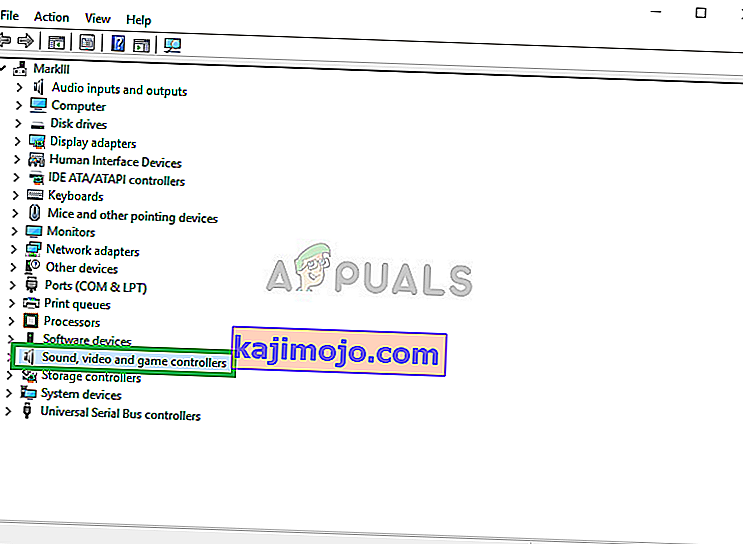
- Şimdi kaldırın Mikrofon Sürücüleri de buradan.

- Şimdi sadece fişten çekin ve replug mikrofonu bilgisayarınıza ve bunu şimdi sabit olmalıdır sürücüleri ile bir sorunu olsaydı pencereler bu sürücüleri yeniden yüklemek olacaktır.
Çözüm 2: Windows Gizlilik Ayarlarını Değiştirme
Windows 10'da bir güncellemeden sonra, gizlilik ayarları otomatik olarak değiştirildi ve bazı uygulamaların mikrofonu kullanmasına izin verilmedi, bazı durumlarda ise mikrofon tamamen devre dışı bırakıldı. Aşağıdaki süreçte bu ayarları değiştireceğiz.
- AÇIK tıklayın Başlat Menüsü ve tıklayın Ayarlar simgesine
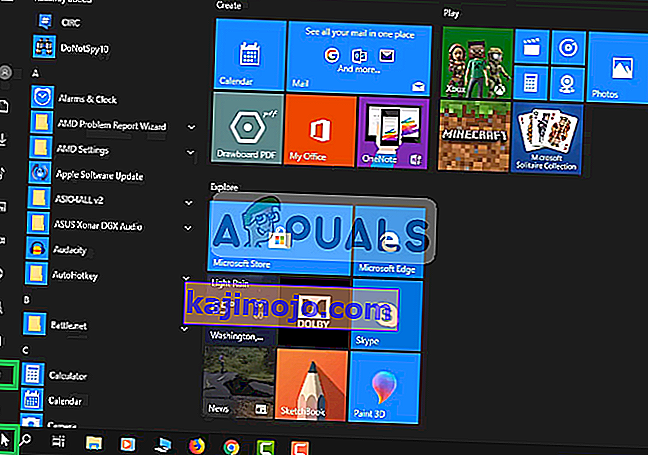
- Oradan Gizlilik Ayarlarına tıklayın .
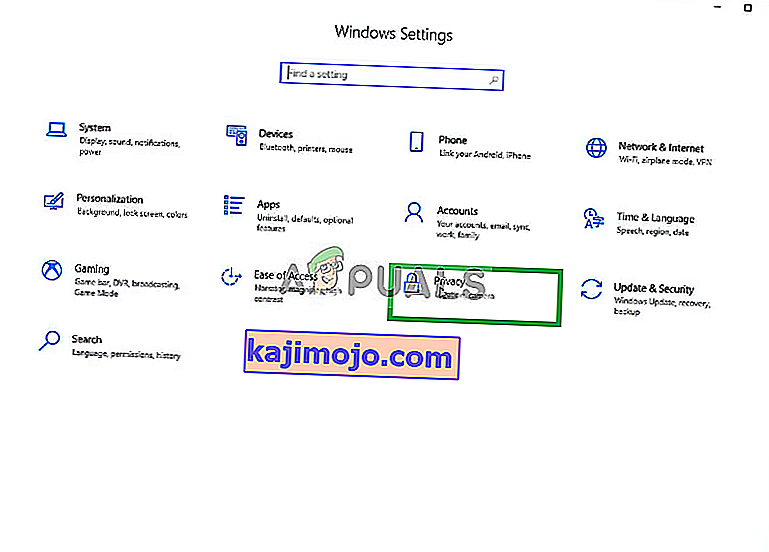
- Oradan Mikrofona tıklayın ve ardından Değiştir'e tıklayın .
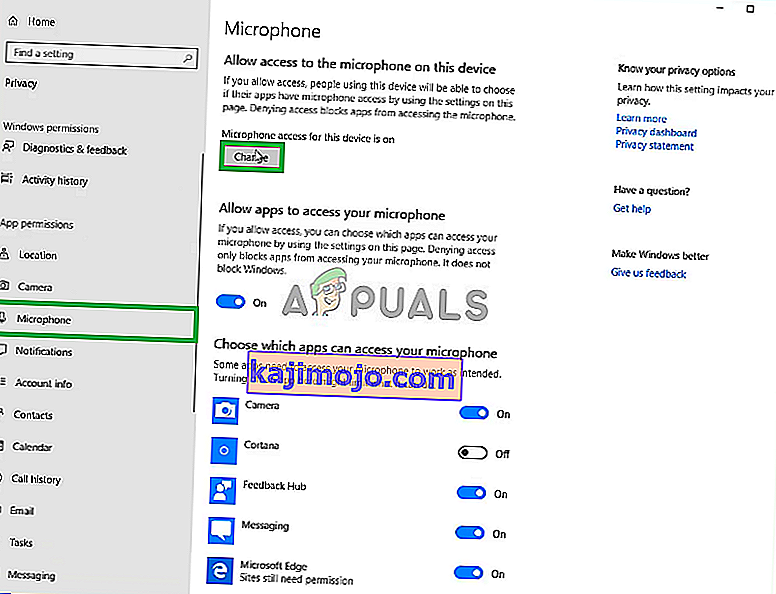
- Ardından Etkin Olduğundan Emin Olun
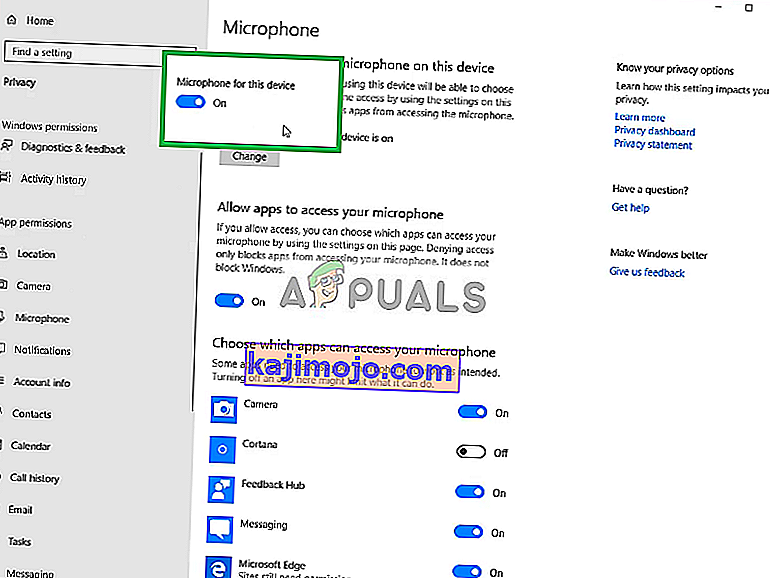
- Ayrıca, kullandığınız Uygulamalarda İzinlerin aşağıdan da etkinleştirildiğinden emin olun.
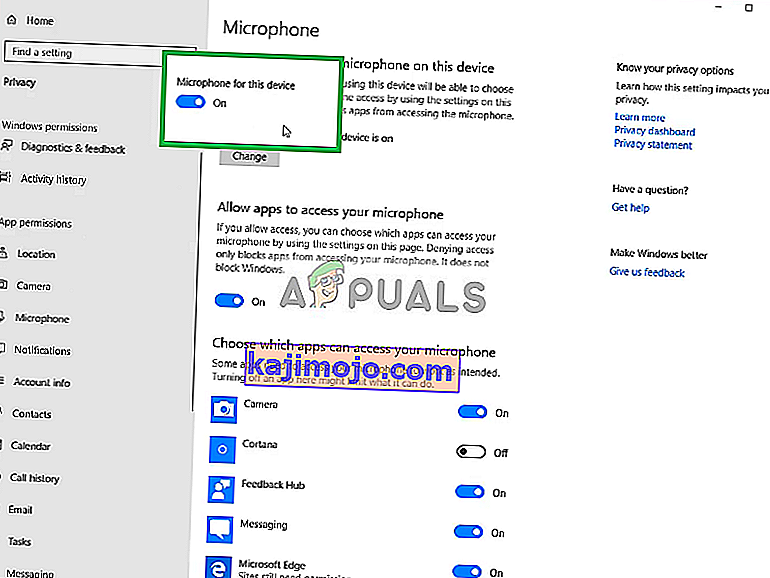
Sorun gizlilik ayarlarından kaynaklanıyorsa şimdiye kadar çözülmelidir.
3. Çözüm: Mikrofon Sürücülerini Etkinleştirme
Mikrofon sürücüleri bazen ses ayarlarında devre dışı bırakılır, bu nedenle bu adımda mikrofon sürücülerinin etkinleştirildiğinden emin olacağız.
- Sağ Click üzerinde Ses simgesinin üzerine daha sonra ve Sesler
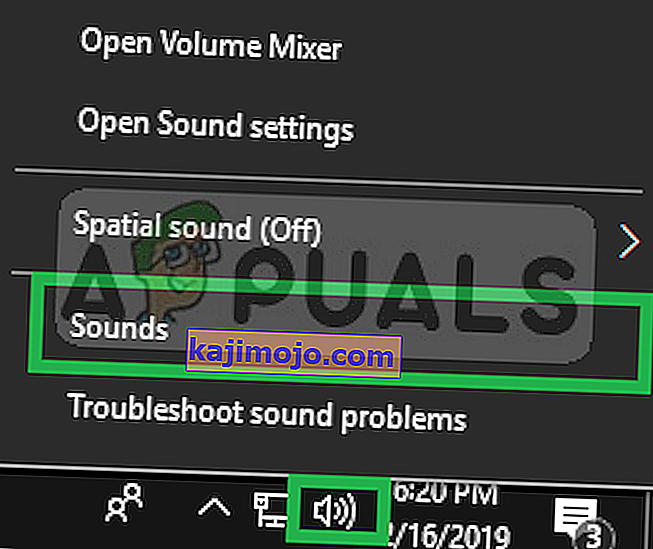
- Oradan Kayıtlar sekmesine tıklayın.

- Şimdi boş bir alana sağ tıklayın ve her iki seçeneğin de işaretlendiğinden emin olun.
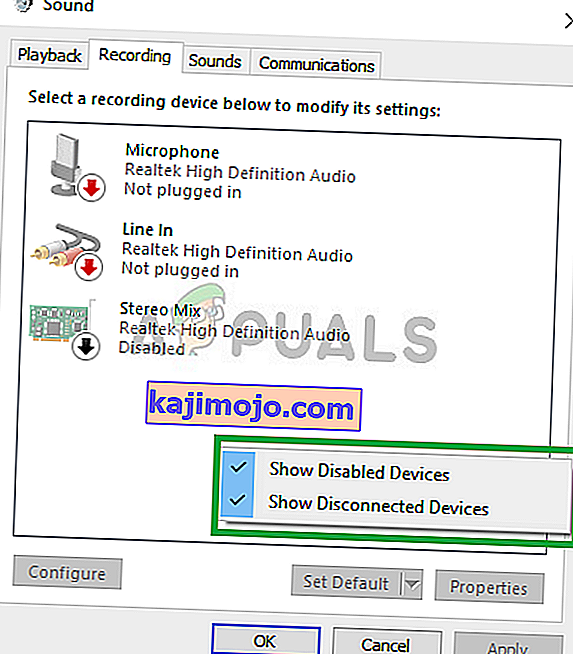
- Şimdi mikrofon sürücülerine sağ tıklayın ve Etkinleştir'e tıklayın .
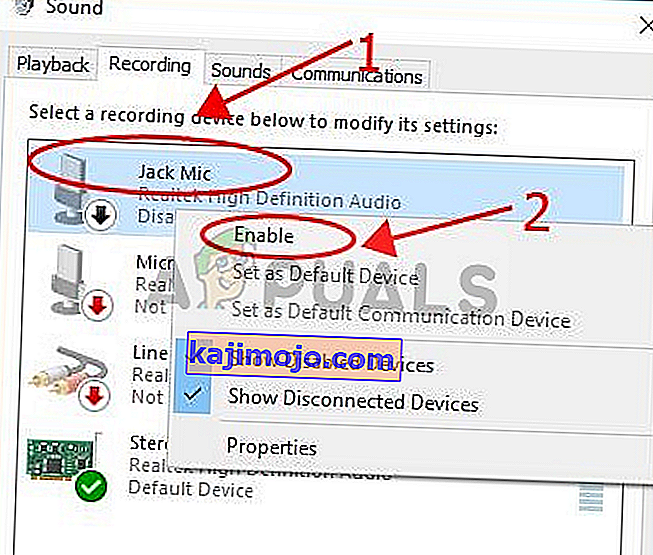
- Şimdi yine sağ tıklayın üzerindeki mikrofon sürücüleri ve tıklayın Özellikler
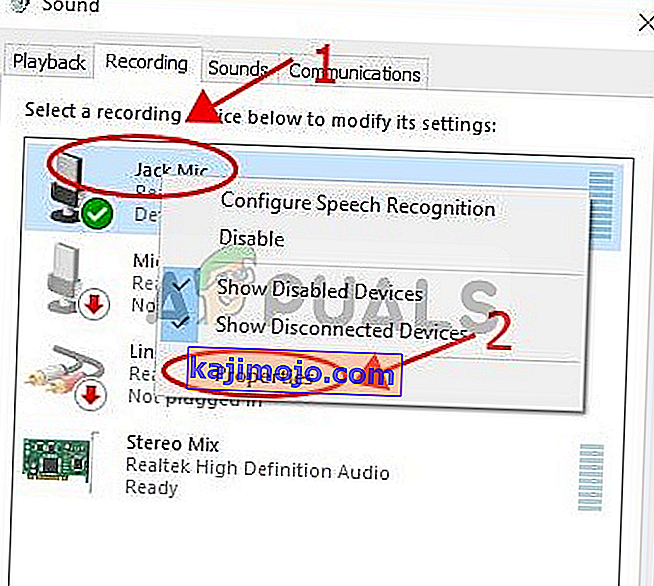
- Şimdi buradan tıkla üzerinde Düzeyleri sekmesi ve emin kaydırıcı altında olduğunu yapmak maksimum
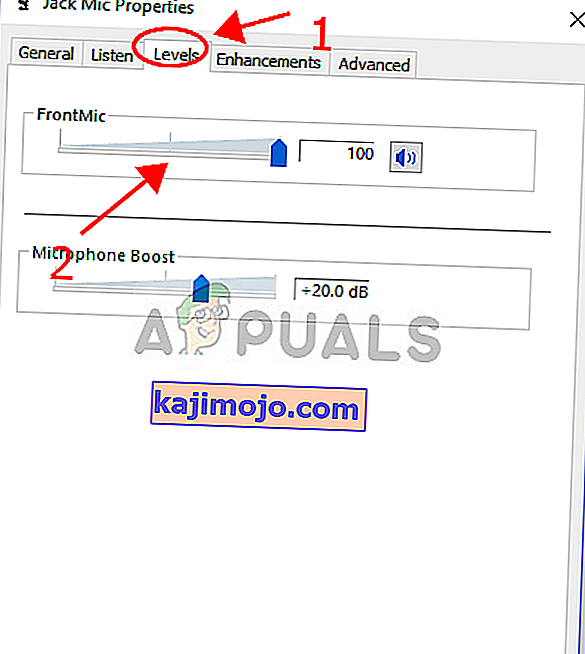
Bu, sürücülerle veya mikrofon ayarlarının yapılandırmasıyla ilgili sorunları çözmelidir, ancak bu sorunu çözmezse, Logitech yazılımını kaldırın ve resmi web sitelerinden indirdikten sonra yeniden yükleyin.