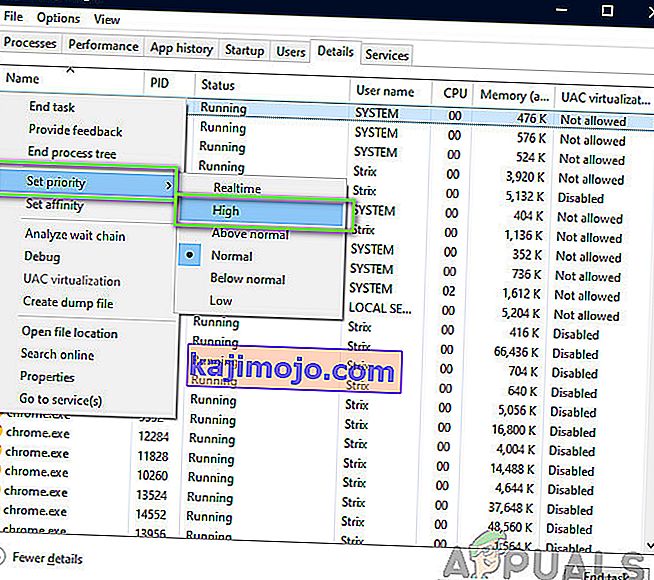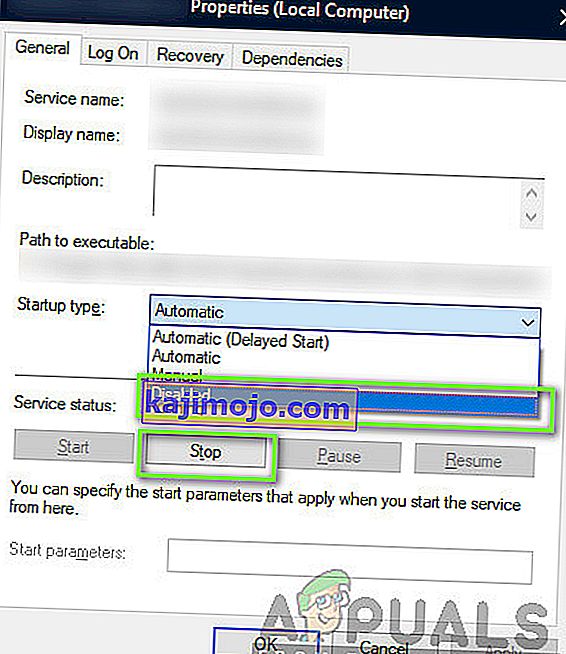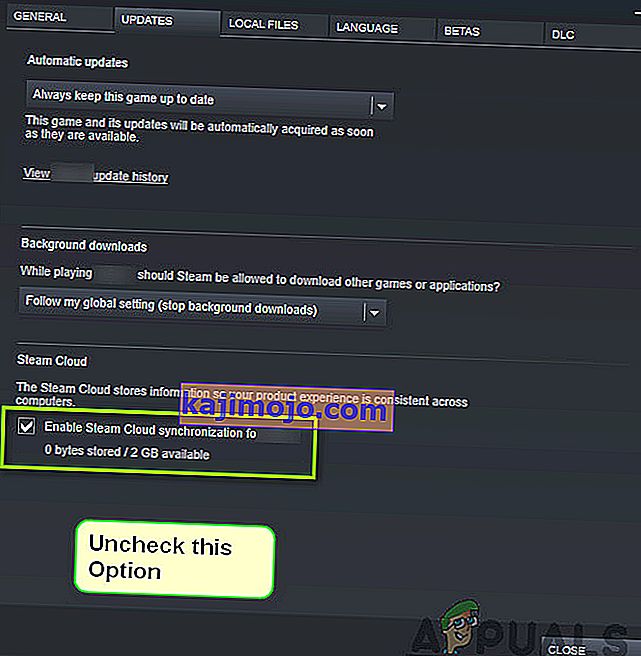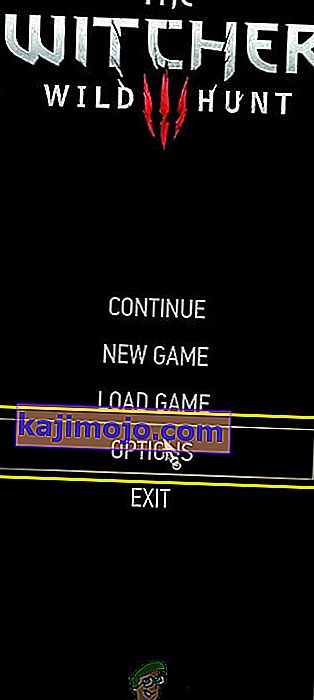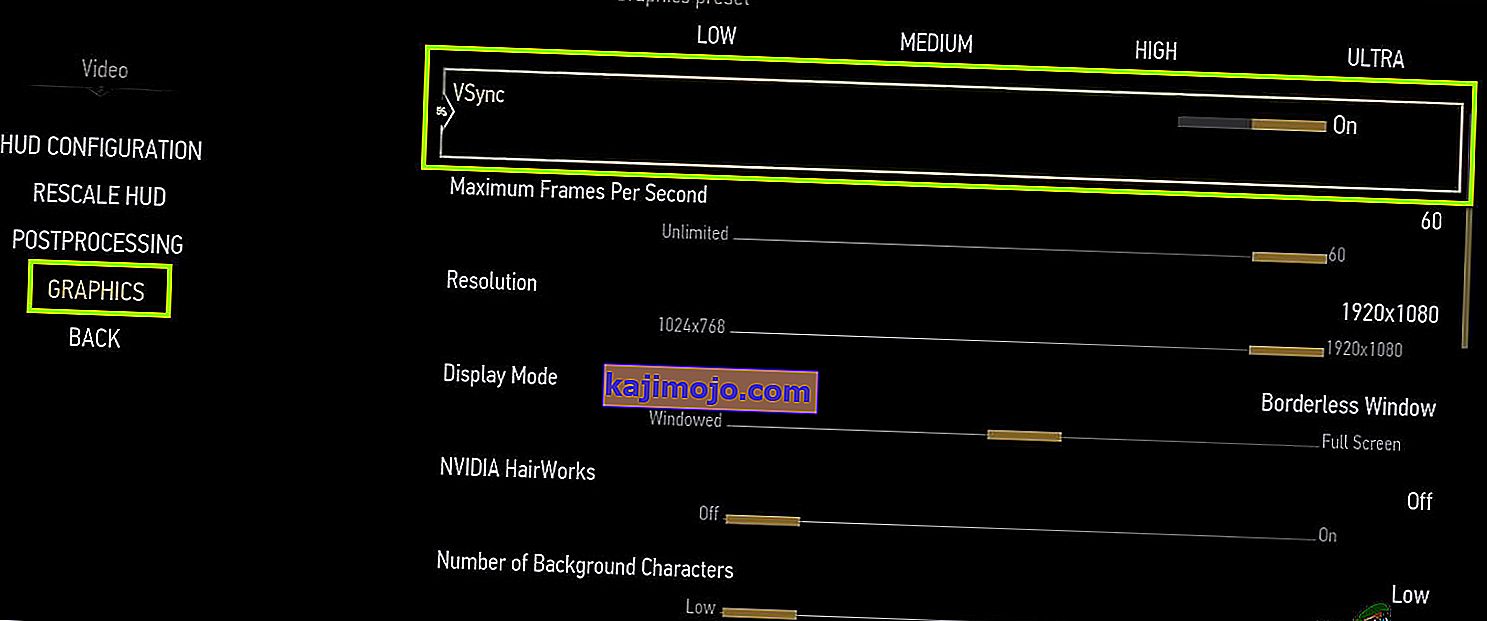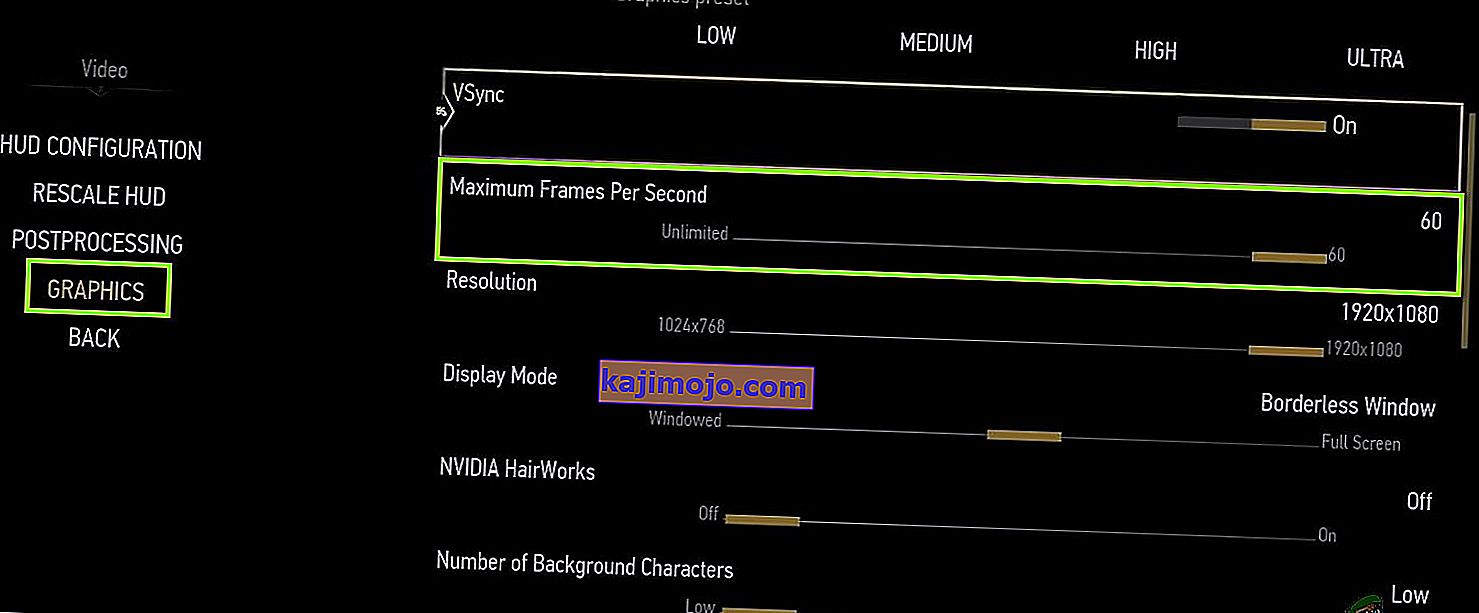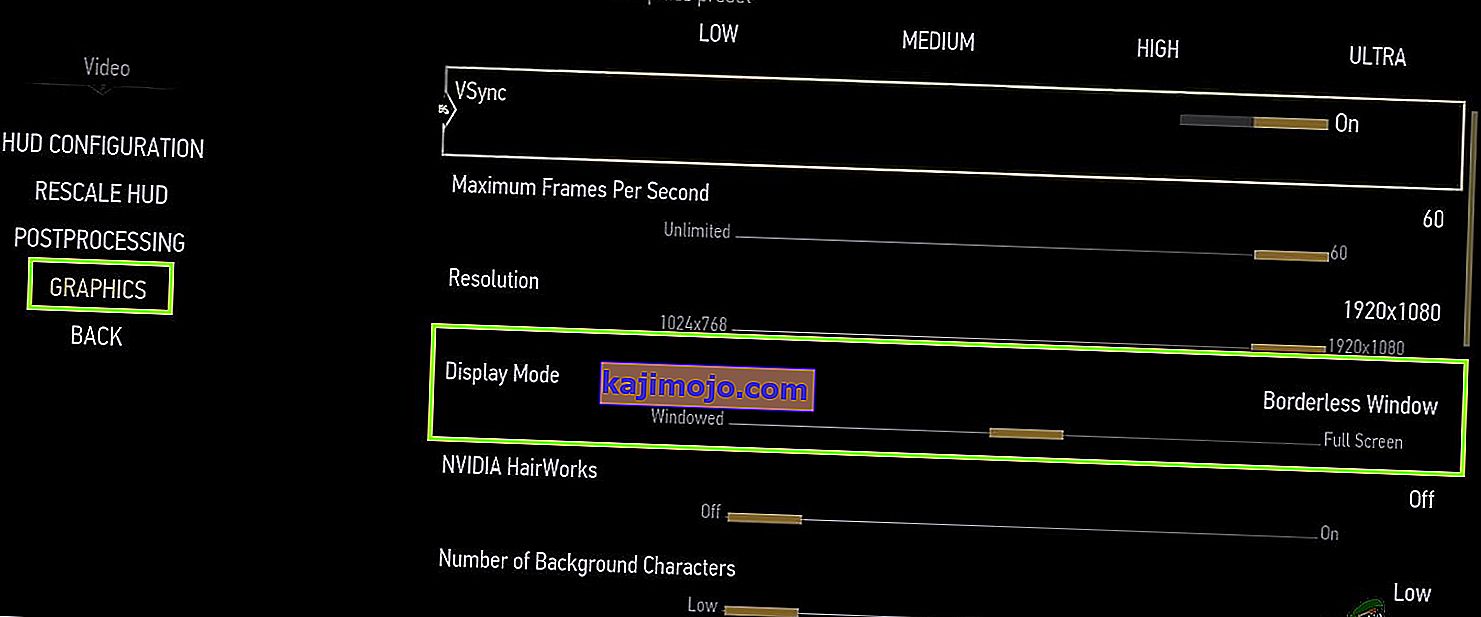The Witcher 3: Wild Hunt, CD Projekt tarafından yayınlanan ve geliştirilen bir aksiyon rol yapma oyunudur. Bu, dijital dünyada epey iz bırakmış, devam eden bir oyun serisidir.

Oyunun popülaritesine rağmen, oyun veya sinema sırasında oyunun çöktüğü belirli bir sorunla karşılaştık. Oyun çöktükten sonra herhangi bir hata mesajı yoktu ve kullanıcı Masaüstüne geri yönlendirildi. Bu sinir bozucu hale geliyor çünkü hiçbir hata mesajı yok ve sorunun nedeni de belirlenmiyor.
Bu makalede, bu sorunun neden oluştuğuna ilişkin tüm nedenleri ve sorunu çözmek için gerekli geçici çözümleri gözden geçireceğiz.
Witcher 3'ün Çökmesine ne sebep olur?
Tüm kullanıcı raporlarını analiz ettikten ve bilgisayarımızda deney yaptıktan sonra, sorunun yazılım sorunlarından donanım sorununa kadar çeşitli farklı nedenlerden kaynaklandığı sonucuna vardık. Bu sorunu neden yaşayabileceğinize ilişkin nedenlerden bazıları bunlarla sınırlı olmamak üzere:
- Ekran kartı / donanımın aşırı ısınması: Bu muhtemelen karşılaştığımız en popüler nedenlerden biri. Ekran kartınız veya diğer herhangi bir donanım aşırı ısınırsa, sorunu çözmek için bilgisayar oyunu çöker.
- Bozuk / eksik kurulum: Kurulumunuz bir şekilde bozuksa veya dosyaları eksikse, ani bir çökme yaşayabilirsiniz. Oyun dosyalarının doğrulanması sorunu çözmenize yardımcı olabilir.
- NVIDIA Akış Hizmeti: Grafik devi tarafından sunulan akış hizmeti türünün tek örneği bir araç olsa da, siz onu kullanmasanız bile oyunla çatışmalara neden olduğu ve çökmesine neden olduğu biliniyor.
- Modlar: Modlar, Witcher 3'te oyunu daha eğlenceli hale getirir, ancak her modun tüm eksiklikleri gibi, bu bir istisna değildir. Mod herhangi bir noktada oyununuzla çakışırsa, çökecektir.
- Steam Bulut Kaydeder: Steam Bulut Kaydı, oyununuzu hareket halindeyken kaydetmek için Steam tarafından sunulan bir özelliktir. Bu hizmet dosyanızı düzenli aralıklarla kaydeder; Bu eylemin Witcher 3 ile çatışmalara neden olduğu ve çökmesine neden olduğu bilinmektedir.
- Hız Aşırtma: Hız aşırtma, bilgisayarınızın gücünü artıran 'bir' araçtır. Ancak, sistemi kararsız hale getirdiği ve görünürde herhangi bir sebep olmadan çökmesine neden olduğu da bilinmektedir. Eylemi devre dışı bırakmak genellikle sorunu çözer.
- Bozuk grafik kartı sürücüleri: Grafik kartı, oyunu bilgisayarınızda oynamanın ana itici gücüdür. Sürücüleri herhangi bir şekilde donanımla senkronize değilse, oyununuz arada çökebilir.
- GOG Galaxy'de Yer Paylaşımı: GOG Galaxy, Steam gibi bir oyun toplama platformudur ve kaplamasının Witcher 3'te sorunlara neden olduğu bilinmektedir. Kaplamayı devre dışı bırakmak burada çalışır.
- GPU Konektörleri: GPU, ana anakartınıza farklı konektörler aracılığıyla bağlanır. Bu konektörler, eğer gevşekse, bilgileri düzgün bir şekilde aktaramayabilir ve bu nedenle oyunun işleyişinde sorunlara neden olabilir.
- Yüksek grafik ayarları: Çok yüksek grafik ayarlarınız varsa ancak bunları işlemek için uygun PC'niz yoksa, birkaç sorun yaşarsınız ve oyun donabilir / çökebilir.
Çözümlere başlamadan önce, yönetici olarak oturum açtığınızdan emin olun ve ayrıca bilgisayarınızı sık sık yeniden başlatacağımız için çalışmanızı önceden kaydedin.
Önkoşul: Sistem Gereksinimleri
Çözümlere başlamadan önce, bilgisayarınızın oyunun sistem gereksinimlerini karşılayıp karşılamadığını kontrol etmelisiniz.
Wild Hunt Minimum Sistem Gereksinimleri
CPU : Intel CPU Core i5-2500K 3.3GHz / AMD CPU Phenom II X4 940 RAM : 6 GB İşletim Sistemi : 64-bit Windows 7 veya 64-bit Windows 8 (8.1) VİDEO KARTI : Nvidia GPU GeForce GTX 660 / AMD GPU Radeon HD 7870 PIXEL SHADER : 5.0 VERTEX SHADER : 5.0 ÜCRETSİZ DİSK ALANI : 40 GB ÖZEL VİDEO RAM : 1.5 GB
Wild Hunt Önerilen Gereksinimleri
CPU : Intel CPU Core i7 3770 3.4 GHz / AMD CPU AMD FX-8350 4 GHz RAM : 8 GB OS : 64-bit Windows 7 veya 64-bit Windows 8 (8.1) VIDEO KARTI : Nvidia GPU GeForce GTX 770 / AMD GPU Radeon R9 290 PIXEL SHADER : 5.0 VERTEX SHADER : 5.0 BOŞ DİSK ALANI : 40 GB ÖZEL VİDEO RAM : 2 GB
Oyunu sorunsuz oynayabilmeniz için en azından önerilen sistem gereksinimlerine sahip olmanız gerektiği unutulmamalıdır.
1.Çözüm: Oyun Dosyalarının Bütünlüğünü Doğrulama
Teknik sorun giderme yöntemlerini denemeden önce, ilk olarak geçerli bir oyun kurulumunuz olup olmadığını kontrol edeceğiz. Oyun dosyalarının bozuk olduğu veya eksik kurulumlara sahip olduğu birkaç durumla karşılaştık. Bir güncelleme işlemi kesintiye uğrarsa veya oyun dosyaları klasörler arasında taşınırsa kullanıcılar bu sorunu yaşayabilir.
Bu çözümde, Steam'i açıp oyun dosyalarının bütünlüğünü doğrulamak için yerleşik işlevi kullanacağız. Uygulama bir şey bulursa, değiştirilecektir.
Not: Oyunu oynamak için başka bir yayınlama yazılımı kullanıyorsanız, oyunda da benzer adımları gerçekleştirmelisiniz.
- Steam uygulamanızı açın ve üst çubuktan Oyunlar'a tıklayın . Şimdi sol sütundan Witcher 3'ü seçin , sağ tıklayın ve Özellikler'i seçin .
- Özellikler'e girdikten sonra Yerel Dosyalar kategorisine tıklayın ve Oyun Dosyalarının Bütünlüğünü Doğrula'yı seçin .

- Şimdi işlem tamamlanana kadar bekleyin. Doğrulama tamamlandıktan sonra bilgisayarınızı yeniden başlatın ve Witcher 3'ü tekrar başlatın. Kilitlenme sorununun çözülüp çözülmediğini kontrol edin.
2.Çözüm: Oyunun önceliğini değiştirme
Bir sürecin veya uygulamaların önceliği, bilgisayara önemi ve kaynakları tahsis ederken diğerlerine göre öncelik verilip verilmeyeceğini söyler. Varsayılan olun, sistem işlemleri dışındaki tüm uygulamaların önceliği normaldir. Witcher 3 yeterli kaynak almıyorsa, süresiz olarak çökecektir. Bu çözümde, görev yöneticisine gidip The Witcher 3 sürecini arayacağız ve ardından önceliği Yüksek Öncelik olarak değiştirip bunun bizim için işe yarayıp yaramadığını göreceğiz.
- Bilgisayarınızda Witcher 3'ü başlatın. Oyun çalışırken Masaüstüne gitmek için Windows + D tuşlarına basın . Windows + R tuşlarına basın , diyalog kutusuna " taskmgr " yazın ve Enter'a basın.
- Şimdi Ayrıntılar sekmesine tıklayın, Mordhau'nun tüm girişlerini bulun ve Witcher 3'ün birincil başlatıcısı Steam'in kendisi olduğundan, önceliğini de değiştirmelisiniz.
- Her bir girişi sağ tıklayın, ayarlanan önceliğin üzerine gelin ve Normalden Yüksek veya Yüksek olarak ayarlayın .
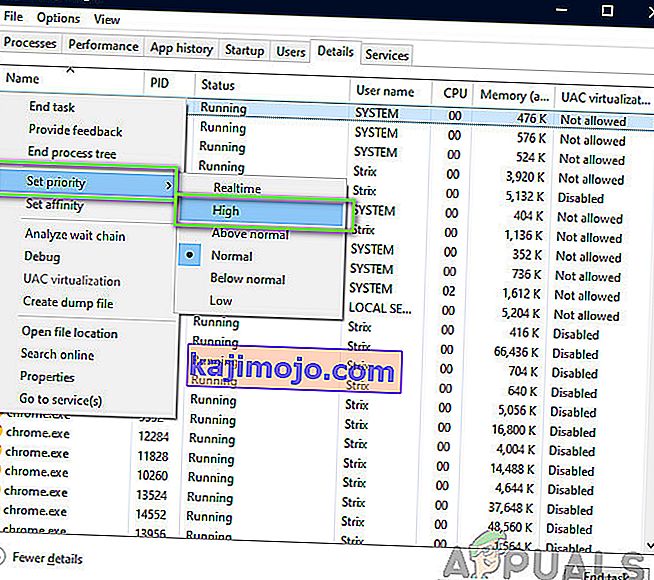
- Bunu tüm girişleriniz için yapın. Şimdi Alt-tab ile oyununuza gidin ve oynamaya başlayın. Bunun çökme probleminde herhangi bir fark yaratıp yaratmadığını gözlemleyin.
3. Çözüm: NVIDIA Streamer Hizmetini Devre Dışı Bırakma
NVIDIA Streamer hizmeti, NVIDIA tarafından piyasaya sürülen en yeni grafik kartlarıyla birlikte gelir. Bilgisayarınızda her zaman bir arka plan hizmeti olarak çalışır ve NVIDIA'nın uygulamasını kullanarak akış gerçekleştirdiğinizde devreye girer. Bu hizmetin Wither 3 ile çok fazla çakıştığını ve çökme dahil birçok soruna neden olduğunu gördük. Bu çözümde, Hizmetlerinize gideceğiz ve hizmeti manuel olarak devre dışı bırakacağız.
- Windows + R tuşlarına basın, iletişim kutusuna "services.msc" yazın ve Enter tuşuna basın.
- Hizmetler'e girdikten sonra, NVIDIA Streamer Hizmeti girişini arayın . Bulduğunuzda, üzerine sağ tıklayın ve Özellikler'i seçin .
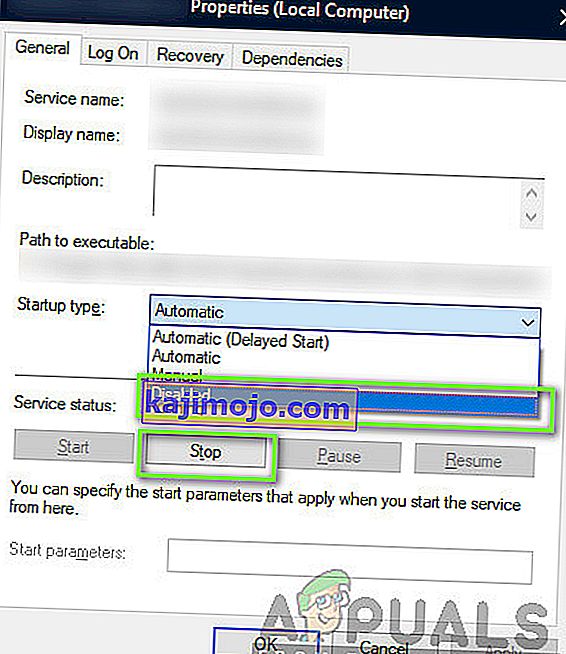
- Özelliklere girdikten sonra , hizmeti durdurmak için Durdur'a tıklayın ve başlangıç türünü Manuel olarak seçin . Değişiklikleri Kaydet ve Çık.
- Şimdi Witcher 3'ü başlatmayı deneyin ve çökme sorununun çözülüp çözülmediğine bakın.
4.Çözüm: Steam Bulut Kayıtlarını Devre Dışı Bırakma
Steam Cloud, oyunların ve kullanıcıların ilerlemelerini ve verilerini Steam bulutu üzerinden kaydetmelerine olanak tanıyan bir platformdur, böylece bir kullanıcı istemcide oturum açtığında, istemci otomatik olarak ilerlemeyi ve tercihleri indirir ve günceller. Bu, Steam'i diğer motorlara daha çok tercih eden ancak aynı zamanda çeşitli sorunlara neden olduğu bilinen oldukça şık bir özelliktir.
Bu çözümde Steam ayarlarına gidip senkronizasyonu kapatacağız.
- Steam'i yönetici olarak başlatın ve en üstte bulunan Kitaplığa tıklayın .
- Artık tüm oyunlar sol taraftaki panelinizde yer alacak. Witcher 3'ü bulun , üzerine sağ tıklayın ve Özellikler'i seçin .
- Özelliklere girdikten sonra, Güncellemeler sekmesine tıklayın ve Steam Bulut Senkronizasyonunu Etkinleştir seçeneğinin işaretini kaldırın .
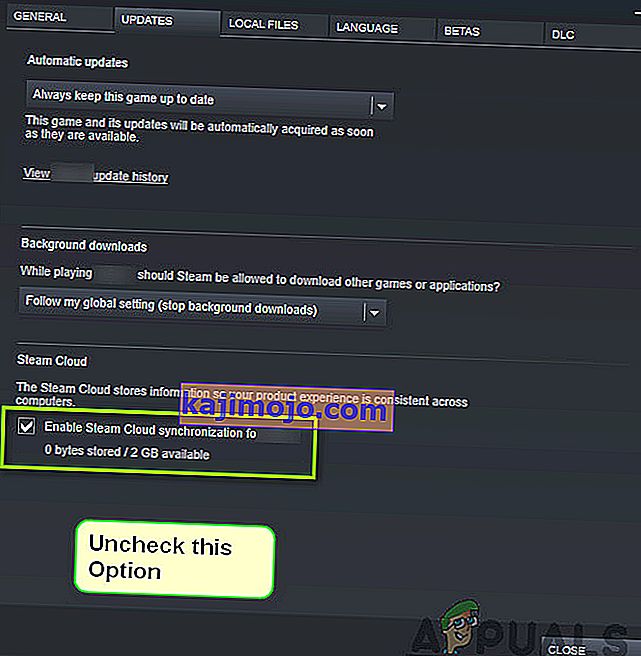
- Değişiklikleri Kaydet ve Çık. Steam'i yeniden başlatın ve oyunu başlatın. Sorunun hala devam edip etmediğini kontrol edin.
Çözüm 5: VSync'i Devre Dışı Bırakma
Vsync (Dikey Senkronizasyon), kullanıcıların daha iyi kararlılık için oyunun kare hızını monitör yenileme hızı ile senkronize etmesine olanak tanır. Bu özellik Witcher 3'te yerleşiktir ve genellikle varsayılan olarak etkindir. Bu mekanizma oldukça şık olsa da, oynanışla ilgili sorunlara neden olduğu ve çökmeye neden olduğu bilinmektedir.
Bu çözümde oyunun ayarlarına gidip seçeneği devre dışı bırakacağız.
- Witcher 3'ü başlatın ve ana menüden Seçenekler'e tıklayın .
- Şimdi, Video'ya tıklayın ve ardından Grafikler'i seçin .
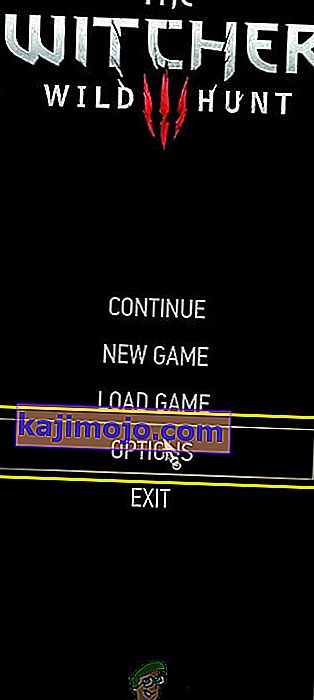
- Grafik seçeneklerine girdikten sonra, VSync'e tıklayın ve seçeneği kapatın.
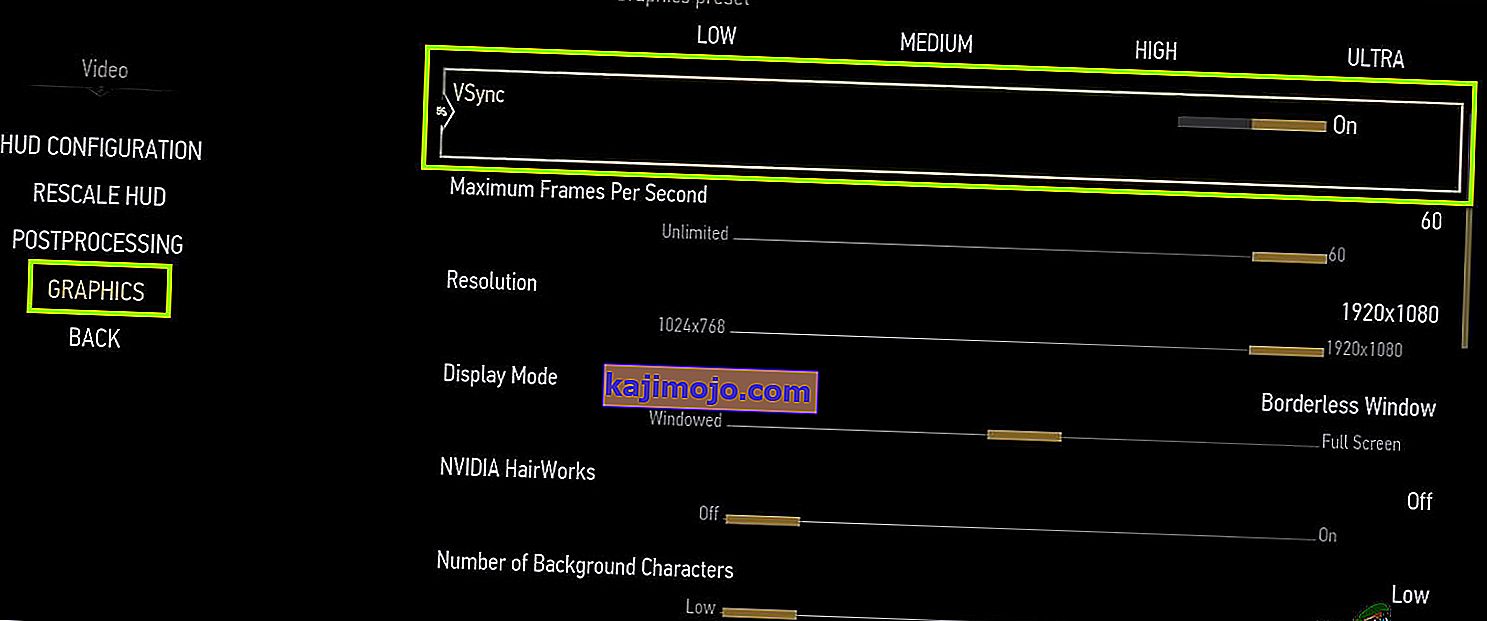
Not: Bu işe yaramazsa, buradan diğer grafik ayarlarını da değiştirebilirsiniz.
- Değişiklikleri Kaydet ve Çık. Witcher 3'ü yeniden başlatın ve sorunun çözülüp çözülmediğine bakın.
Çözüm 6: Kare Hızı Sınırını Devre Dışı Bırakma
Witcher 3 ayrıca maksimum kare hızını ayarlamanıza izin veren bir oyun içi seçenek sunar. Ancak bu, kare hızınızı yönetmenize izin verse de oyunla ilgili sorunlara neden olur. Bu çözümde, grafik ayarlarına gidip kapağı kaldıracağız.
- Son çözümde yaptığımız gibi ana menüdeki Seçenekleri kullanarak Grafik ayarlarına gidin .
- Once in graphics, look for the option of Maximum Frames Per Second. Move the slider to unlimited.
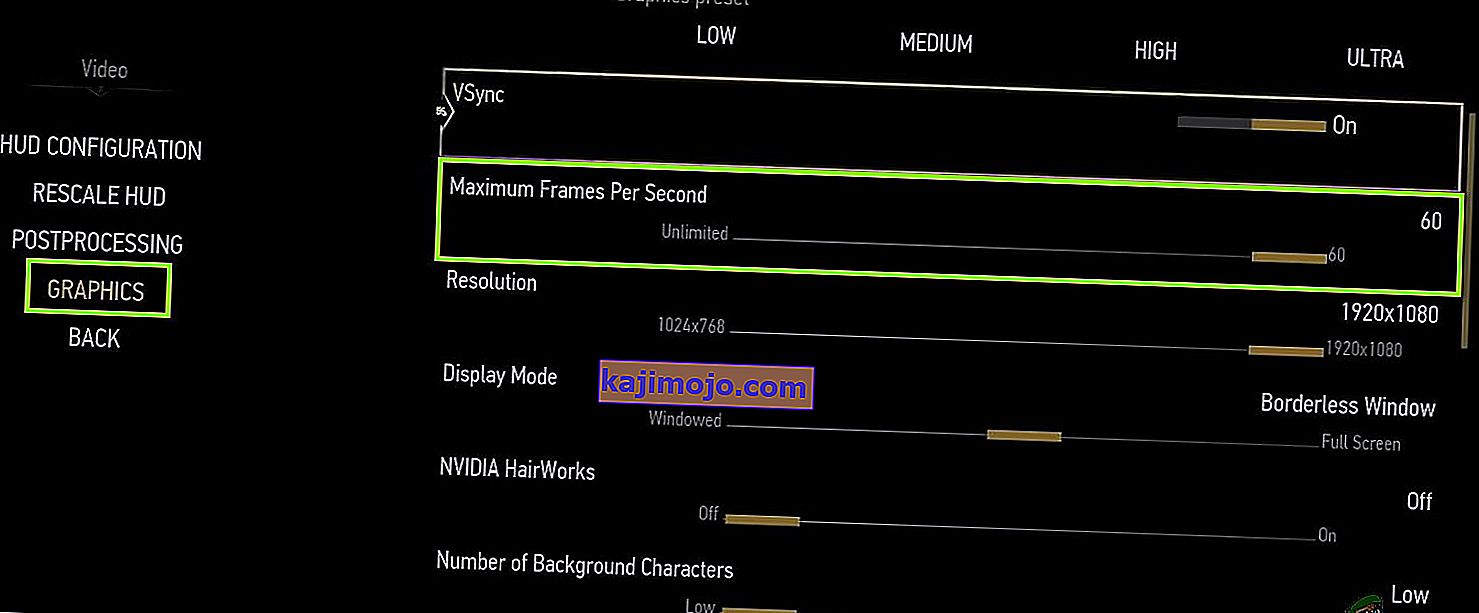
- Restart the game and check if the issue is resolved for good.
Solution 7: Playing in Full Screen
Another thing to try before we jump into more technical methods is changing the game type to Fullscreen. It seems that the borderless window causes more load on the CPU as the Desktop is also running in the background. In this solution, we will navigate to Witcher 3 settings and tweak the changes.
- Navigate to Graphics Settings using Options from the main menu as we did earlier.
- Now, click on Display Mode and set the option to Fullscreen.
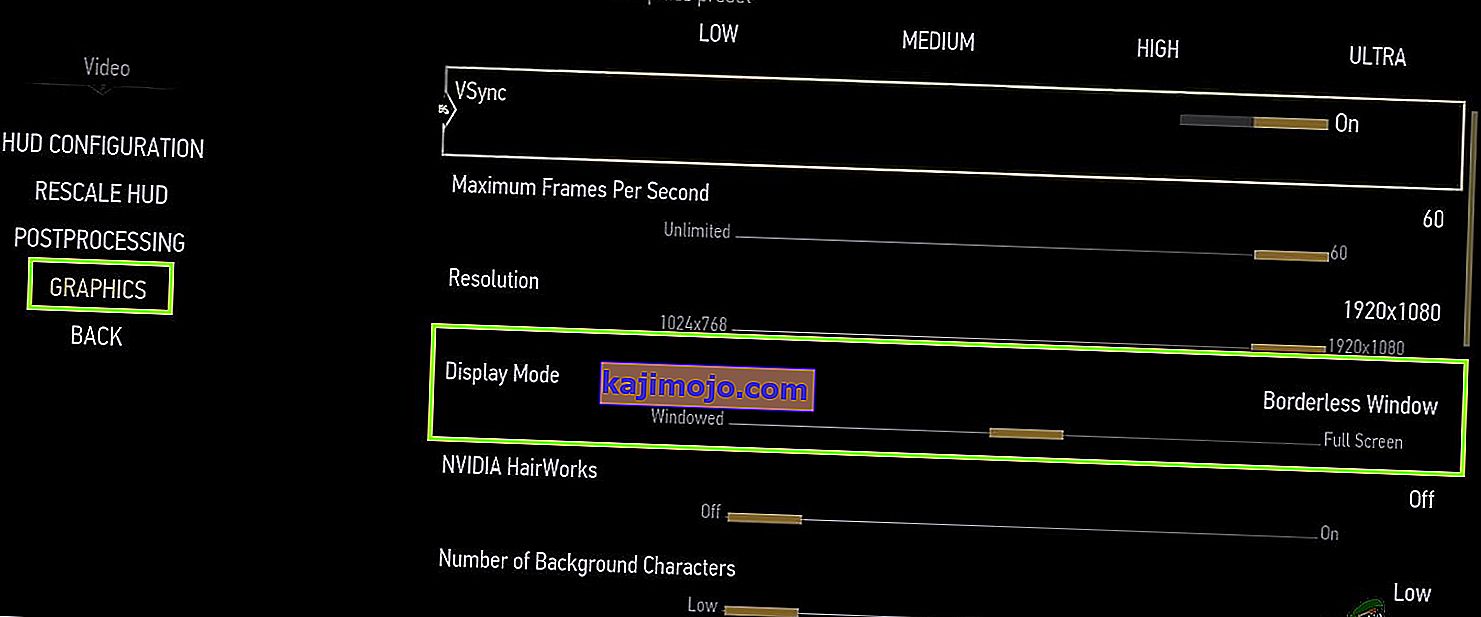
- Save changes and exit. Restart the game and check if the crashing issue is resolved.
Solution 8: Disabling Overclocking
All high-end PC builds nowadays have the option of Overclocking which can help in outputting more juice than what your specifications already have. Overclocking means running the graphics card/processor faster than its default clock speed. When this occurs, the hardware reaches its threshold temperature in a while. The computer detects this and reverts to the normal clock speed until the hardware cools off. When the hardware is cool enough again, the clock speed is increased again.

This act increases your computer’s performance a lot and helps if you don’t have a powerful computer with good processing/graphics capability. The thing to note here is that not all games support overclocking in their mechanisms. The same is the case with Witcher 3. Hence you should try disabling all overclocking on your computer and then try launching the game. If things go well, you will not experience the crashing anymore.
Solution 9: Disabling Mods
Mods are third-party plugins which are meant to enhance the experience of users by changing the graphics a little bit and adding more features than the stock game. This gives players a whole new level of customization to create a better and enjoyable gaming environment. However, since Mods are third-party, they are known to conflict with the game’s very engine and cause several issues.

Also, if the mod’s version and the game’s version are not in sync with each other, the game will crash whenever the mods try to change something in the game. Hence, in this solution, you should try disabling all types of mods on your computer and then see if the issue gets solved. Consider copy-pasting the mod content to another location until we complete the troubleshooting process. After removing the mods, restart your computer and check if the issue is resolved.
Solution 10: Checking for Overheating
Computers often get overheated when they used extensively or when they are performing heavy computations. Similar cases were seen to occur with Witcher 3. It seemed that whenever the computer overheated, the users were given no warning of any such and the game automatically crashed.

Here, you should check your components whether the cooling system is indeed working properly and dust isn’t blocking anything. You can also download temperature checking utilities and measure the temperature when the game is running. Make sure that no components (especially the graphics card) are overheating.
Solution 11: Checking Connectors:
Another thing to try is making sure that the connectors connecting the graphics card, RAM, etc. are properly connected with the hardware. This was a very common occurrence with various users. If the connection is not stable, the data will not be transmitted properly and hence, your game might crash.

You can even try placing the hardware on other connectors and see if this fixes the problem at hand. Press the hardware gently into the connectors to make sure.
Solution 12: Updating Graphics Drivers
If all the above methods don’t work, there is a possibility that you don’t have correct graphics drivers installed on your computer. Drivers are the main components which facilitate the interaction between the game and the hardware. If the drivers are outdated or corrupt, the game might not display correctly and cause lagging. In this solution, we will first remove the current drivers using DDU and then install fresh copies.
- Download and install DDU (Display driver uninstaller) from its official website.
- After installing Display Driver Uninstaller (DDU), launch your computer in safe mode. You can check our article on how to boot your computer into safe mode.
- After launching the DDU, select the first option “Clean and restart”. This will uninstall the current drivers completely from your computer.

- Now after the uninstallation, boot your computer normally without safe mode. Press Windows + R, type “devmgmt.msc” in the dialogue box and press Enter. Right-click on any space and select “Search for hardware changes”. The default drivers will be installed. Try launching the game and check if this solves the problem.
- In the majority of the cases, the default drivers will not work for you so you can either install the latest drivers through Windows update or navigate to your manufacturer’s website and download the latest ones.

- After you have installed the drivers, restart your computer and check if the problem is solved.
Note: Also consider uninstalling NVIDIA GeForce Experience from your computer. This is known to cause issues. Also, we saw several cases where rolling back the driver fixes the problem. Make sure that you try it.