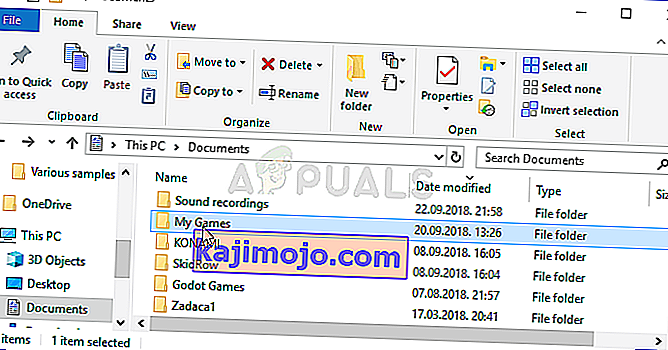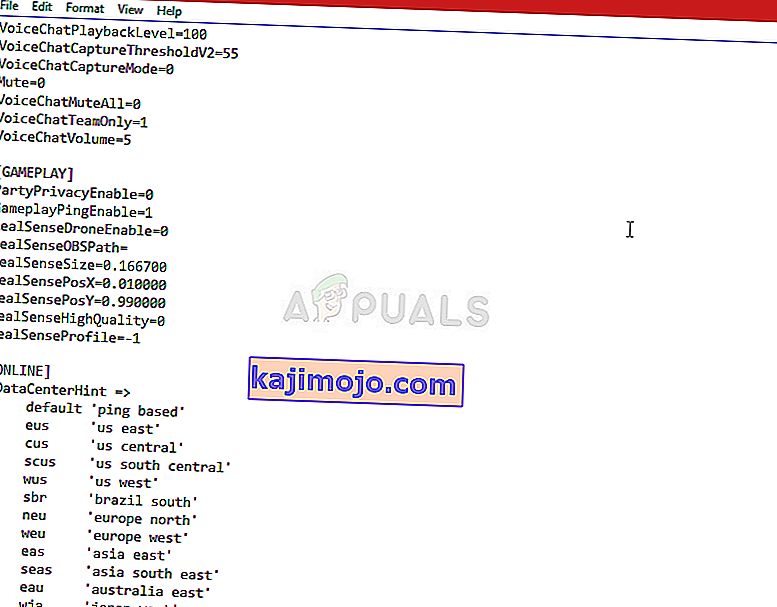Rainbow Six Siege, birçok platformda bulunan harika bir nişancı oyunudur, ancak kesinlikle çeşitli platformlarda sorunları vardır. Asıl sorun, bu hatalardan bahseden çok fazla insan olmaması ve birçok insanın buna uygun çözümler bulmakta zorlanmasıdır.

Çevrimiçi olmaya karar verdik ve insanların kendileri için çalıştıklarını teyit ettikleri tüm çözümleri tek bir makalede bir araya getirdik.
Rainbow Six Siege Hata Kodu 3-0x0001000b'ye Ne Sebep Olur?
İşte bu belirli hata kodunun en yaygın nedenlerinin kısa bir listesi:
- Bozuk veya eksik oyun dosyaları
- Hatalı LAN bağlantı ayarları
- Sunucunun çok uzakta olması veya düzgün çalışmaması
- Oyun tarafından kullanılan bağlantı noktaları, yönlendiriciniz tarafından engellenir
1.Çözüm: Oyun Dosyalarının Bütünlüğünü Doğrulayın
Oyunu Steam aracılığıyla satın aldıysanız, bu oldukça başarılı yöntem muhtemelen yapabileceğiniz en iyi şeydir. Bu, oyun dosyalarınızı eksik veya bozuk dosyalar için tarayacak ve bunları Steam sunucularından yeniden indirecektir. Rainbow Six Siege Hata Kodu 3-0x0001000b için başarılı olduğu kanıtlandı ve umarız size de yardımcı olur!
- Masaüstündeki simgesine çift tıklayarak veya Başlat menüsünde arayarak Steam'i açtığınızdan emin olun. Kitaplık alt bölümüne geçin ve kitaplığınızda sahip olduğunuz oyunlar listesinde Rainbow Six Siege'i bulun.
- Listedeki adına sağ tıklayın ve görünecek bağlam menüsünden Özellikler'i seçin. Yerel Dosyalar sekmesine gidin ve Oyun Dosyalarının Bütünlüğünü Doğrula düğmesini tıklayın.

- Araç eksik veya bozuk dosyaları indirmeli ve daha sonra oyunu başlatmalı ve Rainbow Six Siege Hata Kodu 3-0x0001000b mesajının görünmeye devam edip etmediğini görmelisiniz.
2.Çözüm: LAN Ayarlarını Otomatik Olarak Algıla
İnternet bağlantı ayarlarınız, Rainbow Six Siege sunucularına bağlanırken hatalar olması durumunda sıklıkla göründüğü için bu hatayla oldukça ilgilidir. Bu ayar, uygun oyun içi ayarları otomatik olarak algılar ve umarım hatanın bir daha oluşmasını engeller.
Bu seçeneği bulmanın iki yolu vardır, bu yüzden en kolay bulduğunuz adımları izleyin!
- Masaüstünde veya Başlat menüsünde arayarak PC'nizde Internet Explorer'ı açın. Sağ üst köşede bulunan dişli benzeri simgeye tıklayın. İlgili bağlantı ayarlarının bir listesini açmak için açılan menüden İnternet seçeneklerine tıklayın.

- Bağlantılar sekmesine gidin ve LAN Ayarları'na tıklayın. Ayarları Otomatik Olarak Algıla seçeneğinin yanındaki kutuyu işaretleyin.

- Rainbow Six Siege Hata Kodu 3-0x0001000b'nin hala görünüp görünmediğini kontrol etmeden önce yaptığınız değişiklikleri uyguladığınızdan ve bilgisayarınızı yeniden başlattığınızdan emin olun.
3. Çözüm: Bir Yapılandırma Dosyasını Düzenleyin
Sorunu ortadan kaldırabilecek diğer bir başarılı yöntem, oyunun yapılandırma ayarlarını tutan belirli bir dosyayı düzenlemektir. Değiştirmek üzere olduğunuz şey, oyunun bağlanmak için kullandığı sunucudur. "Varsayılan" olarak ayarlanmıştır ancak bağlanmaya çalıştığınız sunucu uzakta olabilir veya sorunları olabilir.
- Bilgisayarınızda Dosya Gezgini'ni açın ve sol gezinme bölmesindeki girişine tıklayarak Belgeler'e gidin. İçindeki Oyunlarım klasörünü açın!
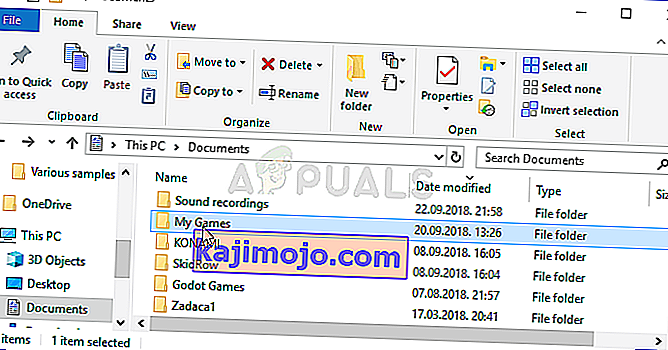
- Rainbow Six - Siege klasörünü bulun ve açmak için çift tıklayın. “7564b1ec-0856-4f93-8aef-71232c035d75” adlı klasör için de aynısını yapın. Ayrıca, "GameSettings" adlı bir dosya bulun. Düzenlemek için dosyaya sağ tıklayın ve içerik menüsünden >> Not Defteri ile Aç'ı seçin.
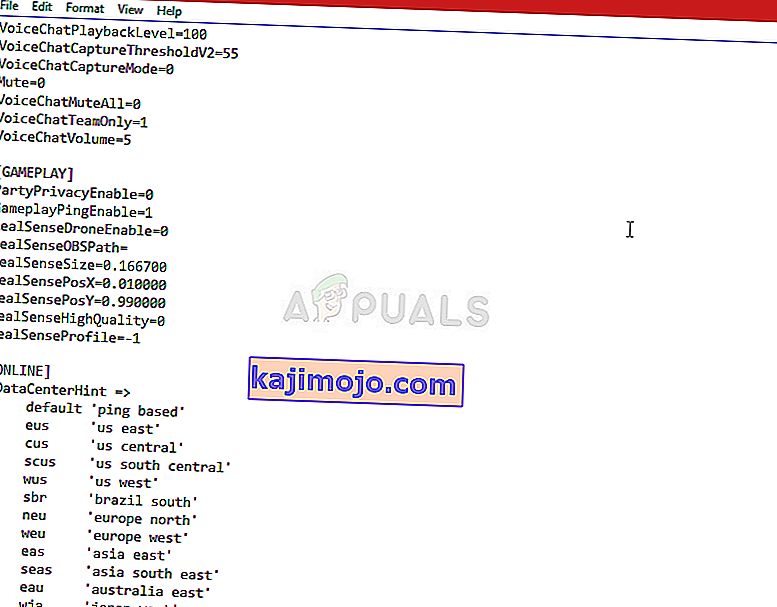
- Bir "Sunucu" ayarı bulmak için bu belgenin altına kaydırın. Bunun varsayılan değeri "varsayılan" olmalıdır. Yanındaki değeri, bir sunucuyu temsil eden üç harfli bir kodla değiştirin. Kullanılabilir sunucuların bir listesi olmalıdır, bu nedenle size en yakın olanı seçtiğinizden emin olun. Değişiklikleri kaydetmek için Ctrl + S tuş kombinasyonunu kullanın.
- Bu adımları uyguladıktan sonra Rainbow Six Siege Hata Kodu 3-0x0001000b'nin devam edip etmediğini kontrol etmek için oyunu tekrar çalıştırmayı deneyin.
Çözüm 4: Bilgisayarınız için Statik IP Yapılandırın ve Belirli Bağlantı Noktalarını Açın
Bilgisayarınız için statik bir IP yapılandırmak kolay bir işlemdir ve kolaylıkla idare edilebilir. Yapmanıza izin verdiği şey, oyun tarafından kullanılan belirli bağlantı noktalarını açmaktır. Kullanıcılar bunun kendileri için işe yaradığını ve oyunun bu bağlantı noktalarına ihtiyaç duyduğu gerçeğini göz önünde bulundurarak mantıklı olduğunu öne sürdü.
- Başlat menüsünde "cmd" veya "Komut İstemi" arayarak bir Komut İstemi açtığınızdan emin olun.

- Aşağıda görüntülenecek olan komutu yazın ve kullandığınız bağlantıya karşılık gelen ağ adaptörüne doğru aşağı kaydırın. Varsayılan Ağ Geçidi, Alt Ağ Maskesi, MAC ve DNS adreslerini not alın.
ipconfig / all
- Bundan sonra, hemen çubuğa 'ncpa.cpl' yazmanız gereken Çalıştır iletişim kutusunu açması gereken Windows + R tuş kombinasyonunu kullanın ve Denetim Masası'ndaki İnternet Bağlantısı ayarları öğesini açmak için Tamam'a dokunun.

- Etkin Ağ Bağdaştırıcınıza çift tıklayın ve Özellikler düğmesine tıklayın. Listeden İnternet Protokolü Sürüm 4 (TCP / IPv4) öğesini bulun. Seçmek için üzerine dokunun ve aşağıdaki Özellikler düğmesine tıklayın.

- Genel sekmesinde kalın ve Özellikler penceresindeki radyo düğmesini "Aşağıdaki DNS sunucu adreslerini kullan" olarak değiştirin ve sırasıyla 8.8.8.8 ve 8.8.4.4'ü kullanın. "Aşağıdaki IP adresini kullan ve Varsayılan Ağ Geçidi ile aynı numarayı kullan, ancak son noktadan sonraki son basamağı değiştirerek başka bir şey yapın. Not aldığınız gibi diğer bilgileri de doldurun.
Yönlendiricinize giriş yapma ve birkaç bağlantı noktasına izin verme zamanı.
- Tercih ettiğiniz Web tarayıcısını açın, Varsayılan Ağ Geçidi numaranızı (IP adresi) adres çubuğuna yazın ve Enter tuşuna basın. Kullanıcı adını ve şifreyi girin. Çevrimiçi olarak erişilebilir olmalıdır.

- Her şeyden önce, Manuel Atamayı Etkinleştir ayarını bulun ve Evet'in yanındaki radyo düğmesini tıklayın. Seçtiğiniz MAC adresini ve IP adresini yazmanıza izin veren pencereyi bulun, böylece ilgili konsolunuz için önceki adımlarda topladığınız her şeyi yazın.

- Bunu yaptıktan sonra, Ekle seçeneğine tıklayın ve şimdi konsolunuzun IP adresini yönlendiricinize eklediniz.
- Yönlendiricinizin arayüzünde oturumunuz açıkken Port Yönlendirme bölümünü bulun. Her yönlendirici bunun için farklı adımlar sağlayacaktır.
- Başlangıç ve Bitiş altında açılacak bir dizi bağlantı noktası girin veya dahili ve harici trafik için tek bağlantı noktaları kullanın. Özellikle Rainbow Six Siege için yönlendiricinizde açmanız gereken birkaç aralık vardır ve bunlar aşağıda sunulmuştur:
TCP: 80, 443, 14000, 14008, 14020, 14021, 14022, 14023 ve 14024. UDP: 3074 ve 6015
- Bilgisayarınız için oluşturduğunuz statik IP adresini yukarıdaki adımlarda girin ve varsa Etkinleştir seçeneğine tıkladığınızdan emin olun.

- Bu değişiklikleri tam olarak uygulamak için Kaydetme Uygula düğmesine tıklayın ve hem yönlendiricinizi hem de konsolunuzu yeniden başlattığınızdan emin olun.