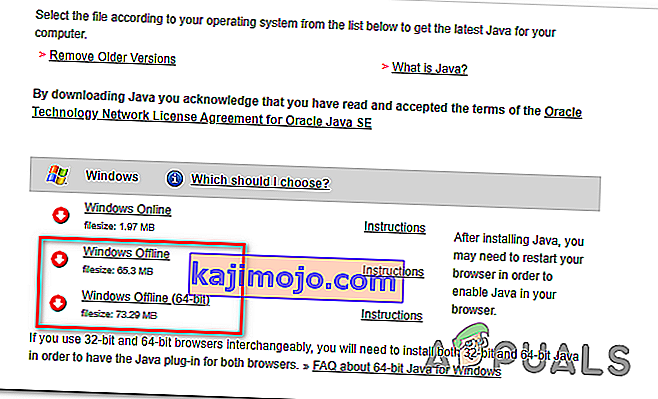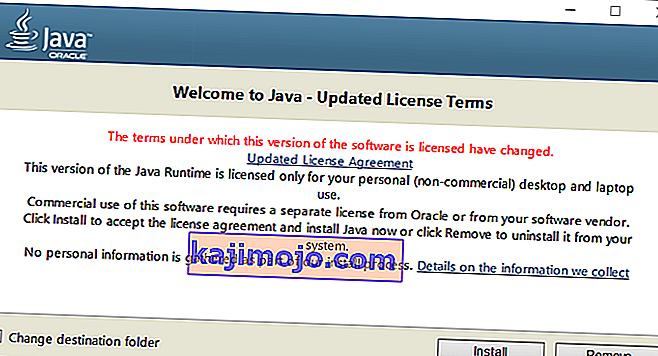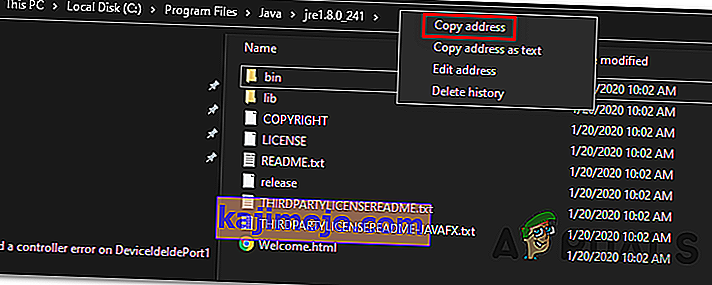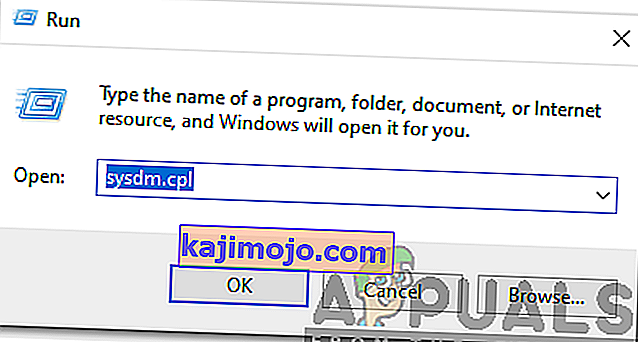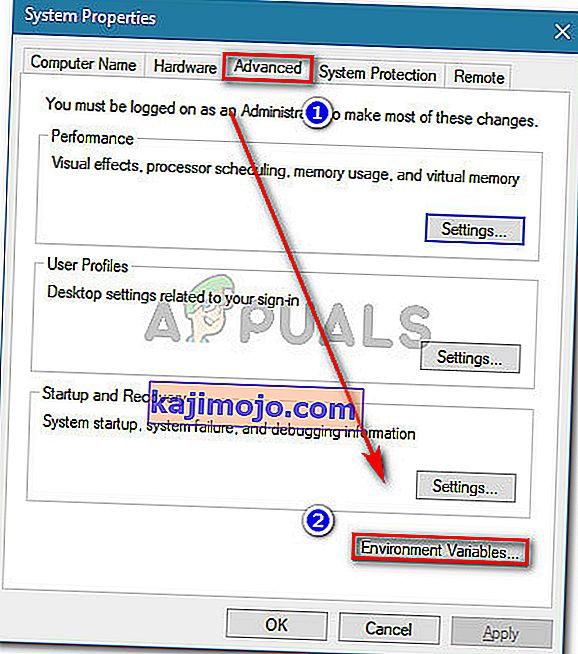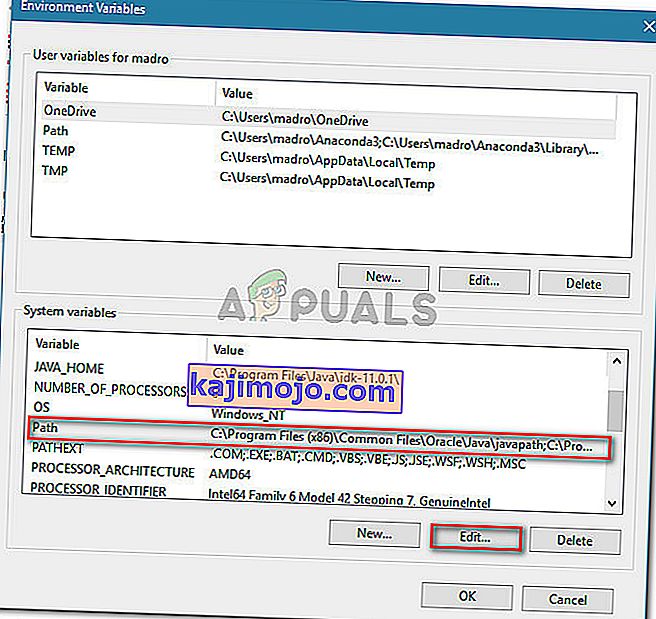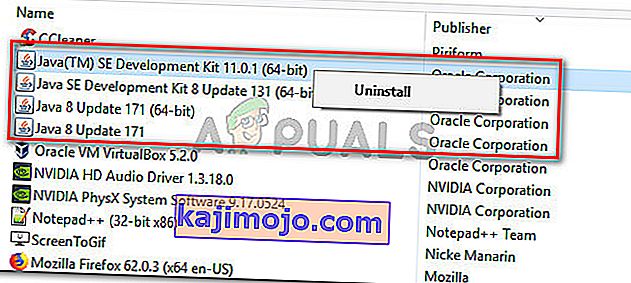'Hayır JVM sisteminizde (Exe4j_Java_Home) öğrenilmesi mümkündür' bir exe4j yürütülebilir başlatırken veya Minecraft (veya Java ortamı kullanan farklı bir oyun veya uygulamayı) başlatmak için çalışırken kullanıcıların DbVisualizer, yüklemeye çalıştığınızda genellikle görünür hatası.

Çoğu durumda, bu sorun uyumsuz bir Java sürümü nedeniyle ortaya çıkacaktır. Çoğu durumda, etkilenen kullanıcılar Java'nın yanlış bit sürümünü yükler ve bu da uygulamayı bu hatayı atmaya zorlar. Ancak bazı durumlarda, yanlış bir Java ortam değişkeni nedeniyle 'Sisteminizde JVM bulunamadı (Exe4j_Java_Home)' hatası görünüyor.
Ancak bir Openfire sunucusuyla ilgili sorunla karşılaşmanız durumunda, büyük olasılıkla Java 8 Güncellemesi 161'den daha yeni Java sürümleriyle çözülen bir hatadan kaynaklanıyor olabilir.
Not : 'Javac tanınmıyor hatasını' nasıl düzelteceğiniz aşağıda açıklanmıştır .
1. DbVisualiser'ın uyumlu bir sürümünü kurun
Etkilenen birçok kullanıcının bildirdiği gibi, bu sorun büyük olasılıkla uyumsuz bir Java yüklemesinden kaynaklanmaktadır. Etkilenen kullanıcıların çoğu, 64 bit java kurulumuyla (veya tam tersi) DbVisualiser'ın 32 sürümünü dağıtmaya çalıştıklarını fark ettikten sonra sorunu çözmeyi başardı.
Bu senaryo uygulanabilirse, sorunu Java yüklemesinin eksik bit sürümünü yükleyerek hızlı bir şekilde çözebilirsiniz. İşte bunu yapmak için hızlı bir kılavuz:
Not: Aşağıdaki kılavuz, kullandığınız Windows sürümüne bakılmaksızın uygulanabilir olmalıdır.
- Bu bağlantıyı ziyaret edin ( burada ) ve Windows bölümüne gidin. Oraya vardığınızda, indirmeye başlamak için eksik olan bit sürümüne tıklayın. DbVisualiser bit sürümünüze bağlı olarak, Windows Çevrimdışı veya Windows Çevrimdışı (64-bit) indirin .
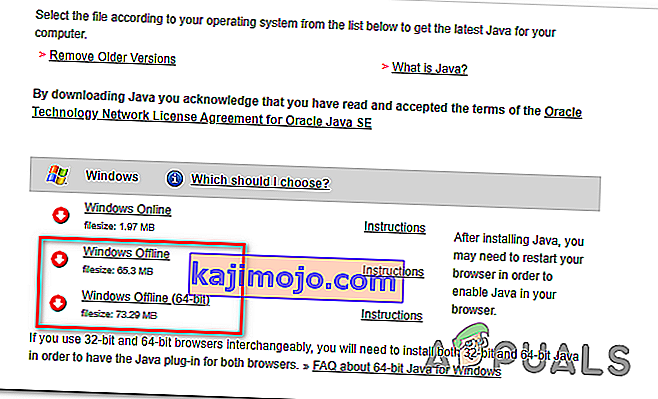
Not: Windows Çevrimdışı, mevcut 3 seçenekten 32 bit sürümüdür.
- İndirme işlemi tamamlandığında, kurulum yürütülebilir dosyasına çift tıklayın ve ardından kurulumu tamamlamak için ekrandaki talimatları izleyin.
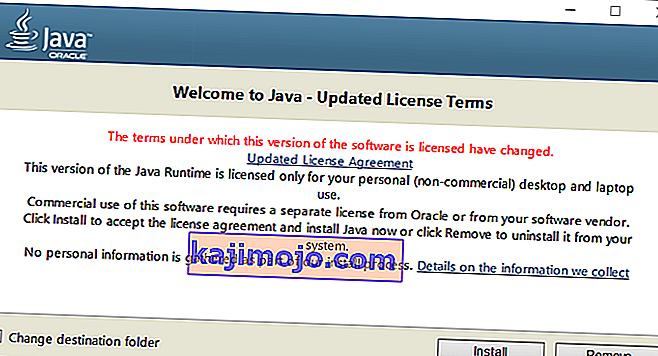
- Kurulum tamamlandıktan sonra kurulum sihirbazını kapatın ve bilgisayarınızı yeniden başlatın.
- Bir sonraki başlangıçta, daha önce hataya neden olan işlemi tekrarlayın ve sorunun şimdi çözülüp çözülmediğine bakın.
Bu prosedürün uygulanabilir olmaması veya sorunu çözmemesi durumunda, aşağıdaki bir sonraki olası düzeltmeye geçin.
2. Java ortam değişkenini düzeltme
Görünüşe göre, yanlış bir Java ortam değişkeni nedeniyle 'Sisteminizde JVM bulunamadı (Exe4j_Java_Home)' hatası da ortaya çıkabilir. Bu, çeşitli nedenlerle olabilir, ancak düzeltme her zaman aynıdır.
Sorunu çözmek için, Java kurulumunuzun konumunu almanız ve Java Ortamı değişkeninin doğru konumu gösterdiğinden emin olmanız gerekir. Etkilenen birkaç kullanıcı, bu işlemin sonunda sorunu çözmelerine izin verdiğini doğruladı.
Java ortam değişkeninizi düzeltmek için hızlı bir kılavuz:
- Dosya Gezgini'ni açın ve Java Ortamınızın yükleme yoluna gidin. Özel bir konuma kurmadıysanız, aşağıdaki konumlarda bulacaksınız:
C: \ Program Files \ Java \ * Java sürümü * - 64 bit sürümü C: \ Program Dosyaları (x86) \ Java \ * Java sürümü * - 32 bit sürümü
- Doğru konuma vardığınızda, gezinme çubuğuna sağ tıklayın ve yeni açılan içerik menüsünden Adresi Kopyala'yı seçin.
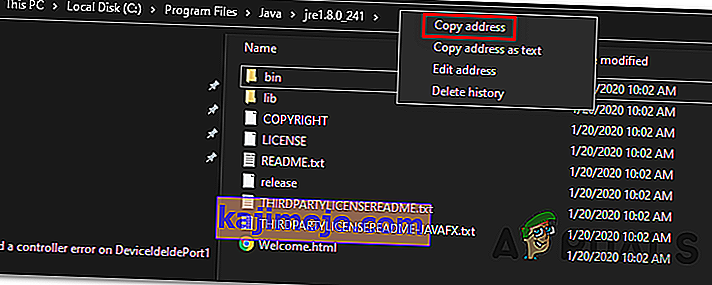
- Panonuza doğru java konumu kopyalandığında, Çalıştır iletişim kutusunu açmak için Windows tuşu + R tuşlarına basın . Ardından, metin kutusuna ' sysdm.cpl ' yazın ve Sistem Özellikleri ekranını açmak için Enter tuşuna basın .
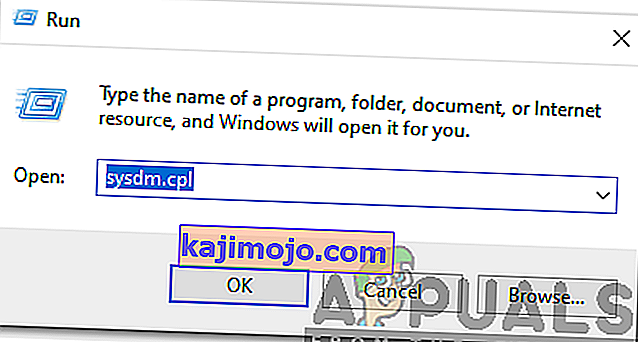
- Sistem Özellikleri penceresine girdikten sonra , Gelişmiş sekmesine gidin, ardından Ortam Değişkenleri'ni tıklayın .
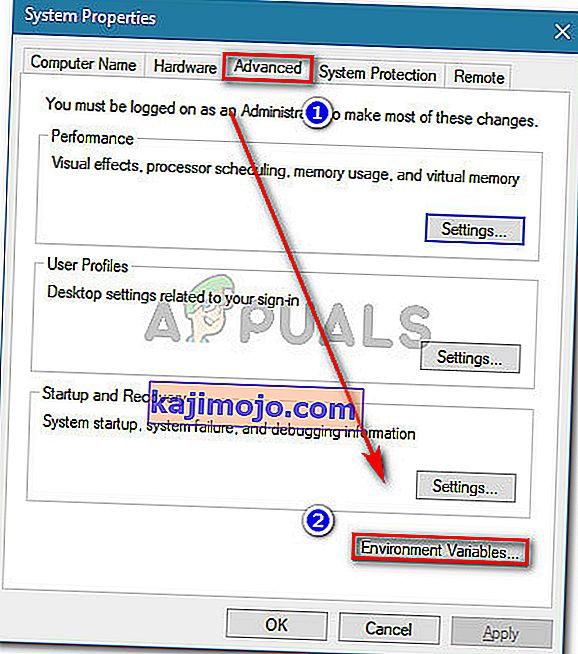
- Ortam değişkeni penceresinin içindeyken, Sistem değişkenlerine gidin , Yol seçeneğini seçin ve Düzenle düğmesini tıklayın.
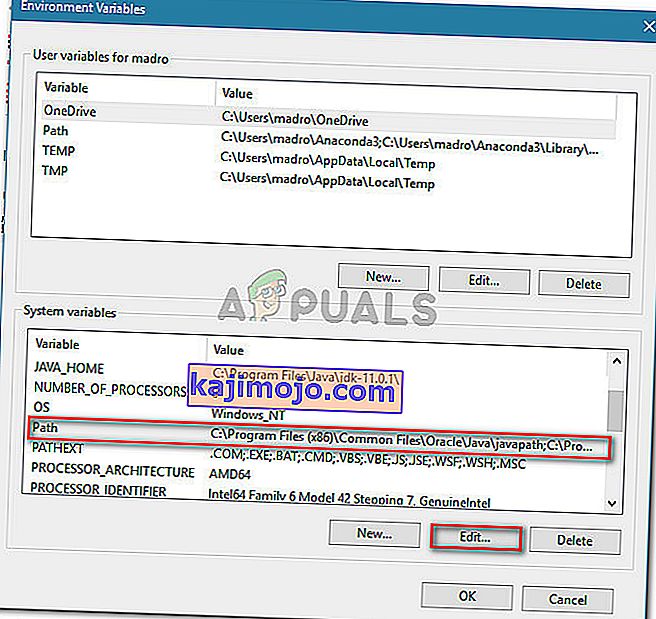
- Bir sonraki pencerede, Java'dan bahseden bir ortam değişkenini arayın. Yerini bulmayı başardığınızda, değerini daha önce 2. adımda belirlediğiniz doğru konuma değiştirin.
- Bilgisayarınızı yeniden başlatın ve bir sonraki sistem başlangıcında sorunun çözülüp çözülmediğine bakın.
Aynı sorunun hala devam etmesi durumunda, aşağıdaki son potansiyel düzeltmeye geçin.
3. Mevcut Java ortamını yeniden yükleyin
Bu sorunla bir Openfire sunucusuyla ilgili olarak karşılaşıyorsanız, en son Java sürümleriyle çözülen bir hata nedeniyle bu sorunla karşılaşmanız çok olasıdır. Neyse ki Oracle, Java 8 Güncellemesi 161'den daha yeni yapılarla bu sorunu çözmeyi başardı.
Bu senaryo uygulanabilirse, tüm Java ortamı + yardımcılarını kaldırıp en son sürümü yeniden yükleyerek sorunu çözebilirsiniz. Bu yöntemin, 'Sisteminizde JVM bulunamadı (Exe4j_Java_Home)' ile mücadele eden birçok etkilenen kullanıcı için başarılı olduğu onaylandı .
Mevcut Java ortamını yeniden yüklemek için yapmanız gerekenleri içeren hızlı bir kılavuz:
- Çalıştır iletişim kutusunu açmak için Windows tuşu + R tuşlarına basın . Ardından, 'appwiz.cpl' yazın ve Programlar ve Özellikler ekranını açmak için Enter tuşuna basın .

- Programlar ve Özellikler ekranına girdikten sonra , yüklü uygulamalar listesinde aşağı kaydırın ve Java yükleme sürümünüzü bulun. Gördüğünüzde, üzerine sağ tıklayın ve yeni açılan içerik menüsünden Kaldır'ı seçin.
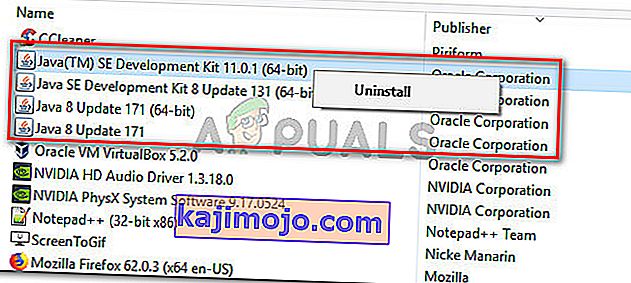
- Ana Java kurulumu kaldırıldıktan sonra, her yardımcı kurulumda (Java güncellemeleri, NodeJ'ler vb.) Aynı prosedürü tekrarlayın.
Not: Geride hiçbir şey bırakmadığınızdan emin olmak için hepsini bir arada gruplandırmak istiyorsanız , en üstteki Yayıncı sütununa tıklayın .
- Her Java yüklemesi kaldırıldıktan sonra bilgisayarınızı yeniden başlatın.
- Bir sonraki başlatma sırası tamamlandığında, buradaki bu bağlantıyı ziyaret edin ve JRE'nin en son sürümünü indirin. Yüklemeyi başardıktan sonra, daha önce kaldırdığınız ilişkili bileşenlerin geri kalanının kaldırılmasına devam edin.
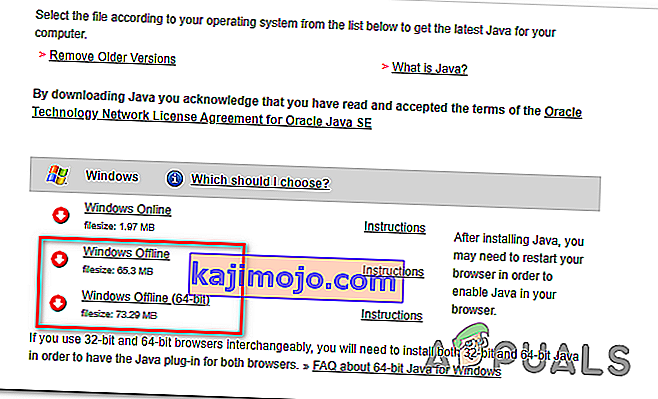
- Son bir yeniden başlatma yapın ve sorunun bir sonraki sistem başlangıcında çözülüp çözülmediğine bakın.