Bir NVidia grafik kartı kullanıyorsanız, sisteminizde GeForce Experience uygulamasına sahip olacaksınız. GeForce Experience uygulaması, NVIDIA ile ilgili çeşitli özelliklerden yararlanmanıza olanak tanır ve sürücüleri güncel tutmanıza yardımcı olur. Ancak, bazı kullanıcılar GeForce'un Paylaş özelliğini kullanırken sorunlar yaşıyor. " GeForce Experience, paylaşımı açamadı " hata mesajını göreceksiniz.GeForce Experience uygulamasından Paylaş'a her tıkladığınızda. Ayarlardan Paylaş özelliğini açmış olsanız bile bu gerçekleşecektir. Bazı kullanıcılar Paylaş özelliğinin ayarlardan devre dışı bırakıldığını fark ettiler ancak bunu açmak yardımcı olmadı çünkü "Bu işe yaramadı, sisteminizi yeniden başlatmayı deneyin" hata mesajını gördüler. Sonuç olarak, GeForce Experience Share özelliğini kullanamayacaksınız.

GeForce Deneyiminin Paylaşımı Açamama sorununa ne sebep olur?
Bu soruna neden olabilecek birçok şey var.
- Antivirüs: Antivirüs uygulamaları, uygulamaların başlamasını engelleyebilir ve burada olan şey bu olabilir. GeForce Experience'ı ilk kez kullanıyorsanız, antivirüsünüzün Paylaş özelliğini engelleme ihtimali yüksektir.
- Exe Dosya Ayarları: Bu soruna bir hata da neden olabilir. Yürütülebilir ana dosyanızın Yönetici olarak çalıştır seçeneği etkinse, Paylaş özelliğini kullanamazsınız. Bu seçenek genellikle varsayılan olarak açıktır, bu nedenle herhangi bir ayarı değiştirmeden bu gerçekleşebilir. Bunun için olağan çözüm, bu seçeneği basitçe kapatmaktır.
- Bozuk veya Uyumsuz Kurulum: Bu sorunu NVidia'dan yeni bir güncellemeden sonra görmeye başladıysanız, sorun güncelleme veya kurulumda olabilir. Bazen yeni güncelleme düzgün yüklenmez. Bu, bazı uyumsuzluk sorunları (önceki sürücüleriniz) veya bozuk dosyalar nedeniyle olabilir. Bunun için en yaygın çözüm, uygulamayı güncellemek yerine tamamen yeniden yüklemektir.
Not
Sisteminizde yüklü bir virüsten koruma uygulaması varsa, uygulamayı devre dışı bırakarak başlayın. Antivirüs uygulamalarının diğer uygulamaları engellediği bilinmektedir. Bu özel durumda, virüsten koruma yazılımınız paylaşımı engelliyor olabilir. Aslında Bitdefender'ın GeForce ile ilgili sorunlara neden olduğu biliniyor. Neredeyse her büyük antivirüs uygulaması günümüzde bir devre dışı bırakma seçeneği ile birlikte gelir, böylece onu tamamen kaldırmanız gerekmez. Antivirüsünüzü kısa bir süre için devre dışı bırakın ve sorunun çözülüp çözülmediğini kontrol edin.
Yöntem 1: nvspcaps64.exe Dosyası için Ayarları Değiştirin
nvspcaps64.exe'nin varsayılan olarak Yönetici olarak çalıştır seçeneği etkindir. Bu seçeneğin etkinleştirilmesi sorunun ortaya çıkmasına neden olabileceğinden, bu seçeneği kapatmak ve sorunu çözüp çözmediğini görmek akıllıca olacaktır. Nvspcaps64.exe dosyası için Yönetici olarak çalıştır seçeneğini devre dışı bırakmak için aşağıda verilen adımları izleyin.
- Öncelikle GeForce Experience uygulamasının kapalı olduğundan emin olun
- Windows tuşunu basılı tutun ve E'ye basın
- Tip C: / Program Files / NVIDIA Corporation / Shadowplay adres çubuğu ve basın Enter
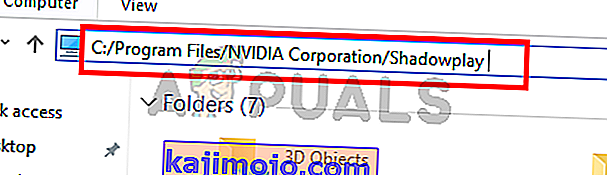
- Adlı dosyayı bulun nvspcaps64.exe ve sağ tıklayıp bunu
- Özellikleri seçin
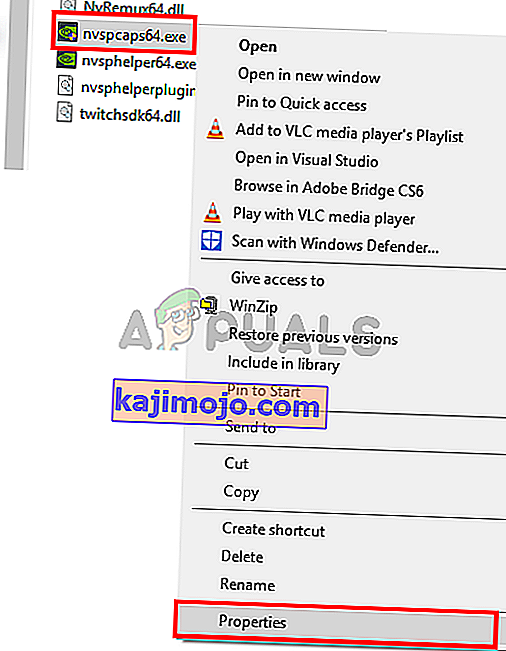
- Click Uyumluluk sekmesini
- Bu programı yönetici olarak çalıştır seçeneğinin işaretini kaldırın .
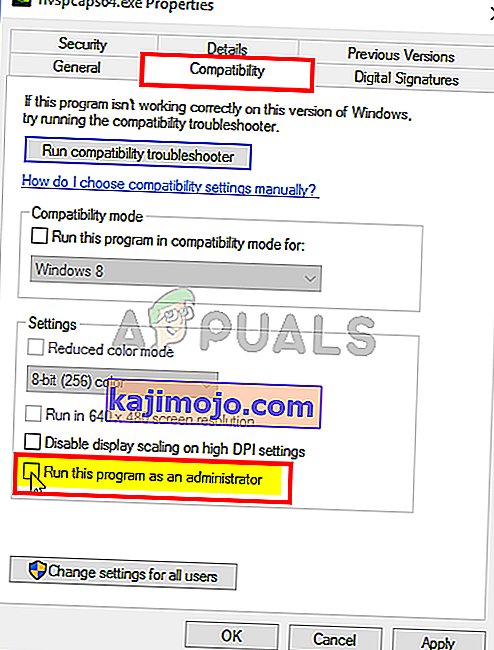
- Click Uygula ardından seçmek Ok
Şimdi GeForce Experience'ı açın ve Paylaşımı etkinleştirip etkinleştiremeyeceğinizi görün.
Yöntem 2: GeForce Experience'ı Kaldırma ve Yeniden Yükleme
Bu sorun için basit bir çözüm, tüm GeForce Experience'ı kaldırıp yeniden yüklemektir. Bu işe yarar çünkü bazen yeni güncellemeler düzgün yüklenmeyebilir. Bu nedenle, kaldırıp yeniden yüklemek, tüm yeni dosyalara sahip olduğunuzdan ve her şeyin güncellendiğinden emin olmanızı sağlayacaktır. Birçok kullanıcı GeForce Experience'ı yeniden yükleyerek bu sorunu çözdü.
- Windows tuşunu basılı tutun ve R'ye basın
- Tip Appwiz.cpl ve basın Enter
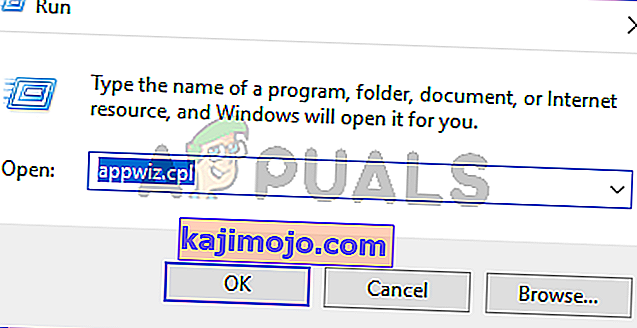
- Listeden GeForce Experience uygulamasını bulun ve Kaldır / Değiştir Seç'i sağ tıklayın ve ekrandaki talimatları izleyin.
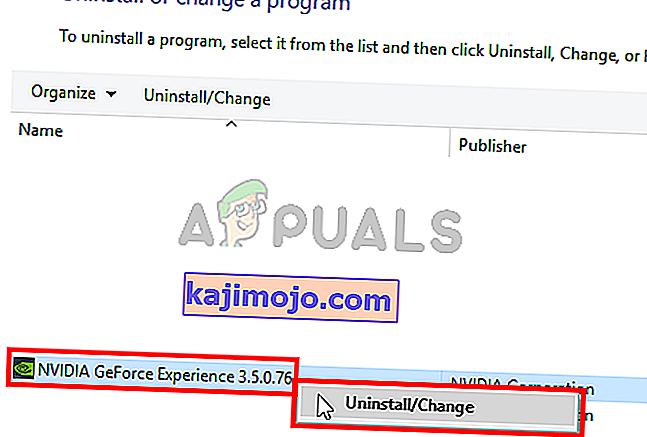
- Uygulama kaldırıldıktan sonra yeniden başlatın
- Şimdi kurulumun yeni bir kopyasını resmi web sitesinden indirin ve GeForce Experience'ı yükleyin
Yeniden yüklemeden sonra her şey normal şekilde çalışmalıdır.
Yöntem 3: NVidia Share'i Yönetici Olarak Çalıştırın
Bu sorunun bir başka çözümü de NVidia paylaşımını yönetici ayrıcalıklarıyla çalıştırmaktır. Yöntem 1'de Yönetici olarak çalıştır ayarlarını kapattığımız için bu biraz kafa karıştırıcı olabilir, ancak yöntem 1 NVidia yürütülebilir dosyasında uygulanırken bu yöntem gerçek NVidia Share dosyası için yapılacaktır. Birçok kullanıcı, NVidia Share'i yönetici ayrıcalıklarıyla çalıştırarak bu sorunu çözdü, bu nedenle bunu nasıl yapacağınızdan emin değilseniz aşağıdaki adımları izleyin.
- Windows tuşunu basılı tutun ve E'ye basın
- Tip C: / Program Files (x86) / NVIDIA Corporation / NVIDIA GeForce Experience adres çubuğu ve basın Enter
- NVidia Share'i bulun ve sağ tıklayın . Özellikleri seçin
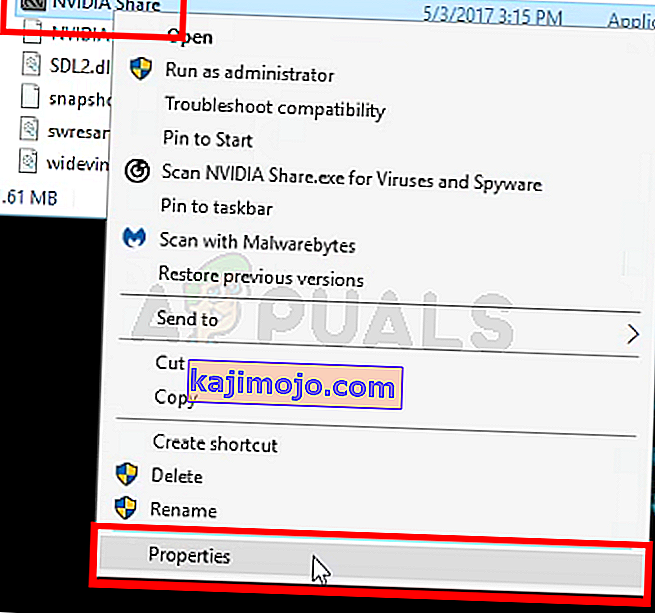
- Click Uyumluluk sekmesini
- Kontrol seçeneği yönetici olarak bu programı çalıştır
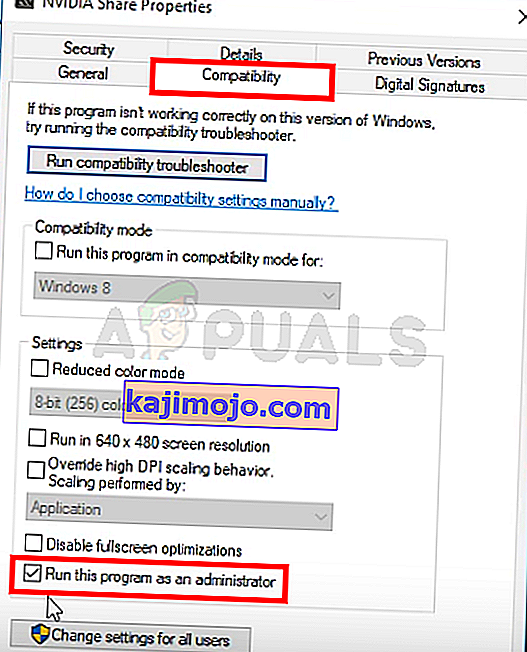
- Click Uygula ardından seçmek Ok
- Şimdi Dosya Gezgini'ni kapatın. Görev Yöneticisini açmak için SHIFT, CTRL ve Esc tuşlarını aynı anda ( SHIFT + CTRL + Esc) basılı tutun
- İşlemler listesinden NVidia işlemlerini bulun. Birini seçin NVidia süreci (herhangi biri olabilir) ve tıklama sonu Görevi . Tüm NVidia işlemleri için bu işlemi tekrarlayın.
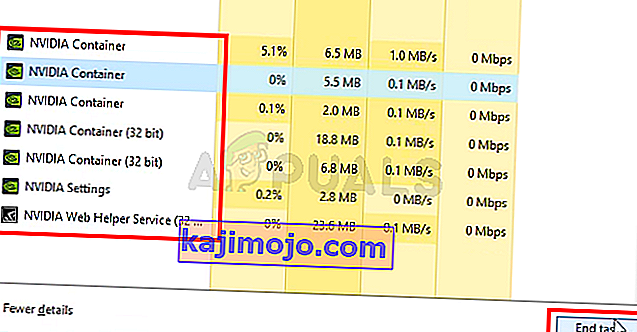
- 1. ve 2. adımları izleyerek NVidia Share dosyasının bulunduğu yere geri dönün
- NVidia Share'e sağ tıklayın ve Yönetici olarak çalıştır'ı seçin.
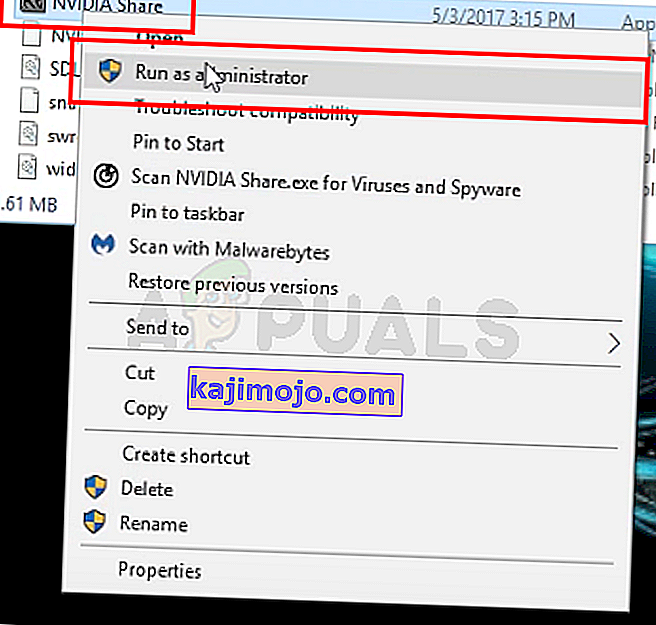
- Bir dakika ver. NVidia Share başlasın
- Şimdi sistemi yeniden başlatın . Sistemi gerçekten yeniden başlattığınızdan ve kapatmadığınızdan emin olun. Sistemi kapatıp başlatırsanız bu işe yaramaz.
- Sistem yeniden başlatıldıktan sonra 1. ve 2. adımları izleyin.
- NVidia Share'e sağ tıklayın ve Yönetici olarak çalıştır'ı seçin.
Şimdi NVidia GeForce Experience'ı başlatın ve her şey yolunda gitmelidir.
