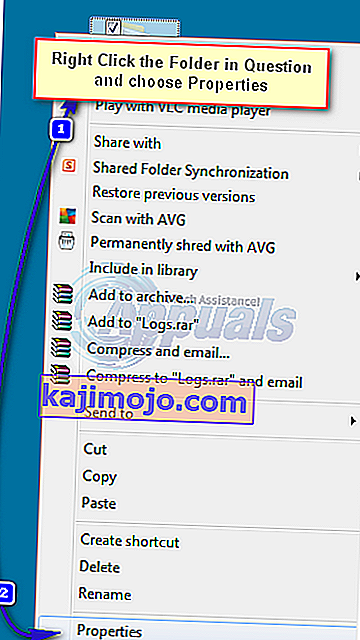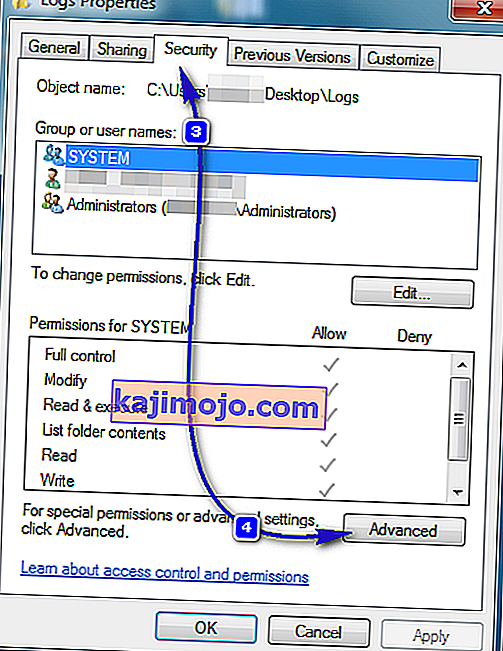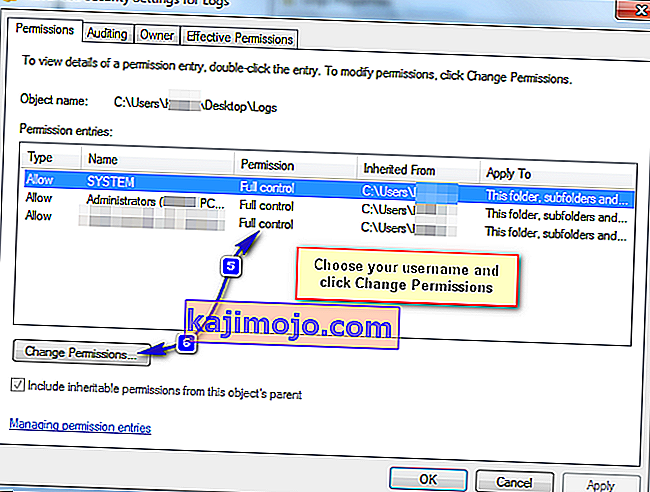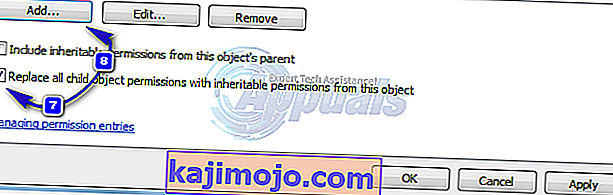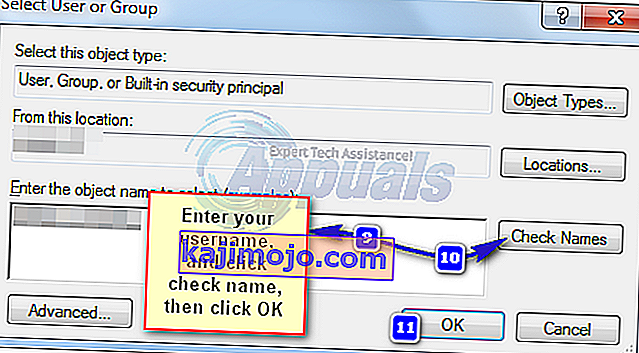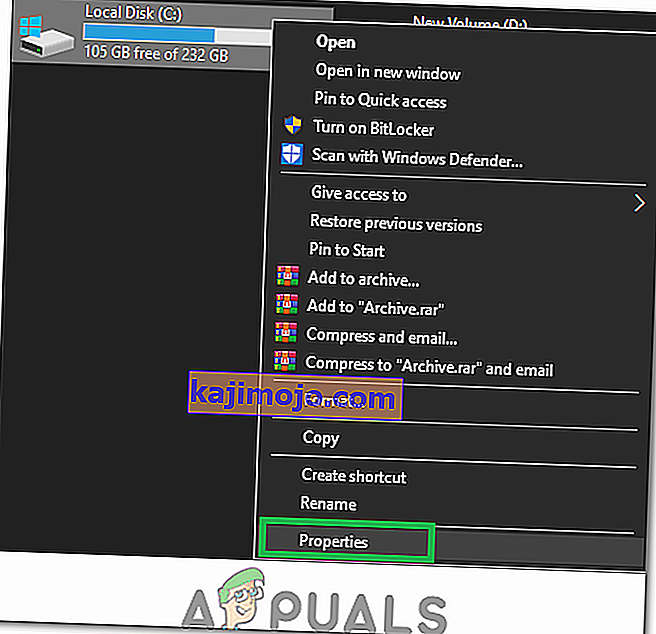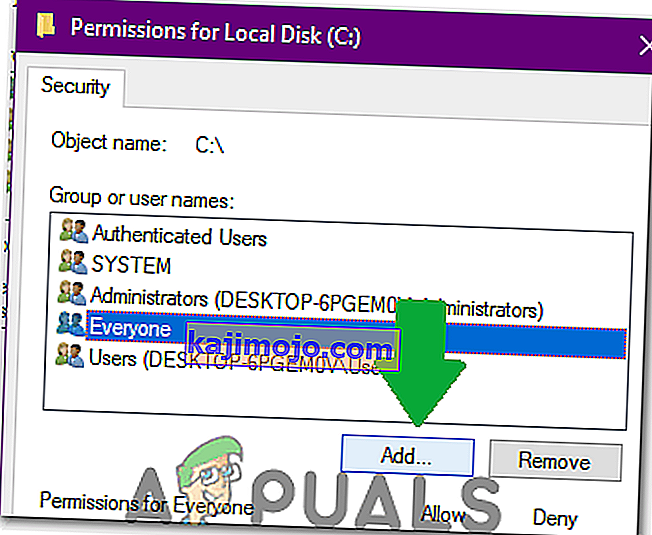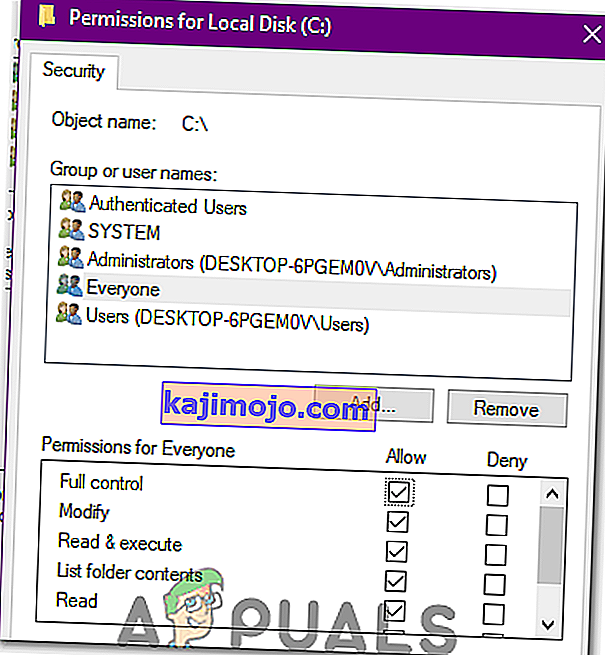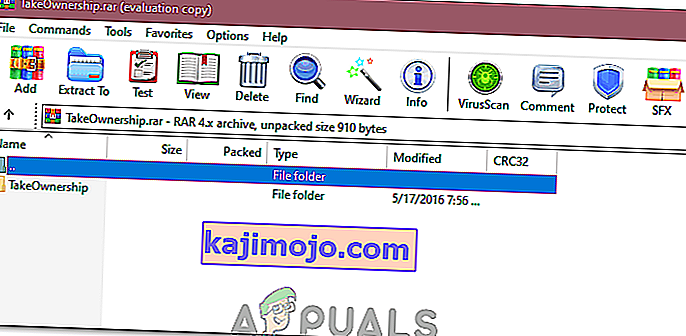Windows'un çalışma şekli, bir klasör, program veya dosya başka bir işlem tarafından kullanılıyorsa, kullanıcının üzerinde herhangi bir değişiklik yapamayacağıdır. Dosyayı / klasörü silmeye veya taşımaya çalışırken " Bu eylemi gerçekleştirmek için izne ihtiyacınız var " hatasını alıyorsanız, bu büyük olasılıkla bir izin sorunundan veya o dosya / klasörün başka bir program tarafından kullanılıyor olmasından kaynaklanmaktadır. Örneğin, klasörün içindeki klasör veya dosya AntiVirus programınız tarafından yedekleniyor veya taranıyor. İzinler değiştirilirse, yönetici olsanız bile bu hatayla karşılaşmaya devam edersiniz. Bu kılavuzda, bu sorunu çözmek için size birkaç yöntemden bahsedeceğim.

Yöntem 1: Bilgisayarınızı Güvenli Modda Yeniden Başlatın
Güvenli Mod, Windows ile ilgili program ve hizmetlerin bulunduğu ve minimum ayarlarla yüklenen pencereleri yükler. "İzin sorununun" nedeni başka bir işlem tarafından kullanılan dosyadan kaynaklanıyorsa, Güvenli Mod aracılığıyla dosyayı silmeniz gerekir. Sisteminizi güvenli modda yeniden başlatmak için aşağıdakileri yapın:
- Güvenli Modda bir Windows 8 / 8.1 / 10 sistemini yeniden başlatmak için (buraya) tıklayın.
- Güvenli Modda bir Windows 7 / Vista'yı yeniden başlatmak için Bilgisayarınızı yeniden başlatın ve Gelişmiş Önyükleme Menüsü'nü görene kadar art arda F8'e dokunun . Bu menüyü görmezseniz, yeniden başlayın ve bunu görene kadar klavyenizdeki F8 tuşuna art arda dokunun. Bunu gördüğünüzde Ağ ile Güvenli Mod'u seçin. Güvenli modda iyi bir şekilde oturum açabileceksiniz.
- On Gelişmiş Önyükleme Menüsü seçin Ağ desteği ile güvenli mod klavyenizdeki ok tuşlarını kullanarak. Bilgisayarı Ağ ile Güvenli Modda başlatmak için Enter tuşuna basın .

Yöntem 2: İzinleri Kontrol Edin
İzinleri kontrol etmek ve değiştirmek için aşağıdaki adımları izleyin.
- Dosya veya klasöre sağ tıklayın ve Özellikler'e tıklayın .
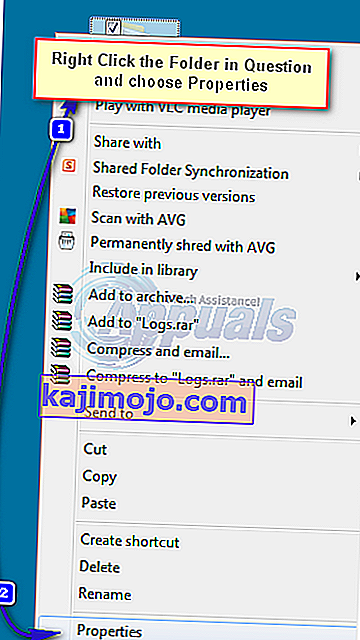
- Gidin Güvenlik sekmesine tıklamanız Gelişmiş.
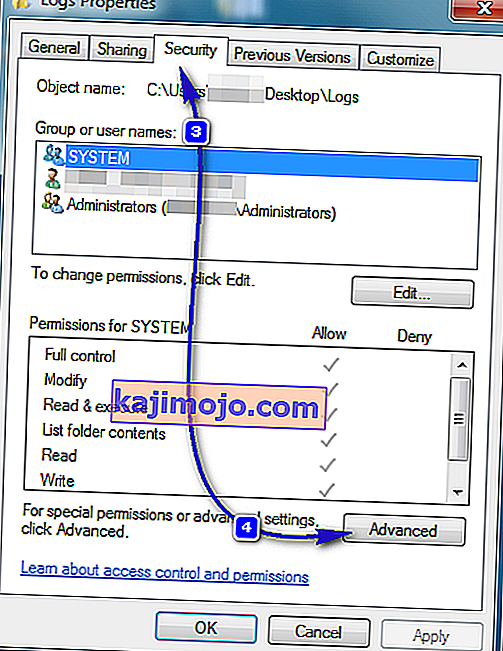
- Kullanıcı hesabınızın klasör ve alt klasörler üzerinde " tam denetime " sahip olduğundan emin olun . Kullanıcı adınızın tam denetime sahip olmadığını görürseniz, kullanıcı adınızı seçtikten sonra İzinleri Değiştir veya Değiştir'i tıklayın .
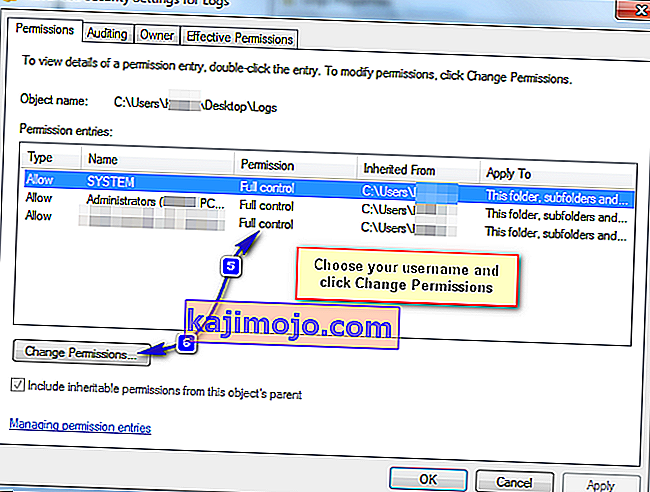
- " Tüm alt nesne izinlerini bu nesneden devralınabilen izinlerle değiştir " etiketli onay kutusunu işaretleyin .
Not: Windows 7 kullanıyorsanız, " Bu nesnenin üst öğesinden devralınabilen izinleri dahil et " etiketli onay kutusunun işaretini kaldırın .
Windows 8 veya sonraki bir sürümünü kullanıyorsanız, aynı amaç için bir düğme göreceksiniz. Bu düğmeyi tıklayın.
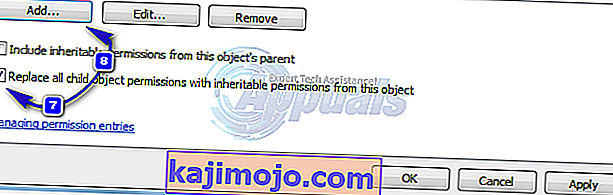
- Ekle'yi tıklayın . Windows 7'de, kullanıcı adınızı Seçilecek nesne adını girin alanına yazın . Windows 8 ve sonraki sürümlerde, Bir ana alan seçin'e tıklayın ve kullanıcı adınızı seçmek için nesne adını girin alanına yazın . Tıklayın Tamam .
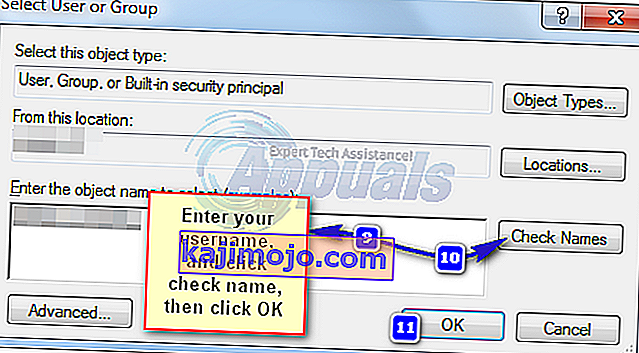
- Ortaya çıkan iletişim kutusunda Tam Kontrol'e tıklayın ve Tamam'a tıklayın . Artık, sistem dahil diğer kullanıcılar için tüm izinleri başarıyla kaldırırken dosya veya klasöre tam erişime sahipsiniz. Bu hata izinlerden kaynaklanıyorsa, bu dosyayı veya klasörü şimdi silebilmelisiniz.
Yöntem 3: Unlocker'ı kullanın
Unlocker'ı Boş Döngü ile de kullanabilirsiniz. İndirdikten sonra programı çalıştırın ve programı yüklerken Gelişmiş seçeneğini seçin ve Unlocker ile birlikte gelen üçüncü taraf yazılımın işaretini kaldırdığınızdan emin olun. Kurulum tamamlandığında yükleyiciyi kapatın.
Silmek istediğiniz klasöre sağ tıklayın. Unlocker adında yeni bir seçenek göreceksiniz . Bu seçeneği tıklayın. Bir Unlocker penceresi açılacaktır. Dosya veya klasörün bir işlemle kilitlenip kilitlenmediğini size gösterecektir. Öyleyse, Unlocker size bu tür tüm işlemlerin listesini gösterecektir. Tümünün Kilidini Aç'ı veya gerektiği gibi başka bir seçeneği seçin .
Kilit açma, dosyayı veya klasörü kolayca silmenizi sağlar.
Yöntem 4: Klasörün sahipliğini alan bir .bat dosyası oluşturun.
Windows dosya için izinlerinizi tanımazsa, klasörün tüm sahipliğini alacak bir .bat dosyası oluşturabilir ve bunu yönetici olarak çalıştırabilirsiniz.
- Sağ tıklayın masaüstünüzde ve yeni oluşturmak metin dosyası adında şey. yarasa .
- Dosyayı bir metin düzenleyiciyle açın ve aşağıdaki satırları içine ekleyin:
- C: \ Kilitli Dizini, izin sorunları olan Klasörün adıyla değiştirin.
SET DIRECTORY_NAME = "C: \ Kilitli Dizin" TAKEOWN / f% DIRECTORY_NAME% / r / dy ICACLS% DIRECTORY_NAME% / yetkilendirme yöneticileri: F / t DURAKLAT
Yöntem 5: Drive'a İzin Ekleme
Bu sorunu gidermek için yapabileceğimiz başka bir şey de tüm sürücü için izinleri değiştirmektir. Bunu yapmak için aşağıdaki adımları izleyin.
- Senin Aç “Dosya Gezgini” veya “My Computer” veya “Bu Pc” Windows sürümüne bağlı olarak özellik.
- Dosyanın bulunduğu bölüme sağ tıklayın ve "Özellikler" i seçin .
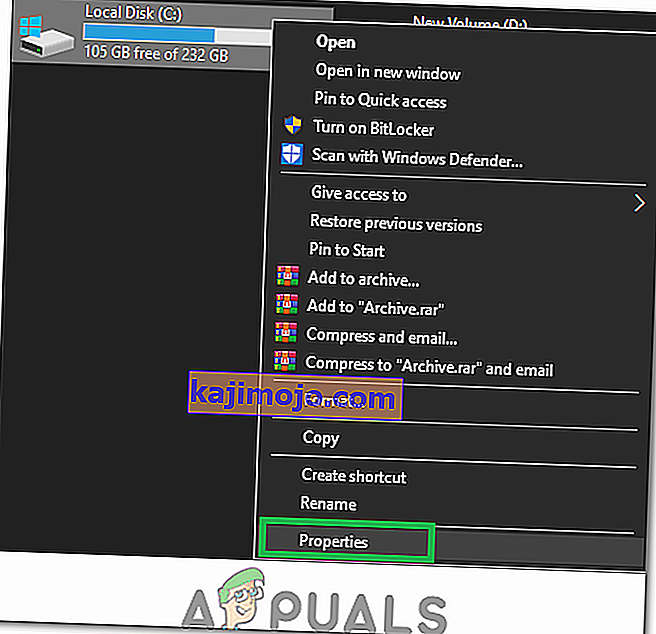
- Özelliklerde, "Güvenlik" sekmesini seçin ve "Düzenle" düğmesine tıklayın.
- "Ekle" seçeneğini seçin ve " Gelişmiş" e tıklayın .
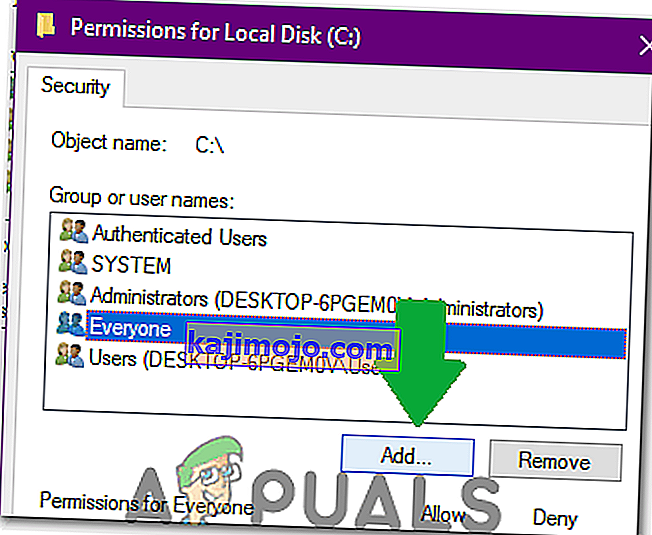
- "Şimdi Bul" u seçin , aşağı kaydırın ve "Herkes" e çift tıklayın .
- "Tamam" ı tıklayın ve sonraki pencerede "Herkes" için " Tam Denetim" ve "Değiştir" izinlerini işaretleyin .
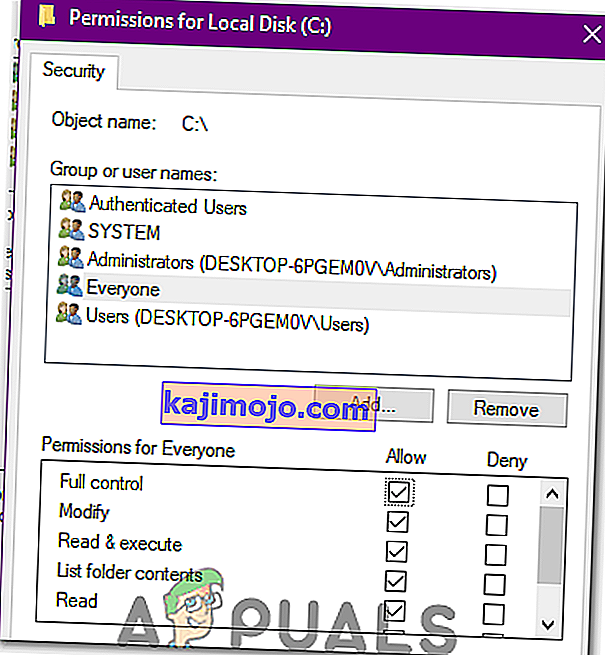
- "Uygula" üzerine tıklayın ve "Tamam" ı seçin .
- Sorunun devam edip etmediğini kontrol edin.
Yöntem 6: Kayıt Yöntemini Kullanma
İnternetteki biri, dosyanın sahipliğini çok uygun bir yöntemle almanıza izin veren bir kayıt defteri anahtarı tasarladı. Tek yapmanız gereken, bilgisayarınıza yüklemek ve ardından sahip olunması gereken dosyaya sağ tıklayıp "Sahipliği Al" ı seçmek. Tüm bunları yapabilmek için:
- Kayıt defteri anahtarını indirmek için burayı tıklayın.
- İndirdikten sonra ayıklamak masaüstünüzde uygun bir konumda dosyayı ve çalıştırın.
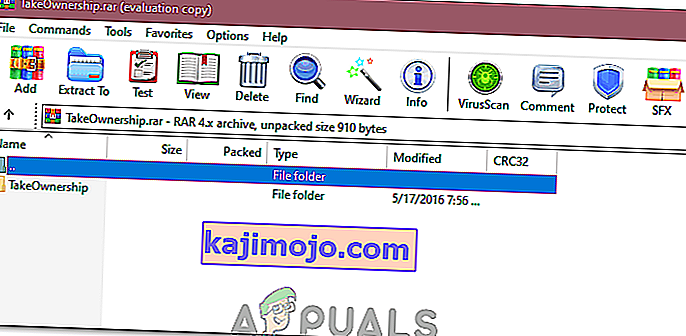
- Otomatik olarak kayıt anahtarınıza eklenecektir.
- Şimdi, sahipliğini almak istediğiniz herhangi bir şeye sağ tıklayın ve "Sahipliği Al" ı seçin .
- Sorunun devam edip etmediğini kontrol edin .