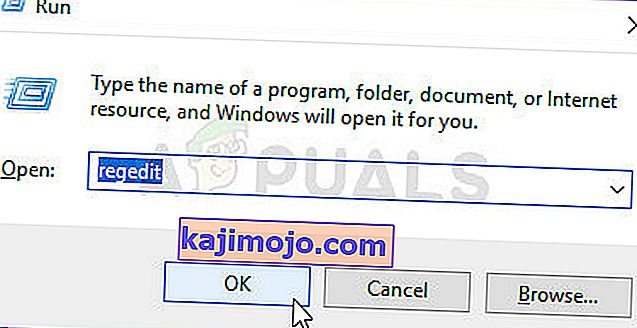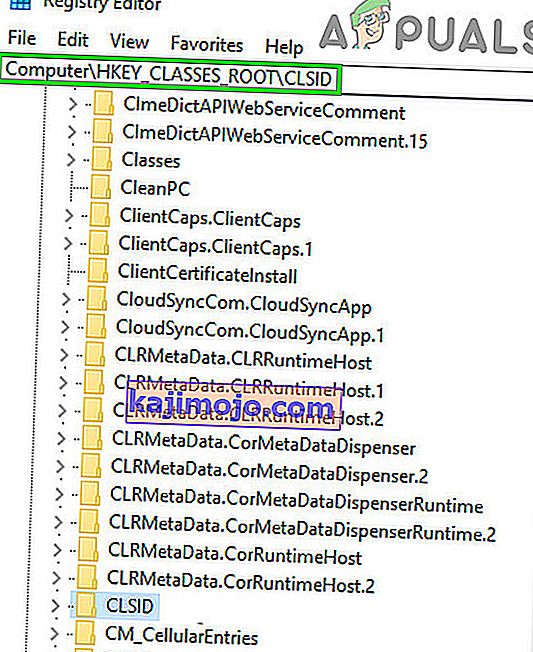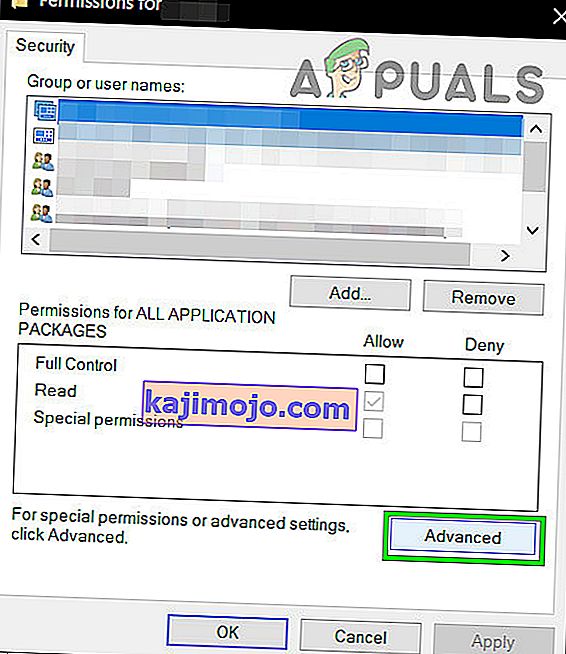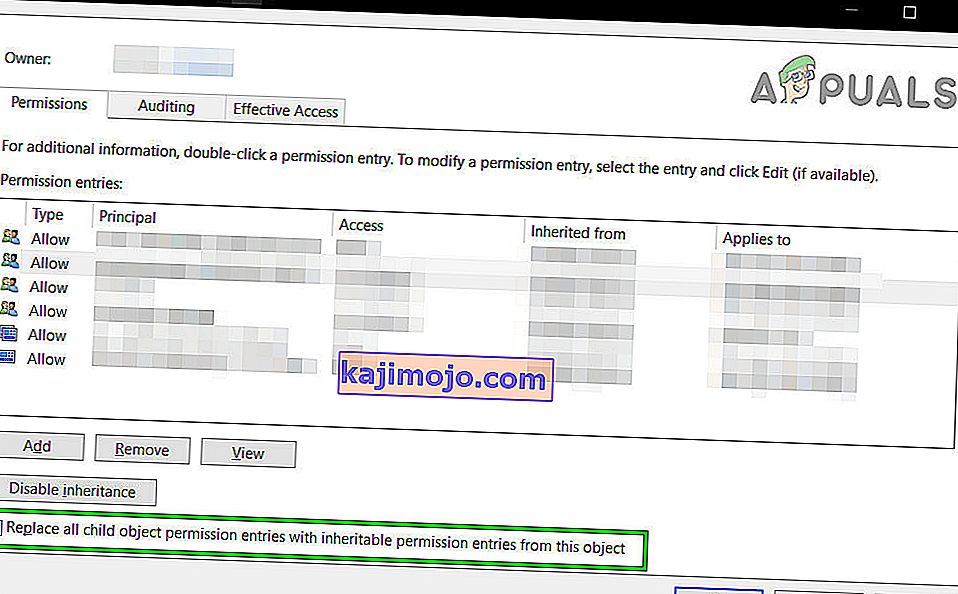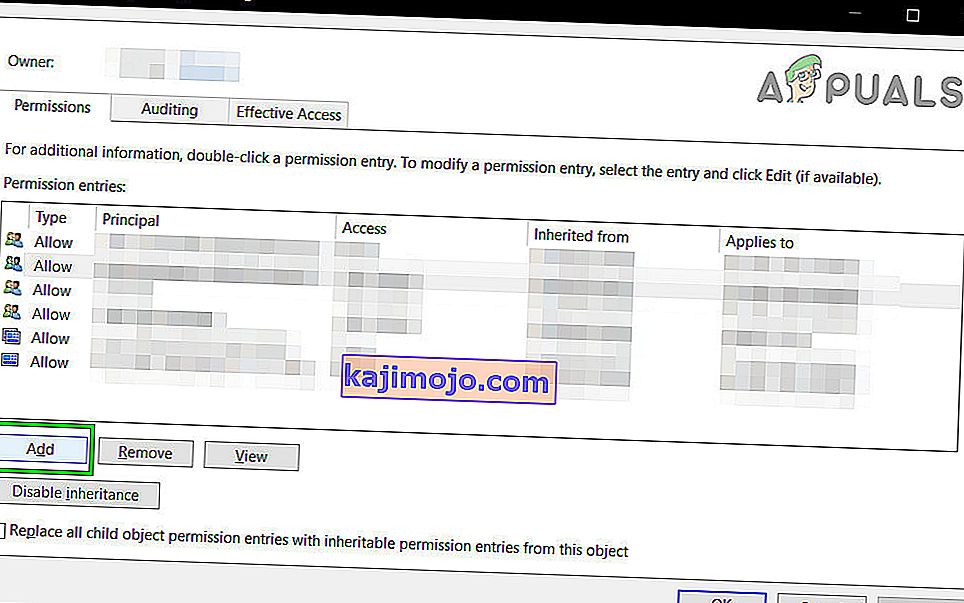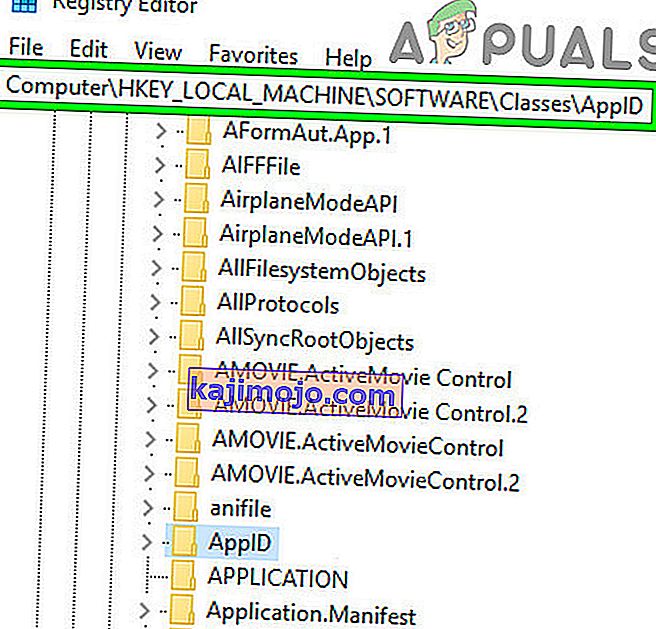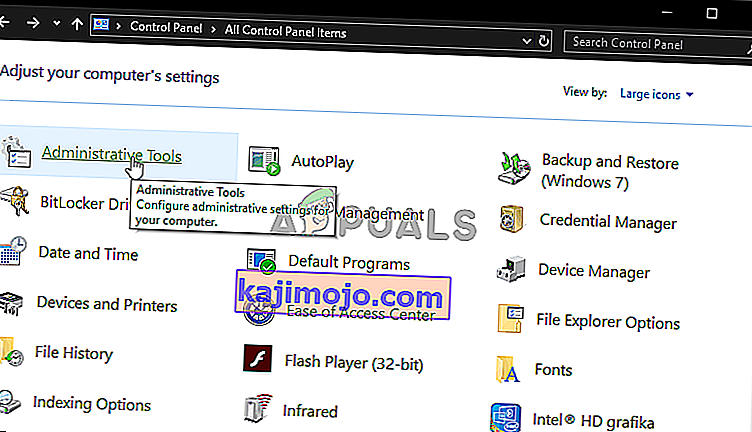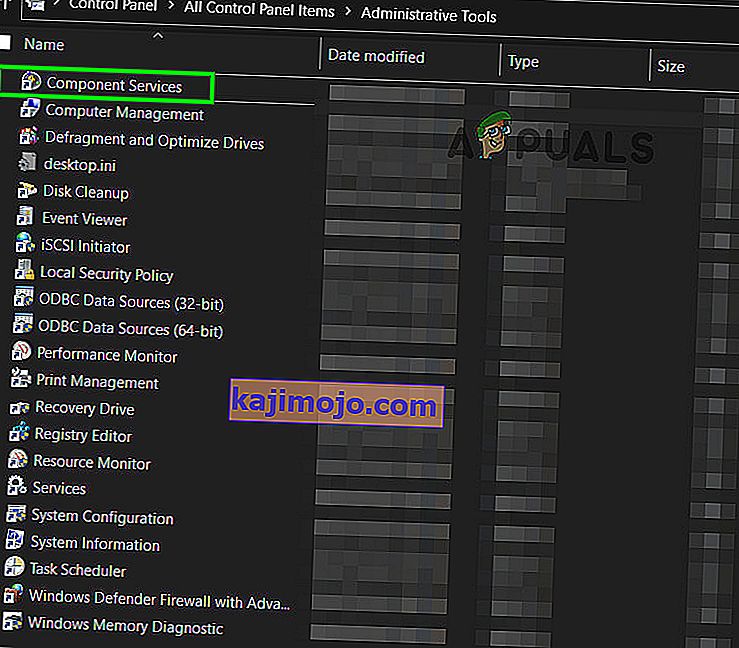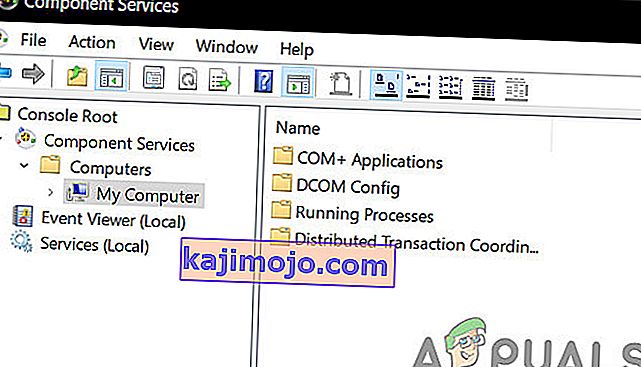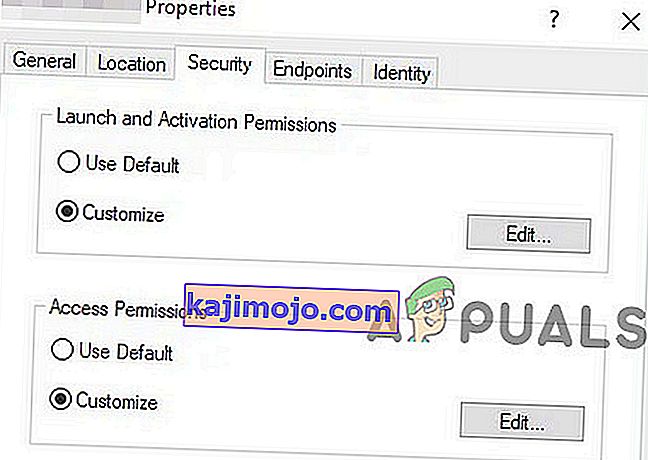Olay Kimliği 10016 ile bir DCOM hatası almak , bir programın DCOM altyapısını kullanarak DCOM sunucusunu başlatmaya çalıştığı, ancak kullanıcının bunu yapmak için gerekli izinlere sahip olmadığı anlamına gelir. Bu, eski Windows sürümlerinden kalan bilinen bir hatadır, ancak işletim sisteminin daha yeni bir sürümüne yükselttiğinizde aslında çözülmez ve Windows 8 ve 10'da da görülür.
Bunu bir sistem hatası şeklinde alacaksınız ve ayrıca bir CLSID ve APPID içeren bir mesaj alacaksınız . Bu DCOM hatası tamamen zararsız olabilir, ancak onu görmek ve her zaman onunla uğraşmak zorunda kalmak can sıkıcı olabilir.
Ancak sorun giderme sürecine geçmeden önce, sisteminizin güç kaynağının işarete uygun olduğundan ve arızalı olmadığından emin olun. Herhangi bir tür hız aşırtma kullanıyorsanız (CPU, GPU veya RAM), ya aşağı indirin ya da kaldırın. Ayrıca, sisteminizin sürücülerinin, özellikle GPU sürücülerinin güncel olduğundan emin olun ve ardından sisteminizin tartışılan hatadan temiz olup olmadığını kontrol edin.
Birçok kullanıcı için çalıştığı kanıtlanmış bir çözüm var ve bunu yapmak için hata mesajından CLSID ve APPID'ye ihtiyacınız olacak ve aşağıdaki yöntemdeki adımları izlemelisiniz.

Yöntem 1: Hataya Neden Olan Uygulamaya Yeterli İzinleri Verin
CLSID ve APPID, bir uygulamaya özgüdür ve her ikisine de sahip olmak, sorunlara neden olan uygulamayı tanımlamanıza yardımcı olabilir. Hangi uygulamanın sorunlara neden olduğunu bilseniz bile, yapmanız gereken tek şey ona yeterli izinler vermektir, böylece her ihtiyaç duyduğunda soruna neden olmaz. Bunu yapmak için gereken adımlar çok basit.
- Klavyenizdeki Windows ve R tuşlarına aynı anda basın ve Çalıştır'a RegEdit yazın Enter tuşuna basın veya Kayıt Defteri Düzenleyicisini açmak için Tamam'ı tıklayın .
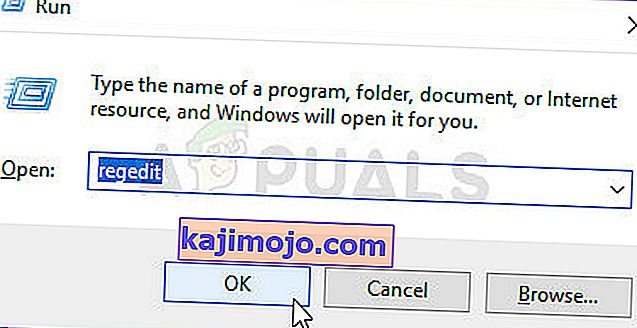
- Kayıt Defteri Düzenleyicisi'nden HKEY_CLASSES_ROOT klasörünü ve içindeki CLSID klasörünü genişletin .
- Hata mesajında aldığınız CLSID'nin bulunduğu klasörü bulun .
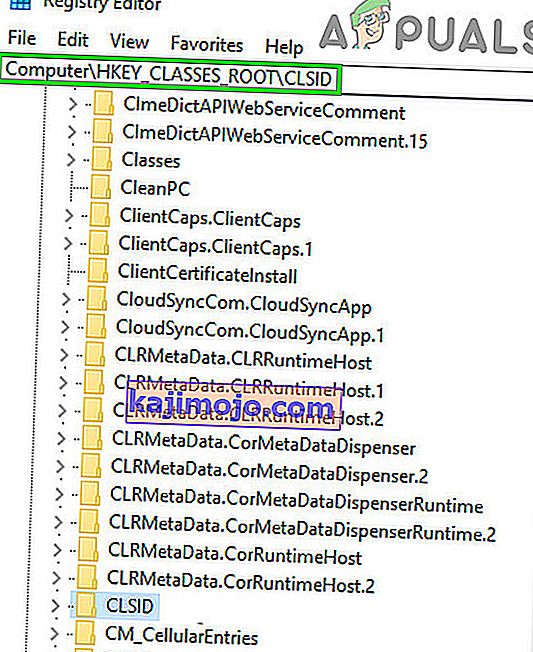
- Şimdi üzerine sağ tıklayın ve " izinler " i seçin ve " Gelişmiş " e tıklayın .
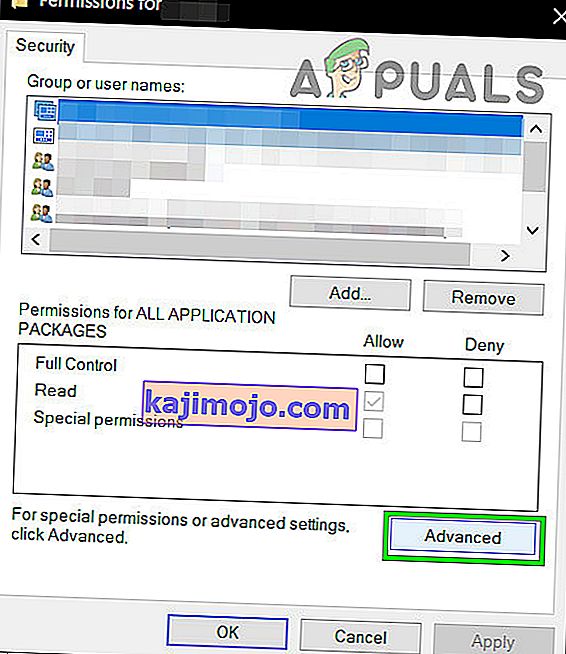
- Tıklayın En üstte, sahibi göreceksiniz - onu Yöneticiler grubuna değiştirin.
- Sahip penceresinin altında, Tüm alt nesne izin girişlerini değiştir seçeneğini de seçin . Tamam'a tıklayın ve ardından Windows Güvenlik uyarısı için Evet'i seçin .
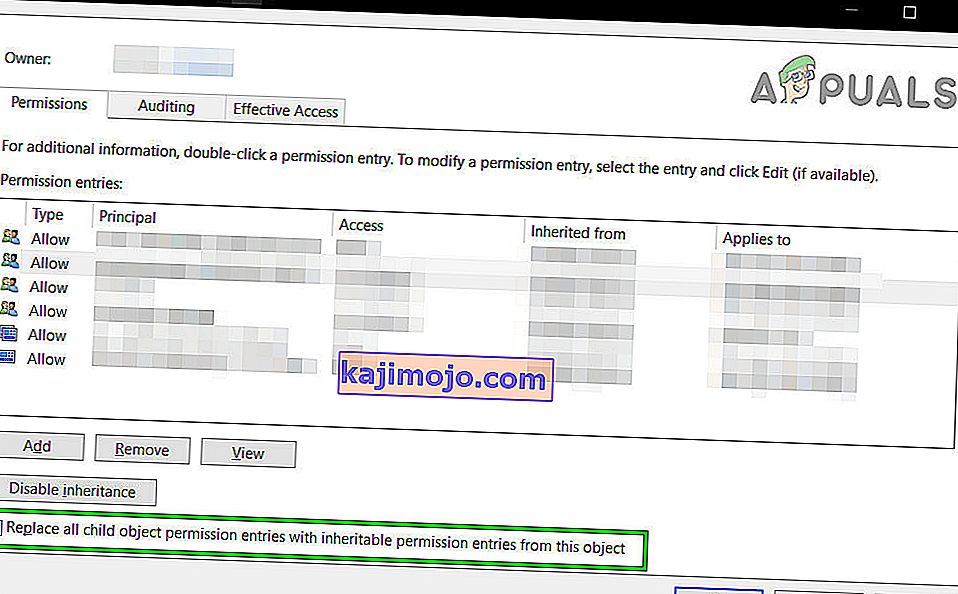
- Geri Ana izin penceresinde, tıklayın Ekle girin Herkes tıklamanız OK . Yine ana izinler Penceresinde, üstteki kullanıcı listesinden Herkes'i seçin ve alt yarıdaki İzin Ver sütunundan Tam Denetim'i seçin . Tamam'ı tıklayın .
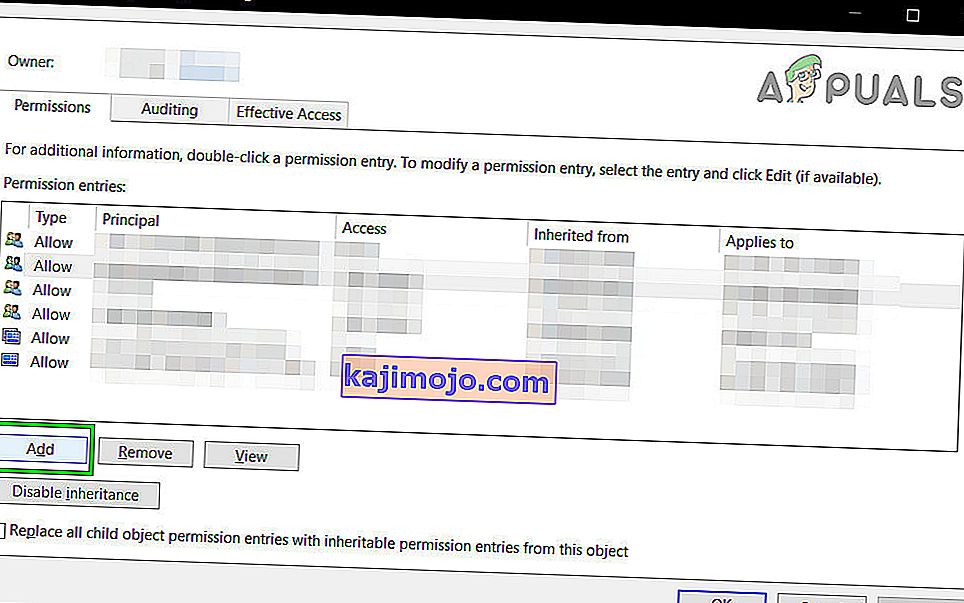
- Tam kontrol uygulayın .
- İşiniz bittiğinde, HKEY_LOCAL_MACHINE Inside öğesini genişletin, şu klasörleri genişletin: Yazılım, ardından Sınıflar ve ardından Uygulama Kimliği .
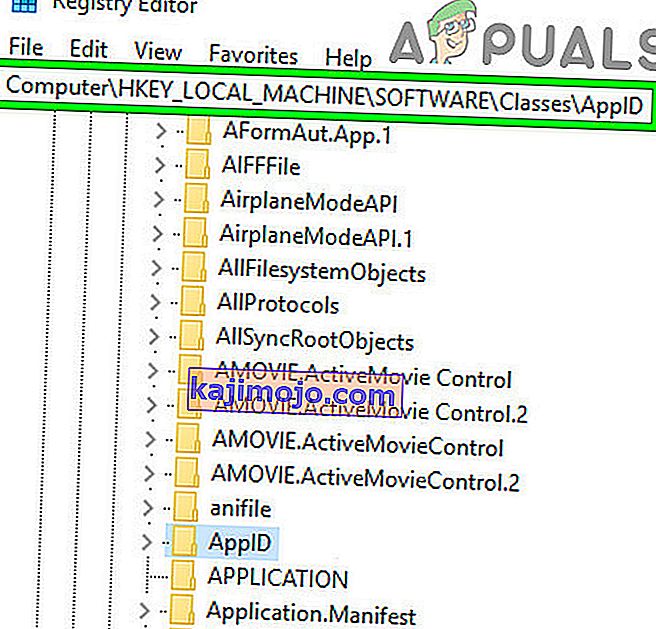
- Hata mesajınızda aldığınız APPID ile aynı klasöre gidin . Sağ tıklayın ve izinleri seçin ve " Gelişmiş " i seçin .
- 4 ile 6 arasındaki adımları kullanarak, uygulamaya yeterli izinleri verin.
- CLSID ve APPID'ye sahip klasörlere bakarken , soruna neden olan hizmetin adını taşıyan bir kayıt defteri anahtarı göreceksiniz .
- Windows tuşuna basın ve kullandığınız Windows sürümüne bağlı olarak Denetim Masası yazın ve sonucu açın veya Başlat menüsünden Denetim Masası'nı açın .

- Sağ üstteki simgeler görünümüne geçin ve Yönetimsel Araçlar'ı açın .
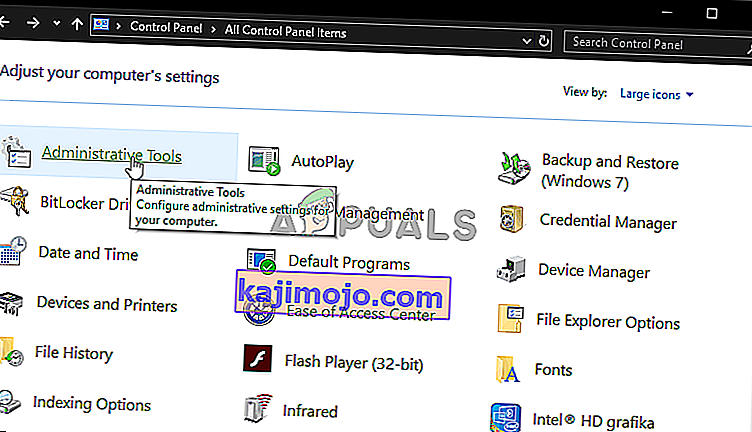
- Bileşen Hizmetlerini açın .
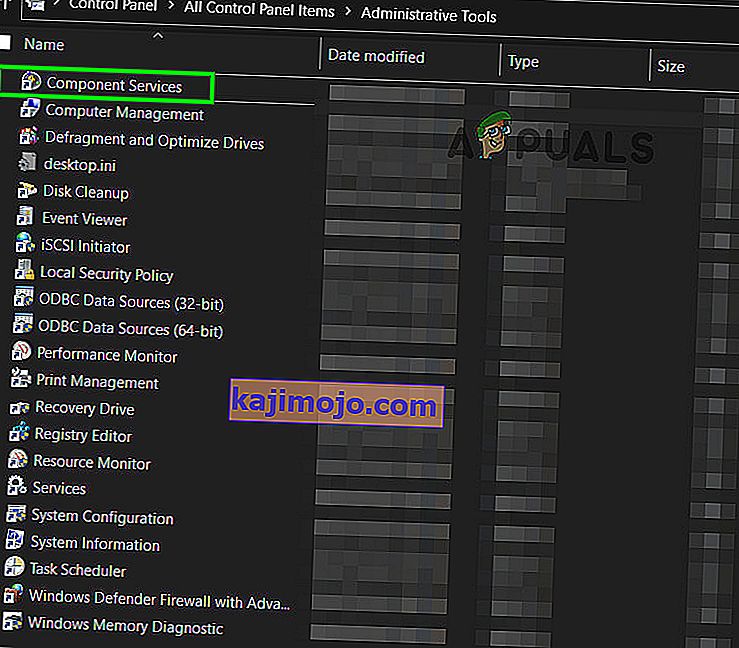
- Click Bilgisayar , ardından My Computer.
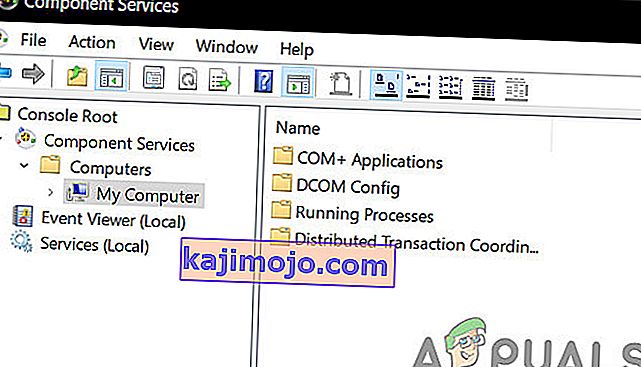
- Şimdi nihayet soruna neden olan hizmeti bulun, sağ tıklayın ve özellikleri seçin . Ardından Güvenlik sekmesine tıklayın.
- Kayıt defterinde izinler doğru bir şekilde ayarlanmışsa, bu penceredeki üç kategorinin tümünde (Başlatma ve Etkinleştirme İzinleri, Erişim İzinleri ve Yapılandırma İzinleri) Özelleştir seçeneğini seçebilmeniz gerekir. Bu öğelerden herhangi biri gri renkteyse, bu ayarları doğrulamak için kayıt defteri izinlerini ayarlamak için önceki adımları tekrarlayın.
- Üç kategorinin tamamında Özelleştir seçildikten sonra, Başlarken Düzenle ve Etkinleştirme İzinleri öğesini seçin .Eklenen bir veya daha fazla izin girdisinin tanınmayan bir türe sahip olduğuna dair bir uyarı alırsanız, Kaldır'ı tıklatın . Bu sadece, kayıt defterindeki izinlerin, düzeltmeyi tamamlamak için gerekli olan varsayılan olmayan bir değere ayarlandığı anlamına gelir.
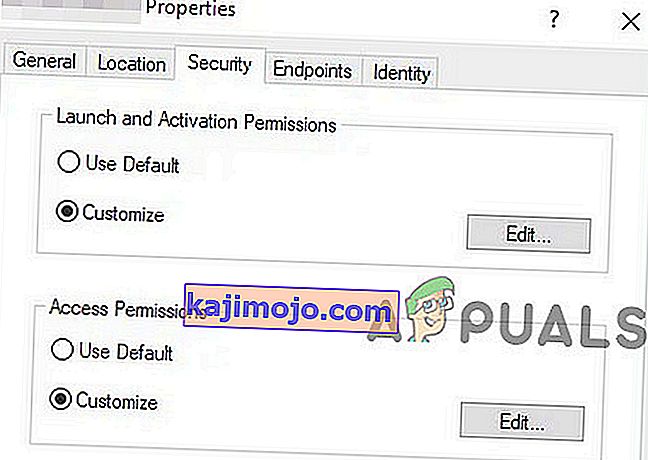
- Yeni pencerede en üstteki kullanıcılar listesinde Sistem'i arayın. İster tıklama yoksa Ekle . Tip Sistemi ve tıklayın OK . Penceredeki kullanıcı listesinden Sistem'i seçin . Pencerenin alt yarısında, Yerel Başlatma ve Yerel Etkinleştirme'nin yanındaki İzin Ver sütununa bir işaret koyun . Bunun yerine Yerel Erişim de görebilirsiniz , sadece İzin Ver sütununda bu öğe için bir kontrol olduğundan emin olun. Tıklayın Tamam . Diğer iki öğe olan Erişim İzinleri ve Yapılandırma İzinleri için adımları tekrarlayın .
- Olay günlüklerinde listelenen diğer ClSID ve AppID değerleri için [numaralı] adımları tekrarlayın .
- Değişikliklerin geçerli olması için yukarıdaki adımları uyguladıktan sonra yeniden başlatmak gerekir.
Bu, sorunu çözmek için uzun ve yorucu bir yol gibi görünse de, bu sorunu yaşayan kullanıcıların büyük çoğunluğu için çalıştığı bildirilen yol budur. Adım adım dikkatlice takip edin ve DCOM hatasını kısa sürede gidereceksiniz.
Yöntem 2: Kayıt Defteri Anahtarlarını Silin
Bazı çakışan kayıt defteri anahtarları da bu soruna neden olabilir. Kayıt defteri anahtarları, sistemin izlemesi için ikili bir talimat biçimidir. Kayıt defterinizde Microsoft alt kategorisine ait olmasına rağmen sorunlara neden olduğu bilinen birkaç kayıt defteri anahtarı vardır. Bu anahtarların silinmesi, eldeki sorunu çözebilir.
Uyarı : Sistemin kayıt defterinin değiştirilmesi teknik uzmanlık gerektirir ve yanlış yapılırsa, sisteminize onarımın ötesinde zarar verebilirsiniz, bu nedenle riski size ait olmak üzere devam edin. Ayrıca, kayıt defterinde değişiklik yapacaksanız kayıt defterinizin yedeğini almayı unutmayın.
- Tıklayın , Windows yazın düğme ve arama kutusuna Kayıt Defteri Düzenleyicisi'ni . Şimdi gösterilen sonuçlarda, Kayıt Defteri Düzenleyicisi'ne sağ tıklayın ve " Yönetici Olarak Çalıştır " seçeneğine tıklayın.

- Aşağıdaki anahtara gidin:
HKEY_LOCAL_MACHINE \ SOFTWARE \ Microsoft \ Ole
- Şimdi aşağıdaki tuşları silin
1. DefaultAccessPermission 2. DefaultLaunchPermission 3. MachineAccessRestriction 4. MachineLaunchRestriction
- Değişiklikleri kaydedin ve sisteminizi yeniden başlatın.
- Kayıt defterinden yukarıda belirtilen anahtarlar silindikten sonra sistem için varsayılan izinler yazılacaktır. Sonuç olarak, DCOM Sunucusuna erişim gerektiren uygulamaların ona erişimi olacaktır.