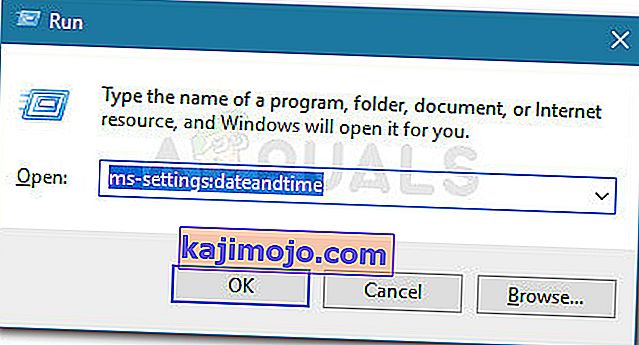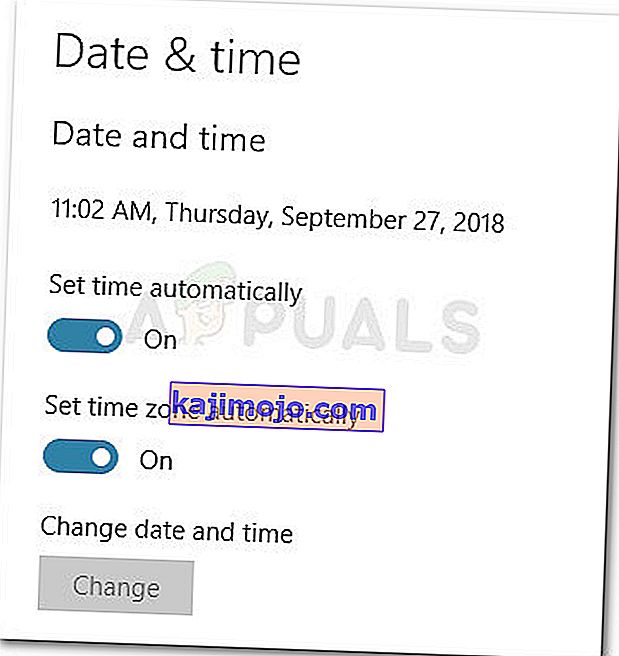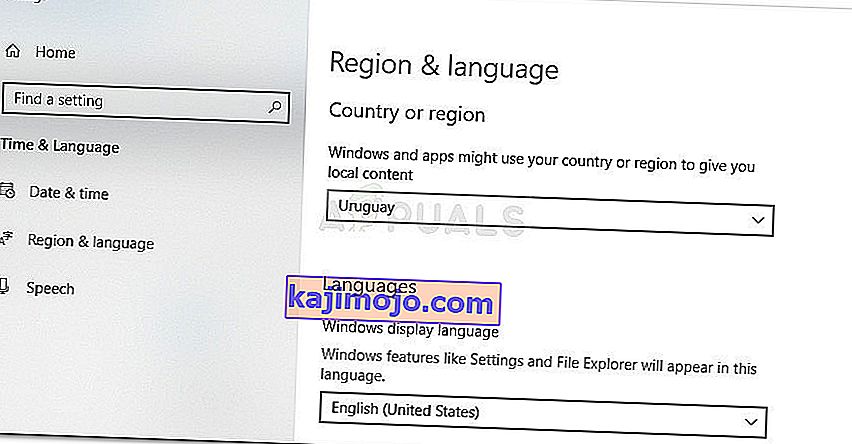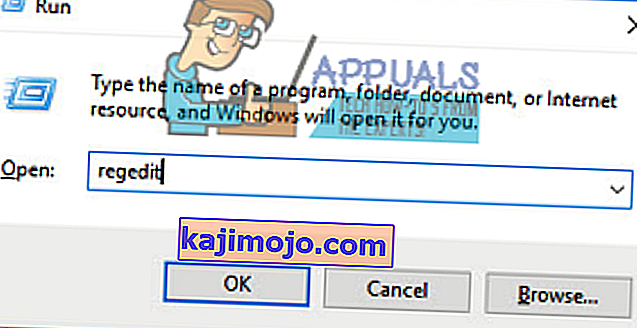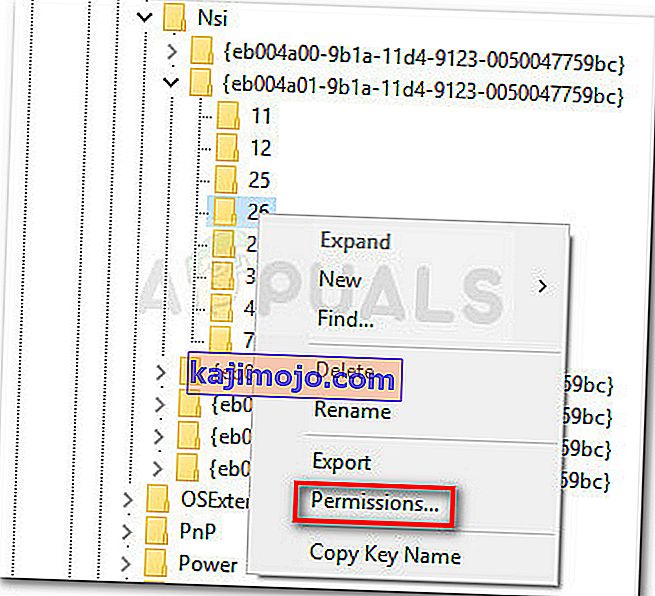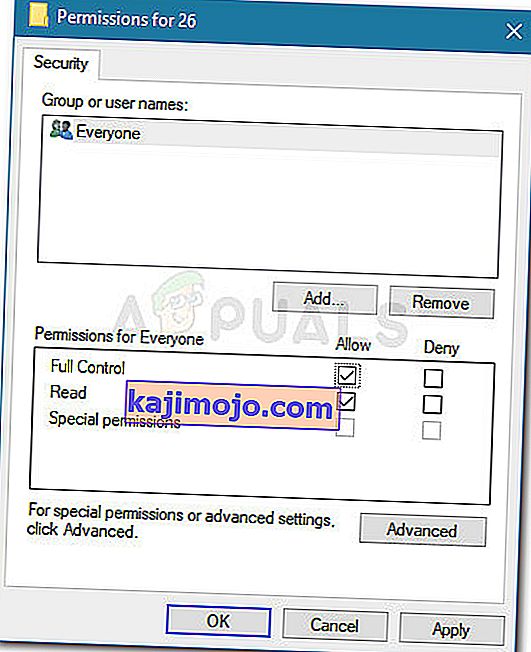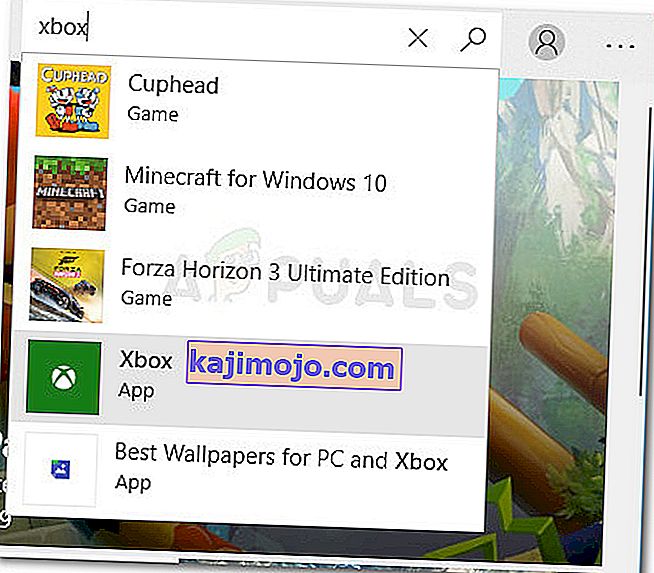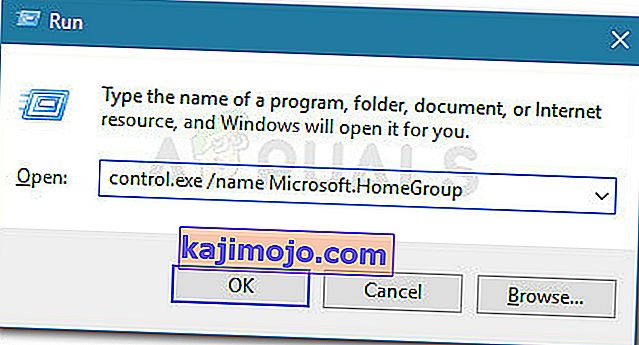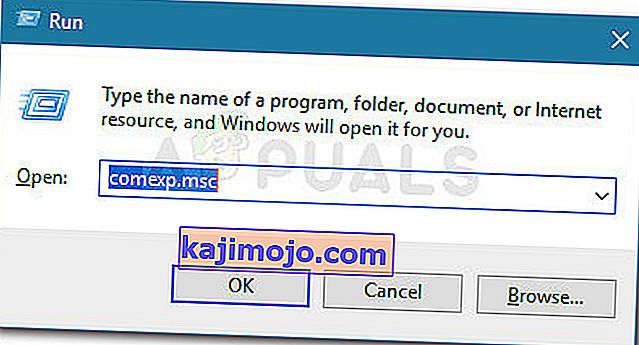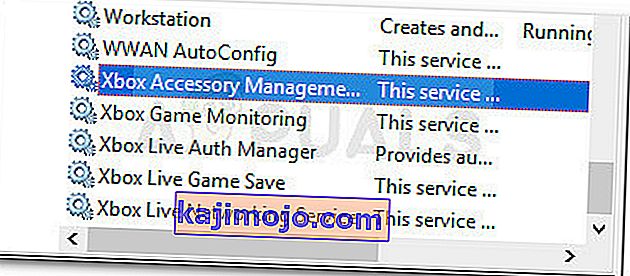Birkaç kullanıcı , Windows PC'lerde Xbox uygulamasını veya içindeki belirli bir özelliği başlatmaya çalışırken 0xbba hata kodunu aldığını bildirdi . Bu uygulamayı hatalarla başlatabilen kullanıcılar , herhangi bir videoda Oynatma işlevini kullanmaya çalışırken genellikle 0xbba hatasıyla karşılaştıklarını bildirirler .
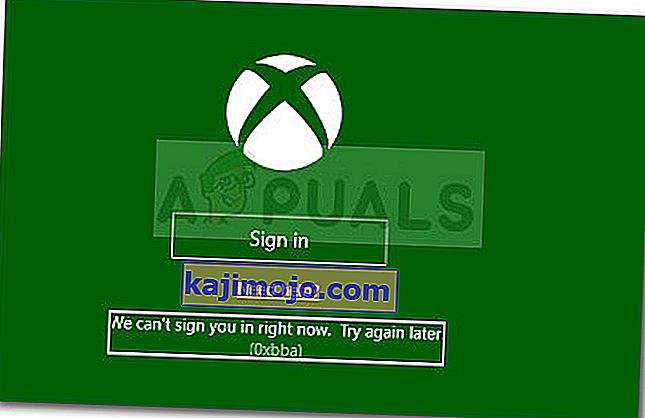
Bu özel hata çoğunlukla Windows 10'da karşılaşılır, ancak Windows 8.1'de meydana geldiğine dair çok az rapor vardır.
0xbba hata koduna neden olan nedir?
Sorunu çoğaltmaya çalıştıktan ve çeşitli kullanıcı raporlarına baktıktan sonra, 0xbba hatasının görünmesinden sorumlu olabilecek birkaç olası suçlu belirledik:
- 3. taraf antivirüs veya güvenlik duvarı bağlantıyı kesiyor - Hatanın 3. taraf AV girişiminden kaynaklandığının onaylandığı birkaç durum vardır.
- Bir proxy bağlantısı etkinleştirildi - Görünüşe göre, ağ bağlantınızı bir proxy sunucusu üzerinden filtreliyorsanız Xbox uygulaması da 0xbba hatasını görüntüleyecektir . Bunun yalnızca bir proxy bağlantısı oluşturmanın yerel yolu ile gerçekleştiği bildirilir.
- Yanlış Tarih ve Bölge ayarları - Xbox uygulamasının bölgenizin Bölge ve Tarih ayarlarını gerçek değerlerle çapraz kontrol edeceği ve herhangi bir tutarsızlık bulunursa giden bağlantıları engelleyeceği ortaya çıktı.
- Xbox uygulamasının yeterli izni yok - Birkaç kullanıcı, oturum açma işlemi sırasında dağıtılan bir kayıt defteri değerine ek izinler vererek bu sorunu çözebildi.
- Xbox uygulaması uygulama dosyaları bozuk - Bazı işlemler veya bazı üçüncü taraf uygulamaları, bozuk bir Xbox uygulaması bırakabilir. Bu durumda çözüm, Xbox uygulamasını bir Powershell veya Komut İstemi komutuyla yeniden yüklemek olacaktır.
- Ev Grubu ağ ayarı Genel - kendi Ev Grubu setini gerçekleştirmiş kullanıcı Birkaç Kamu onu değiştirerek sorunu çözmeye başardık Private .
0xbba hata kodu nasıl düzeltilir?
Bu belirli hatayla karşılaşıyorsanız, bu makale size etkili sorun giderme adımlarından oluşan bir koleksiyon sağlayacaktır. Aşağıda, benzer durumdaki diğer kullanıcıların sorunu çözmede veya atlatmada etkili buldukları bir yöntem koleksiyonunuz var.
Başarı şansınızı en üst düzeye çıkarmak için, kendi senaryonuzdaki sorunu çözen bir düzeltme bulana kadar aşağıdaki yöntemleri sunuldukları sırada izlemenizi tavsiye ederiz. Hadi başlayalım!
Üçüncü taraf güvenlik çözümlerini devre dışı bırakın veya kaldırın (varsa)
Başka bir şey denemeden önce, üçüncü taraf müdahalesi olasılığını ortadan kaldıralım. Etkilenen birkaç kullanıcı, hata kodunun kaybolduğunu ve üçüncü taraf antivirüslerinin gerçek zamanlı korumasını devre dışı bıraktıktan sonra Xbox uygulamasını normal şekilde kullanabildiklerini bildirdi.
Not: 3. taraf bir güvenlik çözümü kullanmıyorsanız, aşağıdaki sonraki yöntemlerle devam edin.
Ancak diğer kullanıcılar, sorunun yalnızca 3. taraf güvenlik çözümlerini kaldırdıktan sonra çözüldüğünü bildirdi. Norton ve McAfee genellikle bu özel sorunun suçluları olarak rapor edilir.
Bu teorinin sizin durumunuzda doğru olup olmadığını test etmek için, 3. taraf antivirüsünüzü kapatın (arka planda çalışmadığından emin olun) ve 0xbba hatası olmadan giriş yapıp yapamayacağınızı görmek için Xbox uygulamasını başlatın .
Aynı hata hala görüntüleniyorsa, güvenlik çözümünüzü temiz bir şekilde kaldırarak 3. taraf müdahalesi olmadığından emin olmak için aşağıdaki kılavuzu izleyin. Bunu nasıl yapacağınız aşağıda açıklanmıştır:
- Çalıştır iletişim kutusunu açmak için Windows tuşu + R tuşlarına basın . Ardından, " appwiz.cpl " yazın ve Programlar ve Özellikler'i açmak için Enter tuşuna basın .

- İçinde Programlar ve Özellikler , üçüncü taraf güvenlik çözümü bulmak ve üzerine sağ tıklayın ve seçim Kaldır .
- Güvenlik paketini sisteminizden kaldırmak için ekrandaki talimatları izleyin.
- Şimdi Xbox uygulamanızda parazitlere neden olabilecek artık dosyalar olmadığından emin olmak için, 3. taraf güvenlik uygulamanızı tamamen kaldırdığınızdan emin olmak için bu kılavuzu (burada) izleyin.
- Bilgisayarınızı yeniden başlatın ve Xbox uygulamasının bir sonraki başlangıçta 0xbba hatası olmadan açılıp açılmadığına bakın .
Hala aynı hatayı görüyorsanız, aşağıdaki diğer yöntemlere geçin.
Yerleşik proxy bağlantısını devre dışı bırakın (varsa)
Birkaç farklı kullanıcı, kendi durumlarında, 0xbba hatasının yerleşik Windows yolu ile oluşturulan bir proxy bağlantısı tarafından kolaylaştırıldığını bildirdi . Çoğu, sorunun çözüldüğünü ve proxy bağlantısını devre dışı bıraktıktan sonra Xbox uygulamasıyla normal şekilde bağlanabildiklerini bildirdi.
Bir proxy sunucunun bu sorunun ortaya çıkmasına neden olup olmadığından emin değilseniz, bir proxy sunucunun bağlantıyı filtrelemesini önlemek için aşağıdaki kılavuzu izleyin:
- Çalıştır iletişim kutusunu açmak için Windows tuşu + R tuşlarına basın . Ardından, " ms-settings: network-proxy " yazın ve Ayarlar uygulamasının Proxy sekmesini açmak için Enter tuşuna basın .

- İçinde Vekil sekmesine aşağı kaydırma Manuel proxy kurulumu ve emin olun bir proxy sunucusu kullanın geçiş devre dışı bırakılır.
- Bilgisayarınızı yeniden başlatın ve bir sonraki başlangıçta Xbox uygulamasıyla oturum açıp açamayacağınızı görün. Hala aynı hata mesajıyla bunu yapamıyorsanız, aşağıdaki sonraki yönteme geçin.
Doğru bölge ve tarih ayarlarını yapın
Görünüşe göre, 0xbba hatası , Tarih ve Saat ayarlarında yanlış bir Bölge'den de kaynaklanıyor olabilir . Birkaç kullanıcı, Bölge ve tarih girişleri doğru ayarlara güncellenir güncellenmez sorunun çözüldüğünü bildirdi.
Xbox uygulamalarının girişlerinizi gerçek değerlerle çapraz kontrol ettiğine ve herhangi bir tutarsızlık bulunursa giden bağlantıları engellediğine dair göstergeler vardır.
Tarih ve Saat ayarlarına erişmekte sorun yaşıyorsanız , işte size doğru bölge ve tarih değerlerini nasıl ayarlayacağınızı gösteren hızlı bir kılavuz:
- Bir iletişim kutusu açmak için Windows tuşu + R tuşlarına basın . Ardından, " ms-settings: dateandtime " yazın ve ayarlar uygulamasının Date & Time sekmesini açmak için Enter tuşuna basın .
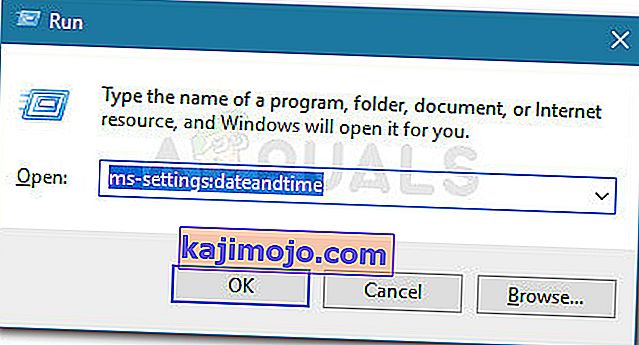
- İçinde Tarih ve saat penceresinde, emin ilişkili geçiş yapar olun otomatik ayarlama zaman ve Ayar zaman dilimine otomatik olarak etkindir.
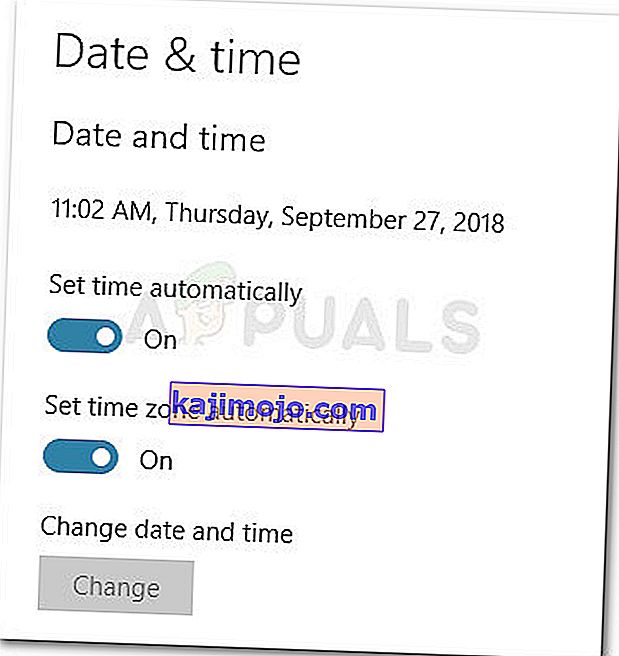
- Şimdi, Bölge ve dil'e tıklamak için sol bölmeyi kullanın . Ardından, Ülke ve bölge altında , ikamet ettiğiniz ülkeyi ayarlayın.
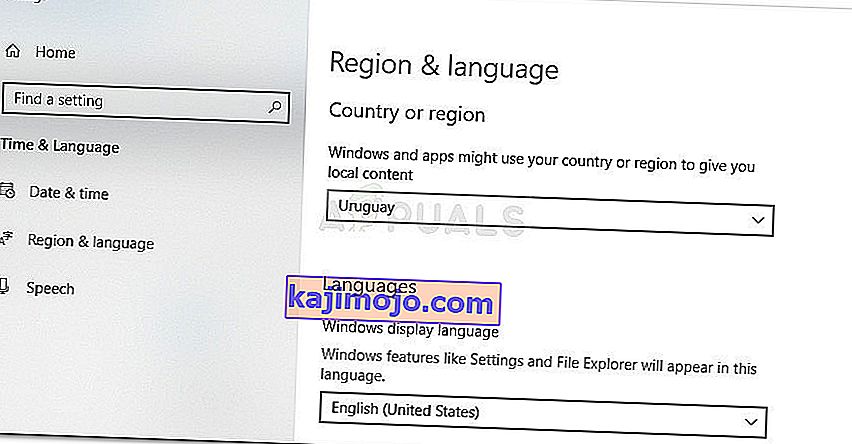
- Makinenizi yeniden başlatın. Bir sonraki başlangıçta, Xbox uygulamasını tekrar açarak hatanın çözülüp çözülmediğine bakın.
Hala 0xbba hatasıyla karşılaşıyorsanız, aşağıdaki sonraki yönteme geçin.
Kayıt defterini değiştirme ve IP'yi sıfırlama
Xbox uygulamasının oturum açma işlemi sırasında kullanılan bir kayıt defteri anahtarına ek izinler vererek 0xbba hatasını çözebilen birkaç sorun bildirildi . Birkaç kullanıcı, kayıt defteri değeri değiştirilip IP sıfırlandığında sorunun çözüldüğünü bildirdi.
İşte bu değişikliklerin nasıl yapılacağına dair hızlı bir kılavuz:
- Yine başka bir iletişim kutusu açmak için Windows tuşu + R tuşlarına basın . Ardından, " regedit " yazın ve Kayıt Defteri Düzenleyicisini açmak için Enter tuşuna basın. UAC (Kullanıcı Hesabı Kontrolü) tarafından istenirse .
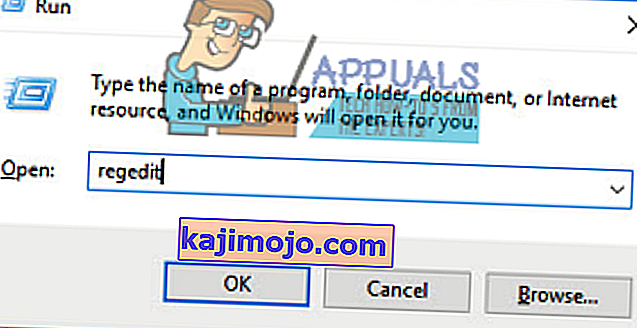
- Kayıt defteri düzenleyicisinin içinde, sol bölmeyi kullanarak şu anahtara gidin: HKEY_LOCAL_MACHINE \ SYSTEM \ CurrentControlSet \ Control \ Nsi \ {eb004a01-9b1a-11d4-9123-0050047759bc} \ 26
- 26 kayıt defteri değerine sağ tıklayın ve İzinler'i seçin .
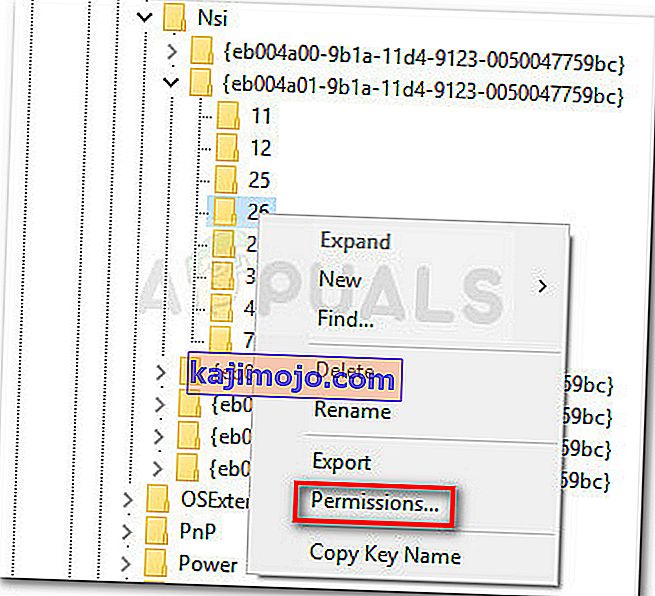
- Şimdi, seçmek Herkes dan grubunu Grup veya kullanıcı adları sonra inmek, , Herkes İçin İzinleri kontrol izin ver ilişkili kutuyu tam denetim ve isabet uygulayın .
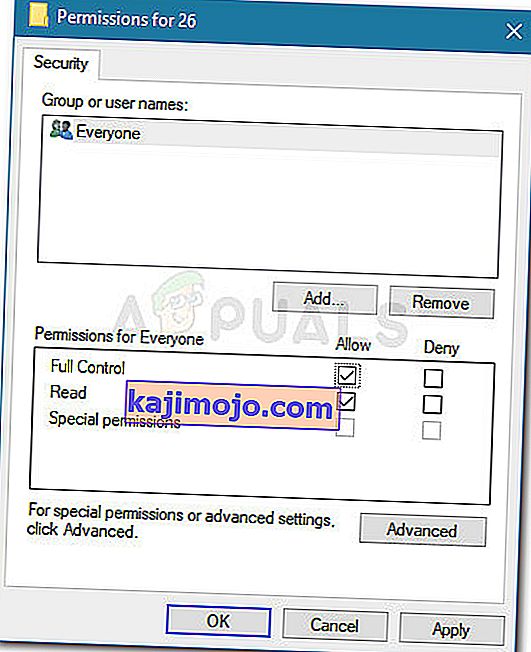
- Kayıt Defteri Düzenleyicisini kapatın.
- Başka bir Çalıştır iletişim kutusu açmak için Windows tuşu + R tuşlarına basın . Bu sefer " cmd " yazın ve yükseltilmiş bir Komut İstemi açmak için Ctrl + Shift + Enter tuşlarına basın . UAC (Kullanıcı Hesabı Kontrolü) tarafından istendiğinde Evet'e tıklayın .

- Yükseltilmiş Komut İstemi'nde aşağıdaki komutu yazın ve Enter tuşuna basın :
netsh int ip sıfırlama
Not: Bu komut, mevcut makinenin TCP IP ayarlarını sıfırlayacaktır.
- Otomatik olarak istenmezse bilgisayarınızı yeniden başlatın. Bir sonraki başlangıçta, Xbox uygulamasını tekrar açmaya çalışarak sorunun çözülüp çözülmediğine bakın.
Sorun hala çözülmediyse, aşağıdaki sonraki yönteme geçin.
Yöntem 5: Uygulamayı PowerShell aracılığıyla kaldırın.
Xbox uygulamasını bozma riskini taşıyan, gerçekleştirmiş olabileceğiniz birkaç işlem vardır. Buna ek olarak, Xbox uygulamasının kayıt işlemi sırasında gerekli olan bazı dosyaları bozabilecek bazı üçüncü taraf uygulamaları da vardır.
Birkaç kullanıcı, Xbox uygulamasını kaldırmak için Powershell kullanarak sorunu çözmeyi başardıklarını bildirdi. Raporlarına göre, uygulama Windows Mağazası'ndan yeniden indirdikten sonra sorunsuz çalışmaya başladı.
Kendiniz için kolaylaştırmak amacıyla, Powershell kullanarak Xbox uygulamasını kaldırmak ve ardından mağazadan yeniden indirmek için aşağıdaki kılavuzu izleyin:
- Çalıştır iletişim kutusunu açmak için Windows tuşu + R tuşlarına basın . Ardından, " powershell " yazın ve Powershell'i yönetici ayrıcalıklarıyla açmak için Ctrl + Shift + Enter tuşlarına basın . Tarafından istendiğinde UAC (Kullanıcı Hesabı Denetimi) seçmek Evet .

- Yükseltilmiş PowerShell'de, aşağıdaki komutu ekleyin ve Xbox uygulamasını tamamen kaldırmak için Enter tuşuna basın:
Get-AppxPackage * xboxapp * | Kaldır-AppxPackage
- Uygulama başarıyla kaldırıldıktan sonra bilgisayarınızı yeniden başlatın.
- Bir sonraki başlangıçta, Windows Mağazası uygulamasını açın ve arama özelliğini (sağ üst köşe) kullanarak Xbox'ı arayın.
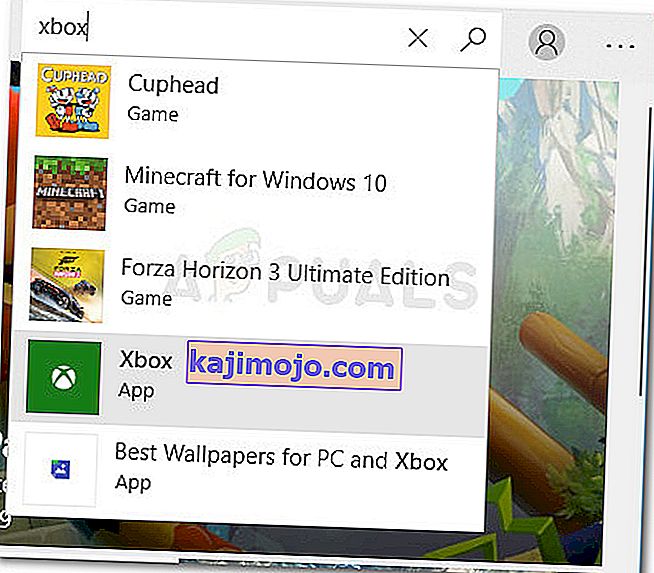
- Ardından tıklayın Al ve yüklemek için uygulama için bekleyin. Uygulama yüklendikten sonra, 0xbba hatasıyla karşılaşmadan oturum açabilmelisiniz.
Yöntem 6: Ağ türünü Genel'den Özel'e değiştirme
Birkaç kullanıcı, ağın Özel olarak ayarlanması için bazı Ev Grubu ayarlarını değiştirerek sorunu çözmeyi başardı. Görünüşe göre, Xbox uygulaması, kullanıcı daha önce Genel olarak ayarlanmış bir Ev Grubu oluşturduğunda arızalanma eğilimindedir.
Not: 10 Nisan 2018 güncellemesinden itibaren Ev Grubu özelliğinin Windows 10'dan kaldırıldığını unutmayın, ancak bu güncellemeyi hala uygulamadıysanız, aşağıdaki adımları yine de uygulayabilirsiniz.
İşte ağ türünü değiştirmek için nasıl bir hızlı kılavuzdur Kamu için Private :
- Çalıştır iletişim kutusunu açmak için Windows tuşu + R tuşlarına basın . Ardından, “ control.exe / name Microsoft.HomeGroup” yazın ve Homegroups penceresini açmak için Enter tuşuna basın.
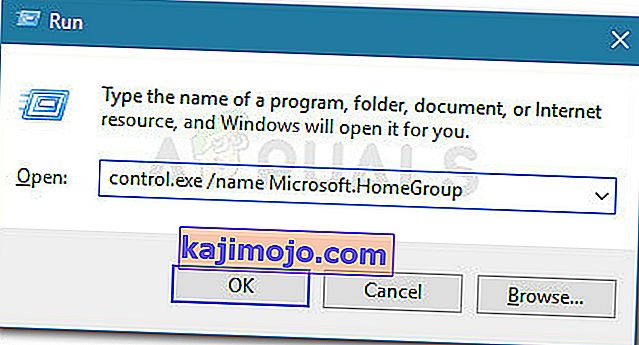
- Sizin ev grubu seçin ve Ağ profili değiştirmek Kamu için özel .
- Bilgisayarınızı yeniden başlatın ve sorunun bir sonraki başlangıçta çözülüp çözülmediğine bakın.
Hala 0xbba hatasıyla karşılaşıyorsanız, aşağıdaki sonraki yönteme geçin.
Yöntem 7: Xbox ile ilgili tüm hizmetleri Otomatik olarak ayarlama
0xbba hata kodunda işareti Xbox uygulaması tarafından kullanılan bazı (veya tüm) hizmetlerin çalışması engellenir, çünkü aynı zamanda oluşabilir. Bu, Hizmetler ekranına bir gezi yapılarak ve her başlangıçta otomatik olarak başlaması için programlanarak düzeltilebilir.
İşte gerekli tüm Xbox hizmetlerinin etkinleştirildiğinden emin olmak için hızlı bir kılavuz:
- Bir çalıştırma iletişim kutusu açmak için Windows tuşu + R tuşlarına basın . Ardından, " comexp.msc " yazın ve Bileşen Hizmetleri'ni açmak için Enter tuşuna basın .
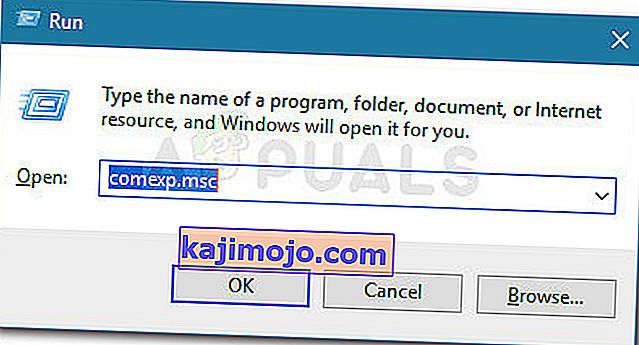
- Bileşen Hizmetleri'nin içinde Hizmetler sekmesini genişletin .
- En alta kaydırın ve Xbox ile başlayan ilk hizmete çift tıklayın . Sonra gidin Genel ve değişim Başlangıç türünü için Otomatik .
- Xbox ile başlayan diğer hizmetlerle 3. adımı tekrarlayın.
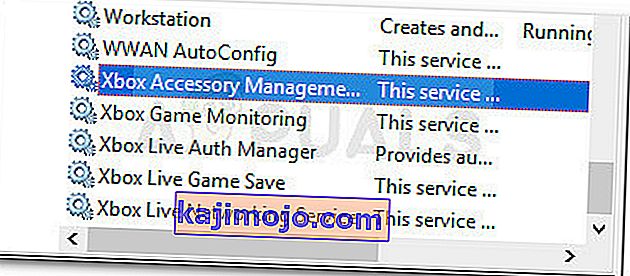
- Tüm hizmetler Otomatik olarak ayarlandıktan sonra , bilgisayarınızı yeniden başlatın ve sorunun bir sonraki başlangıçta çözülüp çözülmediğini kontrol edin.