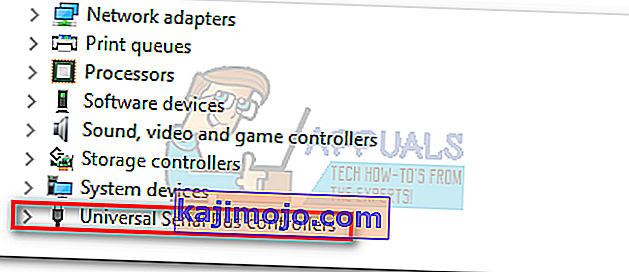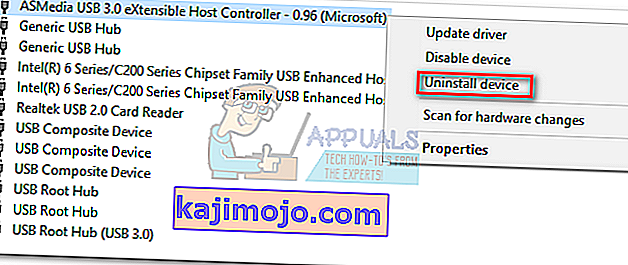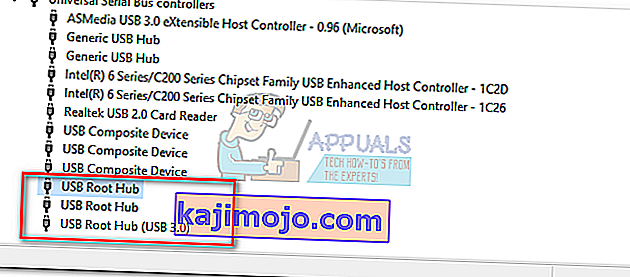Yepyeni bir dizüstü veya masaüstü bilgisayar satın aldıysanız, tüm USB bağlantı noktalarınızın USB 3.0 olması büyük bir olasılıktır. USB 3.0 çok daha güvenilir, çok daha hızlı ve tüm dünya onu yeni teknoloji standardı olarak yavaş yavaş benimsiyor.
Ancak tüm USB bağlantı noktalarınız 3.0 ise, yalnızca USB 2.0'ın nasıl kullanılacağını bilen eski aygıtlarla uğraşırken büyük uyumluluk sorunlarıyla karşılaşma riskiyle karşı karşıya kalırsınız. Şimdiye kadar, eski bir yazıcıyı USB 3.0 bağlantı noktasına bağlamaya çalışırken en büyük engellerle karşılaşılıyor. Bu sorun için genel hata mesajları " USB kompozit cihaz eski bir USB cihazıdır ve USB 3'te çalışmayabilir " veya " USB Kompozit Cihaz USB 3.0 ile düzgün çalışamaz ″ şeklindedir.
Teorik olarak, USB 3.0 geriye dönük olarak uyumludur ve USB 2.0 ile gayet iyi çalışmalıdır. Ancak gerçek şu ki, çoğu şey yazıcınızın yaşına ve birlikte çalıştığınız sürücülere bağlıdır. USB 2.0 kullanan eski yazıcınızı bir USB 3.0 bağlantı noktasına bağlamayı denerseniz, beklediğiniz gibi çalışmayabilir. Windows 10 kullanıyorsanız bu daha da yaygındır. Bazı kullanıcılar USB 2.0 yazıcılarının bir Windows 10 güncellemesinden sonra çalışmayı durdurduğunu bile bildirdi. Bunun kasıtlı olup olmadığından emin olamasak da, küresel eğilim kesinlikle USB 2.0'dan uzaklaşıyor.
Ancak yazıcınızı pencereden dışarı atmakta bu kadar çabuk olmayın. Kaçınılmaz geleceği kabul etmeden önce, USB 2.0 yazıcınızı bir USB 3.0 bağlantı noktasıyla uyumlu hale getirmek için deneyebileceğiniz birkaç şey var.
Yöntem 1: Yazıcı sürücüsünü el ile yükleme
Windows 10, otomatik olarak bağladığınız cihazların sürücülerini bulmada son derece iyidir. Ancak eski bir yazıcıyı bağlarsanız bu özelliğe çok fazla güvenmem. Bilgisayarınızın yazıcıyı algılaması ancak düzgün çalışmaması durumunda, önce bazı sürücüleri aramaya başlamalısınız.
Bir sürücü sorununuz olup olmadığını öğrenmenin hızlı bir yolu, Denetim Masası> Donanım ve Ses> Aygıtlar ve Yazıcılar'a gitmektir. Simge yazıcısı bir ünlem işareti içeriyorsa, bazı sürücüleri indirmeniz gerekir.

O yazıcı yükleme diski için eşyalarınızı araştırmaya başlayın ve sürücüyü oradan yükleyin. Bu mümkün değilse, internette aramaya başlayın. Çevrimiçi arama yapıyorsanız, resmi indirme sayfalarında ve havuzlarda kaldığınızdan emin olun. Eski yazıcınız için Windows 10 için bir sürücü bulmanız pek olası değildir, ancak Windows 8 uyumlu bir sürücüye razı olabilirsiniz. İyi çalışmalı.
Yöntem 2: Yazıcıyı şarj bağlantı noktasına bağlayın
Eski yazıcınız ile USB 3.0 bağlantı noktası arasındaki köprüyü tamir etmeyi başaramadıysanız, farklı bir yaklaşım kullanalım. Dizüstü bilgisayarınızda / masaüstünüzde yalnızca USB 3.0 bağlantı noktaları olsa bile, bunlardan biri şarj bağlantı noktası olacaktır. Yanında bir şarj simgesi olduğundan bulunması genellikle kolaydır.

Uzun bir çekim, ancak bazı kullanıcılar, şarj bağlantı noktasının bir USB 2.0 cihazından tekrar yazdırmaya başlamalarını sağladığını ima etti. Bunun arkasındaki teknik özelliklerden emin değilim, ancak bunun şarj portunun standart olanlardan daha fazla güç sağlayabilmesiyle bir ilgisi olduğunu tahmin ediyorum. Her neyse, denemeye değer.
Yöntem 3: USB denetleyicilerini devre dışı bırakma ve yeniden etkinleştirme
İlk iki yöntem başarısız olduysa, yerel USB sürücülerini kaldırıp yeniden yüklemeyi deneyelim. USB denetleyici sürücülerindeki bozulma ile uğraşıyor olabilirsiniz. Bu prosedürden korkmayın, tamamen zararsızdır. Windows, donanım değişikliklerini otomatik olarak tarayacak ve doğru sürücüleri otomatik olarak yeniden yükleyecektir. İşte yapmanız gerekenler:
- Çalıştır komutunu açmak için Windows tuşu + R tuşlarına basın . " Devmgmt.msc " yazın ve Aygıt Yöneticisi'ni açmak için Enter tuşuna basın .

- Aygıt Yöneticisi'ne girdikten sonra , Evrensel Seri Veri Yolu denetleyicilerine kadar aşağı kaydırın ve girişi genişletin.
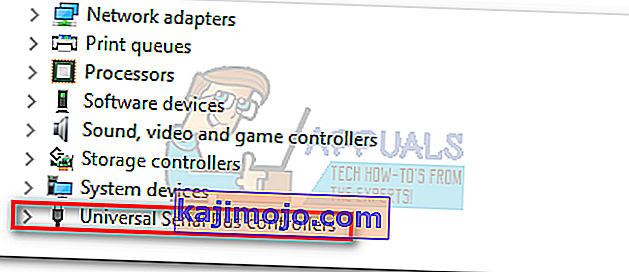
- İlk USB denetleyicisine sağ tıklayın ve kaldırmak için Kaldır'a tıklayın .
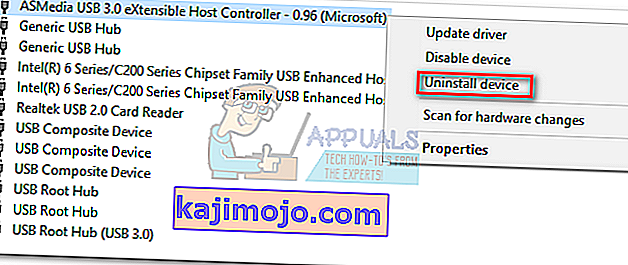
- Seri Veriyolu denetleyicileri altında listelenen her USB denetleyicisiyle prosedürü tekrarlayın . Hepsini kaldırdıktan sonra bilgisayarınızı yeniden başlatın.
- Yeniden başlatıldığında, Windows otomatik olarak donanım değişikliklerini tarayacak ve eksik sürücüleri yükleyecektir. Bu tamamlandıktan sonra, yazıcınızı tekrar takın ve yazdırıp yazdıramayacağınıza bakın.
Yöntem 4: Otomatik onarım yazdırma aracı kullanma (yalnızca HP)
Tüm yazıcı üreticilerinin böyle bir araca sahip olup olmadığından emin değilim, ancak HP'nin bunun gibi uyumluluk sorunlarını tanılayıp çözebilen Print and Scan Doctor adlı bir yazılımı var . Tek yapmanız gereken, aracı HP'nin resmi web sitesinden indirmek ve yürütülebilir dosyayı çalıştırmaktır.

Print and Scan Doctor, USB bağlantı sorunlarını otomatik olarak algılar ve bir dizi otomatik düzeltme uygular. Bir HP yazıcınız yoksa, üreticiniz için eşdeğer bir aracı çevrimiçi olarak arayın.
Yöntem 5: Windows USB Sorun Gidericiyi Kullanma
Şimdiye kadar hiçbir şey işe yaramadıysa, Microsoft tarafından geliştirilmiş bir aracı deneyelim. Microsoft, süper güçlü web tabanlı otomatik tanılama ve onarım uygulamasına sahiptir. Sorun şu ki, herhangi bir Windows sürümüyle birlikte gelmiyor. Windows USB Sorun Gidericiyi kullanmak için, aracı bu resmi bağlantıdan indirin.

İndirdikten sonra, aracı açın ve ekrandaki talimatları izleyin. Herhangi bir tutarsızlık bulursa, Windows USB Sorun Giderici gerekli düzeltmeleri otomatik olarak uygulayacaktır.
Yöntem 6: USB denetleyicileri için Eski USB Desteğini Etkinleştirme
Hala yazıcınız yoksa, BIOS / UEFI ayarlarınıza erişin ve USB denetleyicileriniz için USB Eski Desteğinin etkin olup olmadığına bakın . Benzer ifadeler altında veya Standart ve USB 3.0 denetleyiciler için iki ayrı kategoride bulabilirsiniz. ASUS bios'umda, USB Eski Desteği Gelişmiş sekmesinde bulunabilir.

Yöntem 7: Windows'un aygıtı kapatmasını önleme
Yazıcınız Windows PC'nizden kaybolmadan önce yalnızca bir anlığına bağlanırsa, bir Windows arızası güç tasarrufu yapmak için cihazı otomatik olarak kapatıyor olabilir. Bunun çeşitli dizüstü bilgisayar güç tasarrufu planlarında olduğu bilinmektedir. İşte yapmanız gerekenler:
- Çalıştır komutunu açmak için Windows tuşu + R tuşlarına basın . " Devmgmt.msc " yazın ve Aygıt Yöneticisi'ni açmak için Enter tuşuna basın .

- USB Seri Aygıt Denetleyicilerine kadar kaydırın ve USB Kök Hub girişlerini bulun .
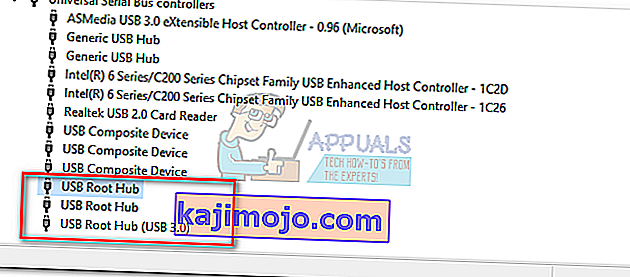
- Bir USB Kök Hub'a sağ tıklayın ve Özellikler> Güç Yönetimi Sekmesine gidin . Burada, güç tasarrufu yapmak için bilgisayarın bu cihazı kapatmasına izin ver seçeneğinin yanındaki kutunun işaretini kaldırın . Hit Ok Seçiminizi kaydetmek için.
- Bilgisayarınızı yeniden başlatın ve yazıcınızı yeniden bağlayın.
Yöntem 8: USB 2.0 hub veya USB 2.0 genişletme kartı kullanma
Yukarıdakilerin hiçbiri yardımcı olmadıysa, tek seçeneğiniz bazı donanımlar satın almaktır. Ama yeni bir yazıcıdan bahsetmiyorum, bu çok maliyetli olur. En ucuz çözüm, bir USB 2.0 hub satın almak ve onu bir USB 3.0 bağlantı noktasına bağlamak olacaktır. Bu, sahip olabileceğiniz tüm uyumluluk sorunlarını ortadan kaldıracaktır.

Bir masaüstünüz varsa, bir PCIe USB 2.0 genişletme kartını da seçebilirsiniz. USB 2.0 hub'dan daha ucuz olma eğilimindedirler.