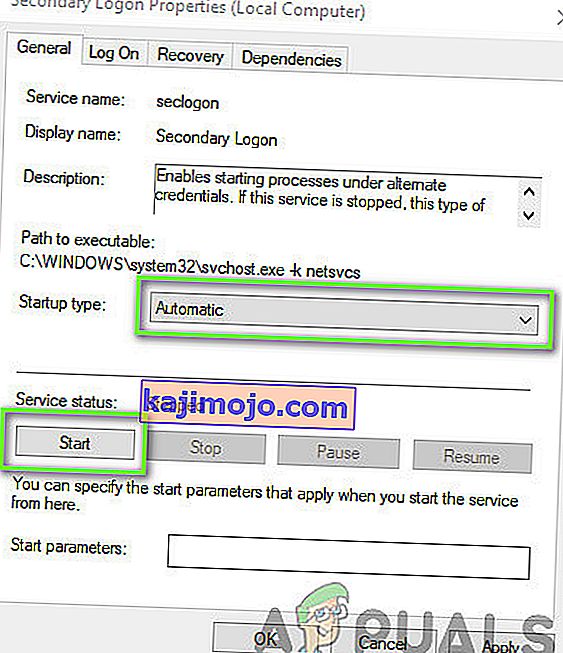Battle.net, Blizzard tarafından geliştirilen ve blizzard tarafından geliştirilen tüm oyunları kurmak, güncellemek ve başlatmak için kullanılan bir masaüstü uygulamasıdır. Uygulama aracılığıyla daha birçok özelliğe erişilebilir. Ancak, uygulamayla ilgili olarak kullanıcıları ondan caydıran birkaç farklı sorun var.

Uygulama bazen Windows'ta açılmaz ve kullanıcılar Blizzard oyunlarından hiçbirini oynayamaz. Kullanıcılar, bu sorunu çözmek için epeyce farklı yollar bulabildiler ve bu makalede kendileri için çalışan tüm yöntemleri ekledik.
Battle.net'in Windows'ta Açılmamasına Neden Olan Nedir?
Battle.net'in yanlış davranmasına neden olan ve sorunu açıp çözemeyen pek çok açık neden yoktur, genellikle uygulamayla ilgili bir şeyi sıfırlayan birkaç yöntemi denemekten ibarettir. Aşağıda hazırladığımız listeye göz atın:
- Önbellek çok büyüdü - Önbellek dosyaları aşırı biriktiğinde, hepsini silmek ve sorunun çözülüp çözülmediğini kontrol etmek iyidir. Hem sorunu çözmenin hem de uygulamanın daha hızlı ve daha iyi çalışmasını sağlamanın kolay bir yoludur.
- Yönetici izinlerinin olmaması - Bazı durumlarda, uygulamanın düzgün çalışması için yönetici yükseltmesi gerekir ve bunu sağlamanız gerekir. Ayrıca, bazen Windows'un eski sürümleri için uyumluluk modunda çalıştırılmasına yardımcı olur.
- Diğer programlar suçlanacak - Bilgisayarınızda yüklü olan diğer sorunların veya şu anda çalışan hizmetlerin Battle.net'in düzgün çalışmasını engellemesi olasıdır. Genellikle virüsten koruma yazılımınız veya yakın zamanda yüklemiş olabileceğiniz bir programdır.
1.Çözüm: Battle.net Önbellek Klasörünü Silin
Belirli bir klasörün silinmesi, istemci tarafından kullanılan belirli ayarları sıfırlayabilir. Bazen bu dosyalar dosya kaldırılsa bile değiştirilmez, bu nedenle istemciyi onarmak için bu klasörün içeriğini silmek size kalmıştır.
Öncelikle Battle.net uygulamasını kapatmanız ve onunla ilgili tüm süreçleri (Agent, Blizzard Battle.net masaüstü uygulaması ve oyun işlemleri) kapatmanız gerekecek.
- Görev Yöneticisini açmak için Ctrl + Shift + Esc tuş kombinasyonunu kullanın . Alternatif olarak, Ctrl + Alt + Del tuş kombinasyonunu kullanabilir ve açılan mavi tam ekrandan Görev Yöneticisi'ni seçebilirsiniz.

- Görev Yöneticisini genişletmek ve Görev Yöneticisinin İşlemler sekmesindeki listede görüntülenen Battle.net ile ilgili tüm girişleri aramak için Daha fazla ayrıntıya tıklayın . Arka plan işlemlerinin hemen altında bulunmaları gerekir . Her birine tıklayın ve Görevi Sonlandır'ı seçin .
Bundan sonra, ProgramData'daki Battle.net klasörünün içeriğini silme zamanı.
- Dosya Gezgini'nizi açın ve Bilgisayarım veya Bu PC'den bu konuma gitmeyi deneyin:
C: \ ProgramData
- ProgramData klasörünü göremiyorsanız , bunun nedeni gizli dosyaların sisteminizde görünmesinin devre dışı bırakılmış olması ve bunların görünümünü etkinleştirmeniz gerekmesidir.
- Dosya Gezgini'nin menü çubuğundaki Görünüm girişine tıklayın ve Dosya Gezgini'ni Göster / Gizle'deki Gizli öğeler onay kutusuna tıklayın, artık ProgramData klasörünü gösterebilecektir, bu nedenle açmak için çift tıklayın.

- Battle.net adlı bir klasör bulun, üzerine sağ tıklayın ve Sil'i seçin . Açma sorununun devam edip etmediğini görmek için iletişim kutusunu onaylayın ve Battle.net uygulamasını yeniden açın.
2.Çözüm: Uygulamayı Yönetici İzinleriyle Uyumluluk Modunda çalıştırın
Sorunun bu ilginç çözümü, Blizzard desteğiyle iletişime geçen bir kullanıcı tarafından önerildi ve aşağıdaki adımları önerdiler. Bu özel yöntemin neden bu kadar başarılı olduğu şu anda bilinmemektedir, ancak denemek oldukça kolaydır ve genellikle kaybedecek hiçbir şeyiniz yoktur. İyi şanslar ve talimatları yakından takip edin!
- Kurulum sırasında ne seçtiğinize bağlı olan ana Battle.net kurulum klasörüne gidin. Varsayılan konum C: \ Program Files (x86) \ Battle.net şeklindedir.
- Net Launcher.exe dosyasını bulun ve masaüstünde, Başlat menüsünde veya Arama sonuçları penceresinde girişine sağ tıklayarak özelliklerini değiştirin ve Özellikler'i seçin . Özellikler penceresindeki Uyumluluk sekmesine gidin ve Bu programı yönetici olarak çalıştır seçeneğinin yanındaki kutuyu işaretleyin .

- Altında Uyumluluk modu bölümünde, yanındaki kutuyu işaretleyin uyumluluk modu Run bu programı seçeneği ve seçim Windows 8 değişiklikleri kabul etmeden önce açılan listeden.
- Yönetici ayrıcalıklarıyla onaylamanız için görünebilecek tüm iletişim kutularını onayladığınızdan emin olun ve net bundan sonra yönetici ayrıcalıklarıyla başlatılmalıdır. Simgesine çift tıklayarak açın ve başarılı bir şekilde açılıp açılmadığını görmeye çalışın.

3. Çözüm: Bilgisayarınızı Temiz Önyükleme
Battle.net'in normal işleyişini etkileyebilecek çeşitli başka programlar ve hizmetler vardır. Çoğu durumda, neden, yüklediğiniz antivirüsdür ve Battle.net'in açılıp açılmadığını görmek için devre dışı bırakmayı deneyebilirsiniz. Bununla birlikte, hiçbir şeyin uygulamayı engellemeyeceğinden emin olmak için, Microsoft'a ait olmayan tüm programların ve hizmetlerin başlamasını devre dışı bırakacak temiz bir önyükleme yapmanızı öneririz. Suçluyu belirledikten sonra normal moda geri dönebilirsiniz.
- Klavyenizdeki Windows + R tuş kombinasyonunu kullanın . In Run iletişim kutusu tipi MSCONFIG ve OK tıklayın.
- Click Önyükleme sekmesini ve işaretini kaldırın Güvenli Önyükleme (işaretli ise) seçeneğini.

- Aynı penceredeki Genel sekmesinin altında, Seçmeli başlangıç seçeneğini tıklatıp seçin ve ardından, işaretlenmediğinden emin olmak için Başlangıç öğelerini yükle onay kutusunu tıklatıp temizleyin .
- Hizmetler sekmesinin altında, Tüm Microsoft hizmetlerini gizle onay kutusunu tıklayarak seçin ve ardından Tümünü devre dışı bırak seçeneğine tıklayın .

- Başlangıç sekmesinde, Görev Yöneticisini Aç seçeneğine tıklayın . Başlangıç sekmesinin altındaki Görev Yöneticisi penceresinde, etkinleştirilen her bir başlangıç öğesine sağ tıklayın ve Devre Dışı Bırak seçeneğini seçin .

- Bundan sonra, en sıkıcı işlemlerden bazılarını gerçekleştirmeniz gerekecek ve bu, Başlangıç öğelerini tek tek etkinleştirip bilgisayarınızı yeniden başlatmanız gerekecek . Bundan sonra, sorunun tekrar ortaya çıkıp çıkmadığını kontrol etmeniz gerekir. 4. Adımda devre dışı bıraktığınız Hizmetler için bile aynı işlemi tekrarlamanız gerekecektir.
- Sorunlu başlangıç öğesini veya hizmeti bulduğunuzda, sorunu çözmek için harekete geçebilirsiniz. Bir programsa, yeniden yükleyebilir veya onarabilirsiniz Hizmet ise, devre dışı bırakabilirsiniz, vb.
4.Çözüm: Uygulamayı Yeniden Yükleyin
Sorunun bilgisayarınızda yüklü olan Battle.net sürümüyle ilgili olduğu anlaşılıyor. Aşağıdaki adımları uygulamak, en son sürüme sahip olduğunuzdan emin olmanızı sağlayacaktır ve Blizzard oyunlarınızın keyfini çıkarmak için Battle.net'i açmaya çalışırken sorunun görünmemesi gerekir!
- Başlat menüsü düğmesine tıklayın ve Başlat menüsü açıkken adını yazarak Denetim Masası'nı açın. Öte yandan, Windows 10 kullanıyorsanız Ayarlar'ı açmak için dişli simgesine tıklayabilirsiniz .
- Denetim Masası'nda, sağ üst köşedeki Farklı Görüntüle - Kategori'yi seçin ve Programlar bölümünün altındaki Program Kaldır'ı tıklayın .

- Ayarlar uygulamasını kullanıyorsanız, tıklayarak Apps hemen PC'nizdeki tüm yüklü programların listesini açılmalıdır.
- Savaşı bulun . Denetim Masası veya Ayarlar'da net ve Kaldır'a tıklayın .
- Kaldırma sihirbazı açılmalıdır, bu yüzden kaldırmak için talimatları izleyin.

- Kaldırma programı işlemi tamamladığında Bitir'i tıklayın ve oturum açma sorunlarının hala görünüp görünmeyeceğini görmek için bilgisayarınızı yeniden başlatın. Bu bağlantıdan en son sürümü indirdiğinizden emin olun . Yürütülebilir dosyayı çalıştırın ve yüklemek için ekrandaki talimatları izleyin.
Çözüm 5: İkincil Oturum Açma Hizmetini Etkinleştirme
İkincil Oturum Açma Hizmeti, Battle.net kullanılırken birden fazla oturum açma girişiminden kaçınmak için kullanılır. Ancak, bu hizmetin devre dışı bırakıldığı ve bilgisayar tarafından kullanılmadığı çok sayıda örnek vardır. Bu çözümde, bilgisayarın hizmetlerine gidip manuel olarak etkinleştireceğiz ve bunun herhangi bir fark yaratıp yaratmadığını göreceğiz. Bu işe yaramazsa değişiklikleri her zaman geri alabilirsiniz.
- Windows + R tuşlarına basın , iletişim kutusuna " services.msc " yazın ve Enter tuşuna basın.
- Hizmetlere girdikten sonra, aşağıdaki hizmeti arayın, üzerine sağ tıklayın ve Özellikler'i seçin .
İkincil Oturum Açma Hizmeti
- Şimdi, türünü tp Otomatik olarak ayarlayın ve servisi başlatın.
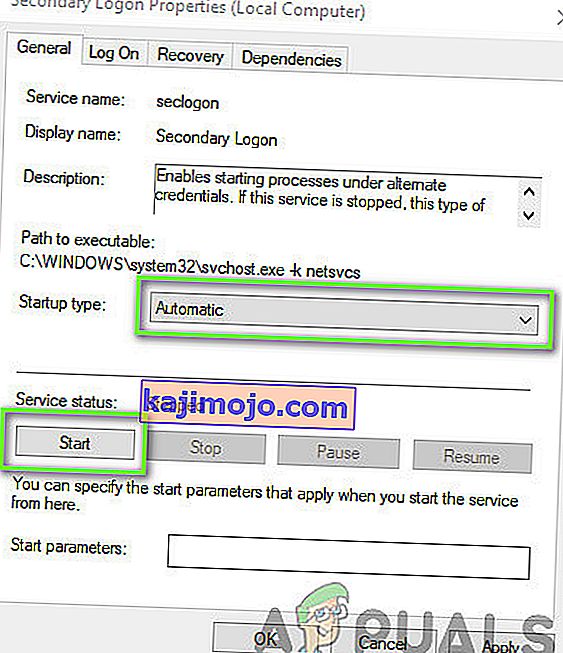
- Hizmetlerden çıkın ve bilgisayarınızı yeniden başlatın ve sorunun çözülüp çözülmediğini kontrol edin.
Çözüm 6: Windows Güvenlik Duvarını Devre Dışı Bırakma
Denenecek başka bir şey, Windows Güvenlik Duvarı'nı tamamen devre dışı bırakmaktır. Windows Güvenlik Duvarı, uygulamalarınızdan ve bilgisayarınızdan gelen ve giden ağ trafiğini izleyen birincil uygulamadır. Ancak, güvenlik duvarının Battle.net'ten gelen trafiği yanlış bir pozitif olarak engellediği durumlar vardır. Bu nedenle, Windows Güvenlik Duvarınızı devre dışı bırakmayı denemeli ve bunun sizin durumunuzda bir fark yaratıp yaratmadığını görmelisiniz.