Windows 10'unuzu Creators Güncellemesi ile yamaladıysanız, Dolby Atmos için destek eklediğini bilmekten memnuniyet duyarsınız. Xbox One ve PlayStation 4 bu ses teknolojisini hareket halindeyken benimsediğinden, Windows 10 partiye biraz geç kaldı. Bu teknolojiden mutlak olarak en iyi şekilde yararlanmak için Atmos destekli donanıma ciddi dolarlar yatırmanız gerekse de, ucuz rotaya gidebilir ve Dolby'nin Atmos nesne tabanlı uzamsal sesini ücretsiz olarak deneyebilirsiniz. Bu ücretsiz alternatifin en iyi yanı, herhangi bir PC'de ve hemen hemen her çift kulaklıkla deneyebilmenizdir.
Dolby Atmos nedir?
Dolby Atmos, uzamsal ses olarak pazarlanan yeni bir 3D surround ses teknolojisidir . Geleneksel surround sesin (5.1 ve 7.1) halefi olarak kabul edilen Atmos, hoparlör sisteminize veya kulaklıklarınıza ses gönderirken çok daha akıllıdır.
Geleneksel surround teknolojileri sesleri dağıtmak için 5 veya 7 ayrı kanal kullanırken, Atmos kanalları hiç kullanmaz. Bunun yerine, sesleri 3B alanda sanal konumlara eşleyerek bir surround efekti yaratır, bu da tüm surround denklemine yükseklik ekler. Bu nedenle, Atmos destekli tüm üst düzey ses sistemleri, tavana monte bir hoparlör (veya sesi tavandan yansıtan bir zemin hoparlörü) içerir. Bunların tümü daha yumuşak, daha gerçekçi bir surround ses sağlar, aksi takdirde geleneksel kanal temelli yaklaşımla imkansızdır.
Bununla birlikte, Atmos'un tüm gücünü benimsemek istiyorsanız, Windows 10 desteği yeterli değildir. Bu sesleri 3B alanda konumlandırabilen Atmos özellikli bir alıcı satın almanız gerekecek. Buna ek olarak, PC'nizin HDMI üzerinden çıkış verebilmesi gerekir.
Kulaklıklar için Dolby Atmos
Windows 10 Creators Güncellemesi , kulaklıklar için Dolby Atmos adlı ayrı bir Dolby Atmos özelliği de ekledi . Atmos uyumlu bir alıcı ve özel bir hoparlör kurulumu kullanmak yerine, kulaklıklar için Dolby Atmos bir dijital sinyal işlemcisi (DSP) kullanır. Başka bir deyişle, PC'nizden sesleri alır ve gelişmiş bir uzamsal ses için dijital olarak karıştırır.
Bu, ana Dolby Atmos teknolojisinin (alıcı aracılığıyla) ses kalitesine ulaşmasa da, her kulaklık, kulaklık veya kulaklıkla gelişmiş bir konumsal ses deneyimini oluşturur. Oyunlar için son derece yararlıdır çünkü seslerin nereden geldiğini tespit etmeyi kolaylaştırır.
Windows 10'da Dolby Atmos Nasıl Etkinleştirilir
Dolby Atmos'u denemeye karar verirseniz, önce Windows Mağazasından özel bir uygulama indirmeniz gerekir. Zaten Atmos özellikli bir ev sinema sisteminiz olsun veya Kulaklıklar için Dolby Atmos'umuzu denemek istiyorsanız, önce Dolby Access'i indirmeniz gerekir .
Bunu, mağaza bağlantısına (buradan) erişerek veya görev çubuğunuzun sağ alt bölümündeki ses simgesine sağ tıklayıp Spatial Sound> Dolby Atmos for Headphones seçeneğine giderek yapabilirsiniz .

Her iki yöntem de sizi aynı Dolby Acess mağaza girişine götürür. Oraya vardığınızda, Dolby Acess'i sisteminize indirmek için Al düğmesine basın . İndirme tamamlandığında, Atmos özellikli bir ev sinema sistemi kurmak için aşağıdaki kılavuzu izleyin (zaten doğru ekipmana sahipseniz). Bir parça Atmos'u ücretsiz denemek istiyorsanız, kulaklıklar için Dolby Atmos'u kurmak için ikinci kılavuzu izleyin.

Windows 10'da Dolby Atmos Ev Sineması Nasıl Kurulur
Kulaklıklar için Dolby Atmos'un aksine, Atmos özellikli ev sinema sisteminizi yapılandırmak için bir abonelik satın almanız veya bir deneme seçmeniz gerekmeyecek - donanımı satın almak "yeterli". Doğru donanıma sahipseniz (Atmos alıcı + HDMI çıkışlı PC), Windows 10'da bir ev sinema sistemi için Dolby Atmos'u etkinleştirmek için aşağıdaki kılavuzu izleyin:
- Dolby Access uygulamasını açın ve Ev sinema sistemimle kutusunu tıklayın.
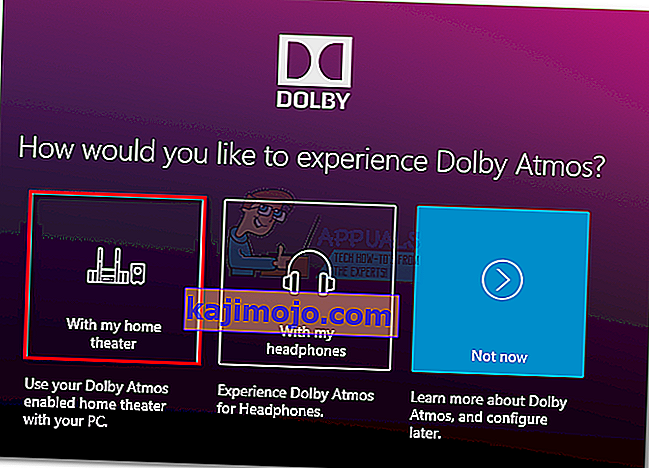
- Ardından, ilk istemde Devam düğmesine basın ve HDMI kablosunu ev sinema sisteminizden PC'nize bağlamaya devam edin.
- Ardından, Atmos özellikli sistemin varsayılan cihaz olarak ayarlandığından emin olmamız gerekir. Bunu, ses simgesine (sağ alt köşe) sağ tıklayarak ve Oynatma Cihazları'nı seçerek yapın .
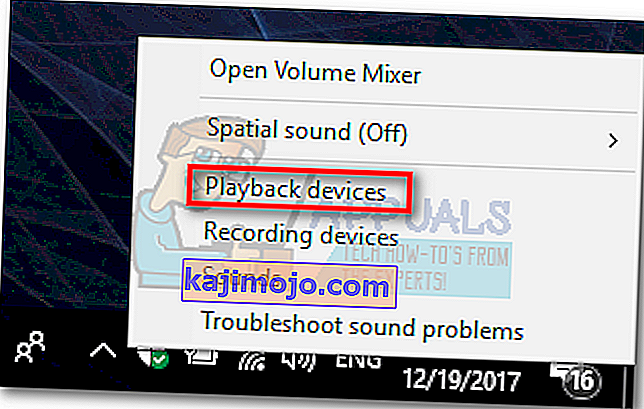
- Atmos HDMI oynatma cihazının varsayılan olarak ayarlanıp ayarlanmadığını kontrol edin. Değilse, seçin ve Varsayılan Olarak Ayarla düğmesini tıklayın .
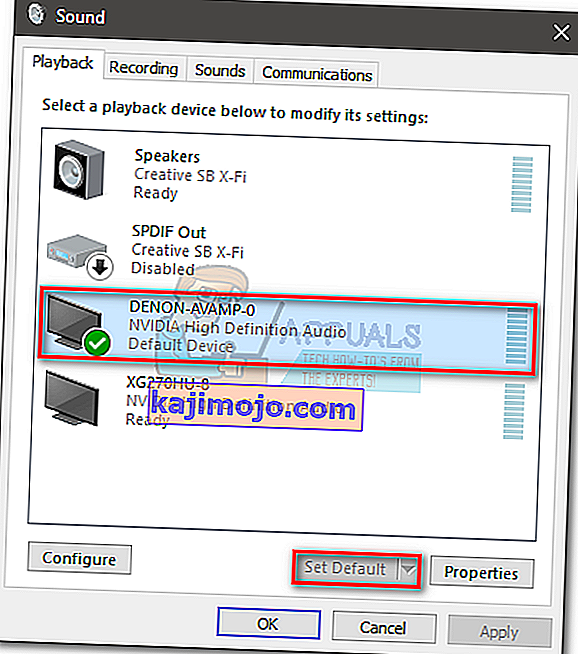
- Atmos destekli sinemayı varsayılan olarak ayarladıktan sonra, Dolby Access uygulamasına dönün ve PC ayarlarını yapılandır'a tıklayın .
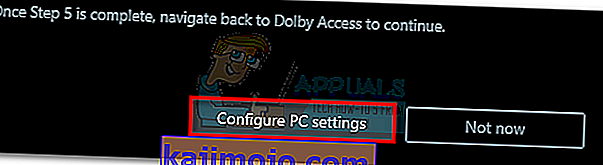
- Ardından, ev sineması için Dolby Atmos'u seçmek için Uzamsal ses formatı altındaki açılır menüyü kullanın ve onaylamak için Uygula'ya basın.
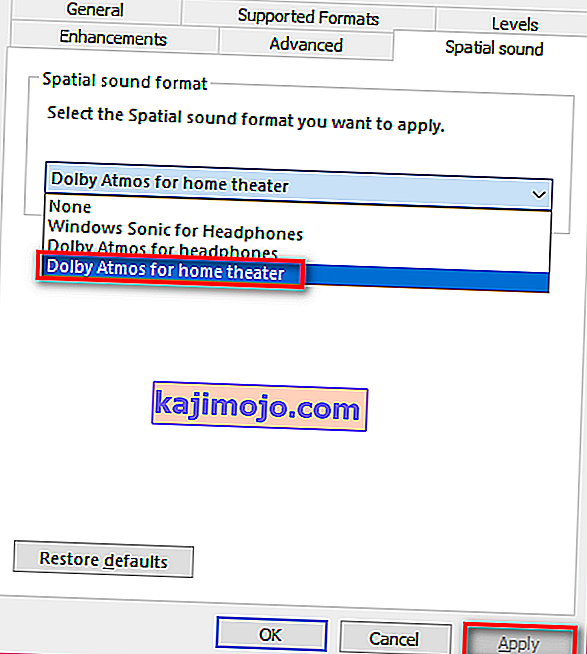 Not: Ev sineması için Dolby Atmos seçeneğini görmüyorsanız, ses sisteminizin Dolby Atmos desteğine sahip olduğundan emin olun. Varsa, HDMI bağlantısını iki kez kontrol edin. Gerekirse, fişten çekin ve 3. ve 4. adımları tekrarlayın.
Not: Ev sineması için Dolby Atmos seçeneğini görmüyorsanız, ses sisteminizin Dolby Atmos desteğine sahip olduğundan emin olun. Varsa, HDMI bağlantısını iki kez kontrol edin. Gerekirse, fişten çekin ve 3. ve 4. adımları tekrarlayın. - Son olarak Dolby Access Uygulamasına dönün. Windows 10'da uzamsal ses doğru bir şekilde ayarlandıktan sonra, Dolby Access otomatik olarak sisteminizi kalibre etmenizi istemelidir.
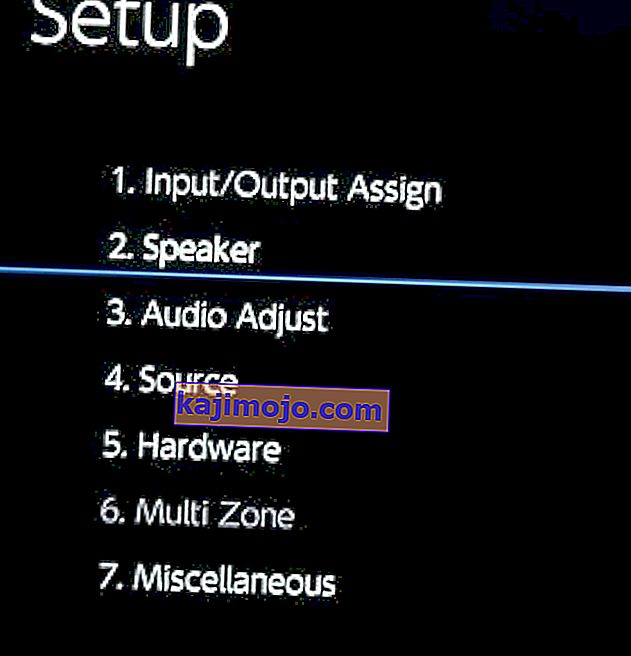 Not: Kalibrasyon adımlarının büyük ölçüde ev sinema sisteminizin konfigürasyonuna bağlı olduğunu unutmayın. Ekrandaki kalibrasyon adımlarını takip ettikten sonra, Windows 10'da Dolby Atmos etkinleştirilecektir.
Not: Kalibrasyon adımlarının büyük ölçüde ev sinema sisteminizin konfigürasyonuna bağlı olduğunu unutmayın. Ekrandaki kalibrasyon adımlarını takip ettikten sonra, Windows 10'da Dolby Atmos etkinleştirilecektir.
Windows 10'da Kulaklıklar için Dolby Atmos Nasıl Kurulur
Dolby Atmos'un ucuz sürümünü denemeye karar verirseniz, artık teknolojinin ücretsiz olmadığını görmelisiniz. Aslında öyle, ama sadece 30 gün. Deneme süresinden sonra, teknolojiyi süresiz olarak almak için 15 $ harcamanız gerekecek. Kulaklıklar için Dolby Atmos ile neredeyse aynı bir teknoloji olan Kulaklıklar için Sonic'i aynı anda piyasaya sürdüklerini göz önünde bulundurarak, Microsoft'un neden bu teknolojiyi Windows 10 ile entegre etmeyi seçtiği açık değil.
Sebep ne olursa olsun, Microsoft'un Dolby Kulaklıklar için tüm lisans ücretlerini ödemediği açıktır, bu nedenle Windows kullanıcıları bu teknolojiyi ücretsiz kullanamazlar. Sonuç olarak, kulaklıklar için Dolby Atmos'u yalnızca sınırlı bir süre için ücretsiz deneyebilirsiniz (30 günlük deneme). Ancak iyi haber şu ki, 30 günlük deneme kredi kartı bilgilerinizi girmenizi gerektirmeyecek.
Denemeye karar verirseniz, Windows 10'da kulaklıklar için Dolby Atmos'u kurmak için aşağıdaki kılavuzu izleyin:
- Dolby Access uygulamasını açın ve Kulaklığımla kutusunu tıklayın.
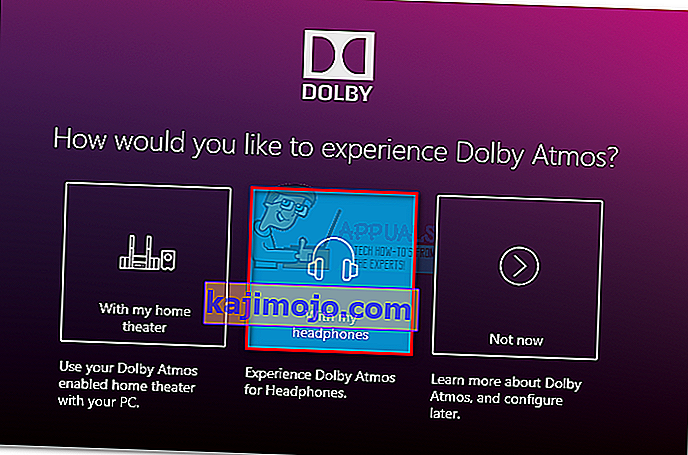
- Ardından, kulaklığınızı bağlayın ve ekranın sağındaki menüden seçin ve Devam düğmesine tıklayın. Devam et seçeneğine tıkladığınızda uygulama, kulaklığınız ile Dolby Atmos arasındaki uyumluluk sorunlarını "kontrol edecek". Ancak bazılarının da belirttiği gibi, bunun kulaklıklarınızla hiçbir ilgisi yok - bu Atmos özelliği, Windows 10'un varsayılan olarak sahip olduğu belirli ses sürücülerini gerektirir. Windows 10'a sahip olduğunuz sürece, her kulaklık uyumlu olacaktır, ancak ses kalitesi açıkça farklı olacaktır.
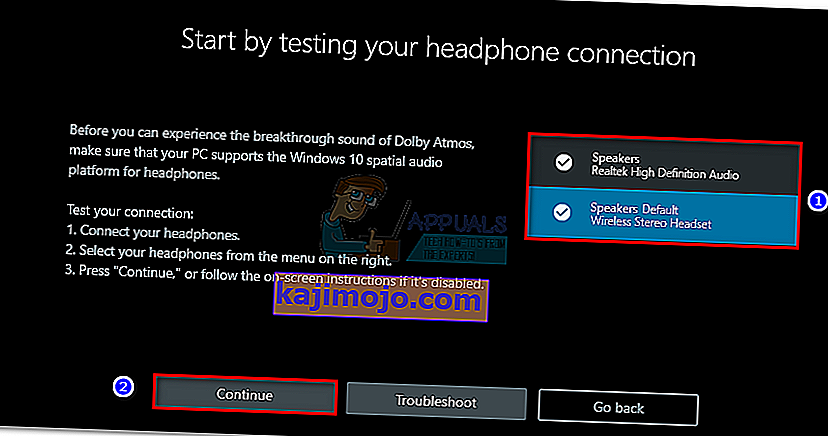 Not: Kulaklık zaten varsayılan oynatma seçeneği değilse, görev çubuğunuzda (sağ alt köşe) bulunan ses simgesine sağ tıklamanız ve Kayıttan Yürütme Cihazları'nı seçmeniz gerekir . Bir kez orada, bunun varsayılan seçim olduğundan emin olun. Değilse, onu seçin ve Varsayılan Olarak Ayarla düğmesine basın.
Not: Kulaklık zaten varsayılan oynatma seçeneği değilse, görev çubuğunuzda (sağ alt köşe) bulunan ses simgesine sağ tıklamanız ve Kayıttan Yürütme Cihazları'nı seçmeniz gerekir . Bir kez orada, bunun varsayılan seçim olduğundan emin olun. Değilse, onu seçin ve Varsayılan Olarak Ayarla düğmesine basın.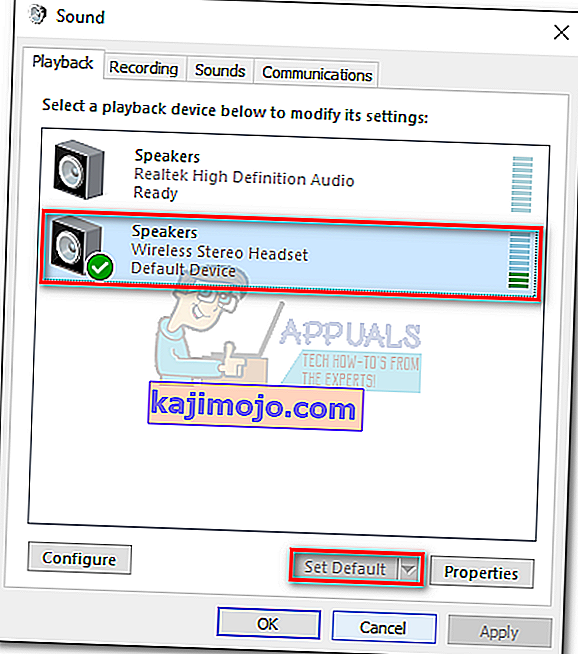
- Dolby Access uygulamasında, 30 deneme düğmesine tıklayın . Süresiz olarak satın almayı da tercih edebilirsiniz.
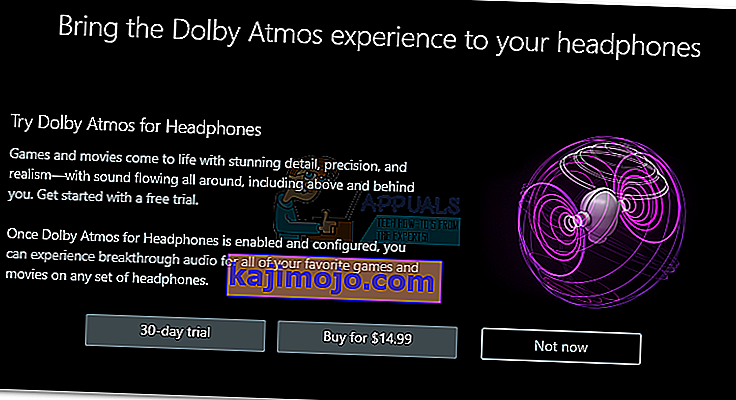 Not: 30 günlük deneme düğmesi mevcut değilse, bu belirli Microsoft hesabıyla Dolby Access denemesini zaten kullanmışsınızdır.
Not: 30 günlük deneme düğmesi mevcut değilse, bu belirli Microsoft hesabıyla Dolby Access denemesini zaten kullanmışsınızdır. - 30 günlük denemeyi seçerseniz, size bir Microsoft Mağaza Penceresi sunulur. Hit Get Microsoft'un HŞ'de ile anlaşmak.
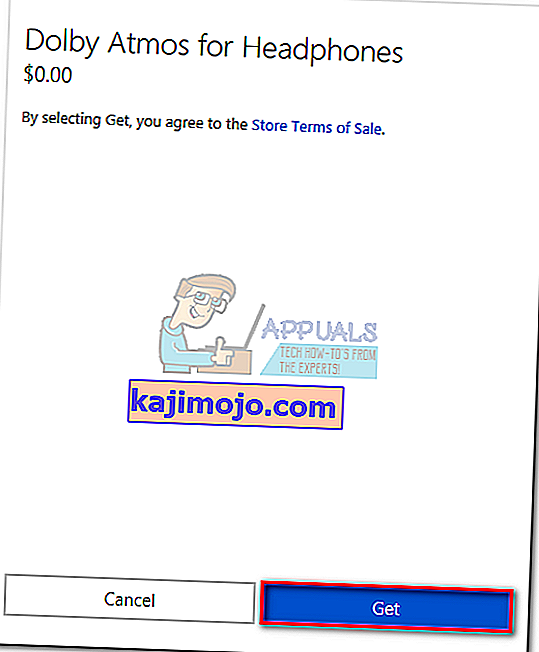 Not: Bu, deneme süresinin sonunda kredi kartınızdan otomatik olarak para çekmez.
Not: Bu, deneme süresinin sonunda kredi kartınızdan otomatik olarak para çekmez. - Dolby Access penceresine döndüğünüzde, uygulama için ek içerik indirmeniz istenecektir. Hit Okay ve eksiksiz indirmek için bekleyin.
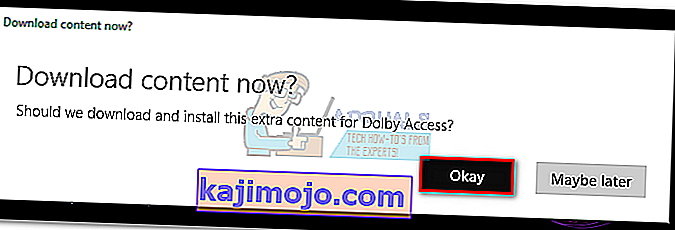 Not: Dolby Access uygulamasında yeni içerik yüklemeniz istenmezse, bilgisayarınızı yeniden başlatın ve Dolby Access'i tekrar açın.
Not: Dolby Access uygulamasında yeni içerik yüklemeniz istenmezse, bilgisayarınızı yeniden başlatın ve Dolby Access'i tekrar açın. - İndirme işlemi tamamlandığında, yeni bir PC ayarlarını yapılandır düğmesinin görünmesi gerekir. Hoparlör Özelliklerini açmak için üzerine tıklayın .
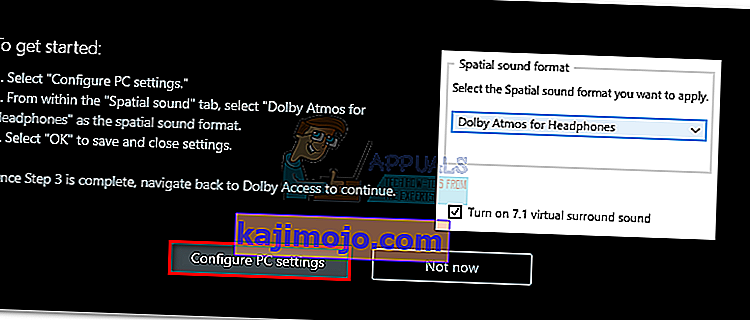
- In Hoparlör Özellikleri altında Mekansal ses sekmesi, sayfanın aşağısında menüde kullanmak Mekansal ses formatına seçmek için Kulaklık için Dolby ATMOS. Hit uygula Değişiklikleri kaydetmek için.
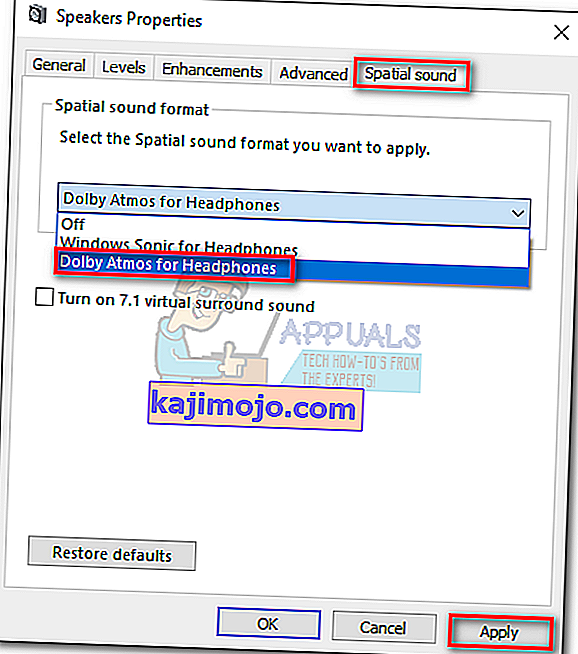 Not: Ayrıca yanındaki kutuyu kontrol edebilirsiniz T 7.1 sanal surround sesi semaver . Ancak dinlediğiniz medyaya bağlı olarak ek statik gürültü oluşturma potansiyeline sahip olduğunu unutmayın.
Not: Ayrıca yanındaki kutuyu kontrol edebilirsiniz T 7.1 sanal surround sesi semaver . Ancak dinlediğiniz medyaya bağlı olarak ek statik gürültü oluşturma potansiyeline sahip olduğunu unutmayın.
İşte bu, Dolby Atmos artık kulaklıklarınız için yapılandırıldı. Atmos teknolojisi ile kodlanmış, seçilmiş videoların bir listesini görmek için Dolby Access uygulamasına dönebilirsiniz.
Not : Bu seçenek etkinleştirildiğinde tüm medya içeriğinin bir gelişme görmeyeceğini unutmayın. Yeni konumsal farkındalık özelliğindeki gelişmelere tanık olmak için, bir oyun oynamayı deneyin veya Dolby Atmos ile çalışacak şekilde yapılandırılmış bir video izleyin.
Eğer deneme ses simgesine basitçe sağ tıklayıp (sağ alt köşe), hala etkinken kulaklık için devre dışı Dolby Atmos karar ve ayarlarsanız Mekansal Ses için Kapalı.

Microsoft'un Ücretsiz Alternatifi
Microsoft, Dolby Atmos desteğinin yanı sıra , Yaratıcı Güncellemesinde kulaklıklar için Dolby Atmos'a yerleşik bir alternatif uyguladı . Teknoloji açısından, Windows Sonic for Headphones , Atmos ile hemen hemen aynı şeyi yapıyor, ancak bazıları bunun Dolby alternatifinden biraz daha düşük olduğunu iddia ediyor. Ancak ses kalitesi çok öznel olabileceğinden, sınırları aşmayacağız ve DSP departmanında açık bir kazanan belirlemeyeceğiz.
Kulaklıklar için Windows Sonic'i etkinleştirmek için, görev çubuğunun sağ alt bölümüne gidin ve ses simgesine sağ tıklayın. Oradan Spatial Sound'a gidin ve Kulaklıklar için Windows Sonic'e tıklayın .


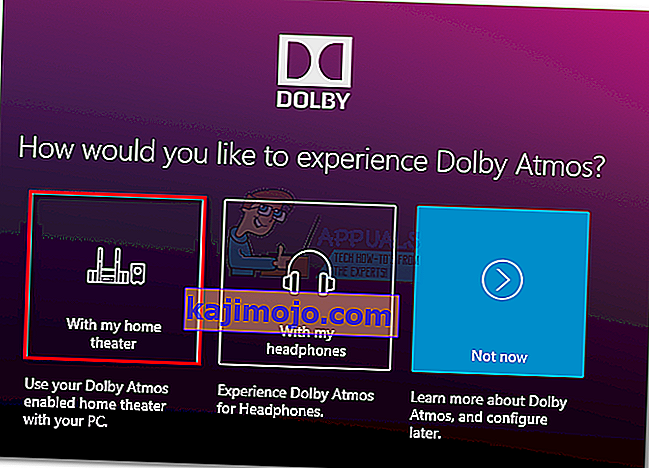
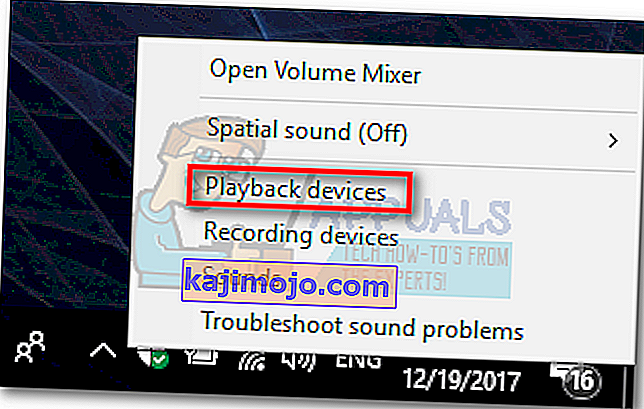
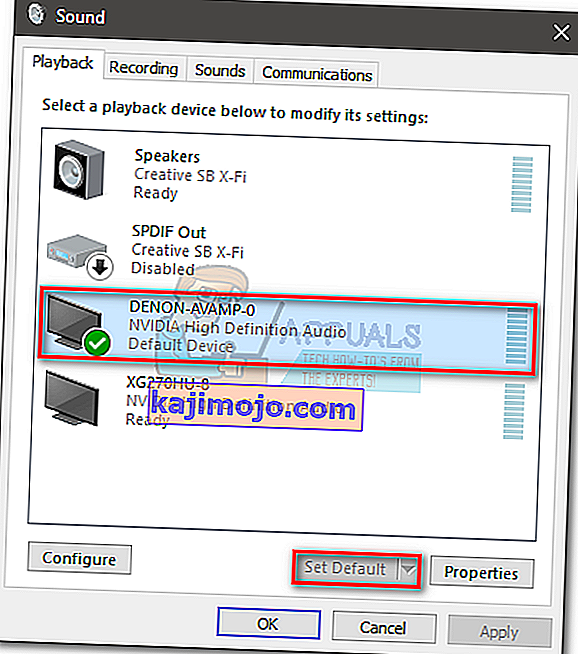
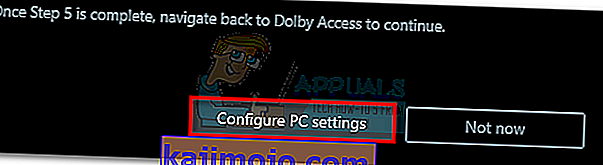
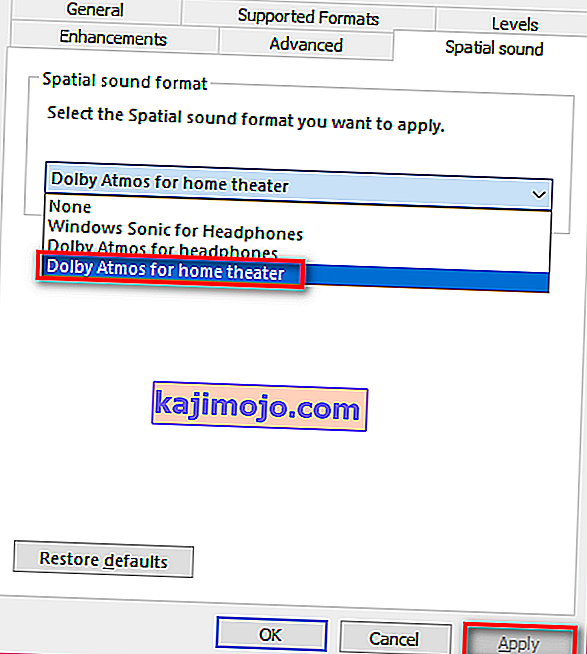 Not: Ev sineması için Dolby Atmos seçeneğini görmüyorsanız, ses sisteminizin Dolby Atmos desteğine sahip olduğundan emin olun. Varsa, HDMI bağlantısını iki kez kontrol edin. Gerekirse, fişten çekin ve 3. ve 4. adımları tekrarlayın.
Not: Ev sineması için Dolby Atmos seçeneğini görmüyorsanız, ses sisteminizin Dolby Atmos desteğine sahip olduğundan emin olun. Varsa, HDMI bağlantısını iki kez kontrol edin. Gerekirse, fişten çekin ve 3. ve 4. adımları tekrarlayın.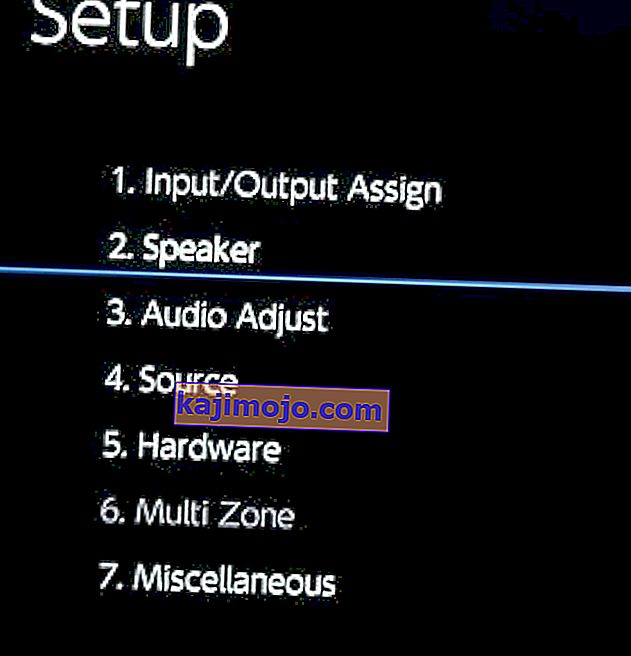 Not: Kalibrasyon adımlarının büyük ölçüde ev sinema sisteminizin konfigürasyonuna bağlı olduğunu unutmayın. Ekrandaki kalibrasyon adımlarını takip ettikten sonra, Windows 10'da Dolby Atmos etkinleştirilecektir.
Not: Kalibrasyon adımlarının büyük ölçüde ev sinema sisteminizin konfigürasyonuna bağlı olduğunu unutmayın. Ekrandaki kalibrasyon adımlarını takip ettikten sonra, Windows 10'da Dolby Atmos etkinleştirilecektir.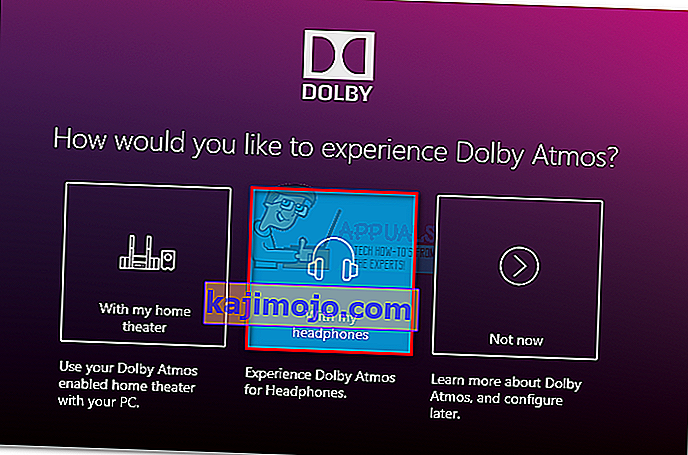
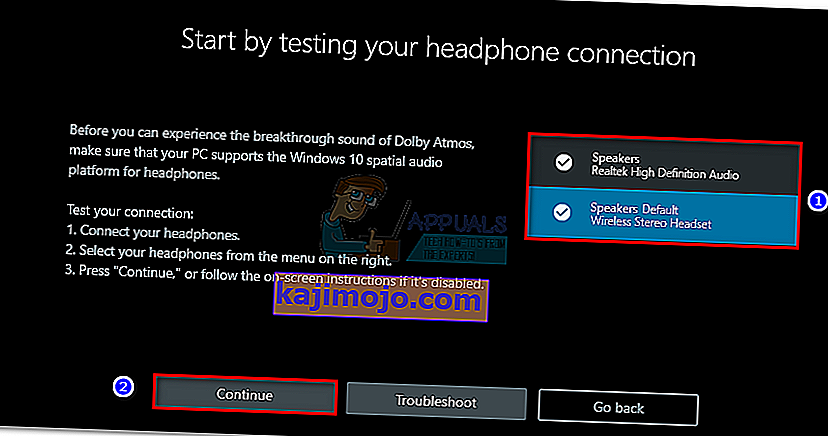 Not: Kulaklık zaten varsayılan oynatma seçeneği değilse, görev çubuğunuzda (sağ alt köşe) bulunan ses simgesine sağ tıklamanız ve Kayıttan Yürütme Cihazları'nı seçmeniz gerekir . Bir kez orada, bunun varsayılan seçim olduğundan emin olun. Değilse, onu seçin ve Varsayılan Olarak Ayarla düğmesine basın.
Not: Kulaklık zaten varsayılan oynatma seçeneği değilse, görev çubuğunuzda (sağ alt köşe) bulunan ses simgesine sağ tıklamanız ve Kayıttan Yürütme Cihazları'nı seçmeniz gerekir . Bir kez orada, bunun varsayılan seçim olduğundan emin olun. Değilse, onu seçin ve Varsayılan Olarak Ayarla düğmesine basın.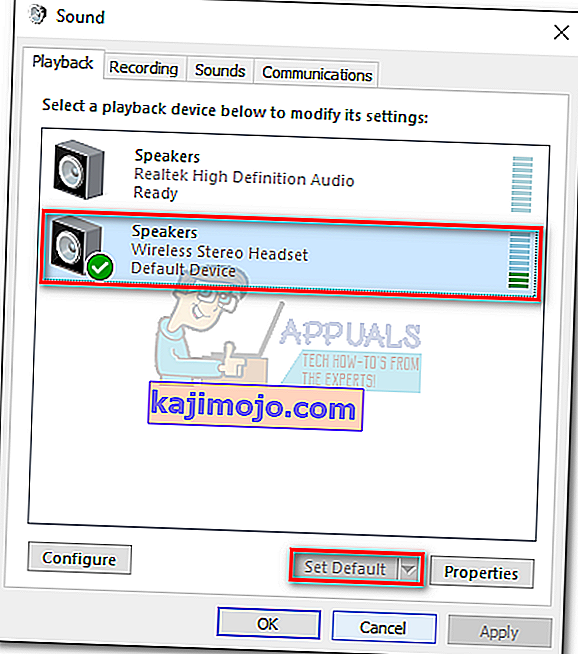
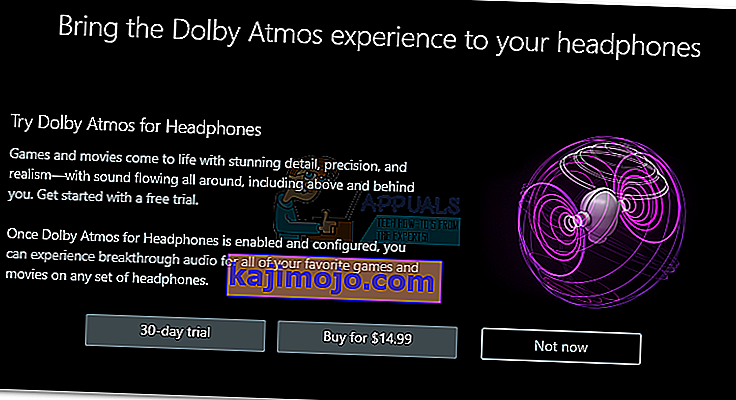 Not: 30 günlük deneme düğmesi mevcut değilse, bu belirli Microsoft hesabıyla Dolby Access denemesini zaten kullanmışsınızdır.
Not: 30 günlük deneme düğmesi mevcut değilse, bu belirli Microsoft hesabıyla Dolby Access denemesini zaten kullanmışsınızdır.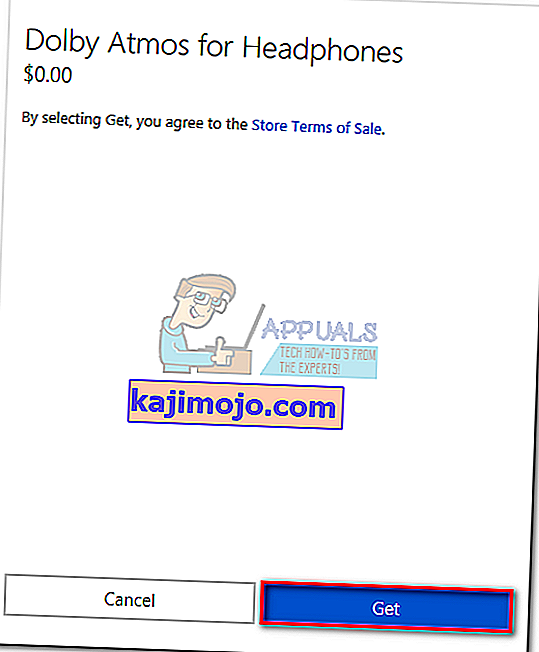 Not: Bu, deneme süresinin sonunda kredi kartınızdan otomatik olarak para çekmez.
Not: Bu, deneme süresinin sonunda kredi kartınızdan otomatik olarak para çekmez.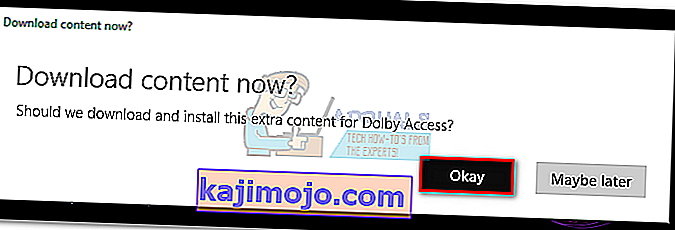 Not: Dolby Access uygulamasında yeni içerik yüklemeniz istenmezse, bilgisayarınızı yeniden başlatın ve Dolby Access'i tekrar açın.
Not: Dolby Access uygulamasında yeni içerik yüklemeniz istenmezse, bilgisayarınızı yeniden başlatın ve Dolby Access'i tekrar açın.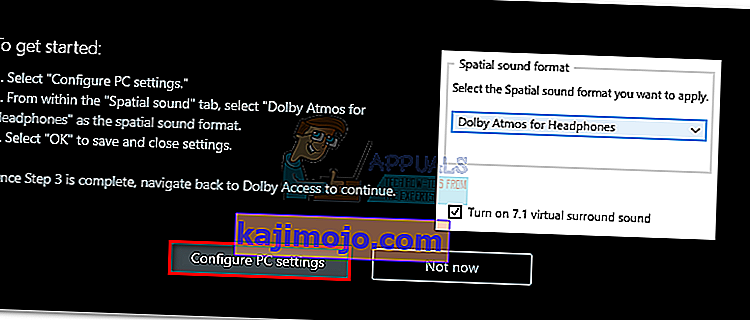
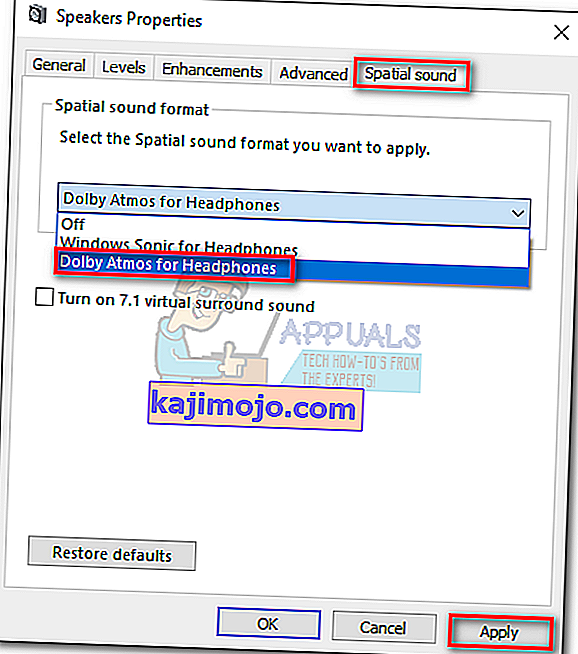 Not: Ayrıca yanındaki kutuyu kontrol edebilirsiniz T 7.1 sanal surround sesi semaver . Ancak dinlediğiniz medyaya bağlı olarak ek statik gürültü oluşturma potansiyeline sahip olduğunu unutmayın.
Not: Ayrıca yanındaki kutuyu kontrol edebilirsiniz T 7.1 sanal surround sesi semaver . Ancak dinlediğiniz medyaya bağlı olarak ek statik gürültü oluşturma potansiyeline sahip olduğunu unutmayın.