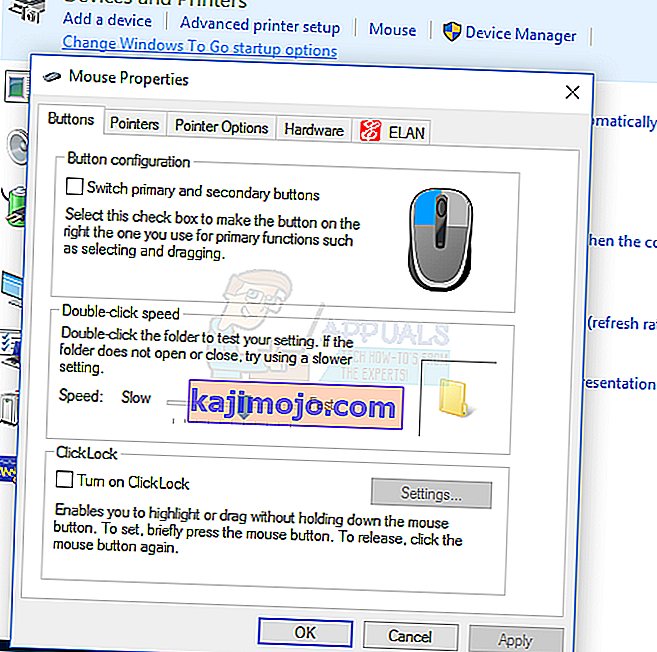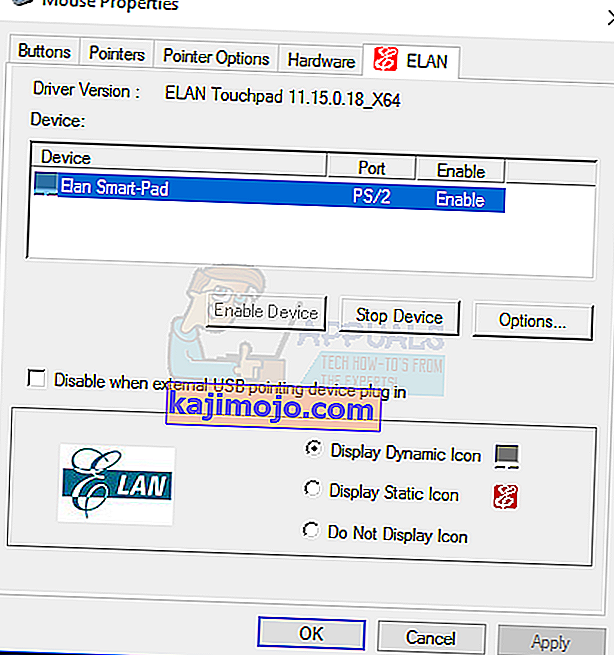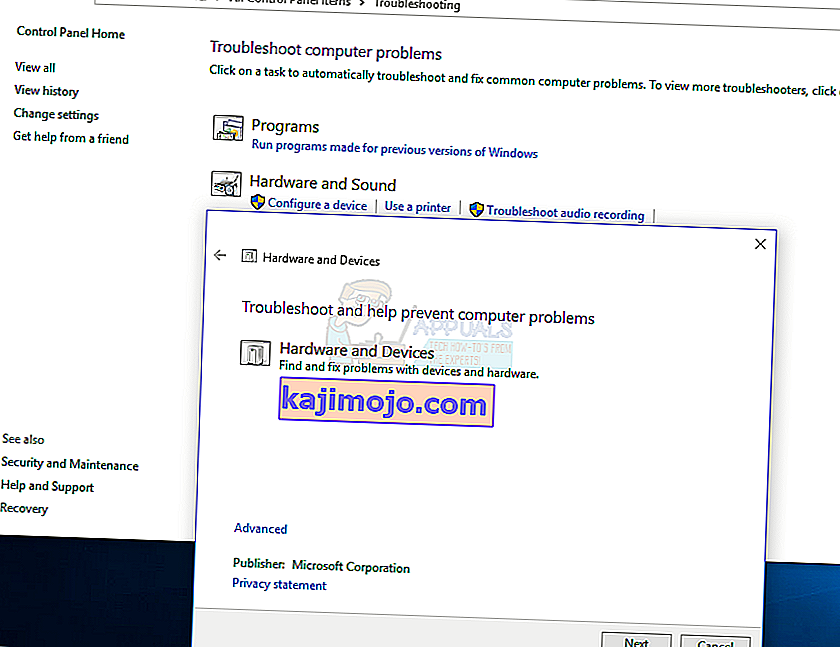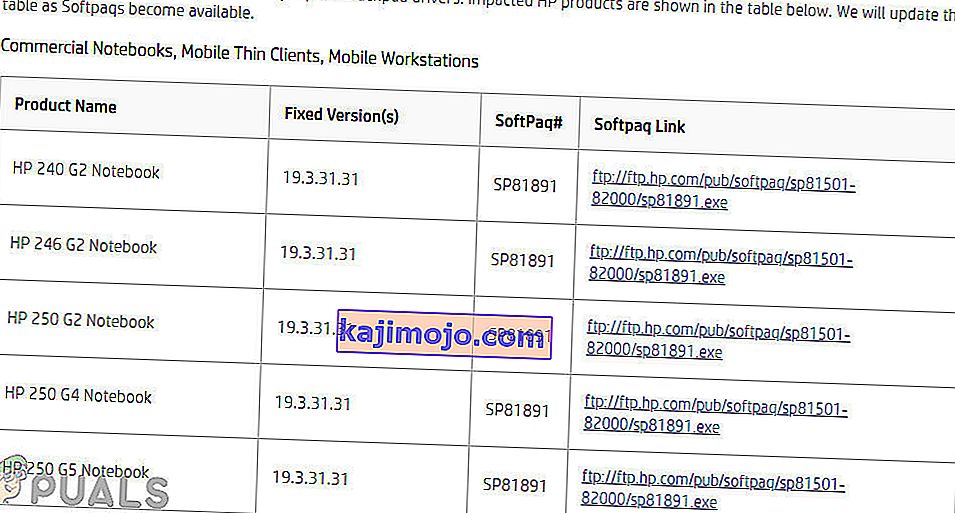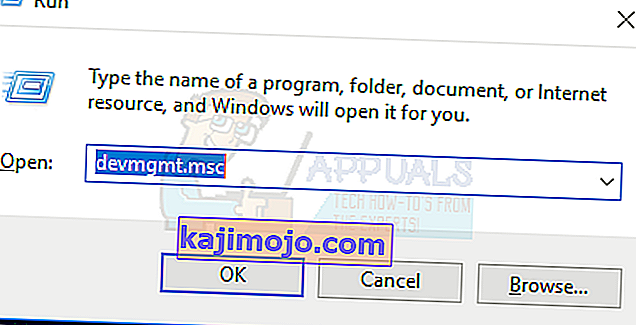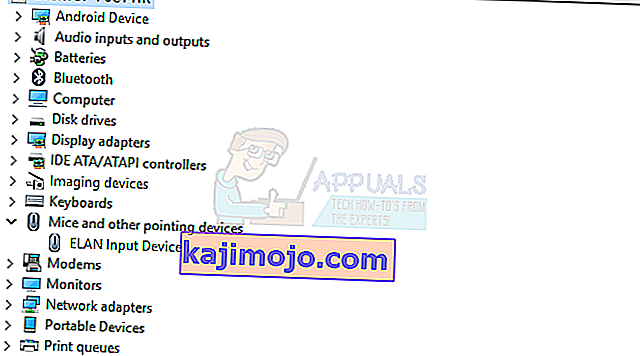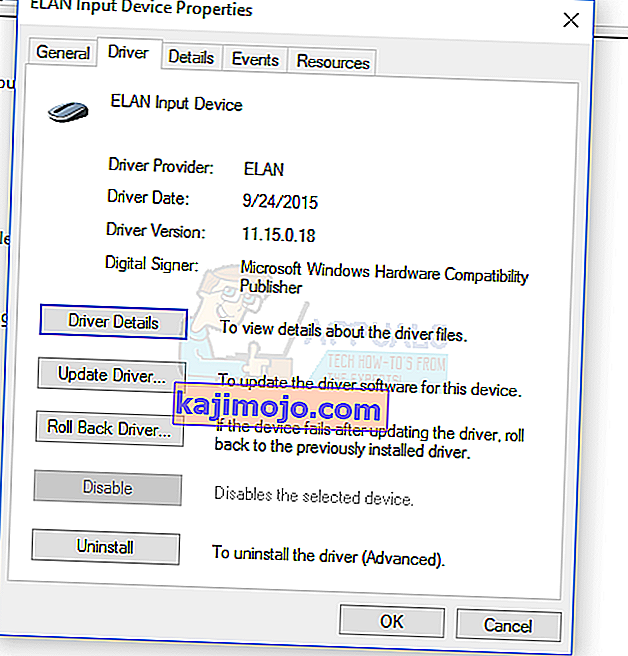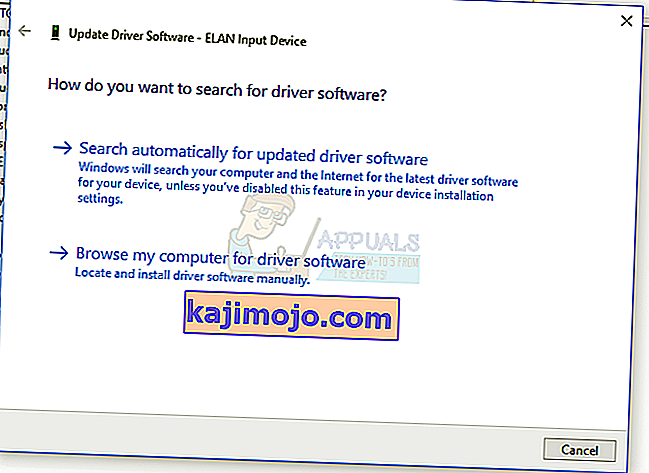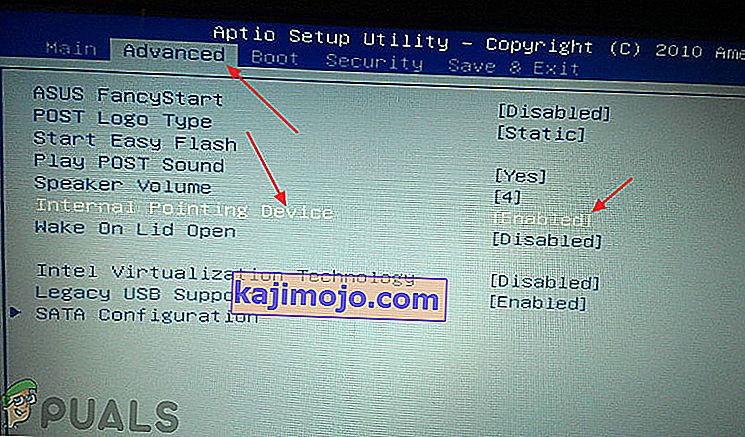Harici bir işaretleme aygıtı bağlamadığınız sürece, Windows dizüstü bilgisayarınızı dokunmatik yüzey olmadan kullanmak imkansızdır. Dizüstü bilgisayarınızın dokunmatik yüzeyi parmaklarınıza yanıt vermeyi bıraktığında, bir sorun vardır, ancak bu, bu kılavuzda açıklanan yöntemler kullanılarak çözülebilir. Daha sonra dizüstü bilgisayarınızın dokunmatik yüzeyini kullanarak sorunu çözemezseniz, daha fazla sorun giderme için dizüstü bilgisayarınızı bir teknisyene götürmenizi öneririz.

Sürücüler hasar görürse, Windows içinde, fiziksel anahtar tarafından devre dışı bırakılırsa veya yanlış dokunmatik yüzey ayarlarına sahipseniz dokunmatik yüzey çalışmayabilir. Bu kılavuzda, dokunmatik yüzeyinizi yeniden çalıştırmanın çeşitli yolları anlatılacaktır. Devam etmeden önce, harici bir fare bağlamanızı veya varsa dizüstü bilgisayarın TrackPoint'ini kullanmanızı öneririz.
Yöntem 1: Fare Ayarlarını Kontrol Etme
- Fare ayarlarınızı açmak için Başlat menüsünü açın, 'Denetim Masası' yazın ve Enter'a basın ve ardından Donanım ve Ses> Fare'ye gidin ( Aygıtlar ve Yazıcılar Altında ) . Ayrıca bildirim tepsisindeki fare simgesine sağ tıklayıp ardından Ayarlar / Özellikler öğesini de seçebilirsiniz.
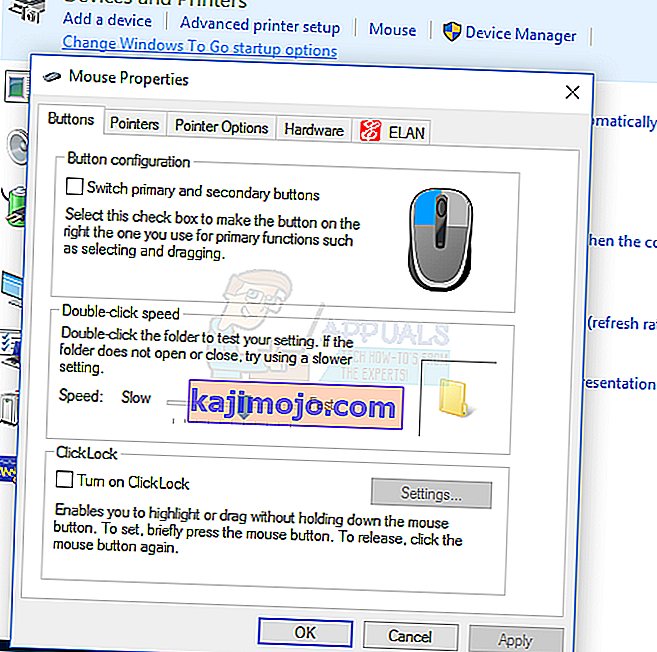
- Fare Özellikleri penceresinde, genellikle Donanım sekmesinin yanında en sağdaki sekmede bulunan dokunmatik yüzey ayarlarınızı bulun. Sekmenin adı, dokunmatik yüzey üreticisinin adıdır ( Synaptic , ELAN, vb.)
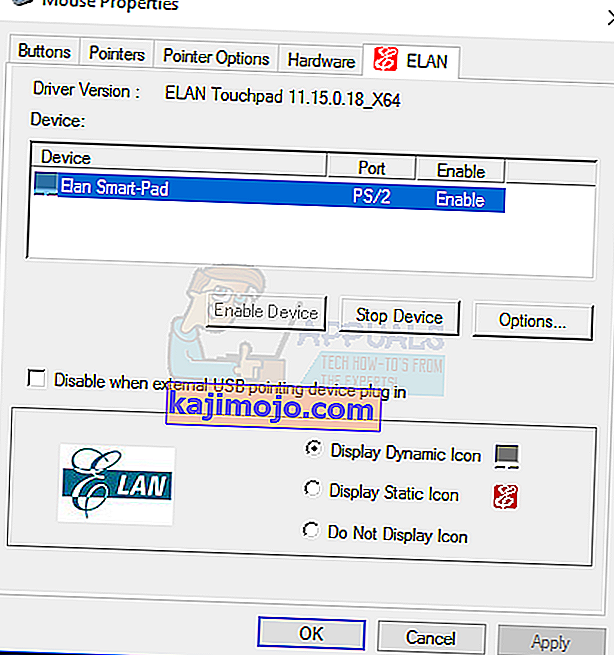
- Dokunmatik Yüzeyi Etkinleştir adlı onay kutusunun etkinleştirildiğinden veya Aygıtı Etkinleştir düğmesinin etkin olduğundan emin olun .
- Değiştirmek istediğiniz diğer herhangi bir ayarı yapın, Uygula'yı ve ardından Tamam'ı tıklayın.
- Çalıştığını doğrulamak için parmaklarınızı dokunmatik yüzey üzerinde hareket ettirin.
Bazı cihazlarda, harici bir fare takılırsa dokunmatik yüzey çalışmayabilir. Bu ayarı aynı sekmeden devre dışı bırakabilirsiniz.
Yöntem 2: Windows Donanım ve Aygıtlar Sorun Gidericisini Kullanma
Windows Sorun Giderici aracı, dokunmatik yüzeyinizin karşılaştığı bilinmeyen sorunları bulmanıza yardımcı olabilir ve bunlara çözümler sağlayabilir.
- Başlat düğmesine basarak, 'Denetim Masası' yazıp ardından enter tuşuna basarak Denetim Masası'nı açın.

- Gidin Sistem ve Güvenlik> Güvenlik ve Bakım> Sorun giderme> Configure bir cihaz (Donanım ve Ses altında).
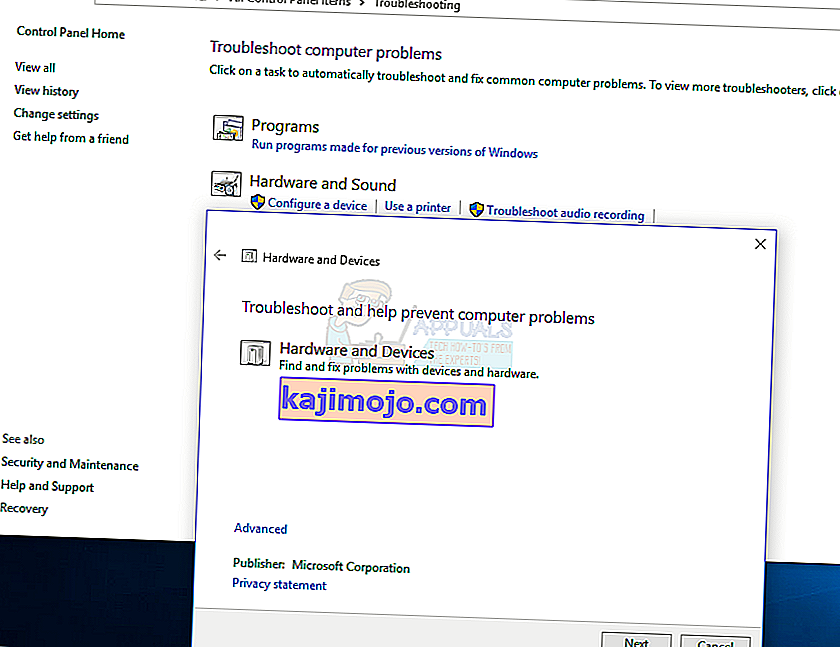
- Sorunları taramak ve bilgisayarınızın karşılaştığı donanım sorunlarına düzeltmeler sağlamak için istemleri izlemeniz gereken bir sorun giderme sihirbazı görünecektir.
Yöntem 3: Dokunmatik Yüzey Sürücülerini Yeniden Yükleyin
Arızalı veya eksik bir fare sürücüsü, dokunmatik yüzeyinizin çalışmamasına neden olabilir. Orijinal dokunmatik yüzey sürücülerinin yeniden yüklenmesi, yeniden çalışmasını sağlayabilir. Sürücüler, hatalı bir güncellemeden sonra veya işletim sisteminin daha yeni sürümü, Sürücülerin eski sürümüyle eşleşmediğinde çalışmaz.
- Dizüstü bilgisayarınızın satıcısının resmi web sitesini ziyaret edin. Buna ürün kılavuzunuzdan veya basit Google aramasından (örn. HP web sitesi) başvurabilirsiniz.
- Satıcının web sitesindeki Destek sayfasına tıklayın
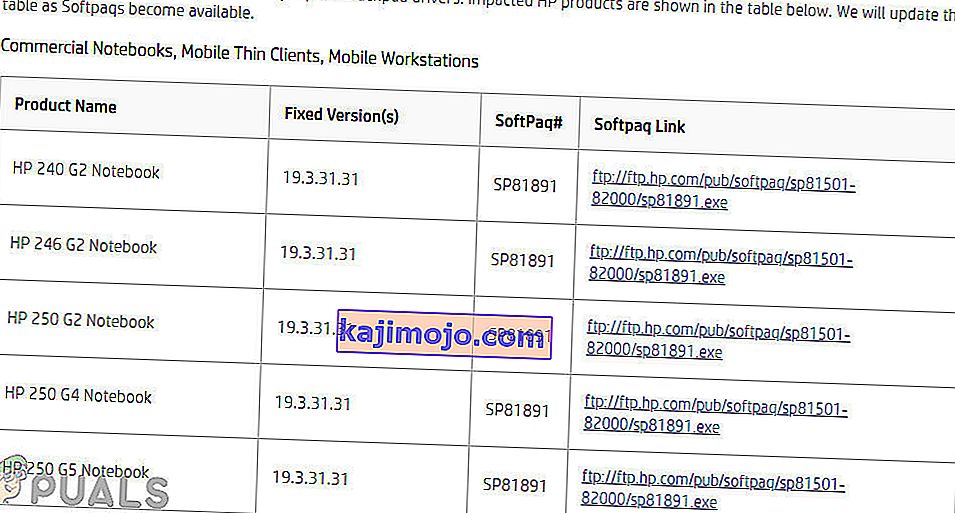
- Model numaranızı, servis etiketi numaranızı veya seri numaranızı talep eden alana girin. Varsa web sitesindeki model seçici yardımcı programını da kullanabilirsiniz.
- Sürücüler'i seçin ve dizüstü bilgisayarınız için dokunmatik yüzey / fare sürücüsünü arayın. Bu genellikle Fare veya Dokunmatik Yüzey'in altındadır
- En son sürücüyü indirin ve kurun.
- Bilgisayarınızı yeniden başlatın ve çalıştığını doğrulamak için parmağınızı dokunmatik yüzey üzerinde hareket ettirin.
Yöntem 4: Dokunmatik Yüzey Sürücülerini Güncelleme
Aygıt yöneticisi size donanım sorunları hakkında bilgi verebilir ve mevcut sürücüleri güncellemenize yardımcı olabilir. Örneğin, bir aygıtın yanında ünlem işareti veya X simgesi varsa, aygıtta yazılım veya donanım sorunları olduğu anlamına gelir. Dokunmatik yüzey sürücülerini bulmak ve güncellemek için aşağıdaki adımları izleyin.
- Klavyenizde Windows Tuşu + R tuşlarına basın , devmgmt.msc yazın ve ardından Enter tuşuna basın.
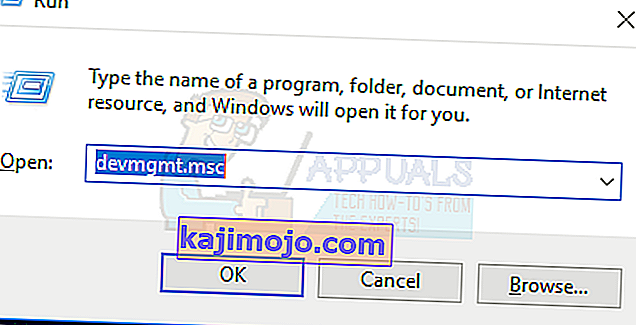
- ' Fareler ve diğer işaretleme aygıtları'nın yanındaki oka tıklayın .
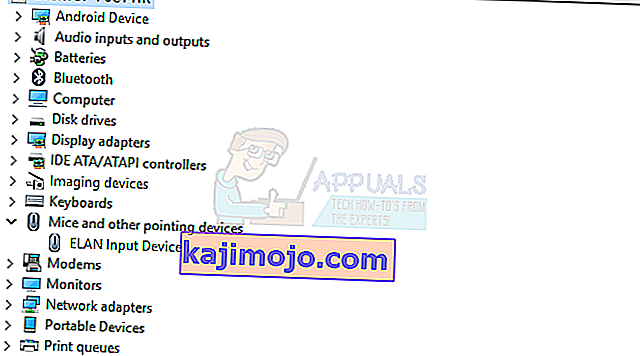
- Dokunmatik yüzeyinizi bulun ve simgeye sağ tıklayın ve Özellikler'i seçin .
- Click Sürücü sekmesini ve ilk makyaj emin devre dışı bırak düğmesi etkindir. Bu, dokunmatik yüzeyin etkinleştirildiğinden emin olmak içindir.
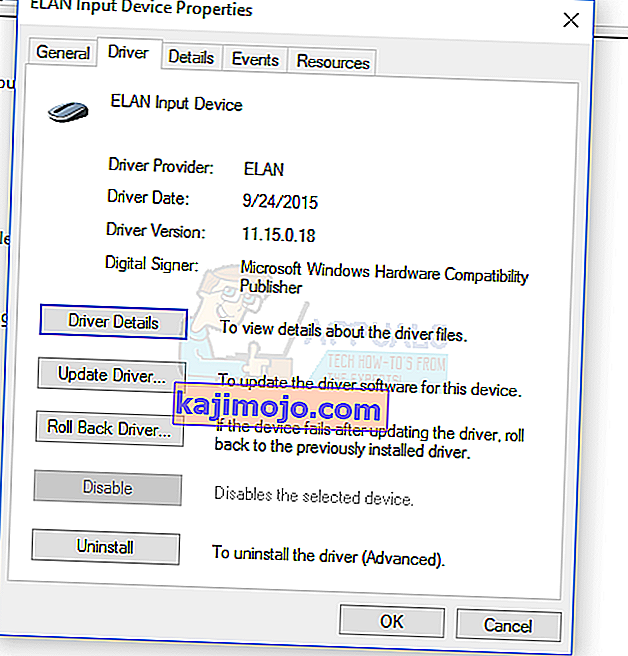
- Tıklayın Update Driver aynı sekmede ve ardından 'Güncel sürücü yazılımını otomatik olarak ara'. Bunun çalışması için internete bağlı olmanız gerekir.
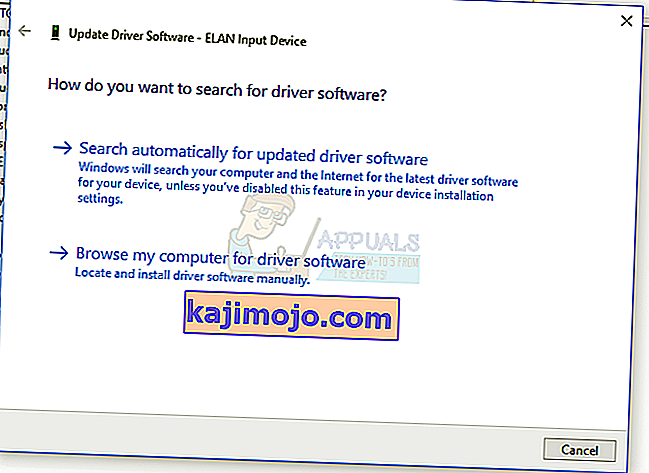
- Dokunmatik yüzey sürücülerinizi güncellemeyi tamamlamak için istemleri izleyin
Yöntem 5: Fiziksel Dokunmatik Yüzey Anahtarını Kontrol Etme
Bilgisayar kullanıcılarının, özellikle köşelerde bulunan anahtarla dokunmatik yüzeylerde, fiziksel anahtarı kullanarak dokunmatik yüzeyi bilmeden devre dışı bırakmaları yaygın bir durumdur.
- Klavyede ' Fn ' tuşunu bulun ve basın. Bu genellikle alttaki ' ctrl ' tuşunun yanındadır ve farklı bir renge sahip olabilir.
- Fn tuşuna basarken, üzerinde parmak bulunan dokunmatik yüzey simgesi veya çapraz çizgi ile dokunmatik yüzey bulunan İşlev Tuşlarını (F1 - F12) bulun .

- Dizüstü bilgisayarınızdaki dokunmatik yüzeyi yeniden etkinleştirmek için Fn tuşuna ve dokunmatik yüzey İşlev Tuşuna aynı anda basın.
- Çalıştığını doğrulamak için parmaklarınızı dokunmatik yüzey üzerinde hareket ettirin.
Multimedya modu etkinleştirilmiş klavyeler, dokunmatik yüzeyi etkinleştirirken İşlev Tuşuna basmanızı gerektirmez. Yeniden etkinleştirmek için dokunmatik yüzey tuşuna basmanız yeterlidir.
HP gibi diğer bazı dizüstü bilgisayarlarda dokunmatik yüzey üzerinde dokunmatik yüzey anahtarı bulunur, bu nedenle onu açmak için başka bir yöntem gerekir.
- Dokunmatik yüzeyinizde küçük bir boşluk arayın. Genellikle dokunmatik yüzeyin sol üst tarafındadır ve yanında turuncu bir LED bulunur.
- Küçük oyuğa iki kez dokunun ve LED'in (varsa) sönüp sönmediğini kontrol edin .
- Çalıştığını doğrulamak için parmaklarınızı dokunmatik yüzey üzerinde hareket ettirin.
Yöntem 6: BIOS Ayarlarını Kontrol Etme
Son çare olarak, dokunmatik yüzey seçeneğinin BIOS'un kendisinden devre dışı bırakılıp bırakılmadığını kontrol edeceğiz. Her dizüstü bilgisayarın BIOS'unda dokunmatik yüzeyle ilgili, kullanıcının isteğine göre ya da devre dışı bırakabileceği ayarlar vardır. Dokunmatik yüzey ayarları BIOS'ta varsayılan olarak devre dışı bırakılmışsa, diğer ayarları değiştirmek işe yaramayacaktır.
Not: Bilmediğiniz diğer BIOS seçeneklerini değiştirmediğinizden emin olun.
- Bilgisayarınızı kapatın ve BIOS'u yeniden başlatın. Bu cihaza özeldir ve genellikle POST ekranı açıldığında görüntülenir. Esc, Delete, F2, F8, F10, F12 tuşları, BIOS'a girmek için basılan en yaygın tuşlardır.
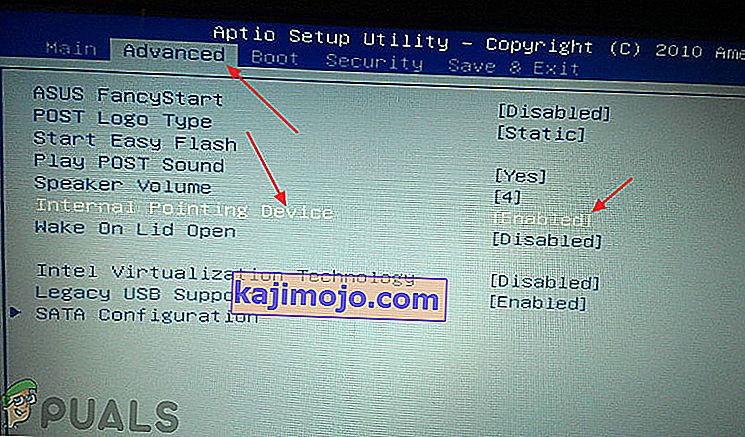
- Donanım aygıtı ayarlarını kontrol edin ve devre dışıysa dokunmatik yüzeyi etkinleştirin .
- BIOS'tan çıkın ve bilgisayarınızı yeniden başlatın ve ardından çalıştığını doğrulamak için parmaklarınızı dokunmatik yüzey üzerinde hareket ettirin.