Birçok Windows 10 kullanıcısı, Windows Mağazası indirme hızlarının, diğer programlarda ortalama aldıkları hızlara kıyasla son derece düşük olduğunu bildiriyor. Bu, işletim sisteminin ilk günlerinden beri bildirilen yinelenen bir sorundur. Etkilenen kullanıcıların çoğu indirme hızının normal başladığını ve ardından hızla birkaç Kbps'ye düştüğünü bildiriyor.

Microsoft Store Yavaş İndirme hızlarına neden olan nedir?
Bu soruna çeşitli kullanıcı raporlarına ve bu sorunu Windows 10'da çözmek için yaygın olarak kullanılan onarım stratejilerine bakarak yaklaştık. Topladıklarımıza göre, bu özel soruna neden olabilecek birkaç potansiyel suçlu var:
- Windows Mağazası Arızası - Görünüşe göre, bu özel sorun, eski Windows 10 sürümleri arasında oldukça sık görülen bir sistem arızasından da kaynaklanıyor olabilir. Bu durumda, önerilen onarım stratejisini uygulamak için Windows Mağazası Sorun Giderici'yi çalıştırarak sorunu çözebilirsiniz.
- Bozuk Windows Mağazası dosyaları - Bu sorun, ana Mağaza yürütülebilir dosyası bozulduğunda (veya onun tarafından kullanılan bazı bağımlılıklar) ortaya çıkabilir. Bu senaryo uygulanabilirse, Microsoft Mağazası'nı sıfırlayarak veya yeniden kaydettirerek sorunu çözebileceksiniz.
- Gizli indirme hızı Sınırı zorunludur - Görünüşe göre, Windows 10, yavaş indirmelere neden olabilecek gizli bir indirme hız sınırına sahiptir. Birçok kullanıcı, Microsoft'un kullanılan bant genişliğini "dinamik olarak optimize eden" özelliğinin indirmelerinizi optimize etmek yerine yavaşlatacağını onayladı. Bu durumda, gizli indirme başlığını Teslimat Optimizasyonu ayarlarından kaldırarak sorunu çözebilirsiniz.
- Windows Update başka bir şey indiriyor - Windows 10, Windows güncellemelerini her şeyin üzerinde önceliklendirmesiyle ünlüdür, bu nedenle yavaş indirmenizin nedeni WU tarafından işlenen bekleyen bir güncelleme ise şaşırmayın. Bu durumda, bekleyen her Windows Güncellemesini yükleyerek bant genişliğini boşaltmanız gerekir.
- Yönlendirici / modem arızası - Bu sorunun genellikle dinamik IP kullanan ISS'lerde meydana geldiği bildirilmektedir. Etkilenen kullanıcılar, MS Store ile sürekli değişen IP'ler arasında bazı güven sorunları olabileceğini düşünüyor. Bu durumda, yönlendiricinizi / modeminizi yeniden başlatarak sorunu geçici olarak çözebilirsiniz.
- Bozuk Windows Mağazası Önbelleği - Windows Mağazası önbelleği, bozuk girişler içerdiği durumlarda bu sorunu üretme potansiyeline de sahiptir. Bu sorunu yaşayan birkaç kullanıcı, Windows Mağazası Önbelleğini temizledikten sonra indirme hızlarını normale getirmeyi başardı.
- SoftwareDistribution klasörü bozuk - Sorunun bozuk bir SoftwareDistribution klasöründen kaynaklandığı bazı kayıtlı durumlar vardır. Bu durumda, etkilenen kullanıcılar sorunu WU hizmetini durdurarak ve SoftwareDistribution klasörünü silerek çözmeyi başardılar.
- 3. taraf AV girişimi - Nod32 ve birkaç başka AV / Güvenlik Duvarı paketi de Microsoft Mağazası içindeki yavaş indirme hızlarıyla bağlantılıdır. Bu durumda, gerçek zamanlı korumayı devre dışı bırakmak veya güvenlik paketini kaldırmak (güvenlik duvarları için) sorunu çözmelidir.
Şu anda bu sorunla mücadele ediyorsanız, bu makale size sorunu gidermek için kullanabileceğiniz birkaç sorun giderme adımı sağlayacaktır. Aşağıdaki olası düzeltmelerin, aynı sorunla karşılaşan en az bir kullanıcı tarafından çalıştığı doğrulandı.
Mümkün olduğunca verimli kalmak için, verimlilik ve ciddiyete göre sıralandıklarından, yöntemleri sunuldukları sırayla takip etmenizi tavsiye ederiz. Bunlardan biri, kendi senaryonuzdaki sorunu çözmekle yükümlüdür.
Yöntem 1: Windows Mağazası Sorun Gidericisini Çalıştırma
Yavaş indirme hızlarınız oldukça sık görülen bir sistem arızasının sonucuysa, Microsoft zaten otomatik olarak dağıtılmaya hazır bir onarım stratejisine sahip olabilir.
Windows 10, yavaş indirme hızlarının bir Windows Mağazası aksaklığından kaynaklandığı durumlarda bu sorunu çözmek için onaylanan bir yardımcı program (Windows Sorun Giderici) içerir. Etkilenen birkaç kullanıcı, sorunun Windows Uygulama ve Mağaza Sorun Giderici'yi çalıştırıp önerilen onarım stratejisini uyguladıktan sonra çözüldüğünü bildirdi .
İşte bunun nasıl yapılacağına dair hızlı bir kılavuz:
- Çalıştır iletişim kutusunu açmak için Windows tuşu + R tuşlarına basın . Ardından, "ms-settings: troubleshoot" yazın ve Ayarlar uygulamasının Sorun Giderme sekmesini açmak için Enter tuşuna basın .

- İçinde giderme sekmesi, aşağı kaydırarak bulun ve diğer sorunları gidermek , daha sonra üzerine tıklayın Windows Mağazası Apps ve tıklayın Run sorun giderici .
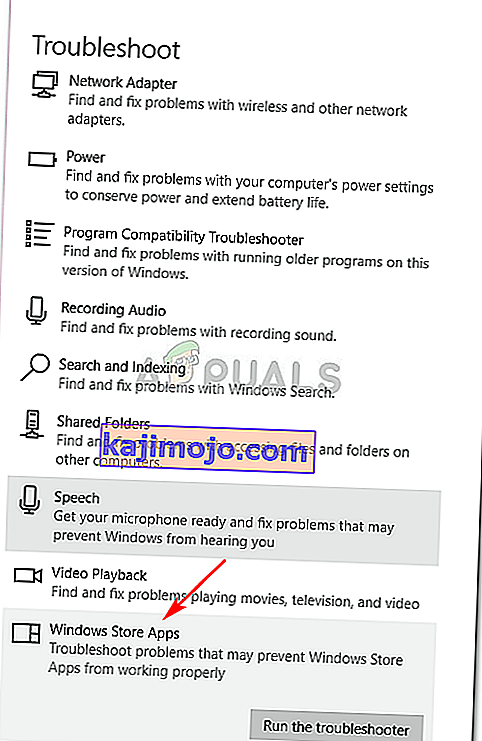
- İlk teşhis tamamlanana kadar bekleyin, ardından uygun bir onarım stratejisi bulunursa Bu düzeltmeyi uygula seçeneğine tıklayın .
 Not: Herhangi bir sorun tespit edilmezse, doğrudan Yöntem 2'ye geçin .
Not: Herhangi bir sorun tespit edilmezse, doğrudan Yöntem 2'ye geçin . - Onarım stratejisi uygulandığında, bilgisayarınızı yeniden başlatın ve bir sonraki sistem başlangıcında indirme hızlarının iyileştirilip iyileştirilmediğine bakın.
Hala aynı semptomlarla karşılaşıyorsanız, aşağıdaki sonraki yönteme geçin.
Yöntem 2: Microsoft Mağazasını Sıfırlama / Yeniden Kaydetme
Aynı sorunu çözmek için mücadele eden birkaç kullanıcı, Windows Mağazası'nı yeniden kaydettirmek için uygun adımları attıktan sonra indirme hızlarının büyük ölçüde arttığını bildirdi. Ancak bu prosedürün, yerel olarak depolanan bazı kullanıcı tercihlerini kaybetmenize neden olabileceğini unutmayın.
Bununla devam etmeye karar verirseniz, işte Microsoft Mağazası'nı yeniden kaydettirmek için hızlı bir kılavuz:
- Çalıştır iletişim kutusunu açmak için Windows tuşu + R tuşlarına basın . Ardından, "ms-settings: appsfeatures" yazın ve Ayarlar uygulamasının Uygulama ve Özellikler sekmesini açmak için Enter tuşuna basın .
- İçinde Uygulamalar ve özellikler penceresini uygulama listesinde aşağı doğru ilerleyin ve tıklayın Microsoft Store . Ardından, Gelişmiş seçeneklere tıklayın ( Microsoft Mağazası altında ).
- Sıfırla bölümüne gidin, Sıfırla'ya tıklayın ve ardından Microsoft Mağazasını sıfırlamak için onaylayın .
- Microsoft Store'u açın, başka bir indirme işlemi başlatın ve indirme hızının iyileştirilip iyileştirilmediğine bakın.

Hala aynı hata mesajını görüyorsanız, aşağıdaki sonraki yönteme geçin.
Yöntem 3: Gizli İndirme Hızı Sınırını Kaldırma
Microsoft bu kısıtlama konusunda (hiç) net olmasa bile, birkaç kullanıcı Microsoft Store'da maksimum indirme hızı söz konusu olduğunda aslında gizli bir sınır olduğunu keşfetti. Görünüşe göre, Windows 10, bu kapağı kaldırabileceğiniz iyi gizlenmiş bir İndirme Ayarları penceresi içeriyor .
Microsoft, işletim sisteminin indirme amacıyla kullanılan bant genişliği miktarını 'dinamik olarak optimize ettiğini' söylüyor, ancak etkilenen bazı kullanıcılar, sözde devre dışı bırakıldığında bile maksimum hızın yaklaşık% 45 oranında sınırlandığını keşfettiler. Etkilenen kullanıcıların çoğu, İndirme Ayarları menüsünü ziyaret ettikten ve İndirme kaydırıcılarını% 100'e kadar ittikten sonra sorunu çözmeyi başardıklarını bildirdi.
İşte bunun nasıl yapılacağına dair hızlı bir kılavuz:
- Çalıştır iletişim kutusunu açmak için Windows tuşu + R tuşlarına basın . Ardından, "ms-settings: windowsupdate" yazın ve ayarlar uygulamasının Windows Update sekmesini açmak için Enter tuşuna basın .
- Windows Update sekmesinin içinde aşağı kaydırın ve Gelişmiş Seçenekler'e tıklayın .
- İçinde Gelişmiş seçenekler ekranında tıklayarak Teslim Optimizasyonu (altında Güncelleme Bildirimleri ).
- Teslimat Optimizasyonu menüsüne ulaştığınızda , diğer bilgisayarlardan indirmeye izin ver seçeneğine gidin ve ekranın altındaki Gelişmiş seçeneklere tıklayın .
- Bir sonraki ekranın içinde, İndirme ayarları'na gidin ve arka planda güncellemeleri indirmek için ne kadar bant genişliği kullanılacağını sınırla ile ilişkili kutuyu işaretleyin .
- Ardından, aşağıdaki kaydırıcıyı% 100'e itin.
- Microsoft Store'u açın, bir şeyler indirin ve indirme hızınızın iyileşip iyileşmediğine bakın.

Hala aynı sorunla mücadele ediyorsanız, aşağıdaki bir sonraki yönteme geçin.
Yöntem 4: Bekleyen her Windows Güncellemesini yükleme
Bu sorun, Microsoft Store'dan bir şey indirmeye çalışırken arka planda da indirilmekte olan Windows Güncellemeleri varsa da oluşabilir. Windows 10, Windows güncellemelerinin kurulumuna her şeyin üzerinde öncelik vereceğinden, indirme hızınızın artıp artmadığını görmeden önce bekleyen her güncellemenin kurulduğundan emin olmak için çok az seçeneğiniz var.
Şu anda indirilmekte olan bekleyen bir Windows güncellemesinin olmadığından emin olmak için hızlı bir kılavuz:
- Çalıştır iletişim kutusunu açmak için Windows tuşu + R tuşlarına basın . Ardından, " ms-settings: windowsupdate" yazın ve Ayarlar uygulamasının Windows Update sekmesini açmak için Enter tuşuna basın .

- Windows Update ekranının içinde, Güncellemeleri Kontrol Et'e tıklayın ve bekleyen her güncelleme indirilip yüklenene kadar bekleyin.

Not: Bu işlem sırasında yeniden başlatmanız istenirse, bunu yapın ve bu ekrana geri döndüğünüzden ve hiçbiri kalmayana kadar geri kalan güncellemelerin kurulumuna devam ettiğinizden emin olun.
- Bekleyen her güncelleme yüklendikten sonra, bilgisayarınızı bir kez daha yeniden başlatın ve sorunun şimdi çözülüp çözülmediğine bakın.
Hala aynı hata mesajıyla karşılaşıyorsanız, aşağıdaki sonraki yönteme geçin.
Yöntem 5: Yönlendiriciyi yeniden başlatma
Etkilenen bazı kullanıcılar, kendileri için düzeltmenin, bu sorunla karşılaştıklarında bağlı oldukları yönlendiriciyi yeniden başlatmak kadar basit olduğunu bildirdi.

Yönlendiricinizi yeniden başlatma düğmesini kullanarak, güç düğmesine iki kez basarak veya güç kablosunu birkaç saniye fiziksel olarak keserek yeniden başlatabilirsiniz. Yönlendiricinizi yeniden bağladıktan sonra, İnternet Bağlantısı yeniden kurulana kadar bekleyin, ardından Microsoft Mağazası'nı açın ve indirme hızlarının iyileşip iyileşmediğine bakın.
Hala aynı sorunla karşılaşıyorsanız, aşağıdaki sonraki yönteme geçin.
Yöntem 6: Windows Mağazası Önbelleğini Temizleme
Etkilenen bazı kullanıcılar, Windows Mağazası Önbelleğini temizleyerek sorunu çözmeyi başardılar. Bu, sorunun bir Microsoft Mağazası aksaklığından kaynaklandığı durumlarda sorunu çözmelidir. Birkaç kullanıcının bildirdiği gibi, bir Windows 10 güncellemesi yüklendikten sonra İndirme hızının düştüğünü fark ettiğiniz durumlarda bu prosedür başarılı olmalıdır.
Windows Mağaza Önbelleğini temizlemeyle ilgili hızlı bir kılavuz:
- Çalıştır iletişim kutusunu açmak için Windows tuşu + R tuşlarına basın . Ardından, "cmd" yazın ve yükseltilmiş bir Komut İstemi açmak için Ctrl + Shift + Enter tuşlarına basın . UAC (Kullanıcı Hesabı Denetimi) tarafından istendiğinde , yönetici ayrıcalıkları vermek için Evet'i tıklayın .

- Yükseltilmiş Komut İstemi'nin içine aşağıdaki komutu yazın ve Microsoft mağazasının önbelleğini temizlemek için Enter tuşuna basın :
wsreset.exe
- ' Mağaza önbelleği temizlendi ' yazan onay mesajını gördüğünüzde işlemin bittiği anlamına gelir.
- Bu mesajı gördükten sonra Microsoft Store'u tekrar açın ve bir şey indirmeye çalıştığınızda indirme hızınızın iyileşip iyileşmediğine bakın.
Hala aynı acı verici yavaş indirme hızlarıyla karşılaşıyorsanız, aşağıdaki sonraki yönteme geçin.
Yöntem 7: Güncelleme hizmetini durdurma ve yazılım dağıtım klasörünü silme
Etkilenen bazı kullanıcılar, indirilmekte olan tüm dosyaları sakat bir hızda yeniden yükleyecek bir prosedür keşfettiler. Görünüşe göre, Windows Update hizmetini durdurarak ve geçici indirme dosyalarının depolandığı klasörü silerek, bu sorunu çözebilir ve indirme hızlarınızı normale döndürebilirsiniz.
Bunu nasıl yapacağınız aşağıda açıklanmıştır:
- Çalıştır iletişim kutusunu açmak için Windows tuşu + R tuşlarına basın . Ardından, "cmd" yazın ve yükseltilmiş bir Komut İstemi açmak için Ctrl + Shift + Enter tuşlarına basın . UAC (Kullanıcı Hesabı Denetimi) tarafından istendiğinde , yönetici ayrıcalıkları vermek için Evet'i tıklayın .

- Yükseltilmiş Komut İstemi'nin içine aşağıdaki komutu yazın ve Windows Update Hizmetini durdurmak için Enter tuşuna basın:
net stop wuauserv
- Windows Update hizmeti devre dışı bırakıldığında, SoftwareDistribution klasörünü silmek için aşağıdaki komutu çalıştırın:
ren C: \ Windows \ SoftwareDistribution SoftwareDistribution.old
- SoftwareDistribution klasörü silindikten sonra, işletim sisteminizi yeni bir tane oluşturmaya zorlamak için bilgisayarınızı yeniden başlatın.
- Başlatma sırası tamamlandığında, Microsoft Mağazası'nı açın ve sorunun şimdi çözülüp çözülmediğine bakın.
İndirme hızınızla ilgili hala sorun yaşıyorsanız, aşağıdaki sonraki yönteme geçin.
Yöntem 8: 3. taraf virüsten koruma yazılımınızı devre dışı bırakma (varsa)
Bazı kullanıcılar, kendi durumlarında, sorunun aslında Microsoft Store tarafından indirilen her veri bloğunu analiz etmekte ısrar eden aşırı korumalı bir Antivirüs paketinden kaynaklandığını bildirdi. Nod32, genellikle bu özel sorundan sorumlu AV olarak rapor edilir.
Bu senaryo uygulanabilirse ve yerleşik güvenlik programı (Windows Defender) yerine bir 3. taraf güvenlik tarayıcısı kullanıyorsanız, AV'nizi geçici olarak devre dışı bırakmayı deneyin ve indirme hızınızın iyileşip iyileşmediğini görün. Bir güvenlik duvarı kullanıyorsanız, güvenlik yazılımını tamamen kaldırmanız gerekir, çünkü gerçek zamanlı korumayı devre dışı bıraksanız bile aynı kurallar büyük olasılıkla yürürlükte kalacaktır.
Güvenlik paketinizi nasıl tamamen kaldıracağınızı öğrenmek ve yavaş indirmelerinizden sorumlu olup olmadığını belirlemek için bu kılavuzu ( burada ) izleyin .


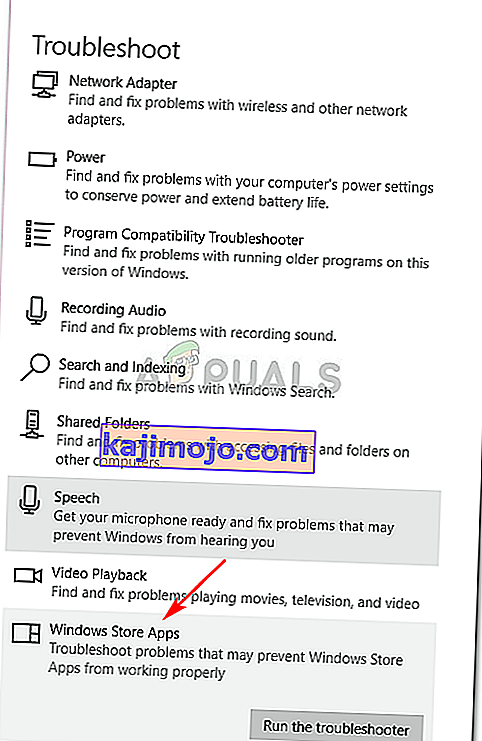
 Not: Herhangi bir sorun tespit edilmezse, doğrudan Yöntem 2'ye geçin .
Not: Herhangi bir sorun tespit edilmezse, doğrudan Yöntem 2'ye geçin .


