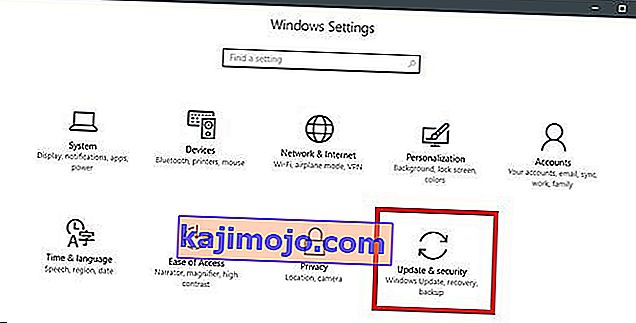Bilgisayarınız Wacom tabletinizi doğru bir şekilde tanımlayamadığında "Desteklenen bir tablet sistemde bulunamadı" hatası oluşur. Bu hata, sürücülerin güncelliğini yitirmiş veya düzgün yapılandırılmamış gibi çeşitli durumlarda ortaya çıkabilir.

Bu sorun çok yaygındır, bu yüzden endişelenecek bir şey yok. Denemeniz için farklı alternatifler listeledik. Çoğunlukla, sürücüyü doğru bir şekilde yeniden yükledikten sonra sorun anında çözülür.
1.Çözüm: Tabletin sürücüsünü güncelleme
Sürücüyü güncellemeyi deneyebiliriz. İlk önce sürücüyü kaldıracağız ve ardından ilgili tüm uygulamaları kaldıracağız. Uygulamaların ve sürücülerin yeniden yüklenmesi, tüm yanlış yapılandırmaların ele alınmasını ve bilgisayarın tableti ilk kez takılı olduğu gibi tanımasını sağlar.
Not: Birçok kullanıcı, eski bir sürücü yüklemenin sorunlarını çözdüğünü bildirdi . En son sürücüyü yüklemek işe yaramazsa, daha eski bir sürücüyü indirmeli ve buna göre yüklemelisiniz.
- Çalıştır uygulamasını başlatmak için Windows + R tuşlarına basın . " Devmgmt " yazın. diyalog kutusunda msc ”yazın ve Enter tuşuna basın. Bu, cihaz yöneticisini başlatacaktır.
- " İnsan Arayüz Cihazları " kategorisini bulana kadar tüm cihazlarda gezinin . Genişletin ve " Wacom Tablet " i seçin . Sağ tıklayın ve " Cihazı Kaldır " ı seçin .

- Çalıştır uygulamasını başlatmak için Windows + R tuşlarına basın . " Appwiz. diyalog kutusunda cpl ”yazın ve Enter tuşuna basın. Bilgisayarınızda kurulu olan tüm programlardan oluşan yeni bir pencere açılacaktır.
- Wacom ile ilgili herhangi bir uygulama bulana kadar hepsinde gezinin. Sağ tıklayın ve " Kaldır " ı seçin . Bunu tabletle ilgili bulabileceğiniz tüm uygulamalar için yapın.
- Arama çubuğunu başlatmak için Windows + S tuşlarına basın. Diyalog kutusuna " cmd " yazın, uygulamaya sağ tıklayın ve " Yönetici olarak çalıştır " ı seçin .
- Komut istemine geldiğinizde aşağıdaki talimatı uygulayın:
mklink / j "D: \ Program Files \ Tablet" "C: \ Program Files \ Tablet"
Bu durumda, Program Dosyaları için özel konum D sürücüsüdür. "D" yi sürücünüz ne olursa olsun ile değiştirebilirsiniz.

- Walcom resmi web sitesine gidin ve mevcut en yeni sürücüleri indirin. Bunları daha sonra erişeceğimiz için erişilebilir bir konumla aynı yapın.
- Çalıştır uygulamasını başlatmak için Windows + R tuşlarına basın . " Devmgmt " yazın. diyalog kutusunda msc ”yazın ve Enter tuşuna basın. Bu, cihaz yöneticisini başlatacaktır.
- Cihaz listesinden Walcom Tableti bulun, sağ tıklayın ve " Sürücüyü güncelle " yi seçin .
Sürücüleri otomatik veya manuel olarak güncellemek isteyip istemediğinizi soran yeni bir pencere açılacaktır. İkinci seçeneği seçin ( manuel olarak ). Sürücüleri indirdiğiniz ve kurduğunuz konuma göz atın.

- Wacom cihazınızı yeniden başlatın ve tekrar takın.
- Windows + R tuşlarına basın , hizmetler yazın. diyalog kutusunda msc ”yazın ve Enter tuşuna basın.
- " Wacom Profesyonel Hizmet " i bulana kadar tüm hizmetlerde gezinin . Sağ tıklayın ve "Yeniden Başlat" ı seçin. Şimdi sorunun çözülüp çözülmediğini kontrol edin.

2.Çözüm: Windows Update kullanarak Windows'u güncelleme
Windows'unuzu potansiyel güncellemeler için kontrol etmediyseniz, hemen kontrol etmelisiniz. Her güncelleme, donanım bileşenleri, hata düzeltmeleri ve hatta yeni işlevler için daha fazla destek içerir. Karşılaştığınız sorunun güncellemede zaten ele alınmış olması mümkün olabilir.
- Başlat'a tıklayın ve diyalog kutusuna " Ayarlar " yazın. Arama sonuçlarında geri dönen uygulamayı tıklayın. " Güncelle ve güvenlik " düğmesine tıklayın.
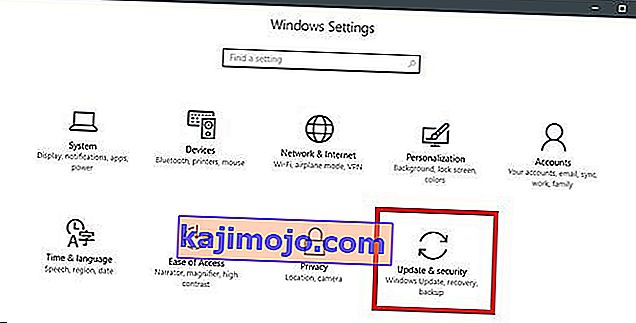
- Burada , " Windows Update " sekmesinde " Güncellemeleri kontrol et " bulacaksınız . Artık pencereler mevcut güncellemeleri kontrol edecek ve indirdikten sonra yükleyecektir.