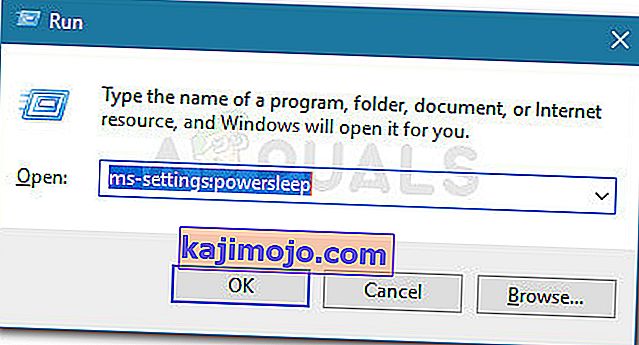İlk Windows işletim sistemi icat edildiğinden beri rastgele Windows hataları ortaya çıkıyor. Bu sorunların üstesinden gelmek için, çoğu zaman çok fazla araştırma yapılması gerekir çünkü hata mesajında olası bir çözümü önerecek bir şey yoktur.
PC'ler, birçok bileşene sahip karmaşık makinelerdir ve belirli sorunların ortaya çıkması gerektiği anlaşılabilir bir durumdur. Bu nedenle problemlerden kalıcı ve verimli bir şekilde kurtulmak için özenle seçilmiş çoklu çözümlerle bu konularda size yardımcı olacak makaleler üretiyoruz.
"0x00 ### adresindeki talimat, 0x00 ### adresindeki belleğe başvuruyor. Hafıza yazılamadı ”- Nasıl Çözülür?
Bu belirli hata mesajı, herhangi bir uygulamada ve belleğinizin farklı bölümleriyle ilgili olabilir. Karmalar genellikle soruna neden olan bellek (RAM) parçasının konumuna atıfta bulunan bir sayı dizisini temsil eder.

Farklı uygulamalarda farklı sorunlar ortaya çıkar, ancak gerçek sorunun bazen bilgisayarınızın bileşenlerinde olduğunu düşündüğünüzde her şey için işe yarayabilecek birkaç çözüm vardır. Yukarıdaki çözümleri takip edin ve pes etmeden önce her şeyi deneyin.
1.Çözüm: Grafik Kartı Sorunları
Bu özel çözüm genellikle bu hata mesajına hangi tür uygulamanın neden olduğuna bağlıdır ve grafik kartınızın programa erişmesini önlemek için ayarları kullanmanız gerekebilir. Grafik kartınızın Kontrol Panelini kullanarak hangi grafik kartının hangi programı çalıştırabileceğini seçebilirsiniz.
Bu özel düzeltme, Nvidia grafik kartlarıyla ilgilidir. Bir AMD kartınız varsa, kontrol panelini nasıl çalıştıracağınızı kolayca bulabilirsiniz.
- Masaüstünüze sağ tıklayın ve Nvidia Denetim Masası'nı seçin. İçerik menüsünde bulamıyorsanız, Başlat menüsü düğmesine tıklayarak arayın.
- Araç açıldığında, 3B Ayarları altında kontrol edin ve 3B Ayarlarını Yönet'i seçin.
- Program Ayarları sekmesine geçin ve sorunlarınıza neden olan programı seçin. El ile bulmanız gerekebilir, ancak öncelikle Program Files klasörüne bakmalısınız.
- "Bu program için tercih edilen grafik işlemcisini seçin:" seçeneğinin altında, Tümleşik Grafik Kartınızı seçin ve bu değişiklikleri uygulayın.

Not : Bir video oyunu bu sorunlara neden oluyorsa, tümleşik grafik kartınızı kullanarak onu düzgün şekilde oynayamayabilirsiniz. Bu durumda, bu değişiklikleri kolayca geri alabilir ve söz konusu oyun hakkında çevrimiçi araştırma yapabilir veya bu makaledeki diğer çözümleri deneyebilirsiniz.
2.Çözüm: Microsoft .NET Framework'ünüzü güncelleme
Microsoft uzmanları, Microsoft .NET Framework 1.1 kullanılarak tasarlanmış bir uygulama kullanmanın ve ona yoğun bellek yükü uygulanmasının, "0x79259769'daki talimat," 0x00000008 "adresindeki belleğe başvurmasına neden olabileceğine dikkat çekti. Bellek okunamadı."
Bu sorun, .NET Framework'ün en son sürümünü indirip bilgisayarınıza yükleyerek düzeltilebilir.
- Microsoft'un .NET Framework için resmi indirme web sitesini ziyaret edin.
- Sayfanın .NET Framework İndir bölümüne gidin ve işletim sisteminiz için mevcut olan en son sürümünü seçin. .NET Framework 4.7, hem x86 hem de x64 sürümleri (32 bit veya 64 bit) için Windows 7 SP1, Windows 8.1, Windows 10 gibi işletim sistemlerinde kullanılabilen en son sürümdür.
- Yükleyiciyi kırmızı indirme düğmesine tıklayarak indirin ve ekrandaki talimatları izleyerek kurun.
- Bilgisayarınızı yeniden başlatın ve sorunun devam edip etmediğini kontrol edin.

3. Çözüm: Üçüncü Taraf Ses Codec'lerini Devre Dışı Bırakın
Birçok kullanıcı, üçüncü taraf ses kodeklerini ve sürücülerini (K-Lite ve Realted ses araçları gibi) devre dışı bırakarak bu sorundan kurtulabilmiştir. Bunları tamamen kaldırmanız gerekmez, ancak bu çözümü deneyebilir ve sorunun devam edip etmediğini kontrol edebilirsiniz. Bu codec bileşenlerine gerçekten ihtiyacınız varsa, bir alternatif aramayı deneyebilirsiniz.
- Ekranınızın sol alt kısmında bulunan Başlat düğmesine tıklayın ve "Görev Yöneticisi" yazın. Alternatif olarak, Ctrl + Shift + Esc tuş kombinasyonunu da kullanabilirsiniz.
- Görev Yöneticisi açıldığında, Başlangıç sekmesine gidin.
- K-Lite Codec Pack veya Realtek HD Audio gibi yüklemiş olabileceğiniz kodek paketlerinizden bazılarını bulun ve bunları Başlangıçtan devre dışı bırakın.
- Bilgisayarınızı yeniden başlatın ve sorunun devam edip etmediğini kontrol edin.
4.Çözüm: Görev Çubuğunu Otomatik Gizle'yi kapatın
Bu sorunlara neden olan uygulama explorer.exe'nin kendisiyse, işler daha karmaşık hale gelebilir çünkü bu uygulama tüm kullanıcı arayüzünden oldukça fazla sorumludur. Explorer.exe genellikle bilgisayarınızı yeniden başlatırken veya kapatırken bu sorunları gösterir, böylece bir süre sonra oldukça can sıkıcı olabilir. Neyse ki basit bir düzeltme var…
- Görev çubuğunuzda herhangi bir yeri sağ tıklayın (masaüstünüzün altındaki yatay menü ve Görev Çubuğu ayarlarını açın.
- Görev çubuğunu sabit tutmak için "Görev çubuğunu kilitle" seçeneğindeki kaydırıcıyı açın.
- Zaten kapalı değilse aşağıdaki seçenekleri kapatın.
Görev çubuğunu masaüstü modunda otomatik olarak gizle
Görev çubuğunu tablet modunda otomatik olarak gizle
- Şimdi bilgisayarınızı yeniden başlatmayı veya kapatmayı deneyin.

Çözüm 5: Sanal Bellek Sorunları
Sanal bellek, sabit diskinizde Windows'un gerçek, fiziksel RAM belleği bittiğinde RAM olarak kullanabileceği bir disk belleği dosyası sağlayarak bilgisayarınızın performansını artırabilen yararlı bir araçtır. Bu sanal belleğin RAM'iniz kadar hızlı olmadığını ve daha fazla RAM takıyormuşsunuz gibi bilgisayarınızı büyük ölçüde iyileştirmeyeceğini, ancak yardımcı olabileceğini unutmayın.
- Masaüstünüzdeki veya Dosya Gezgini'ndeki Bu PC kısayoluna sağ tıklayın ve Özellikler'e tıklayın.
- Sisteminizle ilgili bilgiler açılmalıdır, bu nedenle pencerenin sağ tarafındaki Gelişmiş Sistem Ayarları'na tıklayın.
- Gelişmiş sekmesine gidin ve Performans bölümünün altındaki Ayarlar'a tıklayın. Bu ayarlarda değişiklik yapmak istiyorsanız yönetici ayrıcalıklarına sahip olduğunuzdan emin olun.
- Performans Seçenekleri penceresi açıldıktan sonra, Gelişmiş sekmesine gidin ve Sanal Bellek bölümünün altındaki Değiştir… düğmesine tıklayın.
- "Tüm sürücüler için disk belleği dosyası boyutunu otomatik olarak yönet" seçeneğinin yanındaki kutunun işaretini kaldırın ve Özel boyut seçeneğinin yanındaki radyo düğmesini tıklayın.
- Çalışan yalnızca bir bölümünüz varsa, disk belleği dosyasının hem başlangıç boyutunu hem de Maksimum boyutunu MB cinsinden RAM miktarının yaklaşık 1,5 katı olacak şekilde ayarlayın. Örneğin, 2 GB veya RAM'iniz varsa, bu 2048 MB'ye eşittir, böylece disk belleği dosyasının boyutunu 3072 MB olarak ayarlayabilirsiniz.
- İki veya daha fazla bölümünüz varsa, önyükleme bölümünü (Windows'un yüklü olduğu yer) seçin ve mini döküm dosyasına yer açmak için hem başlangıç hem de maksimum değeri 250 MB olarak ayarlayın. Diğer bölümlerinizden birini seçin ve sahip olduğunuz RAM miktarının 1,5 katını ayarlayın.
- 8 veya 16 GB gibi büyük miktarlarda RAM'iniz varsa, büyük olasılıkla büyük sayfalama dosyalarına ihtiyacınız olmayacaktır, böylece yukarıdaki miktarları görmezden gelebilir ve yaklaşık 2 GB veya disk belleği dosyası veya 2048 MB'ye yerleşebilirsiniz.

Not: Disk belleği dosyasının ilk ve maksimum boyutunun aynı olmasını seçmenizin nedeni, Windows'un disk belleği dosyasının parçalanmasına ve bilgisayarınızın yavaşlamasına neden olabilecek şekilde büyümesini veya küçültmesini istememenizdir. Bilgisayarınızı düzenli olarak birleştirmek, disk belleği dosyanızın performansını da artırmaya yardımcı olacaktır.
Çözüm 6: Hızlı Başlatmayı Devre Dışı Bırakma
Kendilerini benzer bir durumda bulan birkaç kullanıcı, Windows 10'da Hızlı Başlangıç özelliğini devre dışı bıraktıktan sonra sorunu çözmeyi başardı.
Çoğu durumda hızlı başlatma, başlatma hızını önemli ölçüde artırabilen oldukça zararsız bir araç olsa da, aynı zamanda PC'nizin asla gerçekten kapanmayacağı anlamına gelir. Bu nedenle, başlatma prosedürü sırasında Yerel Ağda Uyandırma sorunları, ikili önyükleme ve sanallaştırma komplikasyonları ve rastgele hata kodlarıyla karşılaşabilirsiniz.
Bunların hepsinin bildiğiniz bir tahmin çalışması olduğunu unutmayın - Hızlı Başlangıç, gördüğünüz hatayla hiçbir ilgisi olmayabilir, ancak bundan emin olmak için, Hızlı Başlatma'yı devre dışı bırakmak için aşağıdaki talimatları izleyin:
- Çalıştır kutusunu açmak için Windows tuşu + R tuşlarına basın . Ardından, " ms-settings: powersleep " yazın ve Ayarlar uygulamasının Power & Sleep sekmesini açmak için Enter tuşuna basın .
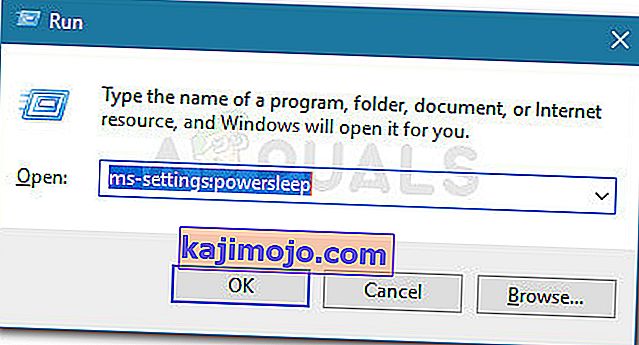
- İçinde Güç ve uyku sekmesi, aşağı kaydırarak İlgili ayarlara ve tıklayın ek güç ayarlarından .
- Ardından, sağ bölmeden güç düğmelerinin ne yapacağını seçin ve ardından şu anda kullanılamayan ayarları değiştir seçeneğine tıklayın .
- Şimdi Kapatma ayarlarına gidin ve hızlı başlangıçta T urn'un yanındaki onay kutusunu devre dışı bırakın (önerilir) .
- Değişiklikleri kaydedin ve başarılı olup olmadıklarını görmek için bilgisayarınızı yeniden başlatın. Bir sonraki başlangıçta (veya bir sürücü yüklemesi sırasında) hala 0x00000008 hatasını görüyorsanız veya bu yöntem uygulanamıyorsa, aşağıdaki sonraki yönteme geçin.
7. Çözüm: Bilinen Son İyi Yapılandırmayı kullanarak yeniden başlatın
Hata her başlangıçta ortaya çıkarsa, muhtemelen yukarıdaki yöntemlerin çoğunu takip edemediniz çünkü bu ekrana ulaşmadan çok önce bir BSOD çökmesi yaşıyorsunuz. Ancak, birkaç kullanıcı Gelişmiş Menüyü kullanarak Bilinen Son İyi Yapılandırma'yı kullanarak önyükleme yaparak sorunu çözmeyi başardı .
Bunu yapmak için bilgisayarınızı yeniden başlatın ve Gelişmiş Önyükleme menüsüne gelene kadar sürekli olarak F8 tuşuna basın . Oraya vardığınızda, Bilinen Son İyi Yapılandırma'yı seçin ve Enter tuşuna basın .
Original text

Her şey yolunda giderse, bilgisayarınızın referans bellek hatası olmadan normal şekilde başlatılması gerekir. Yöntem başarılı olmadıysa, aşağıdaki sonraki yönteme geçin.
Çözüm 8: Sistem Geri Yükleme
Birkaç kullanıcı, bu hataların oluşmaya başlamasından önceki noktaya kadar bir Sistem Geri Yükleme yapmanın genellikle hile yaptığını ve bu nedenle, önceki yöntemler başarısız olduysa bunu denemenizi tavsiye ettiğimizi bildirdi. Sistem Geri Yükleme kişisel dosyalarınızı saklar ancak yüklediğiniz uygulamaları veya değiştirdiğiniz ayarları kaldırabilir veya silebilir.
- Denetim Masası'nı arayarak açın.
- Görünüm seçeneğini Büyük Simgeler olarak değiştirin ve Güvenlik ve Bakım'ı açın.
- Kurtarma menüsüne gidin ve "Sistem Geri Yüklemeyi Aç" seçeneğini seçin. Bunu açmak için yönetici ayrıcalıklarına sahip olmanız gerektiğini unutmayın. Seçtiğiniz geri yükleme noktasından önce yüklediğiniz her şeyi kaybetmeye hazır olun.
- Ekrandaki talimatları izleyin ve bellek sorununu almadığınızda bir geri yükleme noktası seçin.
- İşlem bitene kadar sabırlı olun ve bilgisayarınızı yeniden başlatın.
- Sorunun hala devam edip etmediğini kontrol edin.

Çözüm 9: Sistem Dosyası Denetleyicisi'ni (SFC) Çalıştırma
Sistem Dosyası Denetleyicisi, Windows'un tüm sürümlerinde uygulanan, eksik veya bozuk sistem dosyalarını arayabilen ve bunları düzeltebilen veya değiştirebilen kullanışlı bir araçtır. Bu, bellek sızıntıları ve sorunları ile uğraşırken oldukça kullanışlıdır ve birkaç kullanıcı, bu aracı çalıştırmanın sorunu çözmelerine yardımcı olduğunu bildirmiştir.
- Arama çubuğunuzu açın ve "Komut İstemi" ni arayın. İlk sonuca sağ tıklayın ve "Yönetici olarak çalıştır" seçeneğini seçin.
- Aşağıdaki komutu Komut İstemi'ne kopyalayıp yapıştırın ve işlemin bitmesini bekleyin.
sfc / scannow
- Bilgisayarınızı yeniden başlatın ve herhangi bir değişiklik olup olmadığını kontrol edin.
Çözüm 10: Şüpheli Tarayıcı Eklentileri ve Uzantıları
Bu hata mesajını tarayıcılarınızdan birinin başlığında aldıysanız, şüpheli bir eklenti yüklemiş olabilirsiniz. Bunların devre dışı bırakılması veya silinmesi tarayıcıdan tarayıcıya farklılık gösterebilir, ancak işlem genellikle oldukça kolaydır.
Microsoft Edge:
- Tarayıcıyı açın ve tarayıcının sağ üst kısmındaki üç yatay noktayı tıklayın.
- Uzantıları tıklayın ve şüpheli bulduğunuz her şeyi kaldırın, özellikle de yakın zamanda eklenmişlerse.
Google Chrome:
- Google Chrome'u açın ve aşağıdaki bağlantıyı adres çubuğuna yapıştırın:
chrome: // uzantılar /
- Şüpheli herhangi bir şeyi bulun ve Etkinleştirmeler'in yanındaki kutunun işaretini kaldırın veya sağdaki çöp kutusu simgesini tıklayın.
Çözüm 11: Steam Oyun Sorunları
Steam kütüphanenizdeki oyunlardan biri bu sorunlara neden oluyorsa, öncelikle bu oyunun forumunu araştırmalı ve hatta belki kendi başınıza bir ileti dizisi başlatmalısınız. Bununla birlikte, genellikle Steam oyunları için çalışan düzeltmelerden biri oyunun önbelleğini doğrulamaktır.
- Steam istemcinizi açın ve Kitaplık sekmesine gidin.
- Bu sorunlara neden olan oyuna sağ tıklayın ve Özellikler'i seçin.
- Yerel Dosyalar sekmesine gidin ve Oyun Dosyalarının Bütünlüğünü Doğrula'yı tıklayın ...
- Oyunu çalıştırmayı deneyin ve sorunun devam edip etmediğini kontrol edin.

Çözüm 12: Sisteminizi Kötü Amaçlı Yazılımlara Karşı Tarayın
Virüsler ve diğer kötü amaçlı uygulamalar, bu hatalara neden oldukları için iyi bilinir ve her şeyin daha da kötüye gitmesi uzun sürmez. Virüslerin iyi bilinen özelliklerinden biri, kendisini yeniden çoğaltma ve sisteminize yayma yeteneğidir. Microsoft Security Essentials ve Malwarebytes: Anti-Malware gibi çevrimiçi olarak kullanılabilen birçok harika ücretsiz antivirüs tarayıcısı bulunmaktadır.
- Malwarebytes: Anti-Malware'i resmi sitelerinden indirin.
- Yükleyiciyi çalıştırın ve tarayıcıyı nereye yüklemek istediğinizi seçin. Ekrandaki yönergeleri takip edin.
- Malwarebytes'i açın ve Tara düğmesine tıklayarak taramanızı çalıştırın. Malwarebytes öncelikle veritabanını güncelleyecek ve bilgisayarınızı iyice tarayacaktır.
- İşlemin, tarayıcının bulduğu tüm tehditleri bitirmesini ve ortadan kaldırmasını bekleyin.
- Bilgisayarınızı yeniden başlatın ve hata mesajının hala görünüp görünmediğini kontrol edin.
Yöntem 13: Xeon'a özgü bir işlemci hatasını çözme
Bir veya daha fazla Intel Xeon işlemcili yaygın bir 0x00000008 hata senaryosu vardır, ancak hata mesajı biraz farklıdır: STOP 0x00000008 UNEXPECTED_KERNEL_MODE_TRAP .
Bu belirli hatayı tetikleyecek üç farklı senaryo vardır:
- Xeon işlemci bir BIOS güncellemesi gerektirir
- İşlemci hasarlı veya kusurludur.
- İşlemci hız aşırtılmış ve sıcaklık ve güç tasarrufu aralıklarının dışında çalışıyor
Bir Intel Xeon işlemciniz varsa, bilgisayar üreticinizin web sitesine giderek başlayın ve şu anda yüklemiş olduğunuzdan daha yeni bir mikro kod güncellemesi olup olmadığına bakın. Mikro kod güncellemeleri BIOS güncellemelerinde paketlenmiştir, bu nedenle, belirli ana kartınız için en son BIOS güncellemesini yüklemek sorunu otomatik olarak çözecektir.
Zaten en son BIOS güncellemesine sahipseniz, sorunun sizin yaptığınız işlemlerden kaynaklanıp kaynaklanmadığını kontrol edin. Daha önce CPU'nuzun frekanslarını overclock ettiyseniz, stok frekanslarına geri dönün ve 0x00000008 hatasının hala devam edip etmediğini görün . Hız aşırtma kaldırılırken hata artık oluşmuyorsa, kararlı bir duruma ulaşana kadar frekansları azaltın.
CPU'nuzun hız aşırtılmamış olması ve en son BIOS güncellemelerine sahip olmanız durumunda, işlemcinizin arızalı veya hasar görmüş olma ihtimali çok yüksektir. Bu durumda, voltajın dalgalanıp dalgalanmadığını ve düzensiz davranmasına neden olduğunu doğrulamak için bir donanım teknisyenine götürmeniz önerilir.