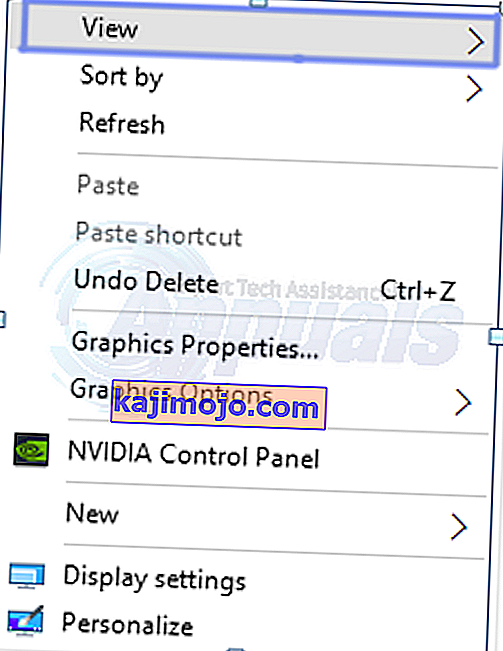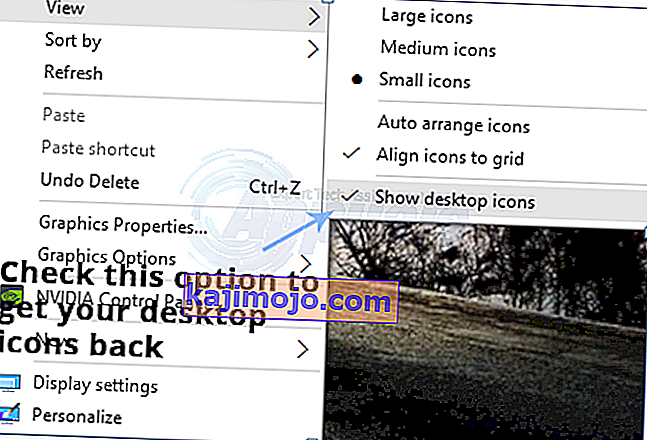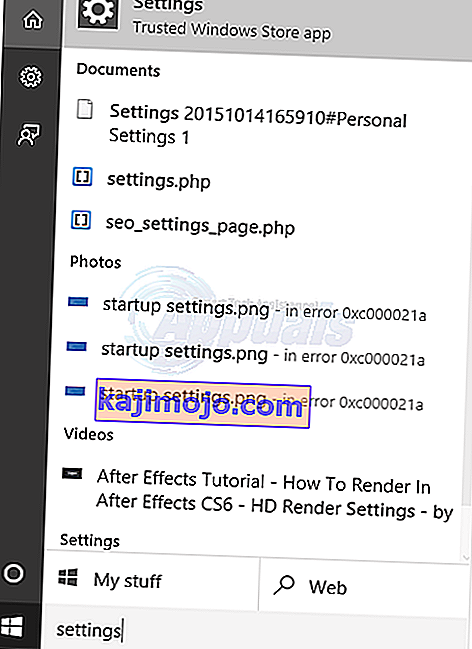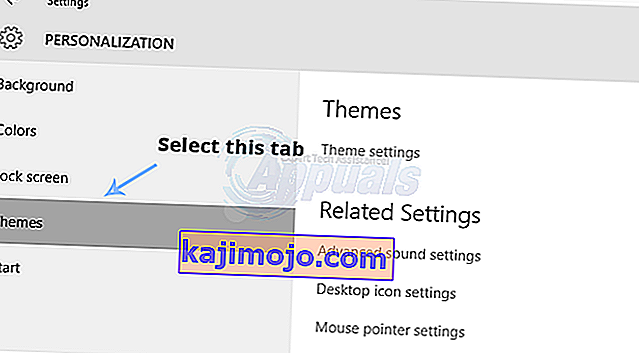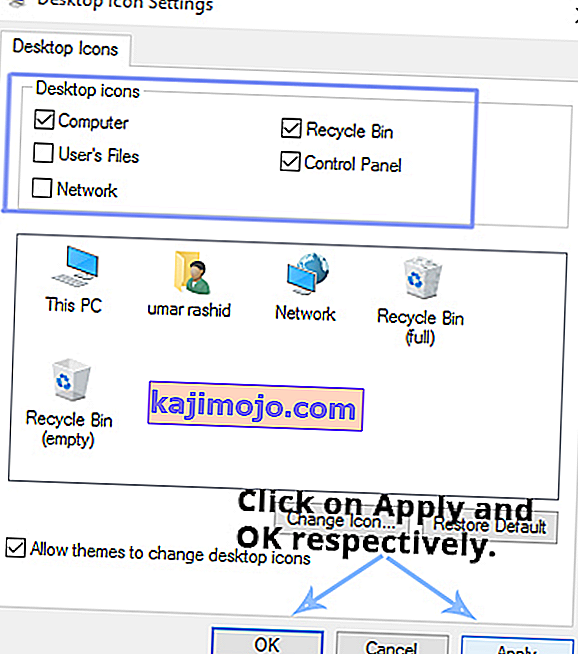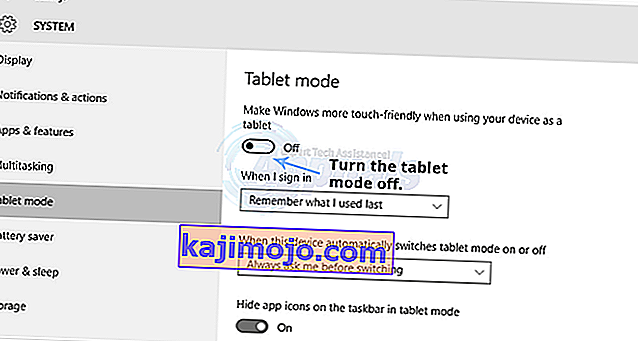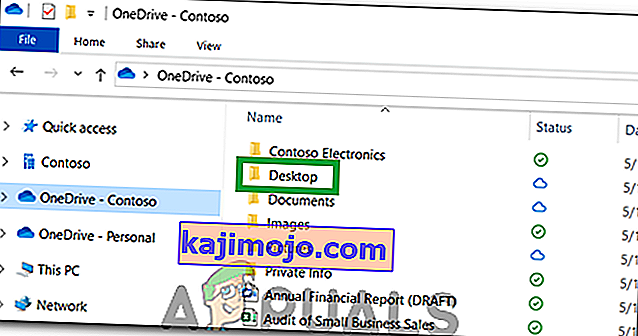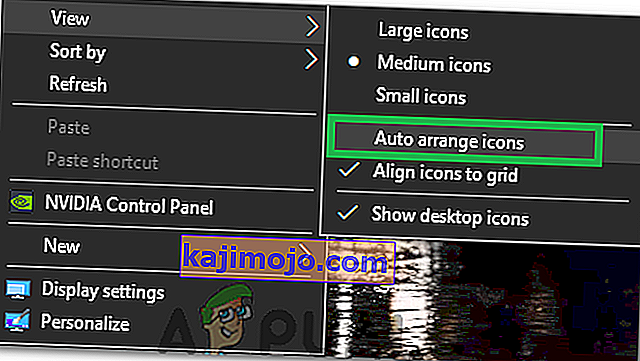Windows 10 aylar önce piyasaya sürüldü ve zaman içinde kullanıcı arayüzünde büyük bir değişiklik oldu. Windows 10'da Microsoft, Windows 8'de bulunan bir dizi GUI hatasını ortadan kaldırdı. Başlat menüsü , kullanıcılar tarafından umutsuzca talep edilen büyük bir değişiklikti. Başlangıç menüsünü bir kenara bırakırsak, GUI'de ve performansta da bir dizi değişiklik vardı. GUI'deki bu büyük değişiklik, neler olup bittiğini anlamaları biraz zaman aldığı için birçok kullanıcının kafasını karıştırdı.
Bazı kullanıcılar bir sorunla karşılaştı, yani Windows 10'da Masaüstü simgeleri eksik . Masaüstünde çok fazla şey olan kullanıcılar için oldukça can sıkıcı ve aniden ortadan kaybolduğunu görüyorlar. Bu hayal kırıklığını aklımızda tutarak, bu sorunu çözmek için deneyeceğim.
"Windows 10'da Masaüstü Simgeleri Eksik" Sorunun Arkasındaki Nedenler:
İnsanların çoğu bunu Windows 10'da bir hata olarak görüyor ama öyle değil. Yanlışlıkla olabilir ve bilmeden bazı ayarları değiştirmiş olabilirsiniz. Windows 10'da kullanıcıların kolaylaştırması için Masaüstü ve Tablet olmak üzere iki tür yerleşik Mod vardır . Bir şekilde, Masaüstü simgelerinin kaybolmasına yol açan Tablet modunu etkinleştirmiş olabilirsiniz.
"Windows 10'da Masaüstü Simgeleri Eksik" Sorununu Düzeltme Çözümleri:
Masaüstü simgelerinizle yaşadığınız sorunun türüne bağlı olarak bir dizi çözüm vardır. Hangisinin sizin için çalıştığını kontrol etmek için bu yöntemleri deneyebilirsiniz. Aşağıdaki yöntemlerle devam etmeden önce, buradan bozuk dosyaları taramak için Restoro'yu indirin ve çalıştırın , dosyaların bozuk ve eksik olduğu tespit edilirse bunları onarın ve ardından simgelerin şimdi geri dönüp dönmediğine bakın, değilse aşağıdaki Manuel adımlarla devam edin. .
Yöntem 1: Masaüstü Simgelerinin Görünürlüğünü Kontrol Etme
Tüm Masaüstü simgeleriniz eksikse, masaüstü simgelerini gizlemek için bir seçeneği tetiklemiş olabilirsiniz. Masaüstü simgelerinizi geri almak için bu seçeneği etkinleştirebilirsiniz. Aşağıdaki adımları takip et.
- Masaüstünüzdeki boş bir alana sağ tıklayın ve en üstteki Görünüm sekmesine gidin .
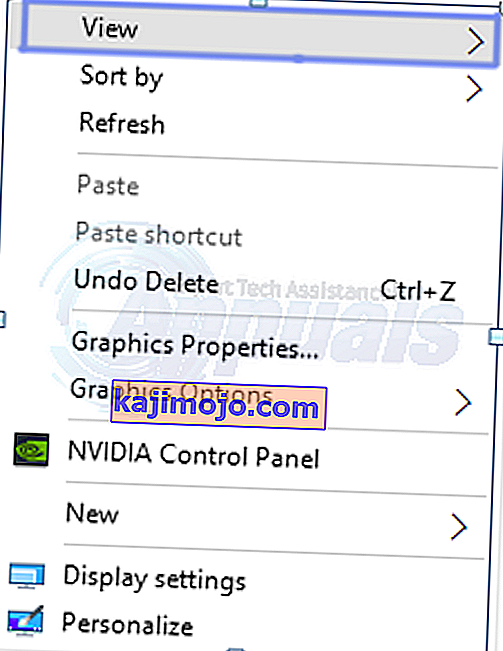
- Görünüm sekmesinin içinde, alttaki Masaüstünü göster simgelerini kontrol edin . Sizin durumunuzda işaretsiz olabilir . Bu nedenle, üzerine tıklayarak işaretli olarak işaretleyin . Gösterim için aşağıdaki resme bakın.
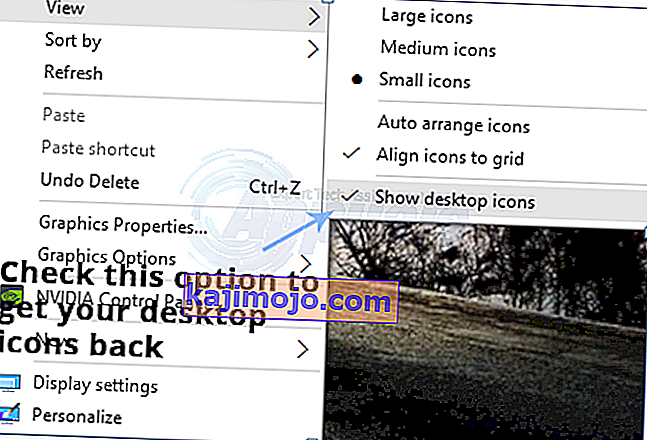
Yöntem # 2: Masaüstü Simgelerinin Görünürlüğünü Etkinleştirme
Varsayılan masaüstü simgeleriniz eksikse, bunları Ayarlar'da görünür hale getirebilirsiniz. Aşağıdaki adımları takip et.
- Ara Ayarlar Cortana kullanarak pencere ve arama sonuçlarından açın.
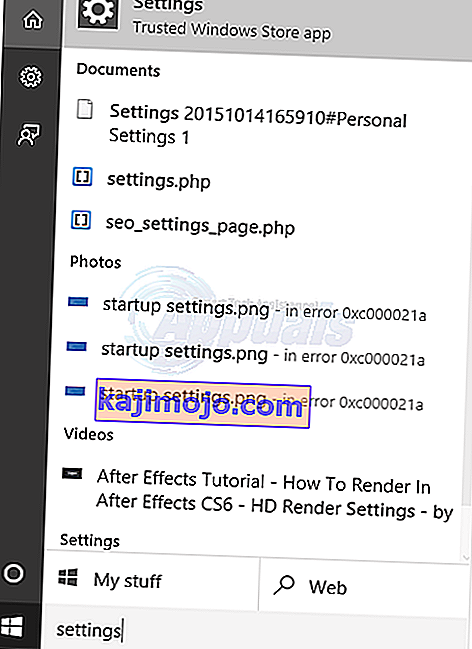
- Ayarlar içinde Kişiselleştirme'ye tıklayın . Bir sonraki pencerede, sol bölmeden Temalar sekmesini seçin .
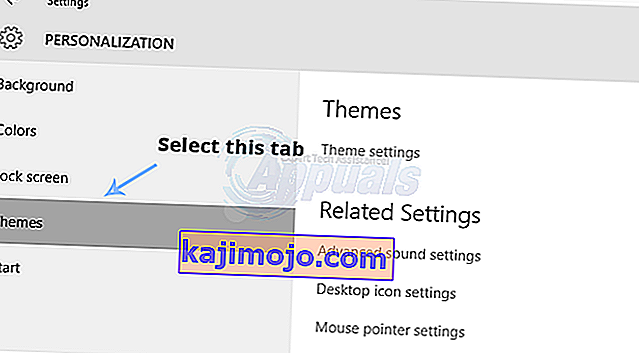
- Temalar sekmesinin sağ bölmesinde , Masaüstü simgesi görünürlüğünü etkinleştirmek için ayarları açmak için Masaüstü simgesi ayarlarına tıklayın .
- Masaüstünde göstermek istediğiniz simgeleri seçin ve ardından Uygula ve Tamam düğmelerine tıklayın .
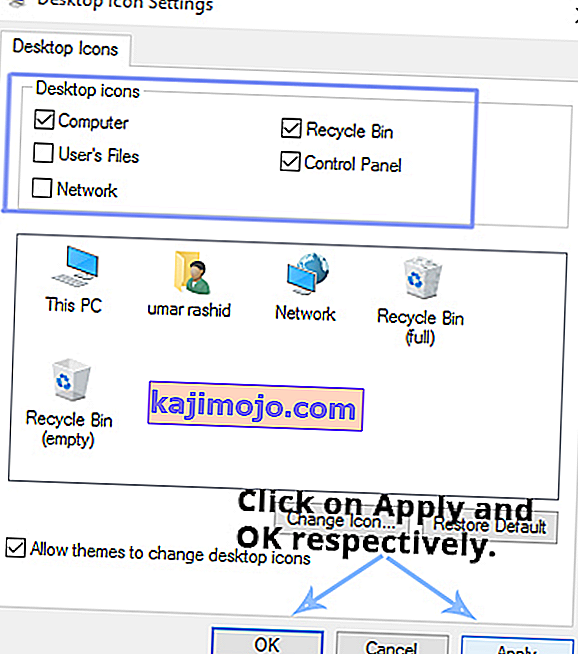
Yöntem 3: Tablet Modunu Devre Dışı Bırakma
Windows Tablet kullanıcıları için daha iyi bir dokunma deneyimi sağlamak için tablet modu Windows 10'a entegre edildiğinden, yanlışlıkla bu modu etkinleştirmiş ve simgelerin kaybolmasına neden olmuş olabilirsiniz.
- Açın Ayarlar tekrar tıklayın Sistemini sistem ayarlarını açın. Sol bölmede, Tablet moduna tıklayın ve tablet modunu (açıksa) sağ bölmeden kapatın.
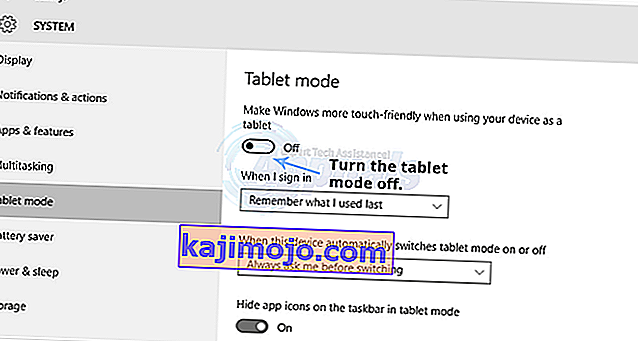
- Ayarlar penceresini kapatın ve masaüstü simgelerinizin görünür olup olmadığını kontrol edin.
Yöntem # 4: SFC taramasını başlatma
SFC taraması, tüm bilgisayarınızı bozuk sürücüler veya bozuk dosyalar için kontrol eder ve sorunları otomatik olarak düzeltir. Bu nedenle, bu adımda bir SFC taraması başlatacağız. Bunun için:
- Basın “Windows ” + “ R ” tuşlarına aynı anda açmak için RUN istemi.
- Tür “in cmd ” ve basın “ Shift ” + “ ctrl ” “+ Enter tuşlarına aynı anda”.

- Yönetici ayrıcalıkları sağlamak için istemde " evet " e tıklayın .
- Tür “in SFC / scannow ” ve basın “ Enter “.

Yöntem 5: OneDrive'dan simgeleri kurtarma
Bazı durumlarda, Windows masaüstünüzü düzenlemeyi ve dosyaları "Masaüstü!" Adlı bir klasöre taşımayı deneyebilir. One Drive'da. Bu nedenle, bu sorundan kurtulmak için dosyaları bu klasörden kopyalayıp masaüstünüze yapıştırabilirsiniz.
- Onedrive'ı başlatın ve "Dekstop" adlı bir klasör arayın.
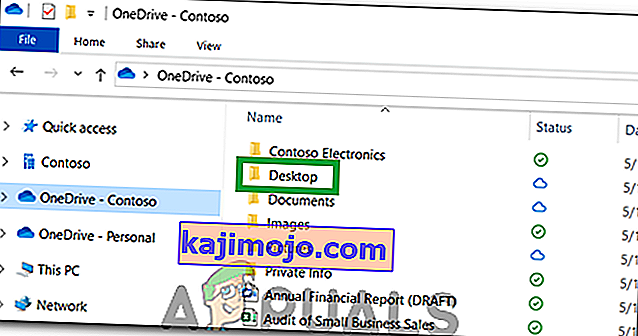
- Klasörü açın ve içinde bulunan tüm simgeleri kopyalayın.
- Bu simgeleri masaüstünüze yapıştırın.
Yöntem # 6: Bir Geçici Çözüm Kullanma
Bazı durumlarda, bir kullanıcı tarafından keşfedilen bir geçici çözüm kullanılarak durum düzeltilebilir. Temel olarak, masaüstünde "Simgeleri Otomatik Yerleştir" işlevini başlatırsınız ve simgeler döndürülür. Bunun için:
- Masaüstünüzde herhangi bir yere sağ tıklayın.
- Tıklayın “Görünüm” butonuna basıp “Otomatik Simgeleri Yerleştir” seçeneğini.
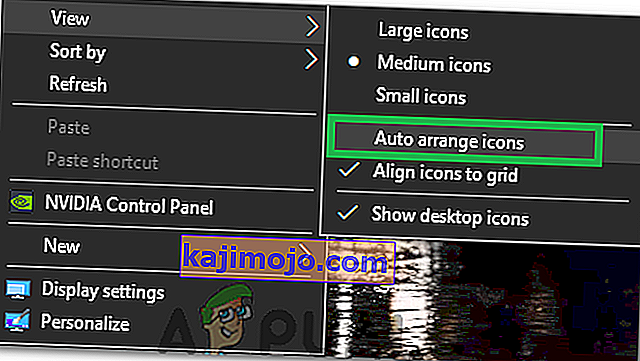
- Sorunun çözülüp çözülmediğini kontrol edin.
Başka Bir Geçici Çözüm:
- Görev yöneticisini açmak için Ctrl + Alt + Del tuşlarına basın .
- İşlemler sekmesinde herhangi bir Windows Gezgini örneğine tıklayın ve bunları sonlandırın.

- Çalıştır istemini açmak için "Windows" + "R" tuşlarına basın .
- Yazın “cmd” ve basın “Ctrl” + “Shift” + “Alt” yönetici ayrıcalıkları sağlamak.

- Aşağıdaki komutları birer birer yazın ve bunları yürütmek için her birinin ardından "Enter" tuşuna basın .
CD / d% userprofile% \ AppData \ Local DEL IconCache.db / a EXIT
- Windows gezginini görev yöneticisinden yedeklemeyi başlatın ve sorunun devam edip etmediğini kontrol edin.