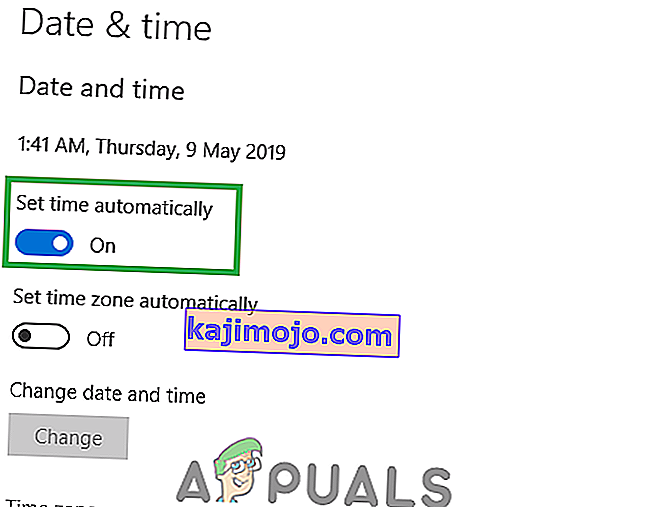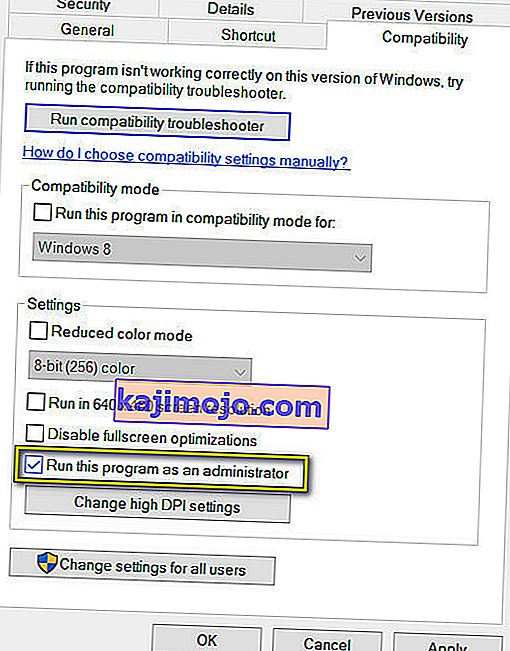Discord, bugünlerde hemen hemen herkes tarafından sohbet amacıyla kullanılan bir VoIP uygulamasıdır. Discord, Windows kullanıcıları için bir Windows uygulamasına sahiptir (tarayıcılardan erişilebilen bir web sürümüne sahip olmasına rağmen). Bazen Windows Discord uygulaması kullanıcılar için açılmaz. Yürütülebilir dosyaya çift tıklarsanız, hiçbir şey olmaz. Bazı kullanıcılar için açılır ancak ekranda hiçbir şey görünmez, ekranda sadece düz bir arka plan görünür ve başka hiçbir şey görünmez. Pek çok kullanıcı, uygulamayı yeniden başlattıktan veya tamamen yeniden yükledikten sonra uygulamayı açmaya çalışıyor, ancak bu da sorunu çözmüyor.
Soruna neyin neden olduğunu kesin olarak bilmiyoruz, ancak bildiğimiz şey, uyumsuzluk uygulamasının çalıştığıdır. Görev yöneticisini açarsanız, çalışan işlemlerde discord.exe'yi kullanacaksınız. Yani, anlaşmazlığın çalıştığını biliyoruz, ancak ekranda görünmüyor. Yalnızca gri ekranı gören insanlar için, oturumunuzu açmaya çalışan uyumsuzluktan kaynaklanıyor olabilir ve oturum açma sürecinde takılı kalmış olabilir. Yani, uyumsuzluk uygulaması ekranda hiçbir şey göstermiyor çünkü oturum açamıyor.
İyi haber şu ki, discord uygulamanız hiç açılmıyor veya sadece boş ekranı gösteriyor, bu sorunun çözümleri var. Çeşitli farklı çözümler vardır, bu nedenle sorun çözülene kadar yöntemleri denemeye devam edin.
Bozuk Sistem Dosyalarını Onarın
İndirme ve çalıştırmak Restoro bozuk dosyaları taramak için buraya dosyalar bozuk ve eksik bunları tamir olabilir ve sorunun çözülüp çözülmediğini sonra aşağıda listelenen Çözümleri devam değilse o zaman, kontrol etmek bulunursa,.
Yöntem 1: Görev Yöneticisinden Görev Sonlandırma
Yukarıda belirtildiği gibi, uyumsuzluk uygulamasının görünmemesinin nedeni, başlamamış olması değil. Uygulama gerçekten başlıyor, ancak genellikle arka planda çalışıyor. Bu nedenle, uygulamayı bulmak, işlemi durdurmak ve uygulamayı yeniden başlatmak, birçok kullanıcı için sorunu çözdü.
İşte arka plan uyumsuzluk sürecini sonlandırmak için adımlar
- CTRL, SHIFT ve Esc ( CTRL + SHIFT + ESC ) tuşlarına basın ve basılı tutun . Bu, görev yöneticisini açmalı
- İşlem sekmesini seçin
- Listede ilerleyin ve discord.exe dosyasını bulun .
- Discord.exe dosyasını seçin ve Görevi Sonlandır'ı tıklayın.
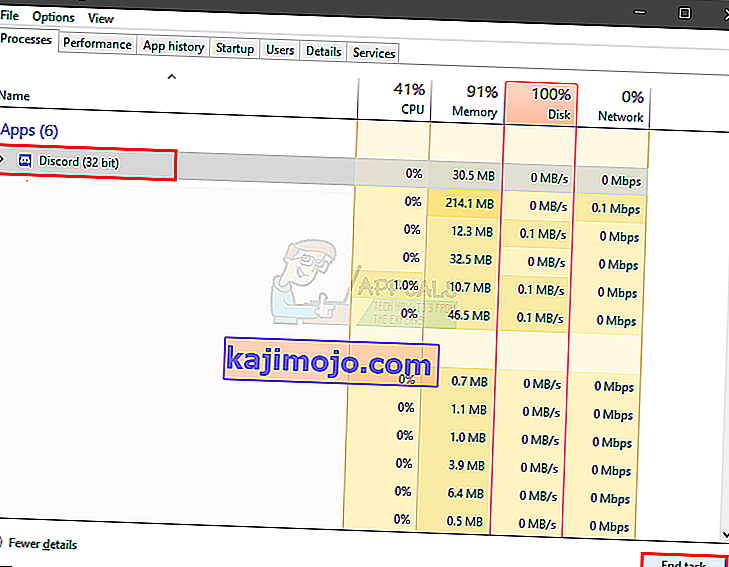
- Yalnızca bir discord.exe işlemi olmasına rağmen, bazı kullanıcılar birden çok discord.exe işlemine sahipti. Bu nedenle, bu listedeki tüm discord.exe işlemi için bu işlemi tekrarlayın.
Tamamlandığında, Görev Yöneticisini kapatın ve uygulamayı yeniden başlatın. Şimdi iyi çalışmalı.
Yöntem 2: Görev Sonlandırma (alternatif)
Bu yöntem, yöntem 1'in alternatif bir yöntemidir. Bazı kullanıcılar için ilk yöntem işe yaramaz. Bu kullanıcılardan biriyseniz, aşağıda verilen adımları izleyin.
- Windows tuşunu basılı tutun ve R'ye basın
- Tip cmd ve basın Enter
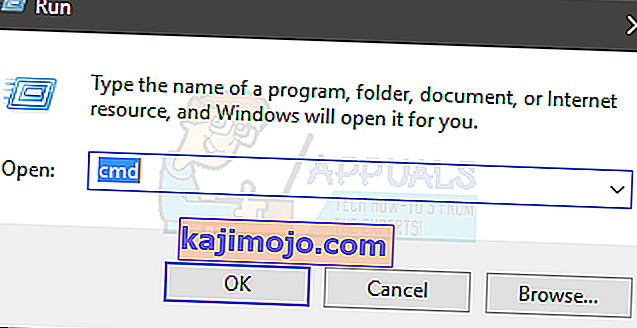
- Tip taskkill / F / IM discord.exe ve basın Enter
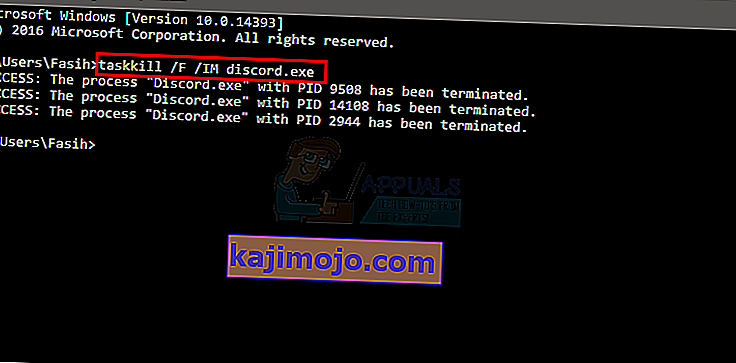
Bu, discord.exe görevini öldürecektir. Tamamlandığında, discord uygulamasını yeniden başlatın ve her şey olması gerektiği gibi çalışmalıdır.
Yöntem 3: Web Sürümü üzerinden oturum açın
Sorun bazen oturumdan / çerezlerden kaynaklanıyor olabilir. Birçok kullanıcı, web sürümünden oturum açıp ardından Windows uygulama sürümünü deneyerek sorunu çözdü. Aslında, çoğu kullanıcının Discord'un web sürümüne giriş yapması bile gerekmedi. Discord uygulaması sorunu, discord web sürümünü açar açmaz çözüldü.
Öyleyse, masaüstünde Discord uygulamasını çalıştırın. Başlatmadığında veya gri ekranı göstermediğinde, Discord'un web sürümünü çalıştırın ve oturum açın. Bu, büyük olasılıkla Discord uygulamasındaki hesabı sıfırlayacak ve normal şekilde çalışmaya başlayacaktır.
Yöntem 4: AppData İçeriklerini Silin
Yukarıdaki yöntemler işe yaramadıysa, Discord Uygulamasını kaldırmanın ve yeniden yüklemenin zamanı geldi. Ancak, uygulamayı kaldırıp yeniden yüklemek sorunu çözmüyor gibi görünüyor. Birçok kullanıcı için uygulamayı kaldırıp ardından AppData içeriğini silmek işe yaradı. İçerikler silindikten sonra, Discord uygulamasının yeniden yüklenmesi sorunu tamamen çözdü.
İşte gerçekleştirmeniz gereken adımların tamamı.
- Windows tuşunu basılı tutun ve R'ye basın
- Tip Appwiz.cpl ve basın Enter
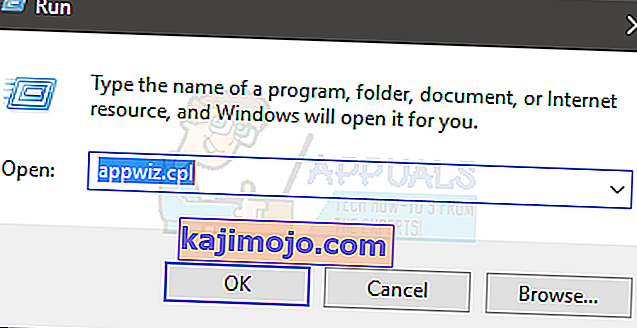
- Discord uygulamasını listeden bulun. Discord uygulamasını seçin ve diğer istemleri onayla'yı tıklayın. Not: Discord'un zaten çalıştığı için kaldırılamayacağını belirten bir mesajınız varsa, uyumsuzluk görevini sonlandırmak için yöntem 1 veya yöntem 2'deki adımları izleyin. Tamamlandıktan sonra, uygulamayı daha sonra kaldırın.
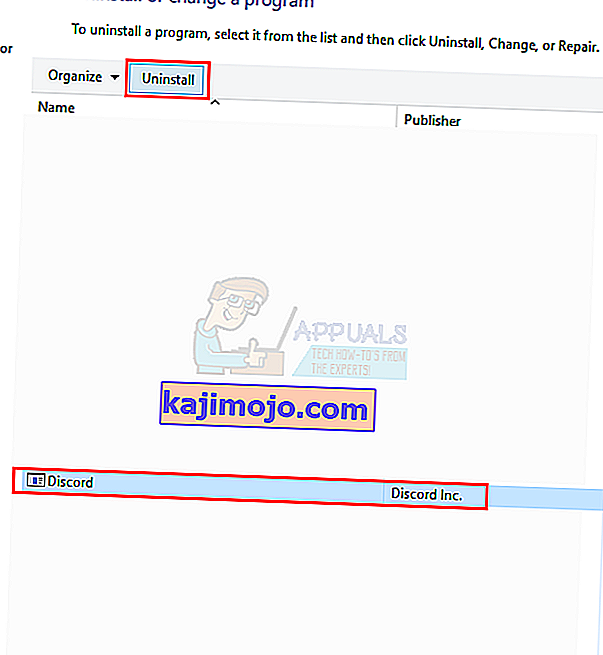
- Şimdi Discord uygulaması kaldırılmalıdır.
- Windows tuşunu basılı tutun ve R'ye basın
- Tür % AppData% ve basın Enter . O iş yapmaz ya da herhangi klasörleri göremiyorsanız şunları yapın: Tut Windows tuşu ve basın E> Seç Görünüm üstten> Kontrol seçeneği Gizli öğelerini> yapmaya çalışın adım 1 ve şimdi 2
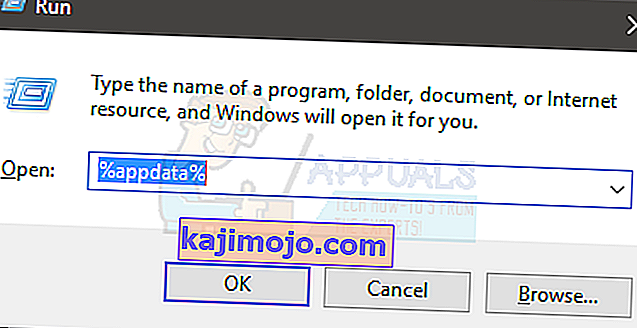
- Discord klasörünü bulun, sağ tıklayın ve Sil'i seçin . Ek istemleri onaylayın
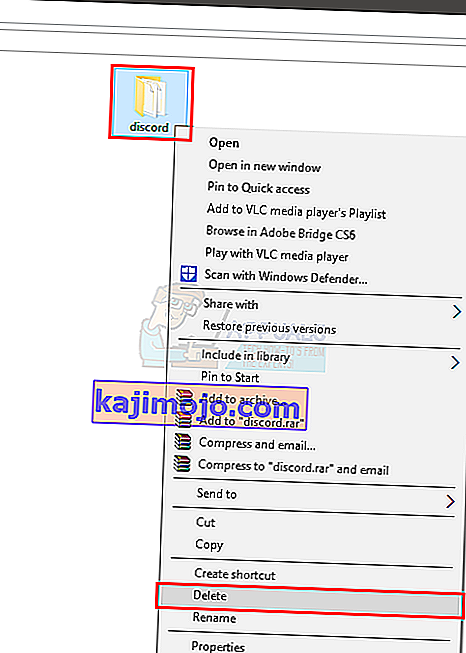
- Tamamlandıktan sonra bilgisayarınızı yeniden başlatın
Tekrar giriş yaptıktan sonra Discord Uygulamasını yeniden yükleyin. Bu yeniden yükleme, uygulamayla yaşadığınız sorunları çözmelidir.
Yöntem 5: Proxy'leri Devre Dışı Bırak
Discord genellikle Proxy'ler ve VPN'lerle iyi oynamaz. Bu nedenle, bir VPN uyguladıysanız veya bir proxy kullanıyorsanız Discord arızalanabilir ve ayrıca Discord'un bağlanmasını engelleyebilir. Bu nedenle düzgün başlamayabilir. Tüm proxy'leri / VPN'leri devre dışı bırakmanız ve uygulamayı yeniden açmaya çalışmanız önerilir.
Yöntem 6: Tarih / Saati Ayarlayın
Discord uygulamasının Tarih ve saat ayarlarıyla bir ilişkisi olabileceğini düşünmek garip geliyor ama bu doğru. Tarih / Saat ayarlarını otomatik olarak değiştirmek, birçok kullanıcımız için sorunu çözdü. Bu nedenle, bu adımda tarih / saat ayarlarını otomatik olarak değiştireceğiz. Bunun için:
- Basın “Windows ” + “ Ben ” butonuna aynı anda.
- Click “konulu Zaman ve Dil ” Seçeneği.

- Click “konulu Seti Zaman otomatik açmak için” geçiş.
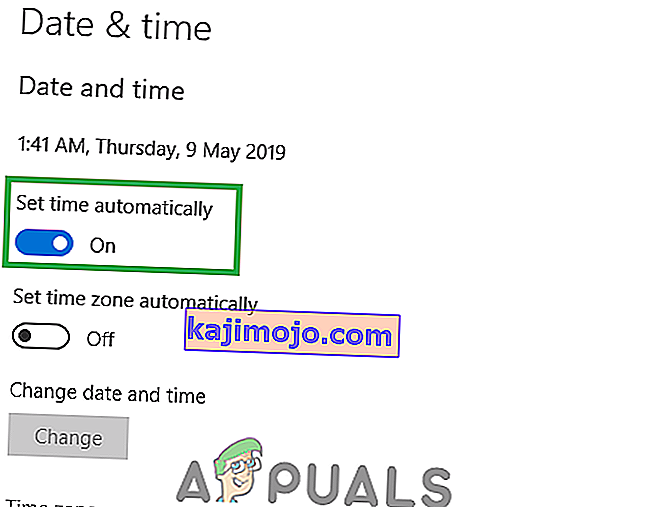
- Discord uygulamasını başlatın ve sorunun devam edip etmediğini kontrol edin .
Yöntem 7: DNS Sıfırlama
Bazı durumlarda, DNS ayarları zamanla bozulur ve bazı uygulamaların internet ile iletişim kurmasını engeller. DNS ayarları Discord uygulamasına engel oluyorsa düzgün çalışmayabilir. Bu nedenle, bu adımda, DNS'yi temizleyerek DNS yapılandırmalarını sıfırlayacağız. Bunun için:
- Basın “Windows ” + “ R eş zamanlı” tuşları.
- Tür “in cmd ” ve basın girin.

- Tür “in ipconfig / flushdns ” ve basın girin .

- İşlemin tamamlanmasını bekleyin , uyumsuzluk uygulamasını başlatın ve sorunun devam edip etmediğini kontrol edin .
Yöntem 8: Web Üzerinden Yeniden Yönlendirmeler için Bağlantı Engelleyicileri Devre Dışı Bırakma
Karşılaştığımız diğer bir yaygın sorun, kullanıcıların bilgisayarlarında etkin bağlantı engelleyicileri olduğu için Discord'u açamamasıydı. Web sürümünü açıp bir sunucuya katıldığınızda, bilgisayar sizden bağlantıyı Discord uygulamasıyla açmanızı ister . Etkin bağlantı engelleyicileriniz varsa ve yeniden yönlendirme için bağlantıya tıklarsanız, tüm süreç engellenir ve uyumsuzluğu açamazsınız.
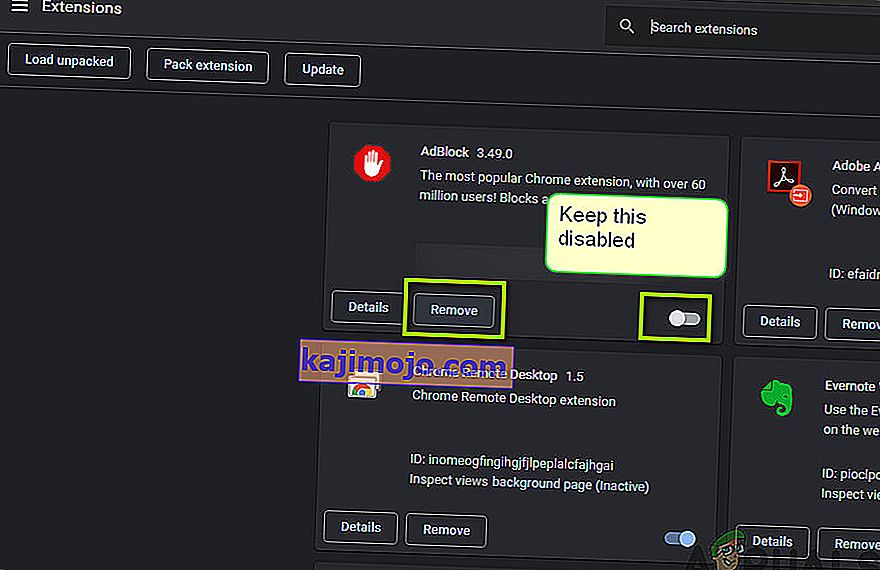
Burada, tarayıcınızda etkin olabilecek ve giden bağlantıları engelleyen uzantıları kontrol edebilirsiniz. Google Chrome kullanıyorsanız, aşağıdaki kodu adres çubuğuna yapıştırın ve Enter tuşuna basın. Tüm Bağlantı / Reklam Engelleyicileri devre dışı bırakın.
chrome: // uzantıları
Ayrıca, Antivirüs yazılımınızı da kontrol etmeli ve Discord uygulamasını açmak için web'deki bağlantıları engelleyip engellemediğini görmelisiniz. Ayrıca Antivirüs yazılımınızı geçici olarak devre dışı bırakabilir ve bunun hile yapıp yapmadığını görebilirsiniz.
Yöntem 9: Yönetici Olarak Çalıştırma
Discord kurulumunuz sistem sürücüsünde bulunuyorsa, depolama cihazındaki bazı işlevleri yürütmek için bilgisayar yöneticisinden bazı ek izinler gerektirebilir. Bu nedenle, bu adımda Discord'a yönetici izinleri vereceğiz ve bunu yapmanın bu sorunu çözüp çözmediğini ve düzgün şekilde başlatıp başlatmadığını kontrol edeceğiz. Bunu yapmak için:
- Masaüstündeki Discord kısayoluna sağ tıklayın ve "Dosya Konumunu Aç" ı seçin veya Discord'un kurulum klasörüne kendiniz gidin.

- Discord klasöründe, Discord.exe dosyasına sağ tıklayın ve listeden "Özellikler" i seçin.
- Tıklayın “Uyumluluk” açılır penceresinde sekmesi.
- Kontrol “Bu Programı çalıştırın Yönetici olarak” tıklayın sonra seçeneği ve “Uygula” Değişiklikleri kaydetmek için.
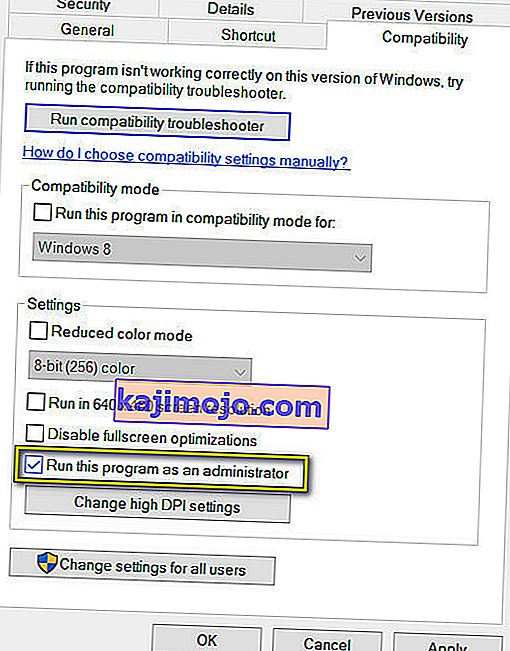
- Değişikliklerinizi kaydettikten sonra , Discord'dan çıkmak için "Tamam" ı tıklayın .
- Bunu yapmanın Discord ile ilgili sorunu çözüp çözmediğini kontrol edin.
Not: Buna ek olarak, yerinde olmayan herhangi bir sistem dosyası olmadığından emin olmak için bir SFC taraması ve bir DISM taraması çalıştırmayı deneyebilirsiniz. Ayrıca, üçüncü taraf hizmetlerin ve uygulamaların Discord'a müdahale etmesini önlemek için temiz bir önyükleme gerçekleştirin ve düzgün çalışıp çalışmadığını kontrol edin. Varsa, onları birer birer geri etkinleştirmeyi deneyebilir ve hangisinin sorunun geri geldiğini kontrol edebilirsiniz.